Windows server выключение по расписанию
Небольшое производственное (торговое) предприятие. В сети 5-10 компьютеров, серверочек 2008, пользователи (User'ы), сисадмина нет (а ничего сложного, работает сеть и ладно) и фриланс 1С, т.е. я.
Самые главные - директор и сторож (охранник).
Помещения обесточивают в 21-00 - пакетный переключатель, "Вниз". Спорить бесполезно.
Настроил автоматическое выключение компьютеров и сервера по расписанию: в 20-00 клиентские компьютеры, в 20-30 сервер. Может пригодится и Вам.
Ничего заумного. Все делается через планировщик заданий. Я только еще раз напомню процесс для сервера.
Компьютеры проще, там есть пользователь.
Пуск - Администрирование - Планировщик заданий (можно выполнить файл консоли taskschd.msc)
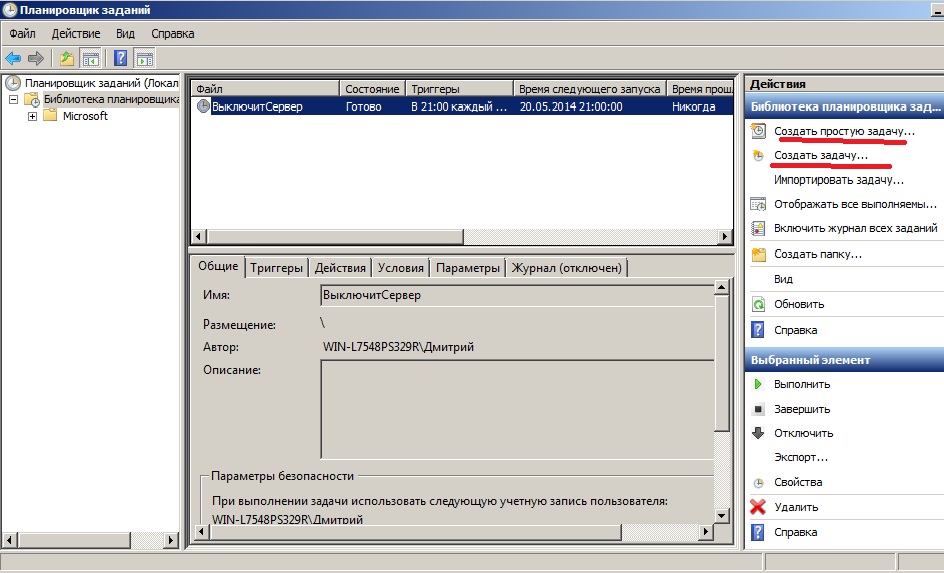
Создаем задачу "ВыключитСервер" (Имя)
Сразу определимся с пользователем: кто будет стартовать. У меня "Дмитрий" с правами Администратора. Иначе не получится.
Выбираем вариант : Windows Server 2008

Вкладка "Триггеры" : укажем расписание.
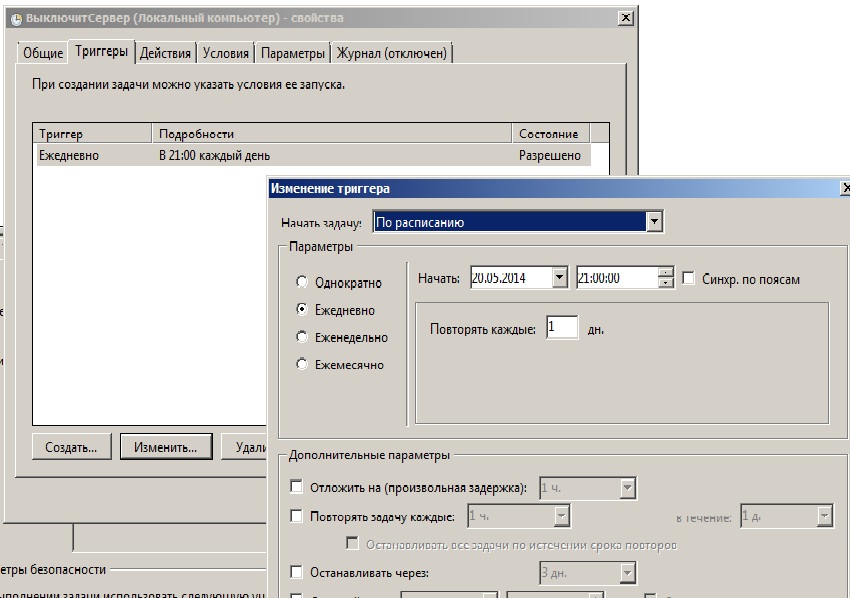
Вкладка "Действие": указываю программу для запуска "C:\down.bat". Этот файлик делается в любом текстовом редакторе и имеет начинку в две строчки:
cd c:\Windows\system32\
shutdown /s /f
Запишем в корень диска с:\
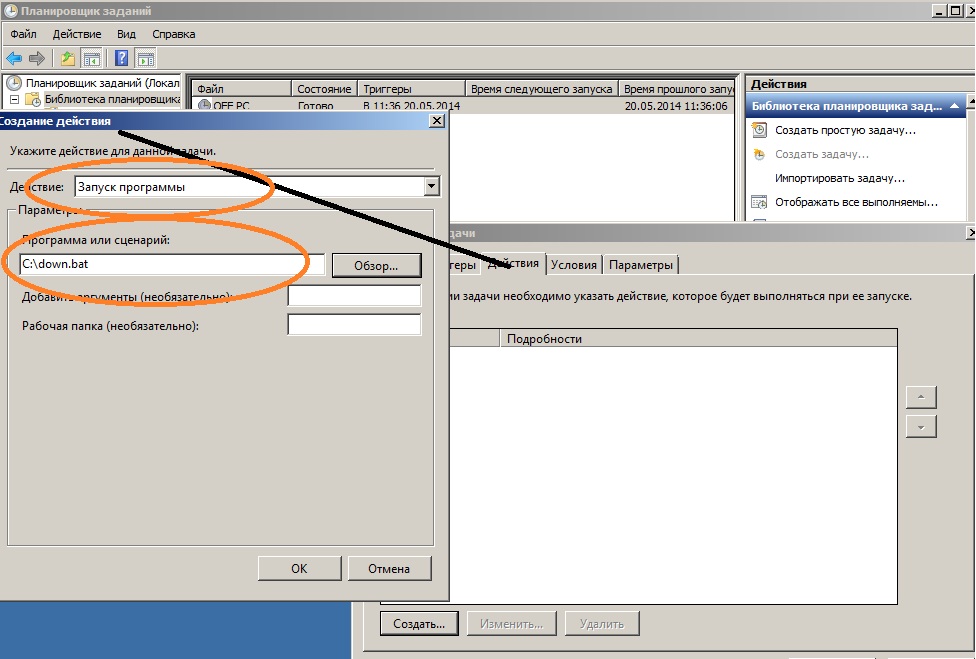
Остальные вкладки делаем как на рисунках
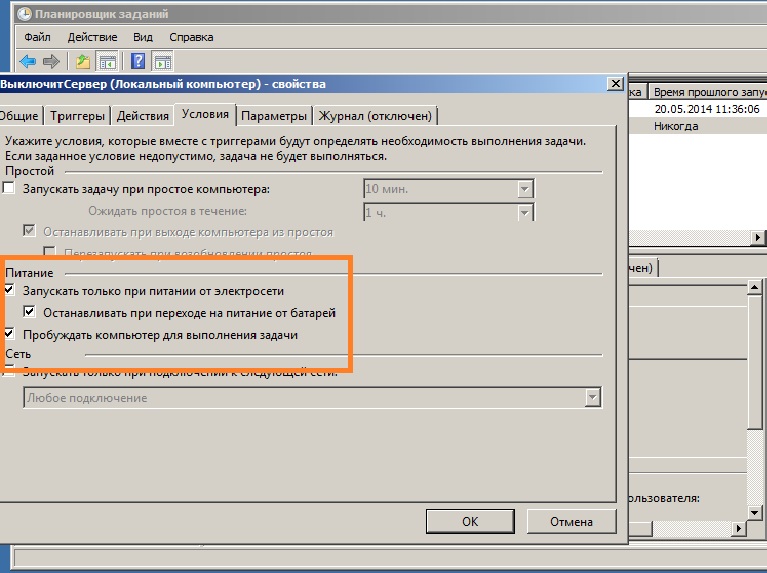
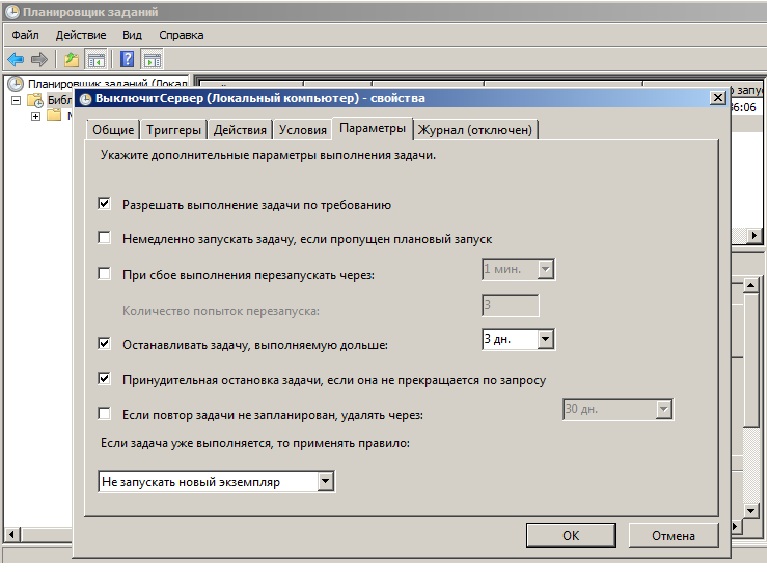
А мы знаем, что при включении компьютер стоит на 3 кнопках, ждет авторизации. Сделаем автоматический вход для пользователя "Дмитрий" , укажем пароль .
Выполняем команду консоли «control userpasswords2»

Снимаем галочку с "Требовать ввод имени пользователя и пароля" и "Применить".
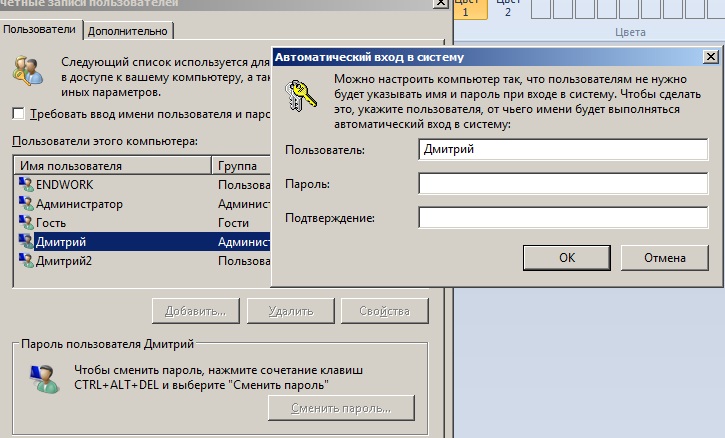
Указываем пароль, подтверждение , "OK".
Специальные предложения







Вот это - правильное решение. А то, что написано в статье - костыль для нищебродов.
(3) Костыль - Вы правильно поняли суть статьи. Но таких маленьких предприятий (клиентов) только в моем городе несколько тысяч. Эта статья для них. А зачем какой-то непонятный down.bat? Штатный shutdown.exe, вроде, ни кто не отменял.А. Вижу shutdown. Но всё равно, зачем батничек? Потенциальная дыра в безопасности. Батник нужно же защитить от несанкционированного изменения. (5) Вариантов много. Для юзеров с:\ сервера закрыт. Вопрос не в том как сделать, а в том что это нужно сделать для очень многих локалок,работающих без присмотра админа.
50 % юзеров вообще не выключают свои машины, многие укладывают в сон и т.д. Результат - 1С опять "висит". (6) спасибо большое!
На сайт заходят не только крутые, но и чайники то же.
(6) КАК. Вы не храните mp3 в корне диска Цэ.
// если не в курсе - не обращайте внимания. Это мем с другого форума.
А почему на инфостарте статья? Сиcадминс ру закрыли что ли?Просмотры 25545
Загрузки 0
Рейтинг 8
Создание 10.06.14 08:39
Обновление 10.06.14 08:39
№ Публикации 281320
Тип файла Нет файла
Конфигурация Не имеет значения
Операционная система Windows
Вид учета Не имеет значения
Доступ к файлу Бесплатно (free)
Код открыт Не указано

См. также
Как я начал администрировать сервер 1С: Предприятие 8.3 с телефона Промо
Развитие инструментов управления кластером серверов 1С:Предприятие 8.3.
14.04.2017 67563 user700211_a.straltsou 30
Выгрузка в dt на сервере 1С по расписанию с завершением соединений и подключением к консоли сервера через com
Была задача настроить по расписанию выгрузку серверной базы в dt, готового решения не нашел, делюсь, может, кому пригодится.
16.04.2020 8989 karamazoff 48
Самые распространенные заблуждения об индексах в мире 1С
"Магия" индексов привела к множеству заблуждений об их работе. Попробуем развеять некоторые из них в контексте 1С.
28.11.2019 30299 YPermitin 51
Установка и настройка нескольких экземпляров сервера 1С: Предприятия 8.3 разных релизов на одном Ubuntu-server
Запуск нескольких экземпляров сервера 1С Предприятия 8.3 разных релизов на одном Ubuntu-server.
19.09.2019 13449 Error34 23
Копирование числовых ячеек из 1С в Excel Промо
15.01.2019 35233 itriot11 27
Как настроить сервер 1С по умолчанию для ПРОФ лицензии после 10.09.2019
Здесь мы собираем все данные по настройкам сервера для работы ПРОФ лицензии.
11.09.2019 109296 Infostart 90
Использование Zabbix для сбора информации о серверных вызовах и управляемых блокировках с сервера 1С Предприятия, работающего на платформе GNU/Linux
Описанные в данном опусе механизмы ни в коей мере не противопоставляются тому, что реализует КИП от 1С или какие-либо другие инструменты (решения)! Это всего лишь еще один взгляд на "проблему", который может быть полезен в некоторых ситуациях.
10.09.2019 22695 Sloth 49
Нарушение целостности системы
Причины возникновения ошибки "Обнаружено нарушение целостности системы" и способы ее устранения.
07.09.2019 53488 Rain88 27
Семь рекомендуемых бесплатных курсов Microsoft для ИТ-администраторов Промо
Образовательный портал «Нетология» предлагает вам пройти семь онлайн-курсов по облачным сервисам Microsoft бесплатно и получить сертификат об их завершении. Все курсы основаны на самых популярных сценариях использования облачных технологий в компаниях малого и среднего бизнеса. Разберемся, что же эти учебные программы предлагают.
28.12.2018 18171 VKuser24342747 2
Установка 1С Сервера взаимодействия на Linux
В статье описан пошаговый процесс установки Сервера взаимодействия 1C на Linux CentOS 7.6.
06.09.2019 13282 KlSergey 25
1С + PostgreSQL + SSD: Куда уходит ресурс хост-записей?
Работа PostgreSQL на SSD начиная с 10 версии, резко увеличивает нагрузку на ресурс SSD, даже когда к базе нет коннектов.
06.09.2019 9324 2tvad 7
Уверенное обновление
Уверенное обновление. Анализ файла ОтчетОСравнении.txt. Bash
18.07.2019 13201 vasilev2015 36
Чем PostgreSQL может быть полезен разработчику 1С Промо
В статье будут рассмотрены примеры, которые могут оказаться полезными в повседневной работе разработчика 1С и не только: как можно сделать снимок рабочей базы без файла резервной копии, как можно эффективно использовать табличные пространства СУБД PostgreSQL, а также как организовать простой и удобный доступ к админке СУБД посредством мобильных устройств.
20.12.2018 25033 Shmell 40
Почему Вы не обслуживаете итоги?
Небольшая заметка по обслуживанию итогов. Все ли Вы делаете правильно?
04.07.2019 25749 YPermitin 36
Вопросы и ответы по лицензированию приложений Microsoft Office
Завершение цикла статей о лицензировании продуктов Microsoft.
23.06.2019 26158 accounting_cons 7
Обновление PostgreSQL на Windows
Указана последовательность действий при обновлении PostgreSQL на примере Windows. Также описаны некоторые особенности.
11.06.2019 21401 extalionos 11
Зачем в 1С нужно периодически пересчитывать итоги по регистрам? Промо
Мы часто слышим рекомендацию о том, что пересчет итогов нужно проводить регулярно и эта операция проводит к улучшению производительности, но что скрывается за этой процедурой и какие именно проблемы решаются?
10.03.2013 249002 Aleksey.Bochkov 141
Вопросы и ответы по лицензированию Microsoft Windows
То, что интересует покупателей настольной операционной системы Microsoft.
20.05.2019 37910 accounting_cons 8
Регулярная перезагрузка Сервера 1С с чисткой кэша
Батник для перезагрузки агента сервера 1С и чистки серверного кэша и сеансовых данных. Для регулярной перезагрузки вставляем в планировщик заданий Windows.
17.05.2019 16007 alfir70 20
Способы проверки доступности TCP-портов
Как проверить доступен ли порт сервера? Или внешний веб-сервис? Приведены несколько способов для использования на Windows-системах.
12.05.2019 87264 VKislitsin 9
Создание пользователя СУБД MS SQL Промо
Создание пользователя MS SQL для развертывания базы 1С.
15.02.2017 47670 hayroff 9
Опыт обновления до 8.3.14 - лицензии и утилита ring
На выходных было скучно, поэтому решили обновить 1с до 8.3.14.1694. С лицензиями пришлось немного повозиться.
29.04.2019 46019 Sander80 31
Практика перехода на Linux и Postgres в небольшой компании (10 пользователей)
Почему я решил поставить давнему клиенту Linux + Postgres вместо Windows + MS SQL? Что меня останавливало раньше?
22.04.2019 33919 starik-2005 180
PID процесса в сборщиках PerfMon
06.04.2019 7266 VKislitsin 26
Все, что надо знать о технологической платформе 1С:Предприятие: компоненты, архитектуры, операционные системы, лицензии Промо
Все о платформе и лицензировании для начинающих и не только. (благодаря Сообществу учтены новейшие изменения лицензионной политики 1С!)
19.12.2015 81522 barelpro 51
Переход на 64-х разрядный сервер 1С
Переход с 32-х разрядной версии сервера 1С на 64-х разрядную с сохранением данных журналов регистрации информационных баз, используемых в 32-х разрядной версии.
05.04.2019 29517 ids79 20
Введение в лицензирование ПО Microsoft
Поговорим о принципах лицензирования программных продуктов Microsoft.
19.03.2019 41855 accounting_cons 49
Собираю Новый бюджетный Сервер для 1С ЗУП на 50 пользователей за 160 тысяч рублей (новый)
06.03.2019 7703 Indgo 97
Кто заблокировал объект ? 7.7 (SQL/DBF) Промо
Обработка блокировки объекта в базе для SQL/DBF варианта.
13.08.2010 41351 Ёпрст 125
Вопросы и ответы по лицензированию Microsoft SQL Server
Продолжение темы лицензирования серверных продуктов Microsoft.
26.02.2019 38406 accounting_cons 55
Скорость работы 1С: Предприятие с разными СУБД: MS SQL и с PostgreSQL
Рассмотрим несколько вариантов работы 1С: Предприятие с различными СУБД.
20.02.2019 31417 valentinko 174
Восстановление файловой базы с помощью tools 1cd
Небольшая заметка, как удалось вылечить битую файловую базу 1С, с помощью утилиты tools 1cd.
19.02.2019 19706 rzabolotin 68
LiteManager — удаленное администрирование. Описание, практика применения, рекомендации. Промо
Удаленное администрирование компьютерами. Локальная сеть. Интернет. Описание, практика применения, рекомендации.
30.04.2013 84026 StepByStep 55
Вопросы и ответы по лицензированию Microsoft Windows Server
Все, что вы хотели знать о лицензировании Microsoft Windows Server.
13.02.2019 39832 accounting_cons 52
А еще был такой случай
Сервер, Сеть и два Сеанса.
04.02.2019 6148 kraynev-navi 12
Debian 9.7 + PostgreSQL для 1С. Как завести с пол-оборота
Предлагаю взять на заметку информацию по установке и настройке в формате typical, typical, done.
02.02.2019 30231 valentinko 15
Сжатие баз данных 1С:Предприятие в MS SQL Server Промо
Тема сжатия баз данных 1С в настоящий момент довольно часто обсуждается. Достоинства сжатия известны – уменьшение размера базы данных, уменьшение нагрузки на дисковую подсистему и некоторое ускорение выполнения тяжелых операций чтения/записи. Из недостатков – небольшое увеличение нагрузки на процессоры сервера СУБД за счет расхода ресурсов на компрессию/декомпрессию данных. Но при использовании в качестве MSSQL и DB2 (за Oracle и PostgreSQL не скажу, т.к. не знаю) есть один «подводный камень» - при выполнении реструктуризации происходит декомпрессия новых таблиц и индексов. Происходить это может как при выполнении обновления конфигурации с изменением структуры метаданных, так и при выполнении тестирования и исправления ИБ (реиндексация пересоздает только индексы, а реструктуризация – и таблицы, и индексы). «Проблема» кроется в том, что признак сжатия устанавливается индивидуально для каждой таблицы и индекса.
29.01.2012 95934 Aleksey.Bochkov 62
Собираем бюджетный игровой компьютер core i7 для Программиста 1С из всякого хлама за 20 тысяч рублей
В продолжение статьи со сборкой бюджетного сервера так же решил написать про свой комп. С бюджетом 20 тыс. рублей.
Рассмотрим вариант автоматического выключения компьютера, с помощью планировщика заданий на примере сервера Windows 2008 R2.
Создайте текстовой документ с названием shutdown.
Скопируйте в него, ниже приведённый код:
shutdown.exe -s -t 00
Сохраните данный файл с расширением .bat.
Далее, откройте на компьютере Планировщик заданий (найти его можно в строке поиска).
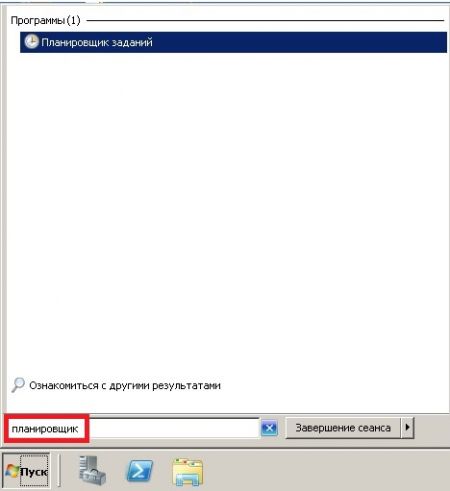
Поскольку выключение на сервере уже настроено ранее, рассматривать будет его.
Если задание в планировщике уже есть, но не работает, попробуйте его изменить.
Далее необходимо создать простую задачу (если она уже есть, то изменить), где необходимо указать название задачи, пользователя и указать другие настройки.

На следующем шаге необходимо создать и настроить триггер.
В данном примере задача будет выполняться по определённым дням и в определённое время.

Получится должно так.
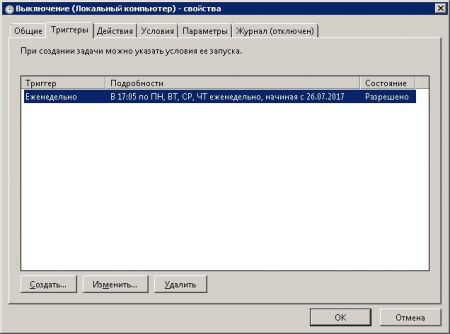
Далее, необходимо создать (изменить) Действие:
Действие: Запуск программы
Программа или сценарий: путь к вашему сохранённому файлу shutdown.bat

Созданное (изменённое) действие будет выглядеть следующим образом:
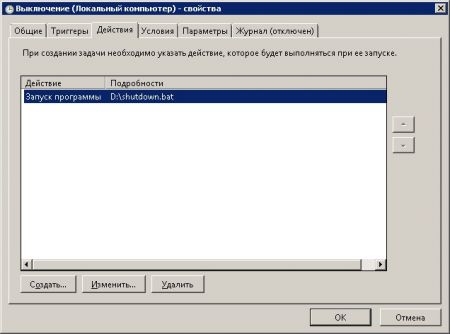
Далее необходимо создать и настроить Условия выполнения задания.
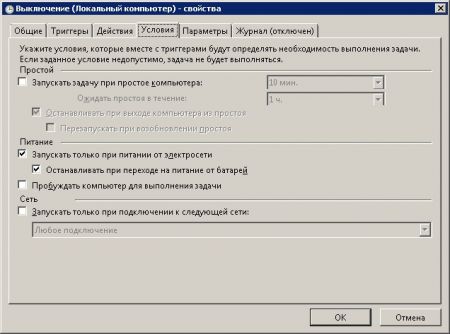
На последнем шаге настраиваем Параметры задания.

В итоге готовое задание должно выглядеть в планировщике заданий следующим образом.
Ранее я уже Вас знакомил с планировщиком заданий в серверной операционной системе. Опираясь на уже изложенный материал, я покажу, как создать работоспособные задания по выключению сервера.
Запускаем командную строку с правами Администратора. Ваша консоль должна быть приведена к виду:

Далее, чтобы Удалить все задания или конкретное :
Schtasks /delete /TN * /F
Schtasks /delete /TN “shutdown” /F
, параметры /TN “<ваше_название_задания>”.
Исходное имя сервера: W2008R2X64, в Вашем случаем другое, узнать его можно, введя в командной строке:
Echo %computername%
Keiz – учётная запись от имени которой будет запущено задание (В локальных Администраторах)
Aa1234567 – пароль от этой учетной записи
Выключить сервер Windows Server 2008 R2 SP1 Standard в указанное время :
schtasks.exe /create /S W2008R2X64 /RU keiz /RP Aa1234567 /SC ONCE /TN shutdown /TR "%systemroot%\system32\shutdown.exe /s /c "shutdown" /d p:0:0" /ST 12:05 /RL HIGHEST
См. скриншот для пояснения:

Выключить сервер Windows Server 2008 R2 SP1 Standard в указанный день и в указанное время :
schtasks.exe /create /S W2008R2X64 /RU keiz /RP Aa1234567 /SC ONCE /TN shutdown /TR "%systemroot%\system32\shutdown.exe /s /c "shutdown" /d p:0:0" /SD 15/09/2012 /ST 12:05 /RL HIGHEST
Данный пример был реальной задачей поставленной у меня. Но я заморочился и сделал всё в командной строке, так хоть и долго когда разбираешься, но теперь я точно знаю, как работает планировщик в серверной части Windows. На этом. Всё удачи.
Используйте прокси ((заблокировано роскомнадзором, используйте vpn или proxy)) при использовании Telegram клиента:
Поблагодари автора и новые статьи
будут появляться чаще :)
Карта МКБ: 4432-7300-2472-8059
Большое спасибо тем кто благодарит автора за практические заметки небольшими пожертвованиями. С уважением, Олло Александр aka ekzorchik.

Разработчиком операционной системы Windows предусмотрена возможность выключения или перезагрузки компьютера по расписанию. Как таковой, кнопки выключения с указанием параметров не существует. Для этого нужно воспользоваться командной строкой и другими штатными (встроенными) средствами Windows. Этот способ особенно хорош тем, что работает всегда и везде, поскольку разработан и предусмотрен непосредственно самим разработчиком операционной системы. Проверено на Windows XP, Windows 7, Windows 8.1
Выключение или перезагрузка компьютера по расписанию
(в заданное время) штатными (встроенными) средствами Windows
Выключение и перезагрузка компьютера по расписанию
(в заданное время) из командной строки (MS DOS)
С незапамятных времён, в комплект поставки всех операционных систем семейства MS Windows входит дисковая операционная система (сокращённо – MS DOS), которая не имеет привычного пользовательского интерфейса для «бацанья» по нём мышкой. Управление MS DOS производится методом клавиатурного введения набора текстовых команд в специальном окне, в так называемой командной строке . Командная строка работает на любом компьютере, находящимся под управлением любой модификации операционной системы MS Windows.
В операционной системе MS Windows, из командной строки можно сделать абсолютно все, на что только способна эта система.
Командную строку можно вызвать одним из способов:
- нажать комбинацию клавиш Win+R, ввести cmd.exe, нажать ОК
- «Меню Пуск > Выполнить», ввести cmd.exe, нажать ОК
- «Меню Пуск > Все программы > Стандартные > Командная строка»
В любом случае, откроется окно MS DOS
(командная строка для ввода текстовой команды)
Именно в ней (в командной строке) мы будем:
-
включать и выключать таймер обратного отсчёта ДО
выключения или перезагрузки компьютера
(т.е. указывать, через сколько времени произвести действие)
Все манипуляции сводятся к обращению к файлу shutdown.exe
и указанию нужных параметров
Параметры и синтаксис команды shutdown
(для обращения к файлу shutdown.exe)
Файл shutdown.exe отвечает за выключение операционной системы Windows, её перезагрузку и т.д. Для получения перечня параметров запуска файла shutdown.exe из командной строки – жмём сочетание клавиш Win+R, в открывшемся окне вводим cmd.exe (переходим в MS DOS) и уже в DOS-овском окне (вручную) вводим «shutdown /?» (без кавычек). Жмём «OK» (клавиша «Enter»). В ответ система выдаст полный перечень параметров команды shutdown:

Что касается синтаксиса параметров для команды shutdown, то MS DOS понимает оба варианта записи – и через дефис (знак минус «-» на цифровой клавиатуре) и через слеш (косую черту на цифровой клавиатуре):
- shutdown /s /f /t 2000 равносильно shutdown -s -f -t 2000
- at 23:15 shutdown /r /f равносильно at 23:15 shutdown -r -f
В нашем случае, принципиальной разницы между слешем и дефисом нет. Гораздо важнее помнить о расстановке пробелов (space). Поскольку, в понимании операционной системы, слеш равен дефису с пробелом , то без пробела – может не работать.
Для примера, на скриншоте вверху, я по очереди вводил команды «shutdown-?» и «shutdown -?», а также «shutdown/?» и «shutdown /?». Ответ системы очевиден.
Упрощённый ввод команды shutdown
(окно «Выполнить»)
Чтобы включить/остановить таймер обратного отсчёта или установить/удалить точное время для выключения или перезагрузки компьютера из командной строки, вовсе не обязательно изощряться в неудобном доисторическом DOS-овском окне и вручную набирать текст команды. Гораздо проще вызвать окно «Выполнить» и вставить в него скопированный текст команды. Скопировать текст команды можно прямо со страницы этого сайта.
Вызвать окно «Выполнить» можно так:
- Нажимаем сочетание клавиш Win+R
- «Меню Пуск > Выполнить»
- «Меню Пуск > Все программы > Стандартные > Выполнить»
(тексты команд смотрим в таблице, ниже)
Вуаля! Все просто!
Прим. При ручном вводе команды с клавиатуры нужно обратить особое внимание на синтаксис написания команды, т.е. на расстановку пробелов, слешей, дефисов и т.д.
Включение из командной строки
таймера обратного отсчёта
для выключения и перезагрузки компьютера по расписанию
Включение таймера обратного отсчёта из командной строки позволяет установить ОДНОРАЗОВЫЙ таймаут в секундах до выключения или перезагрузки компьютера. (36000 сек. =10 часов, 12600 сек. = 35 часов, 360000сек. = 100 часов и т.д. Максимум 315360000 сек = 10 лет.). Такая задача будет выполнена только ОДИН раз, после чего процедуру назначения задачи нужно будет повторить. Если нужно, чтобы компьютер систематически выключался по расписанию (в одно и то же время), то тогда нужно использовать исполнительный (пакетный) файл или планировщик заданий
Чтобы включить или выключить таймер обратного отсчёта – открываем окно «Выполнить» (Win+R), вводим нужную команду и жмем ОК.
Время до выключения (перезагрузки) компьютера нужно вводить в секундах.
Значения времени, естественно – у каждого своё.
Отменить команду на выключение или перезагрузку компьютера.
Правильный ввод команды подтверждается соответствующими всплывающими окнами в трее. Всплывающие окна должны появляться после каждого правильного введения команды. Выглядят они, примерно так:
За 10 минут до выполнения задачи, система начинает напоминать об скором окончании обратного отсчёта. Форма напоминания может иметь несколько вариантов. Наверное, зависит от версии Windows и стиля оформления.
Установка из командной строки
точного времени текущей даты
для выключения и перезагрузки компьютера
Установка точного времени текущей даты из командной строки позволяет назначить точное время текущей даты для выключения или перезагрузки компьютера. Такая задача будет выполнена только ОДИН раз, после чего процедуру назначения задачи нужно будет повторить. Если нужно, чтобы компьютер систематически выключался по расписанию (в одно и то же время), то тогда нужно использовать исполнительный (пакетный) файл или планировщик заданий
Чтобы установить точное время текущей даты для выключения или перезагрузки компьютера – открываем окно «Выполнить» (Win+R), вводим нужную команду и жмем ОК.
Время выключения (перезагрузки) компьютера нужно вводить в указанном формате.
Значения времени, естественно – у каждого своё.
at 23:15 shutdown /s /f
В отличие от установки таймера, правильный ввод команды при назначении времени выключения или перезагрузки компьютера не подтверждается соответствующими всплывающими окнами в трее
Из командной строки удобно создавать ОДНОРАЗОВОЕ задание для выключения или перезагрузки компьютера. Если требуется систематическое выключение компьютера по расписанию (например – в заданное время, в конце рабочего дня), то тогда нужно установить время выключения через исполнительный (пакетный) файл или через планировщик заданий
Выключение и перезагрузка компьютера
с помощью исполнительного (пакетного) файла
Исполнительные (пакетные) файлы с расширением .bat (батники) значительно облегчают работу с командной строкой. Единожды создав такой bat-файл с текстом нужной команды, можно выполнять её простым кликом по батнику, без утомительного вызова окна командной строки и ввода в него текста команды.
Вспомним список наших команд и создадим соответствующие батники:
- shutdown /s /f /t 2000 или shutdown -s -f -t 2000
(выключить компьютер через 33мин = 2000 секунд) - shutdown /r /f /t 2000 или shutdown -r -f -t 2000
(перезагрузить компьютер через 33мин = 2000 секунд) - at 23:15 shutdown /s /f или at 23:15 shutdown -s -f
(выключить компьютер сегодня, в 23:15) - at 23:15 shutdown /r /f или at 23:15 shutdown -r -f
(перезагрузить компьютер сегодня, в 23:15) - shutdown /a или shutdown -a
(отменить команду на выключение/перезагрузку компьютера)
Чтобы создать исполнительный (пакетный) батник – открываем блокнот, копируем (пишем) в него нужную строку команды и сохраняем файл с расширением .bat. Для примера создадим два файла – файл «Выключение.bat» и файл «Отмена.bat». В первый файл запишем строку «shutdown /s /f /t 2000» (без кавычек), во второй – строку «shutdown /a» (без кавычек). Клик по первому файлу будет давать команду на выключение компьютера через 33мин = 2000 секунд. Клик по второму файлу будет отменять команду на выключение компьютера через 33мин = 2000 секунд. Таким образом, мы получим два файла, кликая по которым будем иметь тот-же эффект, что и в случае вызова командной строки со вводом в неё нужной команды.
Все очень просто, и – это гораздо удобнее, чем командная строка. К тому-же, этот способ даёт простор для полёта фантазии и творческой мысли. Например, можно задать таймаут в 28800 сек. (28800 сек = 8 часов = длина рабочего дня), положить файл «Выключение.bat» в папку автозагрузки компьютера и уже не беспокоиться о его выключении в конце рабочего дня. Потому что, каждый раз, при загрузке системы, она будет получать команду на своё выключение через 8 часов = 28800 сек. Тот же эффект даст исполнительный .bat-файл в автозагрузке, с содержанием «at 17:00 shutdown /s /f» (без кавычек). При чем, эта команда даже предпочтительней, поскольку устанавливает точное время выключения компьютера и не зависит от количества перезагрузок в течение рабочего дня.
Прикол. Если задать в bat-файле, в папке автозагрузки, таймаут 180 сек., то тогда – комп будет выключаться через 3 мин после своего запуска.
Выключение и перезагрузка компьютера
в заданное время через планировщик заданий
Планировщик заданий – особая фишка Windows. Планировщик заданий позволяет создавать и выполнять различные задания по расписанию. В нашем случае – это систематически выключать или перезагружать компьютер в указанное время. В отличие от командной строки и bat-файла, планировщик заданий позволяет более гибко назначить точное время и периодичность выключения компьютера.
Чтобы настроить выключение или перезагрузку компьютера в заданное время через планировщик заданий – открываем планировщик заданий. Он находится в «Меню Пуск > Все программы > Стандартные > Служебные > Планировщик заданий»

Выключение и перезагрузка компьютера в заданное время через планировщик заданий
Дальше, в окне планировщика, в левой колонке, нажимаем на «Библиотека планировщика заданий». Там-же, в правой колонке, которая называется «Действия», жмём «Создать простую задачу».

Окно планировщика заданий
Затем, в открывшемся окне пишем имя задачи и её описание. Здесь можно писать все, что душе угодно. Имя задачи и её описание будет потом отображаться в средней колонке планировщика после создания задачи. Я написал имя – «Выключение», описание – «Выключить компьютер» и нажал кнопку «Далее».
В следующем открывшемся окне нужно выбрать периодичность выполнения задачи. Я выбрал – «Ежедневно». «Далее».
В следующем открывшемся окне нужно указать дату, с которой начать выполнение задачи и время её выполнения. По-умолчанию, отсвечивают текущие значения даты и времени. Дату можно оставить без изменения (начать сегодня), а вот время нужно поставить своё. Это будет требуемое время выключения компьютера. Я поставил 17:00:00, что соответствует окончанию моего рабочего дня. Строку «Повторять каждые 1 дн.» – оставил без изменения. «Далее».
В следующем открывшемся окне нужно установить переключатель (чекбокс) против слов «Запустить программу». «Далее».
В следующем открывшемся окне, в строке «программа или сценарий» вводим команду «shutdown» (без кавычек), а в поле «добавить аргументы» «-s -f» (без кавычек) – для выключения. Если нужно перезагрузить компьютер, то тогда в поле «добавить аргументы» вводим «-r -f» (без кавычек). «Далее».

Выключение и перезагрузка компьютера в заданное время через планировщик заданий
Жмём кнопку «Готово». Задача на ежедневное выключение компьютера в 17:00 – создана и запущена. Проверить работу или удалить задание можно следующим образом. Запускаем планировщик, нажимаем на «Библиотека планировщика заданий» и в среднем столбике находим нужное задание (по имени). Правой кнопкой мышки кликаем по нему и в выпадающем меню выбираем нужное.

Планировщик заданий – особая фишка Виндовс
Для проверки я кликнул на «Выполнить». Компьютер отреагировал мгновенно. Работает, ура!

Реакция компьютера на проверку выполнения задания по выключению
Читайте также:


