Windows server настройка сервера имен
DNS есть на любом компьютере, в каждой сети и у каждого провайдера, кроме того имеет иерархический вид и в случае, когда система доменных имен не может определить адрес запрошенного ресурса по доменному имени, она передает запрос вышестоящему DNS-серверу. Запрос может передаваться вплоть до одного из 13 «самых главных в мире» корневых DNS серверов.
Как установить DNS-сервер?
Сервер может выполнять различные функции, он может исполнять роль глобального каталога, хранить файловую информацию, работать с базами данных, работать одновременно с несколькими пользователями. В зависимости от предназначения сервера на нем устанавливают роли – специальный набор программ, позволяющих серверу выполнять необходимые функции.
Как установить роль DNS сервера? Установку будем проводить на Windows Server 2012 R2.
Чаще всего роль DNS-сервера устанавливается вместе с контроллером домена. Но в случае если во время установки Active Directory вы сняли галочку «DNS-сервер», либо AD просто не нужен, то необходимо провести установку только DNS-сервера. Для этого нужно зайти в диспетчер сервера и нажать кнопку «Добавить роли и компоненты».

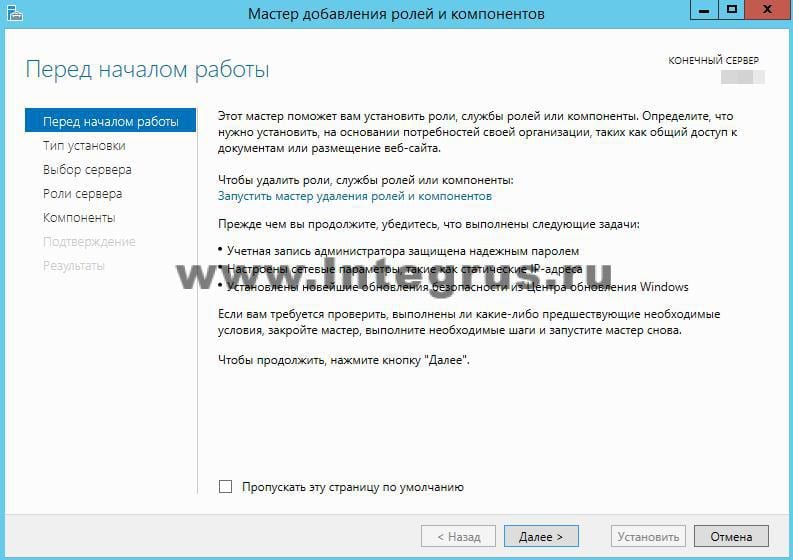
Откроется окно «Мастера добавления ролей и компонентов». Прочитайте вступительный текст мастера и нажмите «Далее».
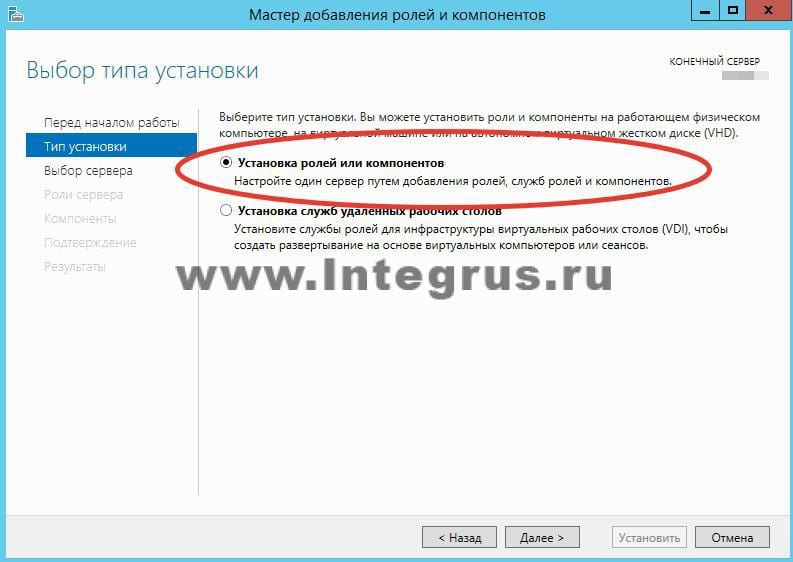
Убедитесь, что выбран пункт «Установка ролей и компонентов» и нажмите «Далее».

Выберите сервер из пула серверов. В нашем случае сервер всего один, у вас может быть больше.

Выбираем Роль DNS-сервер.
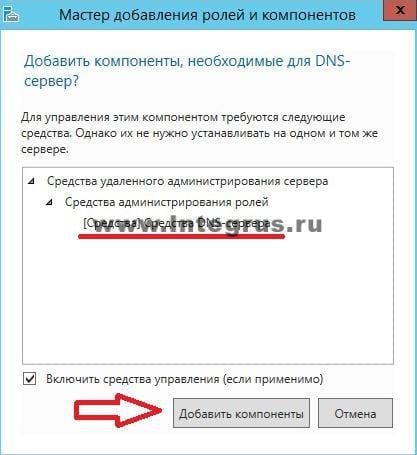
Отметив необходимый пункт галочкой, увидим появившееся окно «Мастера добавления ролей и компонентов». Эти компоненты необходимы для управления устанавливаемой ролью. В случае, если вы собираетесь администрировать DNS-сервер с другого сервера, то можно пропустить добавление данных компонентов.
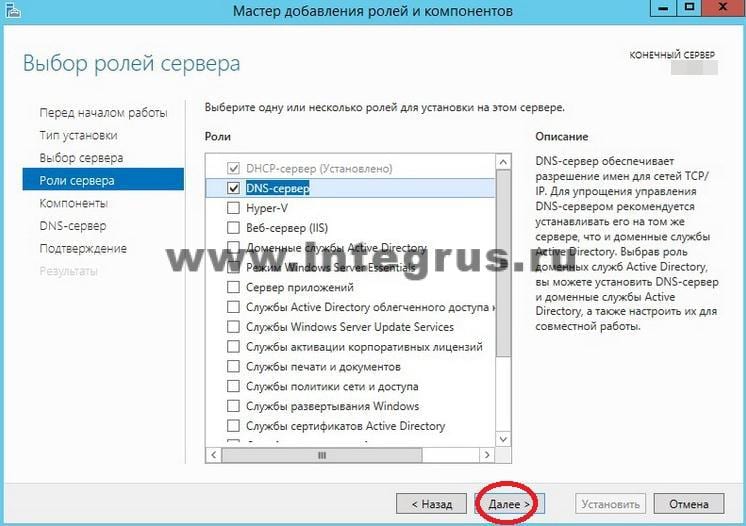
Вернувшись в окно, с отмеченной галочкой DNS-сервер, нажмите кнопку «Далее», затем «Далее и снова «Далее», пока не станет активна кнопка «Установить».

Начнется установка.
После завершения установки (установка будет длится менее 5 минут) появится надпись: «Установка выполнена на ИмяВашегоСервера». Можно нажать кнопку «Закрыть». Теперь в Панели мониторинга сервера, а также в Меню Пуск появится новая строчка «DNS». Если кликнуть по этой строчке, то запустится «Диспетчер DNS».
Он выглядит следующим образом.

На данный момент на DNS-сервере не настроена ни одна зона. Такой сервер называется кэширующим. Зоны – это части пространства имен, за которые отвечает сервер. Зоны прямого просмотра предполагают преобразование имени в IP-адрес. Зона обратного просмотра наоборот, сопоставляет IP-адрес с именем.
Создадим зону прямого просмотра и сделаем её простую настройку.
Для этого кликнем правой кнопкой мыши на надписи «Зоны прямого просмотра» и затем «Создать новую зону».

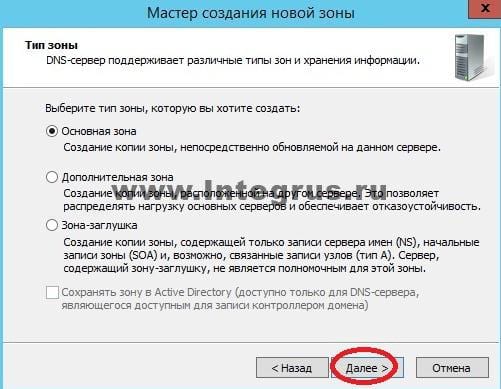
Откроется окно «Мастера создания новой зоны», жмем «Далее». Откроется окно выбора типа зоны. Если у Вас нет другого сервера DNS выбирайте «Основная зона» и «Далее».

Выбираем «Создать новый файл» и жмем «Далее».

В следующем окне выберите тип динамического обновления. Рекомендуется разрешить динамические обновления, но только если DNS будет использоваться исключительно в вашей локальной сети. В противном случае этот пункт может повлечь за собой риски безопасности, о чем «Мастер создания новой зоны» вас предупредит.
Жмем «Далее» и «Готово». Зона прямого просмотра успешно создана, проведем её простую настройку. Настройка зоны просмотра осуществляется путем добавления в зону DNS-записей. Существует несколько типов DNS-записей. Рассмотрим основные типы:
- А-запись. Соотносит Имя хоста и адрес протокола IPV
- АААА-запись. Соотносит Имя хоста и адрес протокола IPV
- CNAME-запись. Псевдоним, используется для переадресации на другое имя.
- MX-запись. Почтовая запись, указывает на почтовые сервера.
- NS-запись. Указывает на DNS-сервер домена.

Создадим А-запись для нашей новой зоны прямого просмотра. Для этого кликнем правой кнопкой мыши на зоне и выберем соответствующий пункт контекстного меню, как показано на рисунке.
Готово! Запись успешно создана!
В данной статье мы постарались максимально понятным языком объяснить простому человеку без глубоких знаний IT что такое DNS, как установить роль DNS-сервера на Windows Server 2012, познакомились с основными типами записей и в картинках показали как эти записи делаются. А если все вышеописанное показалось Вам трудным, то наши специалисты настроят Вам сервер менее, чем за час.
DNS (Domain Name System, Система Доменных имен) – система, позволяющая преобразовать доменное имя в IP-адрес сервера и наоборот.
DNS-сервер – это сетевая служба, которая обеспечивает и поддерживает работу DNS. Служба DNS-сервера не требовательна к ресурсам машины. Если не подразумевается настройка иных ролей и служб на целевой машине, то минимальной конфигурации будет вполне достаточно.
Настройка сетевого адаптера для DNS-сервера
Установка DNS-сервера предполагает наличие доменной зоны, поэтому необходимо создать частную сеть в личном кабинете и подключить к ней виртуальные машины.
После того, как машина будет присоединена к двум сетям, важно не перепутать, какое из подключений требует настройки. Первичный сетевой адаптер настроен автоматически с самого начала, через него открыт доступ к интернету, в то время как на дополнительно подключенных сетевых адаптерах доступа в интернет нет, пока не будет произведена ручная настройка:

Наведя курсор на значок сети в системном трее, можно вызвать всплывающую подсказку с краткими сведениями о сетях. Из примера выше видно, что присоединённая сеть это Network 3.
Далее предстоит проделать цепочку действий:
- Нажать правой клавишей мыши Пуск, в выпадающем меню выбрать пункт Сетевые подключения;
- Правой кнопкой мыши нажать на необходимый сетевой адаптер, в меню выбрать Свойства;
- В окне свойств выбрать IPv4 и нажать на кнопку Свойства;
- Заполнить соответствующие поля необходимыми данными:

Здесь в качестве предпочитаемого DNS-сервера машина назначена сама себе, альтернативным назначен dns.google [8.8.8.8].
Установка роли DNS-сервера
Для установки дополнительных ролей на сервер используется Мастер Добавления Ролей и Компонентов, который можно найти в Диспетчере Сервера.
На верхней навигационной панели Диспетчера сервера справа откройте меню Управление, выберите опцию Добавить Роли и Компоненты:

Откроется окно Мастера, в котором рекомендуют убедиться что:
1. Учётная запись администратора защищена надёжным паролем.
2. Настроены сетевые параметры, такие как статические IP-адреса.
3. Установлены новейшие обновления безопасности из центра обновления Windows.
Убедившись, что все условия выполнены, нажимайте Далее;
Выберите Установку ролей и компонентов и нажмите Далее:

Выберите необходимый сервер из пула серверов и нажмите Далее:

Отметьте чек-боксом роль DNS-сервер и перейдите Далее:

Проверьте список компонентов для установки, подтвердите нажатием кнопки Добавить компоненты:

Оставьте список компонентов без изменений, нажмите Далее:

Прочитайте информацию и нажмите Далее:

В последний раз проверьте конфигурацию установки и подтвердите решение нажатием кнопки Установить:

Финальное окно Мастера сообщит, что установка прошла успешно, Мастер установки можно закрыть:

Создание зон прямого и обратного просмотра
Доменная зона — совокупность доменных имён в пределах конкретного домена.
Зоны прямого просмотра предназначены для сопоставления доменного имени с IP-адресом.
Зоны обратного просмотра работают в противоположную сторону и сопоставляют IP-адрес с доменным именем.
Создание зон и управление ими осуществляется при помощи Диспетчера DNS.
Перейти к нему можно в правой части верхней навигационной панели, выбрав меню Средства и в выпадающем списке пункт DNS:

Создание зоны прямого просмотра
- Выделите каталог Зоны Прямого Просмотра, запустите Мастер Создания Новой Зоны с помощью кнопки Новая зона на панели инструментов сверху:

- Откроется окно Мастера с приветствием, нажмите Далее:

- Из предложенных вариантов выберите Основная зона и перейдите Далее:


- При необходимости поменяйте название будущего файла зоны и перейдите Далее:

- Выберите, разрешить динамические обновления или нет. Разрешать не рекомендуется в силу значимой уязвимости. Перейдите Далее:

- Проверьте правильность выбранной конфигурации и завершите настройку, нажав кнопку Готово:

Создание зоны обратного просмотра
- Выделите в Диспетчере DNS каталог Зоны Обратного Просмотра и нажатием кнопки Новая зона на панели инструментов сверху запустите Мастер Создания Новой Зоны:


- Выберите назначение для адресов IPv4, нажмите Далее:

- Укажите идентификатор сети (первые три октета сетевого адреса) и следуйте Далее:

- При необходимости поменяйте название будущего файла зоны и перейдите Далее:

- Выберите, разрешить динамические обновления или нет. Разрешать не рекомендуется в силу значимой уязвимости. Перейдите Далее:

- Проверьте правильность выбранной конфигурации и завершите настройку, нажав кнопку Готово:

Создание A-записи
Данный раздел инструкции в большей степени предназначен для проверки ранее проделанных шагов.
Ресурсная запись — единица хранения и передачи информации в DNS, заключает в себе сведения о соответствии какого-либо имени с определёнными служебными данными.
Запись A — запись, позволяющая по доменному имени узнать IP-адрес.
Запись PTR — запись, обратная A записи.
- В Диспетчере DNS выберите каталог созданной ранее зоны внутри каталога Зон Прямого Просмотра. В правой части Диспетчера, где отображается содержимое каталогов, правой кнопки мыши вызовите выпадающее меню и запустите команду "Создать узел (A или AAAA). ":

- Откроется окно создания Нового Узла, где понадобится вписать в соответствующие поля имя узла (без доменной части, в качестве доменной части используется название настраиваемой зоны) и IP-адрес. Здесь же имеется чек-бокс Создать соответствующую PTR-запись — чтобы проверить работу обеих зон (прямой и обратной), чек-бокс должен быть активирован:

Если поле имени остается пустым, указанный адрес будет связан с именем доменной зоны.
- Также можно добавить записи для других серверов:

Проверка
- Проверьте изменения в каталогах обеих зон (на примере ниже в обеих зонах появилось по 2 новых записи):


- Откройте командную строку (cmd) или PowerShell и запустите команду nslookup:

- Запрос по домену;
- Запрос по IP-адресу:

В примере получены подходящие ответы по обоим запросам.

В дополнение к имени домена и адресам появилась строчка «Non-authoritative answer», это значит, что наш DNS-сервер не обладает необходимой полнотой информации по запрашиваемой зоне, а информация выведенная ниже, хоть и получена от авторитетного сервера, но сама в таком случае не является авторитетной.
Для сравнения все те же запросы выполнены на сервере, где не были настроены прямая и обратная зоны:

Здесь машина сама себе назначена предпочитаемым DNS-сервером. Доменное имя DNS-сервера отображается как неопознанное, поскольку нигде нет ресурсных записей для IP-адреса (10.0.1.7). По этой же причине запрос 2 возвращает ошибку (Non-existent domain).
Установка и настройка DNS-сервера в Windows Server 2008
Как многим из вас, наверное, известно, DNS (англ.— Domain Name System — Система доменных имён) стала системой разрешения имён, используемой в Windows. Без неё компьютерам бы требовалось гораздо больше времени, чтобы соединиться друг с другом. Однако многие администраторы для преобразования имён в локальных сетях до сих пор применяют Windows Internet Name Service (WINS) и имеют мало (либо вообще не имеют) опыта работы с DNS. Если вы относитесь к данной категории, эта статья для вас. В ней рассказано, как установить, настроить и устранять неисправности в работе DNS-сервера на Windows Server 2008.
Установка DNS-сервера.
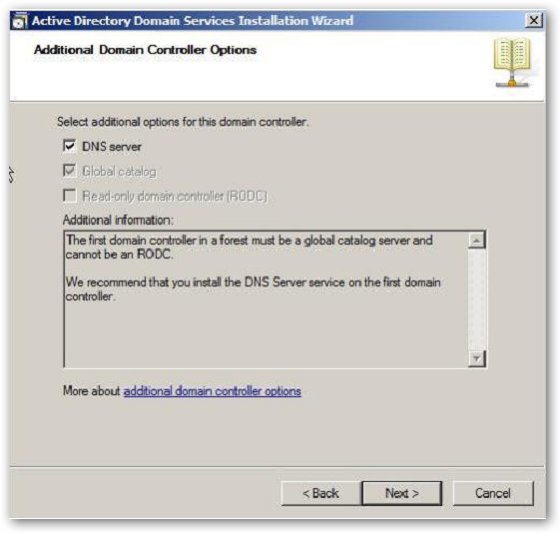
Установить DNS-сервер можно из Панели управления (Control Panel) или при преобразовании рядового сервера в контроллер домена, как показано на изображении A. Во время преобразования, система, не обнаружив DNS-сервер, предложит установить его.
Изображение A. Контроллер домена
Для установки DNS-сервера из Панели управления (Control Panel):
- В меню Пуск (Start) выберите Панель управления (Control Panel )| Администрирование (Administrative Tools) | Управление сервером (Server Manager).
- Раскройте вкладку и выберите объект Роли (Roles) (изображение B).
- Нажмите Добавить роли (Add Roles) и следуйте указаниям мастера, выбрав в качестве роли сервера DNS-сервер (DNS-server) (изображение C).
- Для того, чтобы установить DNS-сервер на ОС Windows Server 2008 нажмите Установить (Install) (изображение D).
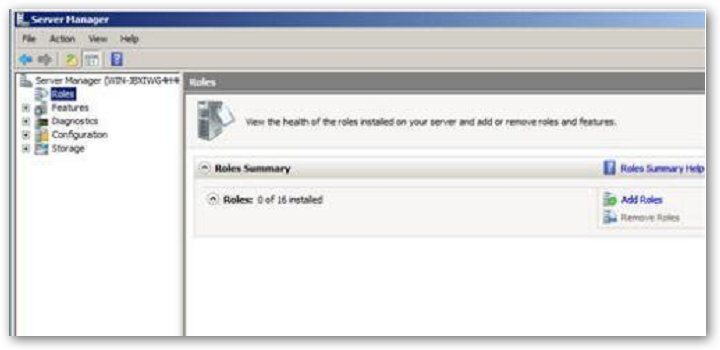
Изображение B. Раскройте вкладку и выберите объект Роли (Roles)
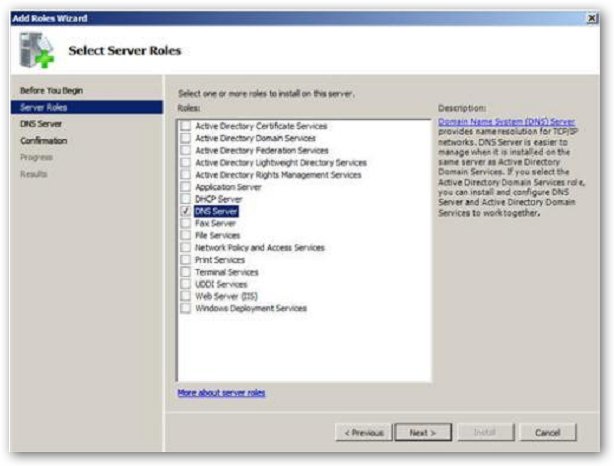
Изображение C. Роль: DNS-сервер
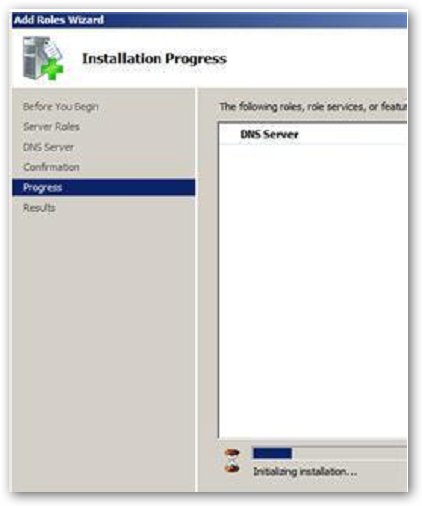
Изображение D. Установка DNS
Консоль DNS и настройка
По завершению консоль управления DNS-сервером можно будет найти в меню Пуск (Start) | Программы (All Programs) | Администрирование (Administrative Tools) | DNS. В Windows 2008 встроен мастер настройки DNS-сервера
Для конфигурирования DNS-сервера понадобятся узнать значения следующих терминов:
Зона прямого просмотра отвечает за преобразование имён хостов в IP-адреса. Зона обратного просмотра отвечает за распознавание DNS-сервером DNS-имени хоста, то есть, по сути, это антипод зоны прямого просмотра. Наличие зоны обратного просмотра не обязательно, но она легко настраивается и обеспечивает полную функциональность DNS в Windows Server 2008 Server.
При выборе типа зоны DNS даны следующие варианты: Active Directory (AD) Integrated (Интегрированная в AD), Standard Primary (Основная), и Standard Secondary (Дополнительная). Зона «AD Integrated» хранит информацию о распределённой базе данных в AD и позволяет осуществлять безопасное обновление файла базы данных. Эта опция доступна только при соответствующей настройке AD. Если выбрать её, AD будет хранить и тиражировать файлы зоны.
Основная зона (Standard Primary) хранит базу данных в текстовом файле, доступ к которому могут получить другие DNS-серверы, также хранящие информацию в текстовых файлах. Наконец дополнительная зона (Standard Secondary) создаёт копию существующей базы данных другого DNS-севера. Это нужно для выравнивания нагрузки.
Чтобы открыть мастера настройки DNS-сервера:
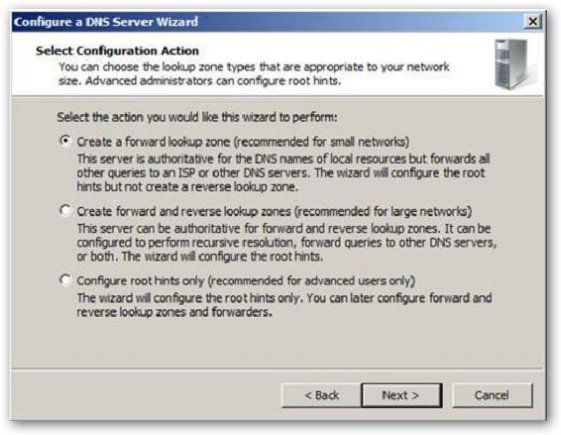
Изображение E. Настройка
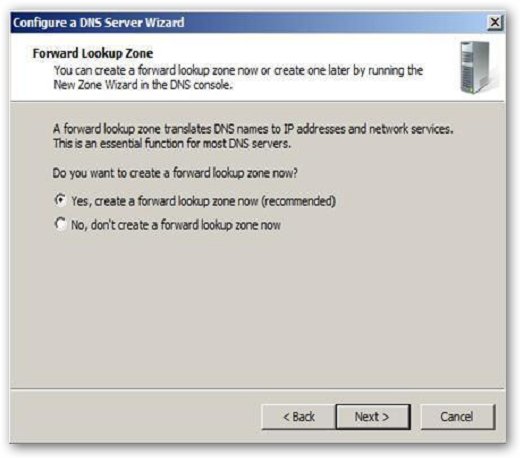
Изображение F. Зона прямого просмотра
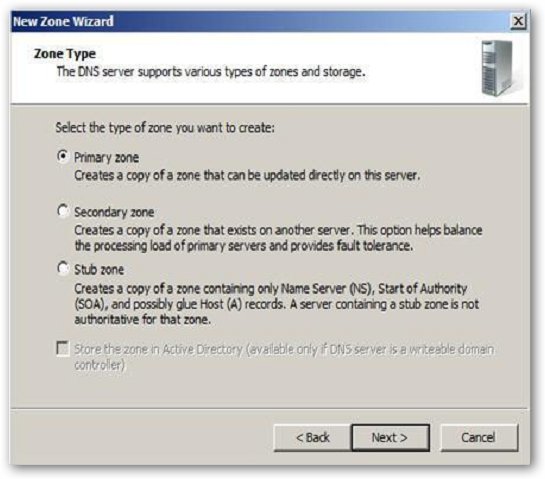
Изображение G. Желаемая зона
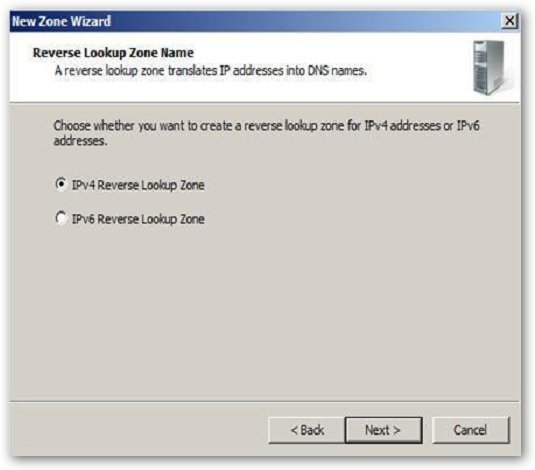
Изображение H. IPv4 или IPv6

Изображение I. Зона обратного просмотра
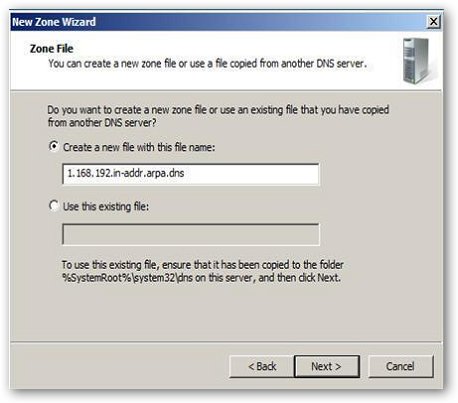
Изображение J. Новый или существующий файл DNS
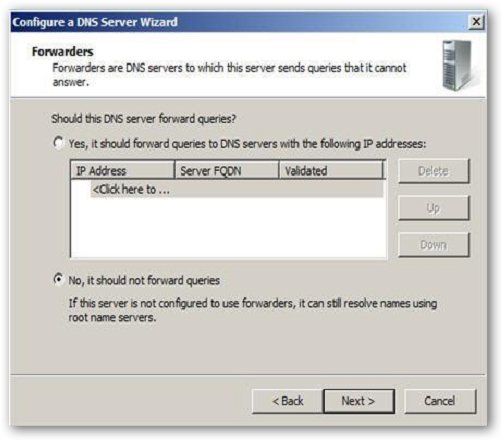
Изображение K. Окно «Перенаправление»
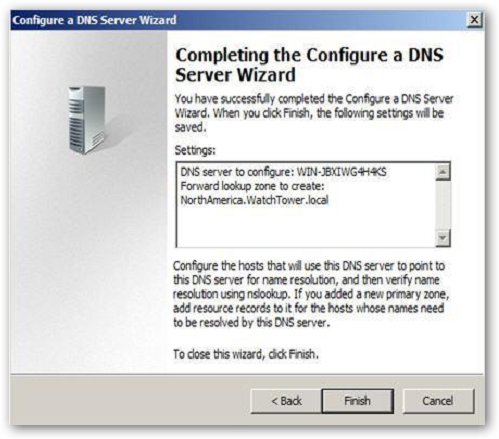
Изображение L. Завершение
Управление записями DNS
После установки и настройки DNS-сервера можно добавлять записи в созданную зону(ы). Существует несколько типов записей DNS, многими из которых вы возможно никогда не воспользуетесь. Ниже перечислены основные:
- Запись SOA (Start of Authority) — Начальная запись зоны
- Запись NS (Name Server) — Сервер имён
- Запись A (Host) — Запись узла
- Запись PTR (Pointer) — Указатель
- Запись CNAME (Canonical Name) или Alias — Каноническая запись имени (Псевдоним)
- Запись MX (Mail Exchange) — Почтовый обменник
Начальная запись зоны (SOA)
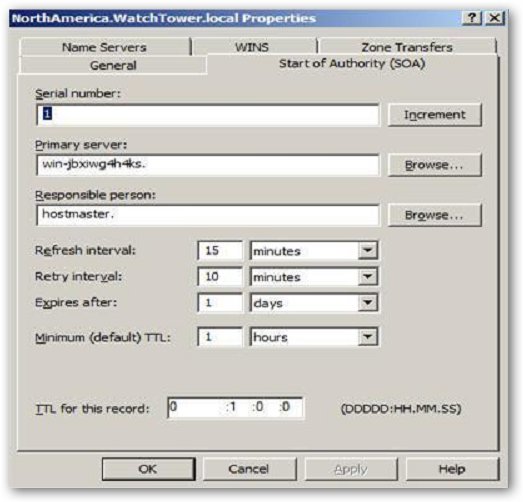
Запись SOA является первичной в любой стандартной зоне. На вкладке Начальная запись зоны (Start of Authority) при необходимости можно произвести любые настройки, например, сменить первичный сервер, на котором хранится запись SOA или выбрать лицо, ответственное за управление SOA. И, наконец, главной особенностью Windows 2008 является возможность изменить конфигурацию DNS-сервера без его повторного создания и удаления зон (изображение M).
Изображение M. Изменение конфигурации
Серверы имён (name servers)
Записи Серверов имён (Name Servers) определяют имена серверов для конкретного домена. С их помощью устанавливаются все имена первичных и вторичных серверов.
Чтобы создать запись NS:
- Выберите объект DNS из папки Администрирование (Administrative Tools), чтобы открыть консоль управления DNS-сервером.
- Раскройте вкладку Зоны прямого просмотра (Forward Lookup Zone).
- Щёлкните правой кнопкой на требуемом домене и выберите пункт меню Свойства (Properties) (изображение N).
- Перейдите на вкладку Серверы имён (Name Servers) и нажмите Добавить (Add).
- Введите Имя FQDN-сервера (FQDN Server name) и IP-адрес (IP address) добавляемого DNS-сервера.
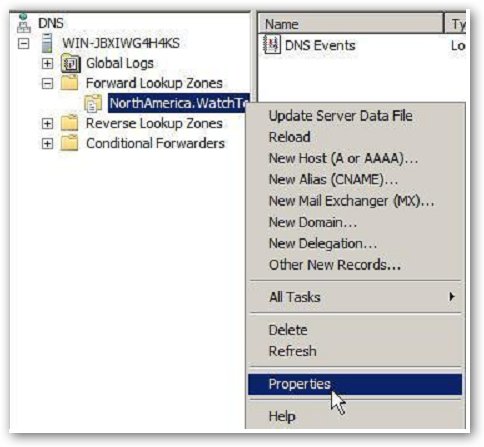
Изображение N. Сервер имён
А-запись
Запись A связывает имя хоста с IP-адресом. С их помощью серверы распознаются в зоне прямого просмотра, а выполнение запросов в средах с несколькими зонами происходит значительно лучше. Также можно создать запись указателя (PTR), которая связывает IP-адрес хоста с его именем.
Чтобы создать новый хост:
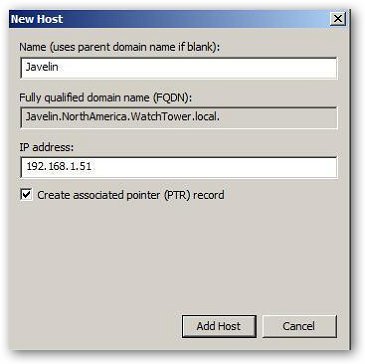
Изображение O. Запись A
Обратная запись (PTR).
Для создания записи PTR:
- Выберите объект DNS из папки Администрирование (Administrative Tools), чтобы открыть консоль управления DNS-сервером.
- Выберите зону обратного просмотра, где будет создан указатель.
- Из меню Действие (Action) выберите команду Новый указатель (New Pointer) (изображение P).
- Введите IP-адрес узла (Host IP Number) и Имя узла (Host Name).
- Нажмите OK.
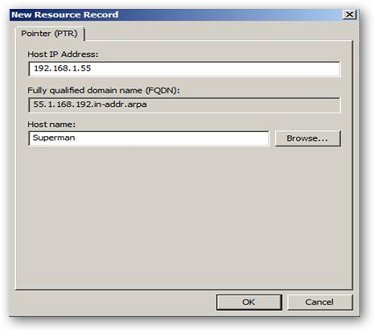
Изображение P. Новый указатель
Каноническое имя (CNAME) или псевдоним
Каноническое имя (CNAME) или псевдоним позволяет DNS-серверу назначать множество имён одному узлу. Например, псевдоним может содержать несколько записей, указывающих на один сервер в среде. Это часто применяется в том случае, если веб-сервер и почтовый сервер находятся на одной машине.
Для создания псевдонима:
- Выберите объект DNS из папки Администрирование (Administrative Tools), чтобы открыть консоль управления DNS-сервером.
- Раскройте вкладку Зоны прямого просмотра (Forward Lookup Zone) и выделите папку, представляющую ваш домен.
- Из меню Действие (Action) выберите команду Новый псевдоним (New Alias).
- Введите каноническое имя (Alias Name) (изображение Q).
- Введите полное имя домена (Fully qualified domain name, FQDN).
- Нажмите OK.

Изображение Q. Каноническое имя
MX-запись
Данная запись указывает почтовые серверы обмены почтой в базе данных DNS внутри зоны. С её помощью можно назначить приоритеты и отслеживать размещение всех почтовых серверов.
Для создания записи MX:
- Выберите объект DNS из папки Администрирование (Administrative Tools), чтобы открыть консоль управления DNS-сервером.
- Раскройте вкладку Зоны прямого просмотра (Forward Lookup Zone) и выделите папку, представляющую ваш домен.
- Из меню Действие (Action) выберите команду Создать почтовый обменник (New Mail Exchanger).
- Введите имя Узла (Host) или Домена (Domain) (изображение R).
- Введите Имя почтового сервера (Mail Server Name) и установите Приоритет почтового сервера (Mail Server Priority).
- Нажмите OK.
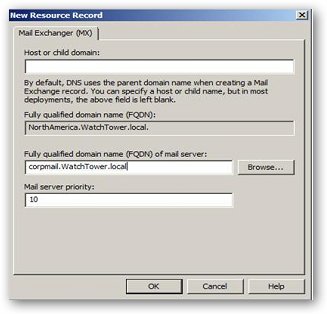
Изображение R. Узел или домен
Другие новые записи
Вы можете создавать и другие виды записей. Для подробного описания в окне консоли DNS выберите из меню Действие (Action) команду Другие записи (Other New Records) (изображение S). Выберите любую запись и прочтите её описание.
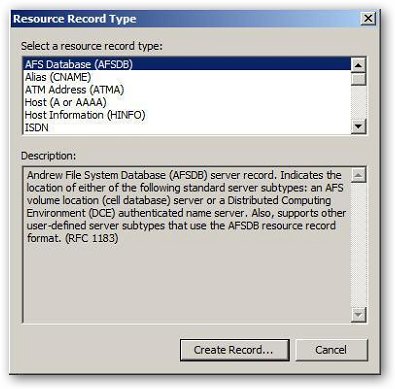
Изображение S. Создание записей в консоли DNS
Устранение неполадок в работе DNS-серверов
Лучший помощник в устранении неисправностей DNS-серверов — утилита nslookup. Это гибкая и простая в применении утилита командной строки, входящая в состав Windows 2008. С её помощью можно протестировать запросы DNS-серверов, что помогает выявить причины проблем преобразования имён и других связанных с этим неполадок. Запустить nslookup (изображение T) можно прямо из консоли управления DNS.
Этот пост May 28, 2008 at 1:51 pm опубликовал molse в категории DNS. Желающие могут оформить RSS подписку на комменты. Both comments and trackbacks are currently closed.
В этой статье мы рассмотрим базовые настройки Windows Server 2019, это AD, DNS, DHCP и лицензирование терминального сервера. Данные настройки актуальны на большинстве серверов и являются самыми необходимыми.
Как установить Windows Server и произвести первичные настройки по активации можете ознакомиться в нашей прошлой статье по этой ссылке.
1) Меняем имя сервера и его описание (если нужно). Переходим в свойства системы => изменить параметры => изменить. Задаем «Имя компьютера», и если нужно, то имя рабочей группы. После изменения параметров нужно перезагрузиться.




После перезагрузки можете проверить, все ли у вас прошло успешно с изменением имени.

2) Далее меняем сетевые настройки, IP, маску и шлюз ставите обязательно статичными, настройки производятся в зависимости от Вашей сети.

Переходим в свойства сетевой карты.

И далее в свойства IPv4


3) Следующим пунктом настраиваем Active Directory. Добавляем роли и компоненты. Для этого переходим меню «Пуск» => Диспетчер серверов.



Установка "Ролей и компонентов".

Соответственно выбираем нужный нам пул сервера.

В "Роли сервера" для всех наших настроек выберем "DHCP-сервер", "DNS-сервер", "Доменные службы Active Directory" и "Службы удаленных рабочих столов".

Идем далее до "Службы ролей" и выбираем пункты как на скриншоте ниже.

После так же идем "Далее" до пункта "Подтверждение" и устанавливаем все, что мы выбрали.


После установки в "Результатах" выбираем пункт "Повысить роль этого сервера до уровня контроллера домена".

В мастере настроек доменных служб выбираем "Добавить лес" и вводим имя корневого домена, это может быть любое имя, к примеру домен вашего сайта.

В параметрах контроллера нужно придумать пароль.

По каталогу настроек идем дальше, до дополнительных параметров, там нужно указать имя домена NetBIOS, если он у вас там уже стоит, то можете оставить как есть, либо поменять по своему желанию.

Далее идем до "Проверки предварительных требований", если проверка прошла успешно, то устанавливаем примененные настройки.


После полной установки необходимо перезагрузиться.

4) Производим настройку "Зона обратного просмотра".

На пункте "Зона обратного просмотра" => Создать новую зону.

Выбираем "Основную зону".

Для всех DNS-серверов, работающих на контроллерах домена в этом домене:

Зона обратного просмотра IPv4

Ну и соответственно выводим индефикатор сети.


Проверяем, что все установилось.

5) Переходим к настройке DHCP. Переходим в мастер установки.




После завершения установки => Диспетчер => Средства => DHCP

На DHCP => Имя вашего сервера => IPv4 - правой кнопкой мыши => Создать область.

Задаем любое имя области DHCP.

В диапазоне адресов задаем начальный и конечный интервал области IP адресов, который будет раздавать сервер.


Далее в дереве каталогов DHCP => Имя сервера => Область => Пул адресов. В списке должен быть указан начальный и конечный диапазон, который Вы указывали в настройках.

6) Теперь по настройкам лицензирования удаленных рабочих столов (терминального сервера). Пошаговую инструкцию как лицензировать терминальный сервер можете прочитать в нашей ранней статье на следующей странице.
Читайте также:


