Windows server 2016 не задан режим лицензирования для сервера узла сеансов удаленных рабочих столов
В этой статье помогают устранить ошибку "Нет лицензий" в развертывании, которая включает сервер удаленного рабочего стола host (RDSH) и сервер удаленного лицензирования настольных компьютеров.
Применяется к: Windows Server 2019, Windows Server 2016, Windows Server 2012 R2, Windows Server 2012
Симптомы
Причина
- Удаленный сеанс был отключен из-за того, что для этого компьютера не доступны лицензии на доступ к удаленным компьютерам.
- Удаленный сеанс был отключен из-за того, что для предоставления лицензии недоступны серверы лицензии удаленного рабочего стола.
Из-за ошибки безопасности клиент не смог подключиться к серверу терминала. После подключения к сети попробуйте снова подключиться к серверу.
Проверка конфигурации лицензирования RD
Вы можете проверить конфигурацию лицензирования RD с помощью server Manager и RD Licensing Manager. Проверьте следующее:
Устанавливается роль лицензирования RD и активируется сервер лицензии.
Дополнительные сведения об этой конфигурации см. в дополнительных сведениях об активации лицензионного сервера служб удаленного рабочего стола.
Сервер лицензии имеет лицензию клиентского доступа (CAL) для каждого пользователя и устройства, которые могут подключаться к RDS.
Конфигурация лицензий должна напоминать следующий скриншот. Рядом с именем сервера лицензии должна быть зеленая отметка, а номера в столбцах должны отражать количество всех и доступных лицензий.

Развертывание RDS использует правильный сервер лицензии, режим лицензирования и параметры политики. Сведения о конфигурации зависят от типа развертывания:
-
которое включает роль удаленного посредника подключения к настольным компьютерам (RD Connection Broker).
- Настройка лицензирования для развертывания RDS, которое включает только роль удаленного рабочего стола (RD Session Host)и роль лицензирования RD.
Настройка лицензирования для развертывания RDS, которое включает роль брокера подключения RD
На компьютере RD Connection Broker откройте диспетчер сервера.

В диспетчере серверов выберите обзор удаленных настольных > служб, чтобы изменить лицензирование свойств > > развертывания RD.
Выберите режим лицензирования удаленного рабочего стола (для каждого пользователя или для каждого устройства, если это необходимо для развертывания).
Если для развертывания RDS используются серверы с использованием доменных серверов, вы можете использовать как для каждого пользователя, так и для каждого устройства. Если вы используете серверы workgroup для развертывания RDS, то в этом случае для каждого пользователя не разрешается использовать url-серверы устройств.

Укажите сервер лицензии, а затем выберите Добавить.
Настройка лицензирования для развертывания RDS, которое включает только роль хоста сеанса RD и роль лицензирования RD
Обновление ключей реестра сертификатов X509
Внимательно следуйте инструкциям этого раздела. Серьезные проблемы могут возникнуть, если реестр изменен неправильно. Перед началом изменения реестра необходимо создать реестр, чтобы восстановить его в случае, если что-то пойдет не так.
Чтобы устранить эту проблему, повторите и удалите ключи реестра сертификатов X509, перезапустите компьютер, а затем активируете сервер лицензирования RD. Выполните указанные ниже действия.
Выполните следующую процедуру на каждом из серверов RDSH.
Вот как активировать сервер лицензирования RD:
- Откройте редактор реестра и перейдите в HKEY _ LOCAL MACHINE SYSTEM _ \ \ CurrentControlSet \ Control Terminal Server \ \ RCM.
- В меню реестра выберите файл реестра экспорта.
- Введите экспортируемого сертификата в поле имя файла, а затем выберите Сохранить.
- Щелкните правой кнопкой мыши каждое из следующих значений, выберите Удаление, а затем выберите Да, чтобы проверить удаление:
- Сертификат
- Сертификат X509
- Удостоверение сертификата X509
- Сертификат X5092
Дополнительные методы устранения неполадок
Если вы убедитесь, что конфигурация лицензирования правильная, но система по-прежнему не выдает правильные ЦС, выполните следующие действия:
Шаг 1. Использование диагностера лицензирования RD для проверки проблем
Чтобы открыть диагностику лицензирования RD, откройте диспетчер серверов и выберите диагност службы терминала инструментов > > RD.

Лицензии недоступны для этого хост-сервера удаленного рабочего стола, и диагностика лицензий RD выявила проблемы лицензирования для хост-сервера RD Session
В разделе Сведения о диагностике лицензий RD показаны дополнительные сведения о проблеме, в том числе о ее возможных причинах и действиях, которые следует предпринять для ее устранения.
Шаг 2. Убедитесь, что версии ЦАХ RDS, хостов сеансов RD и серверов лицензий RD совместимы
В следующей таблице показано, какие версии RDS CAL и RD Session Host совместимы друг с другом.
| RDS 2008 R2 и более ранний cal | RDS 2012 CAL | RDS 2016 CAL | RDS 2019 CAL | |
|---|---|---|---|---|
| 2008, 2008 R2 сеанс хост | Да | Да | Да | Да |
| Хост сеанса 2012 | Нет | Да | Да | Да |
| Хост сеанса R2 2012 | Нет | Да | Да | Да |
| Хост сеанса 2016 | Нет | Нет | Да | Да |
| Хост сеанса 2019 | Нет | Нет | Нет | Да |
В следующей таблице показано, какие версии cal RDS и лицензионного сервера совместимы друг с другом.
| RDS 2008 R2 и более ранний cal | RDS 2012 CAL | RDS 2016 CAL | RDS 2019 CAL | |
|---|---|---|---|---|
| Лицензионный сервер R2 2008, 2008 | Да | Нет | Нет | Нет |
| Сервер лицензии 2012 г. | Да | Да | Нет | Нет |
| Лицензионный сервер R2 2012 | Да | Да | Нет | Нет |
| Сервер лицензии 2016 г. | Да | Да | Да | Нет |
| Сервер лицензии 2019 | Да | Да | Да | Да |
Дополнительные сведения см. в дополнительных сведениях о совместимости версии RDS CAL.
Шаг 3. Убедитесь, что вы используете соответствующий тип RDS CAL для среды RDS
Если для развертывания RDS используются серверы с использованием доменных серверов, вы можете использовать как для каждого пользователя, так и для каждого устройства. Если для развертывания RDS используются серверы workgroup, то в этом случае для каждого пользователя не разрешается использовать caLs устройств.
Проблемы при лицензировании терминальных серверов
Ситуация такая, ранее я развернул новую терминальную ферму Remote Desktop Services High Availability на базе Windows Server 2019 с определенным количеством RDSH хостов. Решил через месяц добавить еще несколько сервер подключений и после ввода их в состав RDS фермы и подключившись на каждый из них я увидел ошибку получения лицензий в виде формулировки:
Не указан сервер лицензирования удаленных рабочих столов. Службы удаленных рабочих столов прекратят работать через 91 день, если не будет указан сервер лицензирования. На сервере посредника подключений
Самое интересное, что у меня при разворачивании RDS фермы был добавлен сервер лицензирования, который мы специально устанавливали под Windows Server 2019. Давайте разбираться в чем дело.
Диагностика и устранение проблем с лицензированием служб удаленных рабочих столов
Если у вас проблема с лицензированием RDSH хостов, то первым делом вы должны проверить ваши настройки RDS фермы через оснастку управления. В списке "Deployment Server" убедитесь, что у вас добавлены нужные сервера лицензирования RDS и нет лишних. В моем примере было добавлено три сервера лицензирования Remote Desktop Services. Один из них был точно с нужными лицензиями, а вот остальные были под вопросом.

Зайдите на каждый из серверов, который предоставляет лицензии и проверьте, что для нужной операционной системы у вас есть лицензии. Делается это через оснастку "Средство диагностики и лицензирования удаленных рабочих столов (RD License Manager)". Как оказалось на одном из серверов вообще не было лицензий на Windows Server 2019, а на втором их было 0. Исходя из этого, данные сервера нужно удалить из RDS развертывания.

Для удаления выбираем "Задачи (Tasks) - Remove RD Licensing Servers".

Выделяем нужные сервера и переносим их в правую область, я специально не стал удалять саму роль лицензирования (Uninstall the RD Licensing role service from the selected server), так как они раздавали лицензии для других версий Windows.

Если тут все привели в порядок, то следующим шагом вам необходимо подключиться к нужному участнику RDS фермы, где есть проблемы с получением лицензий и так же проверить, что выдает вам оснастка "Средство диагностики и лицензирования удаленных рабочих столов (RD License Manager)". Тут вы можете встретить несколько разновидностей ошибок:
Этому серверу узла сеансов удаленных рабочих столов недоступны лицензии, и средство диагностики лицензирования удаленных рабочих столов обнаружило проблемы с лицензированием на этом сервере.Льготный период использования сервера узла сеансов удаленных рабочих столов еще не истек, но этот сервер не настроен на использование хотя бы одного сервера лицензирования. В английской редакции будет вот такая формулировка "Licensing mode for the Remote Desktop Session Host is not configured. Remote Desktop Service will stop working in 100 days. Remote Desktop Services will stop working because this computer is past grace period and has not contacted at least a valid Windows Server 2019 license server. Click this message to open RD Session Host Server Configuration to use Licensing Diagnosis."
В данном примере не видно ни одного сервера раздающего лицензии.

Сервер узла сеансов удаленных рабочих столов находится в режиме лицензирования для пользователя и режиме перенаправителя Нет, но на сервере лицензирования не установлено лицензий со следующими атрибутами "Версия продукта Windows Server 1016 - 2019"
В данном примере на добавленных серверах лицензирования RDS просто нет лицензий для нужной редакции. Данные сервера нужно удалить и добавить актуальные.

Удалить текущие, неправильные сервера лицензирования вы можете через реестр, но нужно понять как они прилетают на сервер и как были добавлены, если в ручную, то это одно дело, если через групповые политики, то другое. Для начала я вам советую выяснить какие политики применяются к данному серверу, посмотрите как это делается. В моем случае и в правду была общая политика на данной OU, где задавались два неправильных сервера лицензирования.
Напоминаю, что если вы не помните или не знаете, где у вас установлены лицензии и кто из серверов является сервером лицензирования RDS ферм, то вы можете посмотреть как это находится по ссылке слеваНапоминаю, что это делается при редактировании GPO политики в ветке
Конфигурация компьютера\Административные шаблоны\Компоненты Windows\Службы удаленных рабочих столов\Узел сеансов удаленных рабочих столов\Лицензирование - Использовать указанные серверы лицензирования удаленных рабочих столов (добавляем имя нашего сервера) (Computer Configuration\Administrative Templates\Windows Components\Remote Desktop Services\Remote Desktop Session Host\Licensing - Use the specified Remote Desktop license servers )Та же ветка будет участвовать в настройке локальных политик, если это необходимо, вызвать их можно через окно выполнить, введя там gpedit.msc.

Так же задайте тут сразу режим лицензирования для всей RDS фермы, через настройку:
Конфигурация компьютера\Административные шаблоны\Компоненты Windows\Службы удаленных рабочих столов\Узел сеансов удаленных рабочих столов\Лицензирование - Задать режим лицензирования удаленных рабочих столов (выбираем тип лицензий)(Computer Configuration\Administrative Templates\Windows Components\Remote Desktop Services\Remote Desktop Session Host\Licensing - Set the Remote licensing mode)
Далее вам нужно произвести обновление групповой политики, в случае с локальной она должна применится сразу. Проверяем появление ваших лицензий. Как видите нужные мне лицензии были добавлены и режим лицензирования настроен.

Удаление старых серверов лицензирования через реестр
Может получиться ситуация, что у вас сервера лицензирования были добавлены не через политику, как того требует инфраструктура Active Directory, а через реестр, либо может быть ситуация, что в реестре остались мусорные записи, которые политикой не получается перезаписать. В таких ситуациях вам необходимо самостоятельно проверить вот эту ветку реестра. Запустите окно выполнить и введите в нем regedit, чтобы открыть редактор реестра.
HKEY_LOCAL_MACHINE\SOFTWARE\Policies\Microsoft\Windows NT\Terminal Servicesтут нужно найти ключ LicenseServers, именно он и отвечает за список серверов лицензирования, которые назначаются для службы удаленных рабочих столов. Убедитесь, что у вас тут стоит правильное значение. При необходимости его можно поменять, и значения будут применены без необходимости перезагружать сервер.

Еще можете проверить вот такую ветку реестра:
HKEY_LOCAL_MACHINE\SOFTWARE\WOW6432Node\Policies\Microsoft\Windows NT\Terminal ServicesТут то же может быть ключ LicenseServers.

Если необходимо задать режим лицензирования на устройства или пользователя с помощью реестра, то вы это легко сможете сделать в ветке:
HKLM\SYSTEM\CurrentControlSet\Control\Terminal Server\RCM\Licensing CoreТут будет ключ реестра LicensingMode, который может содержать три значения:
- 2 - Задает режим лицензирования на устройство
- 4 - Задает режим лицензирования на пользователя
- 5 - Режим лицензирования не настроен

Как настроить сервер лицензирования удаленных рабочих столов на узле сеанса удаленных рабочих столов через PowerShell
Так же вы можете управлять и просматривать значения настроек сервера лицензирования RDS через оболочку PowerShell, для этого вы можете воспользоваться вот такими командлетами.
- Проверка настроен ли сервер лицензирования
$obj.GetSpecifiedLicenseServerList()

- Задать нужный сервер лицензий через PowerShell
$obj.SetSpecifiedLicenseServerList("FQDN вашего сервера лицензий")
В процессе выполнения вы можете получить ошибку:
Исключение при вызове "SetSpecifiedLicenseServerList" : "Недопустимая операция " (“Exception … Invalid operation” или $obj.setspecifiedlicenseserverlist invalid operation)С большой вероятностью у вас уже задана настройка через групповую политику, поэтому идет такой конфликт. Тут либо отключать политику через gpedit.msc или менять значение в самой политике. Речь идет о данной ветке "Конфигурация компьютера\Административные шаблоны\Компоненты Windows\Службы удаленных рабочих столов\Узел сеансов удаленных рабочих столов\Лицензирование - Использовать указанные серверы лицензирования удаленных рабочих столов (Administrative Templates\Windows Components\Remote Desktop Services\Remote Desktop Session Host\Licensing)"
Так же убедитесь, что вы выполняете команду в режиме администратора и имея административные права на данном сервере.
При настройке нового узла RDS фермы на Windows Server 2012 R2/2016/2019 вы можете столкнуться со следующим всплывающим предупреждением, которое появляется в трее:
Licensing mode for the Remote Desktop Session Host is not configured.
Remote Desktop Service will stop working in xxx days.
Не задан режим лицензирования для сервера узла сеансов удаленных рабочих столов. Служба удаленных рабочих столов перестанет работать через xxx дней.

Судя по ошибке, служба RDS запущена в режиме льготного периода лицензирования (в течении пробного периода 120 дней вы можете использовать Remote Desktop Session Host без активации RDS лицензий). Когда grace период закончится, пользователи не смогут подключиться к RDSH, а в трее появится ошибка:
Remote Desktop Services will stop working because this computer is past grace period and has not ed at least a valid Windows Server 2012 license server. Click this message to open RD Session Host Server Configuration to use Licensing Diagnosis.
Не задан режим лицензирования для сервера узла сеансов удаленных рабочих столов
В английской версии Windows Server ошибка выглядит так:
Licenses are not available for the Remote Desktop Session Host server, and RD Licensing Diagnoser has identified licensing problem for the RD Session Host server.
Licensing mode for the Remote Desktop Session Host is not configured.
The Remote Desktop Session Host server is within its grace period, but the Session Host server has not been configured with any license server.
Как вы видите, на самом деле доступных клиентам лицензий нет, т.к. режим лицензирования не задан.

Все это говорит о том, что администратор не задал для этого хоста сервер лицензирования RDS и/или режим лицензирования. Это несмотря на то, что при развертывании хоста RDS уже был указан тип лицензирования (Configure the deployment -> RD Licensing).

Отройте консоль PowerShell и проверьте, задан ли сервер лицензирования RDS с помощью следующих команд:

Примечание. Командлет Get-RDLicenseConfiguration при этом может выводить совершенно другие, ошибочные данные.
Если сервер лицензирования не задан, его можно указать командой:
Также вы можете принудительно задать параметры лицензирования RDS можно несколькими способами.
В ветке HKLMSYSTEMCurrentControlSetControlTerminal ServerRCMLicensing Core нужно изменить значение DWORD параметра с именем LicensingMode с 5 на:
Вы можете изменить параметр реестра вручную через regedit.exe или следующими командами PowerShell из модуля управления реестром:

После внесения изменений нужно перезагрузить RDS хост.
Параметры сервера лицензирования RDS также можно задать через политики GPO (локальную или доменную политику).
Если сервер RDS находится в рабочей группе (не добавлен в домен Active Directory), используйте локальный редактор политик gpedit.msc. Перейдите в раздел Конфигурация компьютера -> Компоненты Windows -> Службы удаленных рабочих столов -> Узел сеансов удаленных рабочих столов -> Лицензирование (Computer Configuration -> Administrative Templates -> Windows Components -> Remote Desktop Services -> Remote Desktop Session Host -> Licensing).
Нас интересуют две политики:
После перезагрузки сервера откройте средство диагностики лицензирования RDS. Если вы все настроили правильно, должно появится число доступных RDS лицензий и указан режим лицензирования.
Если в вашей сети настроен файервол, необходим открыть следующие порты с RDSH хоста до сервера RDS лицензирования: TCP/135, UDP/137, UDP/138, TCP/139, TCP/445, TCP/49152-65535 (RPC диапазон).
Вы можете проверить доступность портов с помощью комнадлета Test-NetConnection. Если порты закрыты на локальном брандмауэре Windows Defender Firewall, вы можете открыть порты с помощью командлетов из модуля NetSecurity.

При этом в окне RD License Diagnoser будет отображаться надпись:
The Remote Desktop Session Host is in Per User licensing mode and no Redirector Mode, but license server does not have any installed license with the following attributes: Product version: Windows Server 2016 Use RD Licensing Manager to install the appropriate licenses on the license server.

Сначала Вам придется обновить версию Windows Server на сервере лицензирования (или развернуть новый RD License host). Более новая версия Windows Server (например, WS 2019 поддерживает RDS CAL для всех предыдущих версий Windows Server).
Примечание. Если ваш RDS сервер находится в рабочей группе, то отчет по лицензиям не формируется, хотя сами терминальные лицензии выдаются клиентам/устройствам корректно. Следить за количеством оставшихся лицензий придется самостоятельно.
Сервер лицензирований терминалов RDS на Windows Server 2016. Как установить и лицензировать?
В это статье мы рассмотрим процесс установки, настройки и активации роли сервера терминальных лицензий (Remote Desktop Licensing) на базе Windows Server 2016, а также процедуру установки и активации клиентских терминальных (CAL).
Напомню, что после установки роли терминального сервера Remote Desktop Session Host, пользователи могут использовать его только в течении пробного периода 120 дней, после окончания которого возможность подключения к удаленному RDS серверу пропадает. Согласно схеме лицензирования Microsoft, все пользователи или устройства, использующие возможности RDS, должны быть лицензированы. Для учета и выдачи терминальных лицензий (RDS CAL) существует отдельная служба роли RDS под названием Remote Desktop License Server.
Установка роли Remote Desktop Licensing
Переда началом установки нужно добавить (или убедиться, что у вас есть право на добавление) нового сервера в доменную группу Terminal Server License Servers, иначе сервер не сможет выдать CAL типа RDS Per User пользователям домена.
Установить службу Remote Desktop Licensing можно через консоль Server Manager. Для этого в мастере Add Roles and Features выберите роль Remote Desktop Services.
В качестве компонента роли нужно выбрать службу Remote Desktop Licensing.
Осталось дождаться окончания установки роли.
Активация сервера лицензий RDS
Чтобы сервер лицензирования RDS мог выдавать лицензии клиентам, его необходимо активировать. Для этого, откройте консоль Remote Desktop Licensing Manager, щелкните ПКМ по имени вашего сервера и выберите пункт меню Activate Server.
Запустится мастер активации сервера, в котором нужно будет выбрать желаемый метод активации. Если ваш сервер имеет доступ в Интернет, он может автоматически подключиться к серверам Microsoft. Если доступа в интернет с сервера нет, можно активировать сервер через веб браузер или по телефону.
Далее нужно будет заполнить ряд информации о вашей организации (часть полей является обязательной).
Осталось нажать кнопку Finish.
Теперь, если в консоли щелкнуть ПКМ по имени сервера и выбрать пункт Review Configuration, можно убедится что данный сервер сервер лицензий RDS является активированным и может быть использован для активации RDS клиентов в домене.
Типы клиентских терминальных лицензий (RDS CAL)
Примечание. Отметим, что 2016 RDS CAL можно установить только на сервере лицензирования под управлением Windows Server 2016, установка новых CAL на предыдущие версии Windows Server на поддерживается.
Установка RDS CAL
Теперь на сервер лицензирования нужно установить приобретенный пакет терминальный лицензий (RDS CAL).
В консоли Remote Desktop Licensing Manager щелкните ПКМ по серверу и выберите Install Licenses.
Выберите способ активации (автоматически, через веб или по телефону) и программу лицензирования (в нашем случае Enterprise Agreement).
Следующие шаги мастера зависят от того, какой тип лицензирования выбран. В случае Enterprise Agreement нужно указать его номер. Если выбран тип лицензирования License Pack (Retail Purchase), нужно будет указать 25-символьный ключ продукта, полученный от Microsoft.
Тип продукта (Windows Server 2016), тип лицензии (RDS Per user CAL) и количество лицензий, которые нужно установить на сервере.
После этого, сервер может выдавать лицензии (RDS CAL) клиентам.
Настройка сервера лицензий на серверах RD Session Host
После, того как служба сервера лицензирования запущена и активирована, можно перенастроить терминальные сервера RD Session Host на получение лицензий с данного сервера. Выбрать тип лицензий и указать имя терминального сервера можно с помощью PowerShell или групповой политики.
Чтобы выбрать, какой тип лицензий использовать, выполните команду:
Затем укажите желаемый тип лицензирования
Теперь можно указать имя сервера лицензирования RDS:
И проверить настройки:
При настройке через GPO, нужно создать новую GPO и назначить ее на OU с RDS серверами. Настройки лицензирования задаются в разделе:
Computer Configuration -> Policies -> Admin Templates -> Windows Components -> Remote Desktop Services -> Remote Desktop Session Host -> Licensing
В этом разделе имеется 2 интересующие нас политики:
Проверить статус сервера лицензий и количество выданных лицензий можно с помощью консоли RD Licensing Diagnoser (Administrative Tools -> Remote Desktop Services -> RD Licensing Diagnoser).
Решено: этому серверу узла сеансов удаленных рабочих столов недоступны лицензии
Проблемы при лицензировании терминальных серверов
Ситуация такая, ранее я развернул новую терминальную ферму Remote Desktop Services High Availability на базе Windows Server 2019 с определенным количеством RDSH хостов. Решил через месяц добавить еще несколько сервер подключений и после ввода их в состав RDS фермы и подключившись на каждый из них я увидел ошибку получения лицензий в виде формулировки:
Не указан сервер лицензирования удаленных рабочих столов. Службы удаленных рабочих столов прекратят работать через 91 день, если не будет указан сервер лицензирования. На сервере посредника подключений

Самое интересное, что у меня при разворачивании RDS фермы был добавлен сервер лицензирования, который мы специально устанавливали под Windows Server 2019. Давайте разбираться в чем дело.
Диагностика и устранение проблем с лицензированием служб удаленных рабочих столов



Выделяем нужные сервера и переносим их в правую область, я специально не стал удалять саму роль лицензирования (Uninstall the RD Licensing role service from the selected server), так как они раздавали лицензии для других версий Windows.

Этому серверу узла сеансов удаленных рабочих столов недоступны лицензии, и средство диагностики лицензирования удаленных рабочих столов обнаружило проблемы с лицензированием на этом сервере.
В данном примере не видно ни одного сервера раздающего лицензии.

Этому серверу узла сеансов удаленных рабочих столов недоступны лицензии, и средство диагностики лицензирования удаленных рабочих столов обнаружило проблемы с лицензированием на этом сервере.
В данном примере на добавленных серверах лицензирования RDS просто нет лицензий для нужной редакции. Данные сервера нужно удалить и добавить актуальные.

Удалить текущие, неправильные сервера лицензирования вы можете через реестр, но нужно понять как они прилетают на сервер и как были добавлены, если в ручную, то это одно дело, если через групповые политики, то другое. Для начала я вам советую выяснить какие политики применяются к данному серверу, посмотрите как это делается. В моем случае и в правду была общая политика на данной OU, где задавались два неправильных сервера лицензирования.
Напоминаю, что это делается при редактировании GPO политики в ветке
Та же ветка будет участвовать в настройке локальных политик, если это необходимо, вызвать их можно через окно выполнить, введя там gpedit.msc.

Так же задайте тут сразу режим лицензирования для всей RDS фермы, через настройку:

Далее вам нужно произвести обновление групповой политики, в случае с локальной она должна применится сразу. Проверяем появление ваших лицензий. Как видите нужные мне лицензии были добавлены и режим лицензирования настроен.

Удаление старых серверов лицензирования через реестр
Может получиться ситуация, что у вас сервера лицензирования были добавлены не через политику, как того требует инфраструктура Active Directory, а через реестр, либо может быть ситуация, что в реестре остались мусорные записи, которые политикой не получается перезаписать. В таких ситуациях вам необходимо самостоятельно проверить вот эту ветку реестра. Запустите окно выполнить и введите в нем regedit, чтобы открыть редактор реестра.
HKEY_LOCAL_MACHINESOFTWAREPoliciesMicrosoftWindows NTTerminal Services
тут нужно найти ключ LicenseServers, именно он и отвечает за список серверов лицензирования, которые назначаются для службы удаленных рабочих столов. Убедитесь, что у вас тут стоит правильное значение. При необходимости его можно поменять, и значения будут применены без необходимости перезагружать сервер.

Еще можете проверить вот такую ветку реестра:
HKEY_LOCAL_MACHINESOFTWAREWOW6432NodePoliciesMicrosoftWindows NTTerminal Services
Тут то же может быть ключ LicenseServers.

Если необходимо задать режим лицензирования на устройства или пользователя с помощью реестра, то вы это легко сможете сделать в ветке:
HKLMSYSTEMCurrentControlSetControlTerminal ServerRCMLicensing Core
Тут будет ключ реестра LicensingMode, который может содержать три значения:

Как настроить сервер лицензирования удаленных рабочих столов на узле сеанса удаленных рабочих столов через PowerShell
Так же вы можете управлять и просматривать значения настроек сервера лицензирования RDS через оболочку PowerShell, для этого вы можете воспользоваться вот такими командлетами.

- Задать нужный сервер лицензий через PowerShell
В процессе выполнения вы можете получить ошибку:
Так же убедитесь, что вы выполняете команду в режиме администратора и имея административные права на данном сервере.
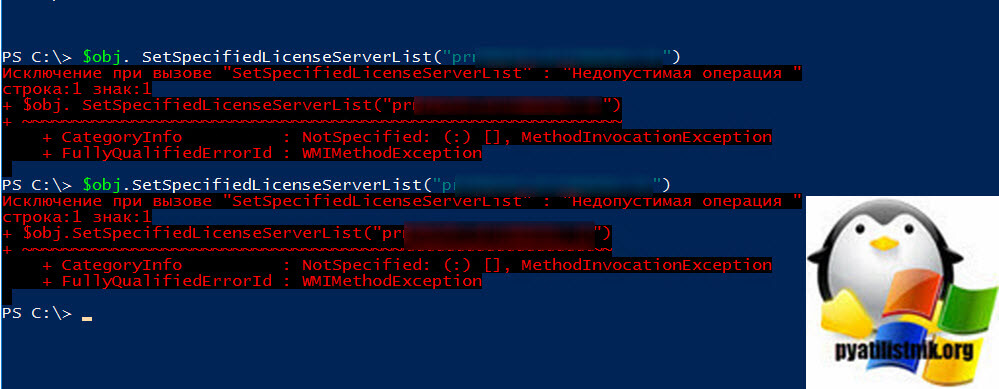
- Проверка режима лицензирования через PowerShell
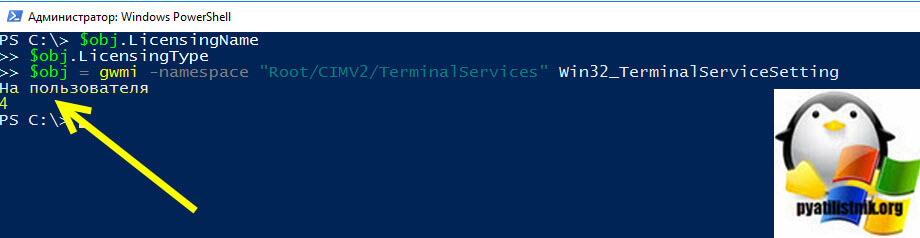
- Смена режима лицензирования через PowerShell
Установка самой оси Microsoft Windows Server 2016 в рамках данной статьи рассматриваться не будет, только отдельно сама установка терминального сервера. На будущем терминальном сервере открываем диспетчер сервера через Панель управления ( Win + R Control) — Администрирование — Диспетчер серверов (Server Manager) или через команду "Выполнить" ( Win + R ServerManager). После чего переходим по вкладке Локальный сервер (Local Server)


Открываем мастер добавления ролей и компонентов, жмём далее, в типе установки отмечаем радиокнопкой пункт Установка ролей или компонентов (Role-based or feature-based installation), выбираем сервер, жмём далее, чекбоксом отмечаем Службы удаленных рабочих столов. В службах ролей отмечаем для установки две службы: Лицензирование удаленных рабочих столов (Remote Desktop Licensing) и Узел сеансов удаленных рабочих столов (Remote Desktop Session Host), жмём далее и потом установить. Дожидаемся конца установки и перезагружаем сервер, если это не было сделано автоматически по завершению установки.


Активация лицензии удалённых рабочих столов

Средства - Remote Desktop Services - Диспетчер лицензирования удаленных рабочих столов (RD Licensing Manager). Раскрываем древо, правой кнопкой по нашему серверу вызываем выпадающее меню и выбираем пункт активировать сервер.

В мастер активации сервера вначале заполняем сведения об организации, а после устанавливаем саму лицензию. При выборе программы лицензии указываем Другое соглашение, и указываем ключи активации купленной лицензии 6565792 (или любой другой. Для тестового сервера нагуглите за 2 минуты:"номер соглашения windows server 2016". Ключ 6565792 - также является результатом выдачи поисковика google). Выбираем версию продукта Windows Server 2016и тип лицензии Клиентская лицензия служб удаленных рабочих столов (на пользователя). Готово!


Но Средство диагностики лицензирования удаленных рабочих столов сообщает нам, что сервер лицензирования не включён. Чтож, поправим это дело через политики. Вызываем командное меню "Выполнить" Win + R gpedit.msc. Переходим: Конфигурация компьютера (Computer Configuration) - Административные шаблоны (Administrative Templates) - Компоненты Windows (Windows Components) - Службы удаленных рабочих столов (Remote Desktop Services) - Узел сеансов удаленных рабочих столов (Remote Desktop Session Host) - Лицензирование (Licensing).

Тут поправим Использовать указанные серверы лицензирования удаленных рабочих столов (Use the specified Remote Desktop license servers) и Задать режим лицензирования удаленных рабочих столов (Set the Remote licensing mode).


Обновляем сведения в оснастке Средство диагностики лицинзирования удаленных рабочих столов. Теперь всё ок!

Изменение стандартного порта подключения
Стандартный порт для RDP подключения: 3389
Открываем реестр ( Win + R regedit), переходим по ветке:
Находим ключ PortNumber, меняем систему исчисления на Десятичную и задаем необходимый номер порта. Так же это можно сделать через командную строу:
Возможные проблемы
Подключение было запрещено
Возможно вам будет полезна статья о том как из Windows 10 сделать Терминальный сервер.
CredSSP
Ещё можете столкнуться с такой вот ошибкой: An authentication error has occurred. The function is not supported. This could be due to CredSSP encryption oracle remediation.
Отсутствуют доступные серверы лицензирования удаленных рабочих столов
После настройки сервера всё шло хорошо, но только 120 дней. Потом случилось следущее:
Удаленный сеанс отключен, поскольку отсутствуют доступные серверы лицензирования удаленных рабочих столов. Обратитесь к администратору сервера
А это означает что у вас установлен ключ льготного периода (grace period licensing), который необходимо удалить. Для этого вам нужно залогиниться на сервер локально. Где удалять ключ льготного периода? В реестре под именем L$RTMTIMEBOMB. Идём по ветке реестра:
Но не тут то было! У вас недостаточно прав, но и это нас не остановит. Жмём правой кнопкой мыши и меняем владельца на ветку реестра и даём полные права самому себе, после чего спокойно удаляем эту гадость). Если не поможет, то советую переустановить роли и компоненты.
Читайте также:


