Windows server 2012 r2 отключить проверку подписи драйверов
Драйверы – необходимое программное обеспечение, позволяющее нормально функционировать устройству. Без них работа компонентов была либо невозможно, либо – производилась бы не на полную мощность. При установке драйверов Windows выполняет проверку цифровой подписи. Это необходимо для обеспечения безопасности. Таким образом операционная система узнает, надежен ли издатель, распространяющий программное обеспечение.
Но в некоторых случаях пользователю может потребоваться отключить проверку цифровой подписи драйверов Windows. Это может понадобиться, если у устанавливаемого ПО нет цифровой подписи и проверка издателя невозможна. Операционная система при этом не разрешает инсталляцию таких драйверов, выдавая характерное уведомление «Windows не удается проверить издателя».
В этой статье мы рассмотрим несколько способов отключения обязательной проверки подписи драйверов на Windows 10, 8 и 7.
Как отключить проверку цифровой подписи драйверов Windows 7, 8, 10 – универсальный способ
Выполнить деактивацию проверки можно с помощью редактора локальной групповой политики. Этот способ является универсальным и подходит для всех версий операционной системы.
Как навсегда отключить проверку цифровой подписи драйверов Windows:
Как отключить проверку цифровой подписи драйверов Windows 10
Убрать проверку цифровой подписи драйверов на Windows 10 можно через параметры системы. Для этого необходимо выполнить следующую пошаговую инструкцию:
После проделанной операции, пользователь может установить неподписанный драйвер. Однако стоит учесть, что данный способ разово отключает проверку драйверов и может возникнуть проблема, в результате которой драйвер слетит. В таком случае придется повторить операцию или воспользоваться вариантом, описанным в начале статьи.
Отключение проверки цифровой подписи драйверов Windows 8 и 8.1
Аналогичным способом можно произвести загрузку Windows 8 и 8.1 без обязательной проверки цифровых подписей драйверов:
Как отключить проверку цифровой подписи драйверов на Windows 7
Выполнить отключение проверки подписи драйверов на Windows 7 можно аналогичным способом. Рассмотрим его же, но только вызов особых вариантов загрузки будет производиться несколько иначе, а именно – непосредственно во время перезагрузки ПК.

- Перезагрузить или полностью выключить компьютер;
- В процессе включения / перезагрузки нажать клавишу F8 , чтобы появились дополнительные параметры загрузки, главное успеть это сделать до того момента, как загрузится операционная система;
- Выбрать в меню пункт «Отключение обязательной проверки подписи драйверов».
Отключение проверки подписи драйверов через редактор реестра
- Открыть редактор реестра. Для этого можно вызвать приложение «Выполнить», ввести команду regedit и нажать Enter или «OK». Также можно найти его через встроенный поиск Windows;
- Перейти по следующему пути:
HKEY_CURRENT_USER\Software\Policies\Microsoft - Кликнуть правой кнопкой мыши по папке Microsoft и навести в контекстном меню на пункт «Создать», а затем – «Раздел»;
- Дать разделу имя Driver Signing ;
- Выделить новосозданный раздел;
- В рабочем поле кликнуть правой кнопкой мыши по пустому месту, чтобы появилось контекстное меню с одним единственным пунктом – «Создать». Следует навести на него мышь и в раскрывшемся подменю выбрать «Параметр DWORD (32 бита)»;
- Назвать новый параметр следующим именем: BehaviorOnFailedVerify ;
- Сделать клик правой кнопкой мыши по новосозданному параметру и выбрать в контекстном меню пункт «Изменить»;
- Убедиться, что значение стоит 0 и выбрана шестнадцатеричная система исчисления;
- Выполнить перезагрузку компьютера.
Чтобы вновь включить функцию проверки достаточно удалить из реестра папку Driver Signing.
Отключение проверки цифровой подписи драйверов Windows в командной строке
Произвести деактивацию функции проверки подписей драйверов можно с помощью командной строки. Есть целых 2 способа.
Способ 1:
Снова включить ее можно с помощью команды:
bcdedit.exe /set nointegritychecks OFF
Способ 2:
- Запустить командную строку;
- Ввести команду:
exe -set loadoptions DISABLE_INTEGRITY_CHECKS
И нажать Enter; - Затем, ввести еще одну команду:
exe -set TESTSIGNING ON
И нажать Enter; - Произвести перезагрузку компьютера / ноутбука.
Включение проверки подписей драйверов производиться поочередным вводом следующих команд:
| Конфигурация компьютера | |
| Процессор: Intel Core i3-4130 (+Cooler Master S200) | |
| Материнская плата: MSI H81M-P33 (MS-7817) | |
| Память: Kingston HyperX 4Gb*2 DDR3-1600 (KHX1600C9D3/4GX) | |
| HDD: Kingston SSDNow V300 128Gb + Seagate Barracuda 250Gb (ST3250310AS) + Hitachi Deskstar 500Gb (HDS721050CLA362) | |
| Видеокарта: Palit GeForce GTX660 | |
| Звук: Realtek HD Audio | |
| Блок питания: 600W | |
| CD/DVD: - | |
| Монитор: Samsung SyncMaster S23B350 (23") | |
| ОС: Windows 10 Pro | |
| Индекс производительности Windows: not available | |
| Прочее: A4Tech R8, Epson Stylus Series CX4300, Модем: TP-Link W8151N, Logitech K320, Microlab Solo MK3 + F&D A510 |
Желательно чтобы на постоянной основе. Но на крайняк подойдет и каджоразовое отключение)
Решение
| Конфигурация компьютера | |
| Ноутбук/нетбук: Lenovo ThinkPad W530 24385AU (i7-3740QM 2.7GHz, 24GB RAM, Samsung 840 Pro 256GB + HDD 750GB) | |
| ОС: Windows 10 Pro x64 Release Preview | |
| Прочее: На пенсии: HP Pavilion dv7t (17.3'', i7-2630QM, HD 6770M 1Gb, 8Gb RAM) |
zloy_XaKER, а в чем насущная необходимость? Это снижает стабильность и безопасность ОС.
Подробно перечислите все ваши мучения, чтобы отвечающие не советовали вам то, что вы уже пробовали.-------
Канал Windows 11, etc | Чат @winsiders
Для отключения данного рекламного блока вам необходимо зарегистрироваться или войти с учетной записью социальной сети.
| Конфигурация компьютера | |
| Процессор: Intel Core i3-4130 (+Cooler Master S200) | |
| Материнская плата: MSI H81M-P33 (MS-7817) | |
| Память: Kingston HyperX 4Gb*2 DDR3-1600 (KHX1600C9D3/4GX) | |
| HDD: Kingston SSDNow V300 128Gb + Seagate Barracuda 250Gb (ST3250310AS) + Hitachi Deskstar 500Gb (HDS721050CLA362) | |
| Видеокарта: Palit GeForce GTX660 | |
| Звук: Realtek HD Audio | |
| Блок питания: 600W | |
| CD/DVD: - | |
| Монитор: Samsung SyncMaster S23B350 (23") | |
| ОС: Windows 10 Pro | |
| Индекс производительности Windows: not available | |
| Прочее: A4Tech R8, Epson Stylus Series CX4300, Модем: TP-Link W8151N, Logitech K320, Microlab Solo MK3 + F&D A510 |
Vadikan, программку нужно запустить, она я так понял хочет получать доступ и работать со своим .sys файлом, файл без цифровой подписи, при запуске оно так мне и говорит "попробуйте отключить проверку цифровых подписей" и работать отказывается, подписывать пробовал - не помогло.
Да я знаю, что это существенный удар по безопасности, но это временная мера, а может и единоразовая.
Пробовал:
1. Подписывать.
2. В командной строке отключать (но как я понял этот способ для висты)
3. Нажимать все возможные кнопки при загрузке винды (но так и не увидел меню загрузки, то ли ноутбук у меня неправильный, то ли я что то не то делаю)
Облазил весь интернет, но кроме вышеперечисленного не увидел пока ничего.
Обсудим, как отключить проверку цифровой подписи драйверов в Windows и кратко рассмотрим, зачем это нужно.
💾Зачем мне париться?
Самый простой ответ на этот вопрос - не за чем. Если оно вам не нужно и вы не сталкиваетесь с задачами, где установка драйвера из неподписанных источников необходима, то можно не париться и ничего не настраивать.
Для всех остальных - поехали по порядку. Обычно при установке любого драйвера, система проверяет его цифровую подпись и в случаях, когда подпись просрочена, изменена или отсутствует, то не даёт нам установить драйвера.
Будучи уверенным на 99-100% в валидности и безопасности драйвера, мы всё же хотим его установить не смотря на препятствия со стороны операционки.
Говоря о безопасности, конечно отключение проверки подписи это шаг, который сделает ваше устройство уязвимым, но вполне реально и логично отключить проверку на время проведения каких-то работ или установки драйверов, а затем вернуть назад.
💾Стандартный способ для Win 10
Стандартный способ для Win 10 прост и не требует особых навыков. Заходим в параметры любым удобным способом, например, жмём Win + I на клавиатуре.
Переходим в Обновление и безопасность , а там открываем Восстановление . В особых вариантах загрузки жмём на Перезагрузить сейчас .
Ждём перезагрузку и на синем экране выбираем Поиск и устранение неисправностей . Переходим в Дополнительные параметры окна Диагностика . Выбираем Параметры загрузки , после чего соглашаемся, нажимая кнопку Перезагрузить .
После перезагрузки на синем фоне в новом окне жмём F7 или выбираем мышью пункт Отключить обязательную проверку подписи драйвера .
💾Через редактор групповых политик
Здесь уже требуется некоторое понимание со стороны пользователя, но если будете делать по инструкции, то всё у вас получится.
Открываем оснастку редактора групповых политик любым удобным вам способом, например, вызываем выполнить через Win + R и вводим там gpedit.msc .
Следуем по пути: Конфигурация пользователя ➡ Административные шаблоны ➡ Система ➡ Установка драйвера .
Пункт в табличной части справа может называться Подпоясывание кода для пакета драйверов или Цифровая подпись драйвера устройств . Так или иначе, по умолчанию у вас будет Не задано , что равно Отключено , выделено на скрине.
Нажимаем Включено и выбираем Пропустить в впадающем списке. Применяем параметры, жмём ОК и перезагружаемся. Чтобы вернуть всё как было, заходим по этому же пути и выбираем Отключено или не задано .
💾Через реестр Windows
Любым удобным вам способом открываем реестр Windows, например, вызываем выполнить через Win + R и вводим там regedit .
Переходим по пути реестра: HKEY_CURRENT_USER\Software\Policies\Microsoft
Жмём правой кнопкой мыши по Microsoft в разделе Policies и создаём новый раздел с именем Driver Signing . На созданном разделе так же ПКМ и создаём параметр DWORD (32 bit) с именем BehaviorOnFailedVerify . Дважды кликаем на параметр и проверяем, что стоит значение 0 и система счисления шестнадцатеричная.
Перезагружаем своё устройство. Для возвращения назад просто переходим по этой же ветке реестра и либо удаляем параметр, либо присваиваем ему значение 1.
💾Через Powershell или CMD
Обязательно открываем Powershell или cmd (командную строку) через запуск под администратором!
Для отключения проверки цифровой подписи выполняем две простые команды:
bcdedit.exe -set loadoptions DISABLE_INTEGRITY_CHECKS
bcdedit.exe -set TESTSIGNING ON
Перезагружаем своё устройство после ввода команд с успешным результатом.
Для включения проверки цифровой подписи выполняем две простые команды:
bcdedit -set loadoptions ENABLE_INTEGRITY_CHECKS
bcdedit -set TESTSIGNING OFF
Перезагружаем своё устройство после ввода команд с успешным результатом.
Вот собственно и все основные способы, которые могут помочь вам отключить цифровую подпись и проверку драйверов.
Windows server 2012 r2 отключить проверку подписи драйверов на windows
Вопрос
Ответы
В качестве обходного маневра удалось использовать тестовый режим.
Подскажите, плиз, чем черевата постоянная работа в тестовом режиме Windows Server 2012.
Все ответы
Дак мне нужне НЕ деинсталировать,а наоборот, установить драйвер.
Я, конечно, извиняюсь, но какое собачье дело микрософта, подписанные у меня драйверы или нет, кого это вообще должно касаться кроме меня. Свинство какое-то.
Я, конечно, извиняюсь, но какое собачье дело микрософта, подписанные у меня драйверы или нет, кого это вообще должно касаться кроме меня. Свинство какое-то.
А больше похоже на вымогательство денег. Подписывание же, наверняка не бесплатное.
За ответ спасибо. Статью я эту видел, конечно, но спрашивал о другом, не как удалить драйвер, а как использовать неподписанный.
Может быть тогда можно пойти другим путем, как-то убедить виндовс, что драйвер подписан, или подписать его на халяву?
А больше похоже на вымогательство денег. Подписывание же, наверняка не бесплатное.
В качестве обходного маневра удалось использовать тестовый режим.
Подскажите, плиз, чем черевата постоянная работа в тестовом режиме Windows Server 2012.
Подскажите, плиз, чем черевата постоянная работа в тестовом режиме Windows Server 2012.
Спасибо. Будем пока так работать. Все равно мне это надо было на время тестирования.
а если компания Intell изначально сделала маневр чтобы не ставили на ПК windows server
Supported Devices
Is my Intel® Ethernet Adapter supported in Microsoft Windows Server 2012 R2?
Tuasun › Блог › Как отключить проверку цифровой подписи драйверов в Windows 10

В этой инструкции — три способа отключить проверку цифровой подписи драйвера в Windows 10: один из них работает однократно при загрузке системы, два других отключают проверку подписи драйверов навсегда.
Надеюсь, вы знаете, зачем вам потребовалось отключать эту функцию, потому как такие изменения настроек Windows 10 могут привести к повышению уязвимости системы перед вредоносным ПО. Возможно, существуют иные способы установить драйвер вашего устройства (либо другой драйвер), без отключения проверки цифровой подписи и, если такой способ имеется, лучше воспользоваться им.
Отключение проверки подписи драйвера с помощью параметров загрузки
Первый способ, отключающий проверку цифровой подписи единожды, при перезагрузке системы и до следующей перезагрузки — использование параметров загрузки Windows 10.
Для того, чтобы воспользоваться способом, зайдите в «Все параметры» — «Обновление и безопасность» — «Восстановление». Затем, в разделе «Особые варианты загрузки» нажмите «Перезагрузить сейчас».
После перезагрузки, пройдите по следующему пути: «Диагностика» — «Дополнительные параметры» — «Параметры загрузки» и нажмите кнопку «Перезагрузить». После перезагрузки появится меню выборов параметров, которые будут использоваться в этот раз в Windows 10.
Для того, чтобы отключить проверку цифровой подписи драйверов, выберите соответствующий пункт, нажав клавишу 7 или F7. Готово, Windows 10 загрузится с отключенной проверкой, и вы сможете установить неподписанный драйвер.
Отключение проверки в редакторе локальной групповой политики
Проверку подписи драйверов можно также отключить с помощью редактора локальной групповой политики, однако эта возможность присутствует только в Windows 10 Pro (нет в домашней версии). Для запуска редактора локальной групповой политики, нажмите клавиши Win+R на клавиатуре, а затем введите gpedit.msc в окно «Выполнить», нажмите Enter.
В редакторе перейдите к разделу Конфигурация пользователя — Административные шаблоны — Система — Установка драйвера и дважды кликните по параметру «Цифровая подпись драйверов устройств» в правой части.
Откроется оно с возможными значениями данного параметра. Отключить проверку можно двумя способами:
1. Установить значение «Отключено».
2. Установить значение «Включено», а затем, в разделе «Если Windows обнаруживает файл драйвера без цифровой подписи» установить «Пропустить».
Отключение проверки цифровой подписи драйверов windows 7, 8, 8.1, 10

Отключение проверки цифровой подписи драйверов windows 7, 8, 8.1, 10. Большинство проблем пользователей которые столкнулись с тем что ОС Windows не может определить устройство связанно с тем, что начиная с Windows 7 и до самой новой версии Windows 10 включена проверка цифровой подписи драйверов. Как обойти данную преграду и установить требуемый драйвер, читайте в этом материале!
Что такое подписанный драйвер?
Коротко говоря если драйвер не был подписан компанией MicroSoft, то такой драйвер не будет иметь цифровой подписи драйверов для Windows. С таким драйвером и возникают проблемы при установке.
В данной статье рассмотрим как отключить проверку цифровой подписи драйверов в Windows 10, Windows 8 и 8.1, а также Windows 7.
Отключение проверки цифровой подписи драйверов Windows 10
Способ №1 — меню перезагрузки
Перед тем как воспользоваться данным способ сохраните все данные ваши данные работы за компьютером и закройте программы.
1.Перейдите в «ПУСК» и выбрать «Параметры»

4. Windows вновь перезагрузиться и перед вами появиться меню с вариантами выбора загрузки, нажимаем клавишу F7

5. Проверки цифровой подписи драйверов в Windows 10 отключена на время (до следующей перезагрузки), устанавливаем необходимый драйвер.
Способ №2 — редактор локальной групповой политики
1. Зажмите одновременно клавиши WIN + R и в появившемся окне «Выполнить» напишите команду gpedit.msc и нажать Ok
3. Перевести параметр в «Отключено», если в низу в окне (Если Windows обнаруживает файл драйвера без цифровой подписи🙂 будет доступно изменения, выставить параметра «Пропустить»

4. Подтвердите изменения и перезагрузите компьютер, проверка цифровой подписи драйверов в Windows 10 отключена.
Способ №3 — командная строка (тестовый режим)
1. В меню пуск выполните поиск — введите cmd
2. Запустите командную строку от имени администратора

3. Введите поочередно следующие команды:

4. Подтвердите изменения и перезагрузите компьютер, проверка цифровой подписи драйверов в Windows 10 отключена.
Способ №4 — командная строка (вариант загрузки Windows 7)
1. В меню пуск выполните поиск — введите cmd
2. Запустите командную строку от имени администратора

4. Перезагрузите компьютер и в момент загрузки компьютера нажимайте клавишу F8
5. В меню выбрать «Отключение обязательной проверки подписи драйверов»

4. Проверка цифровой подписи драйверов в Windows 10 отключена.
Отключение проверки цифровой подписи драйверов Windows 8.1 / 8
Способ №1 — меню перезагрузки
1. Нажать одновременно клавиши WIN + I
2. В появившемся справа боковом меню выбрать «Параметры»
3. Зажимаем кнопку «Shift» и в меню выключения выбираем «Перезагрузка»
4. Windows вновь перезагрузиться и перед вами появиться меню с вариантами выбора загрузки, нажимаем клавишу F7

5. Проверки цифровой подписи драйверов в Windows 8.1 /8 отключена на время (до следующей перезагрузки), устанавливаем необходимый драйвер.
Способ №2 — редактор локальной групповой политики
1. Зажмите одновременно клавиши WIN + R и в появившемся окне «Выполнить» напишите команду gpedit.msc и нажать Ok
3. Перевести параметр в «Отключено», если в низу в окне (Если Windows обнаруживает файл драйвера без цифровой подписи:) будет доступно изменения, выставить параметра «Пропустить»

4. Подтвердите изменения и перезагрузите компьютер, проверка цифровой подписи драйверов в Windows 8.1 / 8 отключена.
1. В меню пуск выполните поиск — введите cmd
2. Запустите командную строку от имени администратора

3. Введите поочередно следующие команды:

4. Подтвердите изменения и перезагрузите компьютер, проверка цифровой подписи драйверов в Windows 10 отключена.
Способ №4 — командная строка (вариант загрузки Windows 7)
1. В меню пуск выполните поиск — введите cmd
2. Запустите командную строку от имени администратора
4. Перезагрузите компьютер и в момент загрузки компьютера нажимайте клавишу F8
5. В меню выбрать «Отключение обязательной проверки подписи драйверов»
4. Проверка цифровой подписи драйверов в Windows 8.1/8 отключена.
Отключение проверки цифровой подписи драйверов Windows 7
Способ №1 — командная строка (постоянное отключение)
1. В меню пуск выполните поиск — введите cmd
2. Запустите командную строку от имени администратора


4. Перезагрузите компьютер, проверка цифровой подписи драйверов в Windows 7 отключена.
5. Для того чтобы заново активировать проверку введите в командной строке:

Способ №2 — командная строка (временное отключение)
1. В меню пуск выполните поиск — введите cmd
2. Запустите командную строку от имени администратора

3. Введите поочередно следующие команды:

4. Подтвердите изменения и перезагрузите компьютер, проверка цифровой подписи драйверов в Windows 7 отключена.
Способ №3 — меню перезагрузки
1. Перезагрузите компьютер и в момент загрузки компьютера нажимайте клавишу F8
2. В меню выбрать «Отключение обязательной проверки подписи драйверов»
Как отключить проверку цифровой подписи драйверов в Windows: все способы
При установке драйвера, операционная система Windows проверяет подлинность цифровой подписи, а если подпись отсутствует или изменена, система препятствует установке драйвера на компьютер. Проверка цифровой подписи драйвера выполняется в целях безопасности.
В некоторых ситуациях, пользователю необходимо установить драйвер, не имеющий цифровой подписи, на компьютер. Для этого необходимо отключить проверку цифровой подписи. Отключать проверку цифровой подписи драйвера не рекомендуется, потому что из-за этого безопасность системы может оказаться под угрозой.
Драйверы предназначены для обеспечения взаимодействия между различным оборудованием компьютера. Без установки драйверов не может нормально работать аппаратное обеспечение, установленное на ПК.
Большое количество драйверов входит в состав операционной системы Windows, необходимые драйверы устанавливаются при установке операционной системы. В другой ситуации, пользователь самостоятельно устанавливает драйвера для нового оборудования на ПК, скачав их с официального сайта, или установив с прилагаемого диска.
Цифровая подпись драйверов информирует о производителе данного программного обеспечения, о том, что данный драйвер проверен, подтвержден и сертифицирован. Пользователь может быть уверен, что установка драйвера с действительной цифровой подписью безопасна.
Что делать, если нужно отключить цифровую проверку драйверов? Например, у драйвера для некоего оборудования нет верифицированной цифровой подписи. Без установки драйвера пользователь не сможет использовать на компьютере это оборудование.
В операционной системе Windows имеются возможности для отключения проверки цифровой подписи драйверов. В статье вы найдете инструкции, как отключить проверку цифровой подписи драйверов Windows, для операционных систем Windows 10, Windows 8.1, Windows 8, Windows 7. Некоторыми способами отключают проверку подлинности цифровой подписи полностью, другие способы работают только в ходе текущего сеанса на ПК.
Как отключить проверку цифровой подписи в Windows
Сначала рассмотрим универсальный способ, работающий во всех современных версиях операционных системах Windows. Нам поможет Редактор локальной групповой политики.


В Редакторе локальной групповой политики можно использовать другой способ: в окне «Цифровая подпись драйверов» выберите режим «Отключено», примените настройки, перезагрузите ПК.
Как отключить проверку цифровой подписи в Windows 10
В операционной системе Windows 10 имеется функция для особых вариантов загрузки, с помощью которой можно изменить параметры загрузки. Среди прочих параметров, есть опция отключения обязательной проверки цифровой подписи драйверов.
Этот способ позволит отключить проверку цифровой подписи во время текущей сессии. После завершения сеанса на ПК, после нового запуска компьютера, цифровая проверка драйверов снова включится.
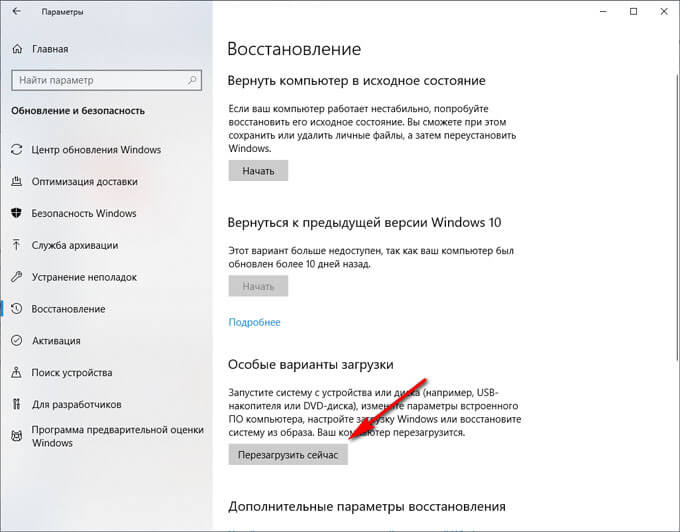


Установите неподписанный драйвер на компьютер.
Отключение проверки цифровой подписи драйверов в Windows 8.1 и Windows 8
В операционных системах Windows 8.1 и Windows 8 воспользуйтесь аналогичным методом, как в Windows 10, который практически ничем не отличается по своему применению.

Как в Windows 7 отключить проверку цифровой подписи
В операционной системе Windows 7 можно использовать опцию дополнительных параметров загрузки, аналогичную по использованию, применяемую в старших версиях Windows, командную строку, или изменить параметры реестра.
Посмотрим, пример отключения проверки цифровой подписи с помощью Редактора реестра Windows.

Для включения верификации цифровой подписи драйверов в Windows, удалите ранее созданный раздел «Driver Signing» из Редактора реестра.
Выключаем цифровую проверку драйверов с помощью командной строки — 1 способ
Есть несколько возможностей для отключения проверки подписей драйверов в Windows 7, Windows 8, Windows 8.1, Windows 10, при помощи выполнения команд из командной строки.
Первый вариант использования командной строки Windows:

Для включения проверки подлинности подписи, выполните следующее:
Проверка цифровой подписи драйверов в Windows снова будет включена.
Отключение проверки цифровой подписи в Windows PowerShell или в командной строке — 2 способ
Еще один способ для выключения проверки, работающий одинаково в Windows PowerShell или в командной строке. Нам потребуется выполнить две последовательные команды для применения настроек в операционной системе Windows, включения тестового режима.

Для включения проверки цифровой подписи на компьютере, выполните последовательно следующие команды:
Выводы статьи
В операционной системе Windows выполняется обязательная проверка цифровой подписи драйверов, в целях обеспечения безопасности. В случае необходимости, пользователь может отключить проверку цифровой подписи однократно во время текущей сессии, или навсегда, используя разные способы: применив особые параметры загрузки системы, в Редакторе локальной групповой политики, в Редакторе реестра, при помощи командной строки или Windows PowerShell.
Windows server 2012 r2 отключить проверку подписи драйверов на windows
Цифровая подпись драйвера — это гарантия его безопасности для компьютера. Некоторые производители выпускают ПО без подписи — антивирус блокирует установку таких программ. Если вы скачали драйвер из надежного источника, для его установки можно отключить проверку цифровой подписи. Способ зависит от версии ОС Windows.
Отключите проверку в редакторе локальной групповой политики.
-
Нажмите сочетание клавиш . В окне «Выполнить» введите «gpedit.msc» и подтвердите кнопкой «Enter».


- нажать «Отключено»;
- установить значение «Включено», а затем в разделе «Если Windows обнаруживает файл драйвера без цифровой подписи» выбрать «Пропустить».

Отключить проверку для установки одного драйвера
- В правой части экрана откройте панель Charms, нажмите «Параметры/Изменение параметров компьютера».
- В пункте «Обновление и восстановление» выберите «Восстановление/Особые варианты загрузки» и нажмите «Перезагрузить сейчас».


Полностью отключить проверку цифровой подписи драйверов
- Нажмите «Пуск», в строке поиска введите «mmc» и нажмите Enter.
- В меню «Файл» выберите пункт «Добавить или удалить оснастку», в открывшемся окне — «Редактор объектов групповой политики». Нажмите «Добавить».
- Откройте «Обзор» и выберите «Этот компьютер» или «Пользователи» в зависимости от того, для каких учетных записей не требуется проверять цифровую подпись драйвера.
- Нажмите «Готово».
- В открывшемся окне перейдите в «Конфигурация пользователя/Административные шаблоны/Система/Установка драйвера». Дважды кликните строку «Цифровая подпись драйверов устройств».


Теперь компьютер не будет проверять наличие цифровой подписи драйверов. Будьте внимательны при скачивании стороннего ПО.
Отключить проверку для установки одного драйвера
- Откройте «Пуск/Все параметры/Обновление и безопасность/Восстановление».
- В разделе «Особые варианты загрузки» нажмите «Перезагрузить сейчас».


Полностью отключить проверку цифровой подписи драйверов
Этот способ подходит только для .
-
Нажмите сочетание клавиш . В окне «Выполнить» введите «gpedit.msc» и подтвердите кнопкой «Enter».


- нажать «Отключено»;
- установить значение «Включено», а затем в разделе «Если Windows обнаруживает файл драйвера без цифровой подписи» выбрать «Пропустить».

Отключить с помощью командной строки
Этот способ позволяет перевести операционную систему в тестовый режим. В этом режиме можно работать так же, как в обычном: на возможности операционной системы он не влияет.
Читайте также:


