Windows server 2012 r2 ошибка установки
При попытке выполнить установку устаревшей операционной системы Windows Server 2012 R2 на новую серверную платформу HPE ProLiant DL560 Gen10 с RAID-контроллером HPE Smart Array P408i-a SR Gen10 можно столкнуться с тем, что инсталлятор ОС не может обнаружить диски, пригодные для установки ОС. В этой заметке рассмотрим пару простых примеров решения подобной проблемы.
При этом в окне выбора дисков для установки ОС не будет видно логических дисков на RAID-массивах, созданных до начала установки ОС на контроллере Smart Array.
Решение данной проблемы в данной ситуации, что называется "на поверхности". В случае с контроллером Smart Array P408i-a SR нам потребуется с сайта HPE скачать драйвер HPE Smart Array Gen10 and Gen10Plus Controller Driver for Windows Server 2012 R2, Windows Server 2016, and Windows Server 2019. Загруженную актуальную версию программы установки (в нашем случае файл cp044563.exe – версия 106.278.0.1043 от 19.04.2021) распаковываем любым архиватором, как архив. Каталог с распакованным драйвером записываем на съёмный USB-накопитель и подключаем этот накопитель к серверу. Возвращаемся в программу установки ОС и, используя последовательно кнопки "Load driver" > "Browse", указываем размещение каталога с распакованным драйвером на съёмном носителе.

В списке совместимых с нашим оборудованием драйверов выберем драйвер RAID-контроллера

После этого в перечне накопителей, на которые может быть установлена ОС, должны появиться логические диски на RAID-массивах, созданных на контроллере Smart Array.

Однако, моя практика нескольких развёртываний ОС показала, что и на данном этапе нас могут ожидать некоторые непонятные ситуации.
Например, может получиться так, что даже после загрузки драйвера RAID-контроллера без явного появления каких-либо ошибок, список дисков, пригодных для установки ОС, может оставаться пустым. В таком случае можно попробовать воспользоваться кнопкой возврата на предыдущий шаг инсталлятора (синяя стрелка в левом верхнем углу окна) и повторить процедуру загрузки драйвера. Пару раз такой странный способ помогал.
В другом примере можно отметить ситуацию, когда драйвер RAID-контроллера Smart Array был успешно загружен, в перечне дисков появились логические диски для установки ОС, но при их выборе возникала ошибка (при этом дальнейшая установка ОС была невозможна):
Эксперименты показали, что данная ошибка в инсталляторе ОС может проявляться плавающим образом на разных серверах однотипной аппаратной конфигурации. В случае возникновения подобной ошибки можно проанализировать то, какие ещё в сервере есть Storage-контроллеры, с которыми может быть связана загрузка ОС. Например, в моём случае в сервере был дополнительно установлен оптический контроллер PCI-E HPE StoreFabric SN1200E FC HBA (Emulex LPe31002). Свидетельства ещё одного странного способа решения проблем с инсталлятором Windows Server говорят о том, что в такой ситуации перед началом установки ОС можно попробовать исключить из конфигурации сервера подобный Storage-контроллер, оставив в сервере RAID-контроллер Smart Array в "гордом одиночестве". FC-контроллер можно извлечь из сервера на время установки как физически, так и просто временно отключив его в настройках BIOS сервера. Для этого перейдём в раздел BIOS/Platform Configuration (RBSU) > PCIe Device Configuration, выберем соответствующее устройство…

… и выполним его отключение.

Сохраним настройки BIOS, снова запустим программу установки Windows Server и, возможно, уже не столкнёмся с ошибкой 0x80300001. А уже после успешного окончания процедуры установки ОС, можно вернуть в работу FC-контроллер в настройках BIOS.
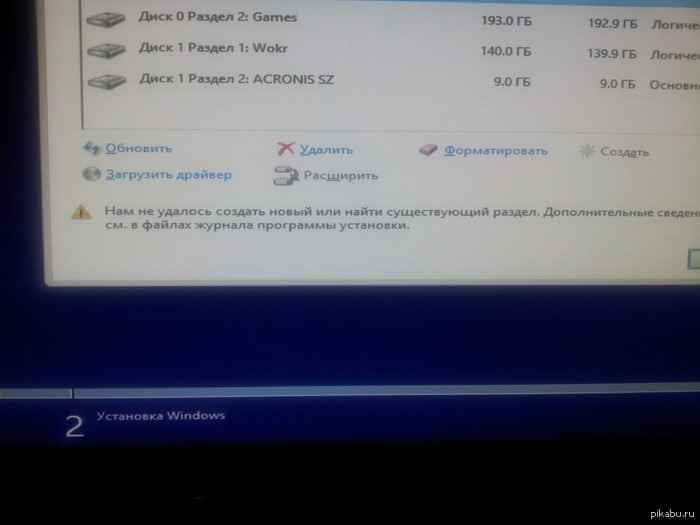
Ошибка при установке Windows 8.1 Windows server 2012R2 Нам не удалось создать новый или найти существующий раздел
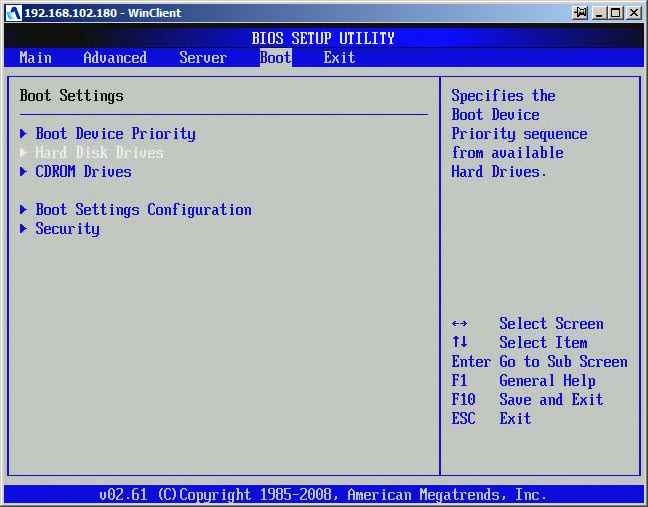
Ошибка при установке Windows 8.1 Windows server 2012R2 Нам не удалось создать новый или найти существующий раздел-02
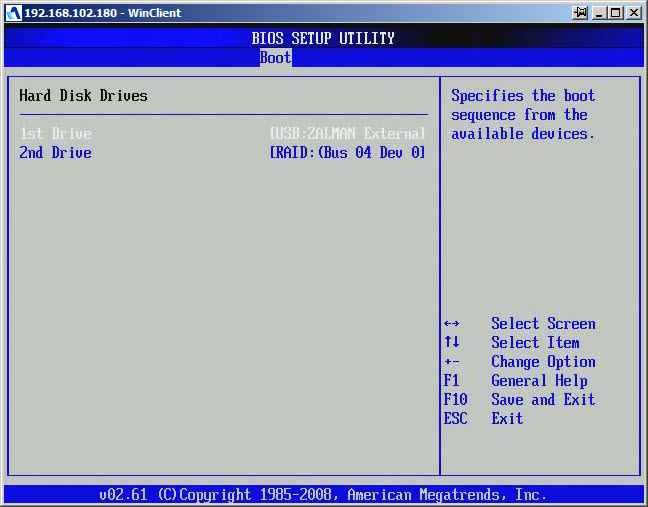
Ошибка при установке Windows 8.1 Windows server 2012R2 Нам не удалось создать новый или найти существующий раздел-03
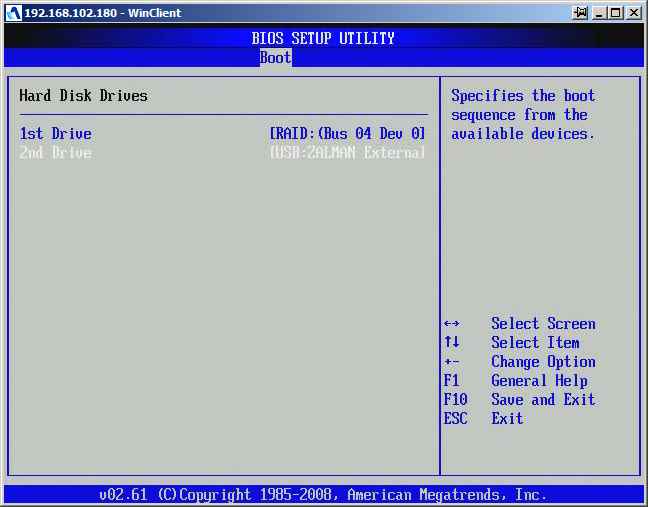
Ошибка при установке Windows 8.1 Windows server 2012R2 Нам не удалось создать новый или найти существующий раздел-04
В такой последовательности, надоедливая запись “Нам не удалось создать новый или найти существующий раздел” – не появляется и Вы спокойно продолжаете установку системы:



При установке любой роли или компонента в Windows Server 2016 появляется ошибка, что сервер требует перезагрузки: “ The operation cannot be completed, because the server that you specified requires a restart ” ( Сбой запроса на добавление или удаление компонентов на указанном сервере. Не удается завершить операцию, так как требуется перезагрузить указанный сервер ). Ок, перезагружаем сервер, пытаемся установить роль и опять появляется ошибка, что нужна перезагрузка сервера. Но ошибка повторяется, и так дальше по циклу.

В результате не получается установить/удалить ни одну из ролей/компонентов на сервере.
В журнале событий сервера (Event Viewer -> Windows Logs -> System) при этом фиксируетсся ошибка EventID 7041 от источника Service Control Manager. В событии указано:
Как же добавить в локальную политику сервисную учетную запись? Единственный вменяемый способ, который мне удалось найти, чтобы предоставить права “Log on as a service” для NT SERVICE\ALL SERVICES – воспользоваться утилитой ntrights.exe (из старого пакета Windows Server 2003 Resource Kit).
Скачайте и установите Server 2003 Resource Kit (rktools.exe), затем предоставьте право SeServiceLogonRight командами:
cd “C:\Program Files (x86)\Windows Resource Kits\Tools”
ntrights.exe +r SeServiceLogonRight -u “NT SERVICE\ALL SERVICES”
Проверяем, что NT SERVICE\ALL SERVICES появилось в разрешениях “Log on as a service” в консоли редактора политики.

Перезагрузите свой Windows Server и попробуйте установить/удалить роль. Все должно пройти без ошибки.
В данной статье пошагово со скриншотами рассмотрим самые базовые настройки Windows Server 2012 R2 (любых версий: Standard, Datacenter, Essentials). В них входит настройка AD, DNS, DHCP, а так же лицензирование терминального сервера (настройка сервера RDP). Эти настройки как правило подходят для большинства задач и являются стандартными для использования их в Windows Server.
С процессом установки и самой начальной настройки как активация сервера, и получение обновлений Windows Server 2012 R2 можете ознакомиться в нашей прошлой статье.
1) Итак, начнем. Для начала нам нужно задать имя сервера, чтобы оно было в последующем корректно указано в различных настройках для подключений. Зайдем в меню "Свойство системы" => Изменить параметры => Далее в окне "Имя компьютера" нажимаем кнопку "Изменить" => После в строке ввода "Имя сервера" задаем имя в произвольном порядке. У нас оно будет просто Server.



Чтобы настройки применились перезагрузите Ваш компьютер.

2) Следующая, тоже очень важная процедура - это задать локальный статический IP адрес серверу. Для быстроты переходим в меню "Пуск", далее в поиске вводим ncpa.cpl.

На Вашем основном сетевом адаптере щелкаем правой кнопкой мыши => Свойства

Выделяем протокол IPv4 и нажимаем "Свойства".

И задаете серверу статический IP адрес в зависимости от Вашей сети. (далее в статье рассмотрим настройку DHCP, чтобы Ваш сервер сам мог раздавать свой диапазон IP адресов). Чтобы посмотреть текущий локальный IP адрес и шлюз - Вам нужно открыть командную строку, в поиске введите "Cmd" => Далее введите команду "ipconfig". Как DNS сервера в предпочтительных можем оставить IP адрес Вашего шлюза (роутера, маршутизатора), а как альтернативный адрес Google - 8.8.8.8
После применяете настройки и проверяете Ваше соединение с интернетом, если все работает, значит Ваши настройки корректные.
3) С настройками IP адресов пока закончено, перейдем к добавлению ролей и компонентов. Заходим в диспетчер серверов. Меню "Панель мониторинга" => Добавить роли и компоненты

Переходим в пункт "Тип установки" и выбираем "Установка ролей или компонентов".

Выбираете Ваш сервер в меню выбора серверов.

В ролях сервера мы в данном случае выбираем самые стандартные роли, которые используются как правило в большинстве задач. Можете сделать так же.

В компонентах оставляем все по стандарту. За исключением того, если у Вас сервер будет работать по Wi-FI, т.е в нем будет какой-либо Wi-Fi адаптер, то без компонента "Службы беспроводной локальной сети" - беспроводное соединение работать не будет. Отмечаете галкой его, если Вам требуется такой функционал.

Далее доходим до меню "Службы ролей" для удаленных рабочих столов. Отмечаем галкой то, что нужно для работы с RDP.

В службах "Удаленный доступ" по желанию можете выбрать работу с VPN и прокси-сервером, это как правило многим не нужно. На Ваш выбор.

Доходим до пункта "Подтверждение", отмечаем галкой автоматический перезапуск после установки и жмем "Установить". Ожидаем пока все установится.


4) Теперь переходим к настройкам тому, что мы только что устанавливали. В конкретном случае к настройкам DNS. Заходим снова в меню "Диспетчер серверов" => Нажимаем на флажок => И выбираем пункт "Повысить роль этого сервера до контроллера домена".

В конфигурации развертывания отмечаем пункт "Добавить новый лес" и придумываем имя корневого домена. В вашем случае это может быть абсолютно любое название, которое Вам понравится, мы назовем как пример "soft.com".

В параметрах контроллера придумываем Ваш пароль для Вашего домена и жмем "Далее".

Теперь можем дойти сразу до предварительной проверки всех настроек. Все будет корректно если у Вас будет в окне указано, что "Все проверки готовности к установке выполнены успешно . ". Нажимаем установить. После установки перезагружаем сервер.

После перезагрузки как будете вводить пароль администратора, Вы можете заметить, что Ваш сервер уже добавлен в домен.

Но это еще не все, нам нужно его до конца настроить. Снова переходим в "Диспетчер серверов" => меню "Свойства" => DNS

Мы перешли в "Диспетчер DNS". Разворачиваем дерево DNS => SERVER (Имя Вашего сервера) => Зоны обратного просмотра => Щелкаем правой кнопкой мыши и нажимаем на пункт "Создать новую зону".

Выбираем "Основная зона" и отмечаем галкой "Сохранять зону в Active Directory . ".

Следующим окном выбираем пункт "Для всех DNS-серверов, работающих на контроллерах домена в этом домене: "ваш домен"".

Далее выбираем пункт с IPv4 соответственно.

В индефикаторе сети для данного DNS выбираем Ваш IP диапазон или имя зоны. Мы на примере выберем DNS по IP диапазону.

Разрешим динамические обновления, т.к это рекомендуемый параметр для настроек AD.

На этом все, нажимаем готово.

5) Теперь рассмотрим настройки DHCP (чтобы Ваш сервер мог раздавать свой диапазон IP адресов). Переходим в меню "Диспетчер серверов" и выбираем пункт "Завершение настройки DHCP".


В меню "Авторизация" для удобства выбираем пункт "Использовать учетные данные текущего пользователя". И нажимаем "Фиксировать".



Теперь заходим в меню "Средства" => DHCP.

Разворачиваем дерево DHCP => "Имя вашего домена" => нажимаем на IPv4 правой кнопкой мыши => Создать область.

Задаем имя области, как пример "Basic", Вы можете задать любое название.

Теперь прописываем диапазон IP адресов, который будет раздавать Ваш сервер путем DHCP. Например 192.168.1.1/245. Диапазон задается по Вашему желанию.

В следующем окне можете исключить какой-либо диапазон, например определенные IP адреса. На примере мы его пропустим.

Задаем срок действия IP адреса для устройства, после которого динамически он сменится на другой. Можете задать любой срок в зависимости от Ваших задач, мы поставим 30 дней как пример.


Можете добавить Ваш маршутизатор в эту область, либо пропустить этот шаг.

Укажите имя Вашего домена как родительский.



6) Теперь Вам можно уже настроить удаленные рабочие столы для пользователей. Для этого на Вашем сервере нужно лицензировать сервер удаленных рабочих столов. С инструкцией как происходит настройка RDP на сервере можете ознакомиться в нашей прошлой статье на следующей странице. Приобрести ключ активации для лицензирования Windows Server User/Device CAL можете в нашем каталоге. Быстрая доставка ключа в течении нескольких часов на Вашу электронную почту.
7) Теперь, после того как Вы успешно лицензировали сервер удаленных рабочих столов, можно добавить первого пользователя для подключения по RDP. Заходим в "Диспетчер серверов" => Средства => Пользователи и компьютеры Active Directory.

Разворачиваем дерево "Пользователи и компьютеры" => Правой кнопкой мыши на название Вашего домена или просто имя сервера => Создать => Подразделение.

Чтобы было понятно, что за подразделение можете задать ему имя "Пользователи", или "Клиенты".

Далее в новом разделе "Пользователя" (в зависимости от того, как Вы назвали Ваше подразделение). Нажимаете на него правой кнопкой мыши => Создать => Пользователь.

Теперь в карточке пользователя задаем параметры для пользователя, его имя, фамилию, имя для входа на латинице.

Задаем пароль для входа пользователю на сервер. Так же, по желанию, можете запретить смену пароля пользователям (желательно), поставить неограниченный срой действия пароля, чтобы в дальнейшем заново не задавать его.

Добавление пользователя закончено. Теперь по RDP пользователь может подключиться к серверу со своими данными.
Читайте также:


