Windows server 2003 планировщик заданий где находится
После того, как служба запущена и тип ее запуска скорректирован на автоматический, служба будет стартовать при загрузке системы, и задания будут выполняться в соответствии с расписанием.
Теперь создадим задачу.
Откройте Панель управления и щелкните по Назначенные задания. Откроется такое окно:
Для создания нового задания щелкните по Добавить задание.
В этом окне надо выбрать программу, которая будет запускаться Планировщиком. Как правило, нужная программа в этом списке отсутствует и ее надо найти при помощи кнопки Обзор. Для примера, я создал на диске С папку Scheduler и поместил в нее пакетный файл test.bat, в котором находится последовательность команд, которые надо запускать в определенное время. Нажав кнопку Обзор найдите файл, который будет запускаться Планировщиком и нажмите Открыть. Если все сделано правильно, то мастер создания нового задания выведет следующее окно:
В поле Название нужно указать название этого задания, которое будет отображаться в окне Планировщика. Название может быть любым. Присвойте заданию такое имя, чтобы потом, при открытии Планировщика, можно было сразу вспомнить, что делает это задание. В данном примере я назвал задание «Тестирование Планировщика».
- Ежедневно. Задание будет запускаться ежедневно, либо только по рабочим дням, либо через несколько дней в указанное время. Все эти параметры можно будет выбрать в следующем окне, о чем пойдет речь ниже.
- Еженедельно. В следующем окне можно будет указать - каждую ли неделю нужно запускать задание и выбирать дни недели, по которым задание будет запущено в определенное время.
- Ежемесячно. Далее можно будет указать в какие месяцы года надо запускать задание и выбирать по каким числам месяца или по каким дням месяца в определенное время задание будет запущено.
- Однократно. В следующем окне мастера можно будет выбрать дату и время запуска задания. Больше это задание выполняться не будет.
- При загрузке компьютера. Следующего окна при выборе этого варианта нет, что логично, т.к. при таком типе запуска задание будет выполняться каждый раз при загрузке компьютера. Данный тип запуска не требует входа пользователя, задание будет запущено от имени того пользователя, которое будет нужно указать в следующем окне.
- При входе в Windows. Этот тип запуска похож на предыдущий с тем отличием, что задание будет выполнено только когда пользователь войдет в Windows, т.е. введет свои логин и пароль.
Ежедневно
При ежедневном типе запуска есть возможность выбора: запускать ли задание ежедневно, либо запускать его только по рабочим дням (естественно, что праздничные дни на неделе считаются рабочими, задание запускается с понедельника по пятницу, включительно), либо запускать задание с периодичностью, например, один раз в три дня. В этом же окне нужно выбрать время запуска задания. «Дата начала» позволит отложить первый запуск задания до определенной даты, т.е. если сегодня первое число месяца, а «Дата начала» установлена на 10-е, то задача начнет выполняться с десятого числа, не смотря на то, что ее запуск запланирован как ежедневный.
Еженедельно
При еженедельном типе запуска есть возможность запускать задачу по определенным дням недели, отметив галками соответствуюшие дни недели в окне, показанном выше на картинке. Можно указать, что задание должно выполняться через неделю, т.е., например, первую неделю в понедельник, среду и пятницу, вторую неделю задание не выполняется, в третью выполняется в понедельник, среду, пятницу, четвертую не выполняется и т.д. Также, нужно указать время, в которое задание будет выполняться в указанные дни недели.
Ежемесячно
Однократно
При выборе однократного выполнения задания требуется указать только дату и время его запуска. Задание будет запущено в указанное время, и после этого его запуск больше производится не будет. Задание из Планировщика не будет удалено, поэтому его можно будет использовать в дальнейшем, исправив дату и время запуска. Данный тип запуска задания хорошо подходит для непериодичного выполнения заданий во время отсутствия пользователя за компьютером.
При загрузке компьютера
Как уже говорилось выше, при таком типе запуска задание будет выполняться при каждой загрузке компьютера, до логина пользователя.
При входе в Windows
Такое задание будет выполняться при логине пользователя.
После того, как начальное расписание задано, - нажмите кнопку Далее. Пример открывшегося окна показан на рисунке ниже.
Назначенное задание будет запущено от имени пользователя, которое было введено. Т.е. можно из-под пользователя с ограниченными правами (группа Пользователи) запускать задания от имени учетной записи без ограничения прав (группа Администраторы). Для этого нужно, создавая задание, ввести вместо предлагаемого имени текущего пользователя имя пользователя, имеющего административные полномочия (пользователя, входящего в группу Администраторы). Это приведет к тому, что при выполнении задания, программа сможет получить доступ к тем функциям и файлам, доступа к которым у обычного пользователя нет.
После того, как имя пользователя и пароль введены, нажмите кнопку Далее.
Если расписание запуска полностью удовлетворяет требованиям, то после нажатия кнопки Готово, в окне, показанном на рисунке ниже, создание будет завершено и в окне Назначенные задания в Панели управления появится вновь созданное задание. Если расписание запуска задачи требует дальнейшей, более тонкой донастройки, то отметьте пункт «Установить дополнительные параметры. » и нажмите кнопку Готово. В этом случае, будет открыто окно для настройки дополнительных возможностей расписания запуска задачи.
Если есть необходимость настроить дополнительные параметры запланированного задания, то щелкните правой кнопкой по созданному заданию в папке Назначенные задания, находящейся в Панели управления и выберите Свойства. Если дополнительные настройки будут меняться сразу после создания задания, то в последнем окне при создании задания (рисунок в предыдущей главе) нужно поставить галку «Установить дополнительные параметры. » и нажать Готово. Любая из этих последовательность действий приведет к тому, что откроется такое окно.
Это окно содержит три вкладки с параметрами более тонкой настройки расписания запуска задачи. Все настройки, расположенные на них будут подробно рассмотрены ниже.
Внешний вид следующей вкладки Расписание:
- Вверху вкладки выводится текущее расписание для запланированной задачи.
- В поле со списком Назначить задание можно изменить тип расписания запуска. Все типы были рассмотрены в предыдущей главе, поэтому останавливаться на них не будем.
- Поле Время начала содержит время, в которое будет запущена задача.
- Кнопка Дополнительно открывает окно, показанное ниже.
Чтобы проиллюстрировать описанные действия, я создал расписание, которое будет запускать задачу по рабочим дням в 21:00, а по выходным в 9:00. Для этого я создал два расписания:
- Галка Удалить задание, если нет его повторения по расписанию, предназначена для того, чтобы удалить «одноразовые» задания из папки Назначенные задания в Панели управления. Установка этой галки приведет к удалению задания, если расписание его запуска не предусматривает последующих его запусков.
- Поле Выполнять не дольше, чем позволяет указать максимальное время выполнения задания. Можно принудительно остановить выполнение, если задание выполняется дольше указанного времени.
- Группа настроек Время простоя позволяет запускать задание только, если компьютер простаивает какое-то время. Полезно для планирования запуска ресурсоемких задач, которые отнимают при своем выполнении все время процессора, загружая его на 100%.
- Первые две галки в группе Управление электропитанием позволяют указать запускать ли запланированную задачу на ноутбуке, если он работает от батарей. Последняя, третья галка, позволяет «будить» компьютер, когда он находится в ждущем режиме (режим низкого потребления электроэнергии, когда отключены практически все устройства компьютера, но он включен и восстанавливает свою работу при выводе из ждущего режима в течение пары секунд, причем, все приложения, открытые на момент перехода в ждущий режим не завершаются, а также ждут вывода компьютера из ждущего режима).
Чтобы сохранить все внесенные изменения нужно нажать кнопку ОК, после чего будет выдан запрос на ввод пароля для того пользователя, имя которого указано на первой вкладке.
Будьте внимательны при вводе пароля. Если пароль будет неверно введен в оба поля, то ни какого предупреждения об этом выдано не будет, а запланированное задание не запуститься в указанное время.
В следующей главе приведены примеры наиболее распространенных расписаний для запуска заданий при помощи Планировщика.
Теперь рассмотрим несколько вариантов расписаний настроенной задачи. Все расписания запускают файл test.bat из C:Scheduler. Я сначала создал задачу при помощи мастера, а затем в окне Планировщика щелкнул по ней правой кнопкой мыши и выбрал Свойства.
На первой вкладке Задание никаких изменений я не производил, поэтому она не будет участвовать в описании расписаний. Последняя вкладка Настройка также не будет фигурировать в примерах, за исключением одного, «одноразового» задания. Список вариантов расписаний, которые рассмотрены ниже:
Ежедневный запуск задачи
Первый пример настройки показывает, как настроить задачу на ежедневный запуск в 21:00. Самый простой вариант расписания, которое создается мастером без последующей донастройки. Вкладка Расписание в Свойствах созданной задачи выглядит так:
Такое расписание, на мой взгляд, не требует каких-то дополнительных комментариев. Задача запускается каждый день в 21:00.
Запуск задачи через день
Это расписание отличается от предыдущего лишь тем, что оно запускается раз в два дня.
Как видно на скриншоте, в поле Расписание по дням установлено значение - Каждый 2 день. Это приведет к тому, что задача будет запущена раз в два дня. В это поле можно ввести любое значение.
Отложенный ежедневный запуск задачи
В этом примере запланирован ежедневный запуск задачи, но первый ее запуск отложен на 10 дней.
Как видно, в Дополнительных настройках установлена дата начала работы задания на 17-е число, притом, что задание создано 6-го. Таким образом, мы создали задачу, но отложили начало ее ежедневного запуска на 10 дней.
Ежедневный запуск задачи до определенной даты с последующим удалением задачи из Планировщика
При таком расписании задача запускается ежедневно до определенной даты. Когда дата последнего запуска достигнута, задача удаляется из Планировщика.
Такое расписание запускает задачу каждый день, начиная с 7-го и заканчивая 15-м числом, о чем говорят Дополнительные настройки, показанные на рисунке выше. На вкладке Настройки показано то, что установлена галка Удалить задание. Установка этой галки приведет к тому, что задание, после последнего, запуска будет удалено из Планировщика.
Запуск задачи в разные дни недели в разное время
Этот пример демонстрирует настройку расписания запуска задачи Планировщиком в разные дни недели в разное время.
Можно создать больше расписаний, чтобы более точно настроить время запуска задачи в разные дни, вплоть до создания семи расписаний для настройки расписания для запуска задачи в разное время каждого дня недели.
Ежеминутный запуск задачи в рабочее время в рабочие дни
Такое расписание запускает задачу каждую минуту в течение рабочего дня и только в рабочие дни. Такое расписание будет полезно для проверки из скрипта наличия в определенной папке файла. Например, филиалы ежедневно в разное время заливают на ftp в центральном офисе отчеты о проделанной работе за предыдущий день, которые должны быть автоматически разархивированы и импортированы скриптом в корпоративную базу данных. Планировщик запускает скрипт, который проверяет, появился ли файл в указанной папке, если появился, то выполняет с ним необходимые действия, а если файла нет, то скрипт завершается.
Старт расписания запланирован каждый рабочий день в 8:00. В Дополнительных настройках указано, что задача запускается снова и снова каждую минуту до 19:00. Таким образом, максимальная задержка при обработке появившегося файла в папке составит секунды.
Ежемесячный запуск задачи
Этот пример показывает, как настроить запуск задачи один раз в месяц. Как правило, такая периодичность нужна для запуска скриптов, которые анализируют логи за прошедший месяц, создают статистику и помещают логи в архив.
Запуск задачи запланирован на первую минуту нового месяца. Это связано с тем, что в месяце может быть 28, 29, 30 или 31 день. Чтобы не создавать для каждого месяца свое расписание, логичнее выполнять задачу первого числа каждого месяца.
Построенные на этих примерах расписания, смогут запустить задачу именно в то время, так часто и по тем дням, когда это требуется для решения задачи. Настройки Планировщика настолько гибки, что можно создать сколь угодно сложное расписание. Использование Планировщика позволяет отказаться от использования утилит, которые могут работать нестабильно, будут занимать часть системных ресурсов, либо не будут обладать требуемой гибкостью настроек.
В следующей главе я кратко расскажу о том, как протестировать созданное задание, чтобы убедиться в том, что первый его запуск пройдет без проблем.
Мало создать задание и написать программу или скрипт, которые будут запускаться Планировщиком. Нужно обязательно выполнить тестовый запуск задачи, чтобы убедиться, что задача работает именно так, как планировалось и при ее запуске не возникает проблем. Сделать это достаточно просто.
Щелкните правой кнопкой по созданной задаче в Планировщике и выберите пункт Выполнить. Задача будет немедленно запущена, не смотря на расписание.
Другая ошибка может быть вызвана тем, что путь к программе или скрипту, которые запускаются задачей, указан неправильно. В т.ч., если в пути к запускаемой программе или скрипту есть пробелы, то путь должен быть заключен в кавычки.
Еще одна проблема с запуском запланированной задачи может быть вызвана незапущенным сервисом Планировщика. Обратите внимание на то, что если есть запланированные задачи, то режим запуска службы Планировщик заданий должен быть Авто. Если режим запуска службы Вручную, то мастер создания задачи запуститься без проблем, т.к. Windows самостоятельно запустит необходимый сервис при открытии мастера, а после перезагрузки сервис Планировщика останется незапущенным и задание выполняться не будет. О том, как проверить и установить режим запуска службы Планировщик заданий в Авто, было рассказано выше.
При удачном прохождении тестового запуска задачи, в главном окне Планировщика, в графе Прошлый результат появится значение 0х0. Это говорит о том, что запуск задачи был успешным. Если запуск задачи по каким-то причинам не удался, то в графе Состояние будет написано «Запуск не удался». Чтобы узнать причину незапуска задачи откройте журнал работы Планировщика.
Чтобы получить указанную ошибку я специально ввел неверный пароль пользователя в задании и запустил его при помощи команды Выполнить так, как об этом говорилось выше.
Таким образом, использование журнала работы Планировщика поможет быстро устранить причину незапуска задания.
Нередко возникает необходимость выполнять автоматически те или иные действия на компьютерах пользователей в локальной сети. Администратор может управлять заданиями Планировщика на компьютерах пользователей удаленно, по сети. Учетная запись, из-под которой будет производиться управление заданиями Планировщика должна обладать правами Администратора на компьютере пользователя.
Чтобы создать, изменить или удалить задание на компьютере пользователя по сети откройте через Сетевое окружение его компьютер.
Среди других общих ресурсов на компьютере пользователя есть и Назначенные задания. Откройте эту папку. Пример окна показан на следующем рисунке.
Чтобы создать новое задание на компьютере пользователя, щелкните правой кнопкой и выберите в меню Создать Назначенное задание, так, как это показано на рисунке выше. После этого на компьютере пользователя будет создано новое пустое задание. Мастер запущен не будет, т.к. задание создается по сети, а не локально. После того, как будет введено имя нового задания, нужно настроить его свойства. Это можно сделать в окне, открывающемся по клику правой кнопки по новому заданию, при выборе пункта меню Свойства.
При настройке задания не забывайте, что задание настраивается удаленно, а не локально.
Все параметры задания, которое настраивается удаленно, идентичны настройке локального задания, и были описаны выше.
В Windows XP и старше есть утилита командной строки schtasks, которая позволяет управлять назначенными заданиями на компьютерах в локальной сети. Эта утилита будет незаменима для управления заданиями из скриптов. Справку о ключах для запуска этой утилиты можно получить, набрав в командной строке
В дополнение к командам AT системы Windows XP и Windows Server 2003 располагают новым средством — планировщиком заданий (Task Scheduler). (Присутствует также новая утилита командной строки — Schtasks.exe, имеющая значительно больше функциональных возможностей по сравнению с AT.) С помощью планировщика заданий можно составить расписание запуска командных файлов, документов, обычных приложений или различных утилит для обслуживания системы. Программы могут запускаться однократно, ежедневно, еженедельно или ежемесячно в заданные дни, при загрузке системы или регистрации в ней, а также при бездействии системы (idle state). Планировщик позволяет задавать достаточно сложное расписание для выполнения заданий, в котором определяются продолжительность задания, время его окончания, количество повторов, зависимость от состояния источника питания (работа от сети или от батарей) и т. п.
Задание сохраняется как файл с расширением job, что позволяет перемещать его с одного компьютера на другой. Администраторы могут создавать файлы заданий для обслуживания систем и переносить их в нужное место. К папке заданий можно обращаться удаленно, кроме того, задания можно пересылать по электронной почте.
Служба Task Scheduler (имя Schedule) инсталлируется вместе с системой и автоматически запускается при ее загрузке. Управление этой службой может осуществляться интерактивно из окна Scheduled Tasks (Назначенные задания), которое доступно из панели управления или по команде Start | АН Programs | Accessories | System Tools | Scheduled Tasks. При помощи меню Advanced (Дополнительно) в окне планировщика заданий можно приостанавливать или запускать снова эту службу. Данное меню позволяет также обращаться к журналу регистрации запланированных и выполненных заданий (команда View Log (Просмотр журнала)), в котором также фиксируются все ошибки, возникшие при запуске заданий.
Среди особенностей планировщика можно отметить:
- удобный графический пользовательский интерфейс;
- возможность программного доступа ко всем возможностям планировщика, включая страницы свойств;
- создание новых заданий при помощи операции перетаскивания (drag-and-drop) или мастера Scheduled Task Wizard (Мастер планирования заданий);
- средства безопасности.
Графический интерфейс планировщика заданий (рис. 10.29) не требует знания ключей и параметров программы (как это нужно для использования команды AT), он интегрирован в операционную систему и доступен из панели управления. Кроме того, упрощается отладка заданий, поскольку их легко проверить, запустив в любой момент непосредственно из папки заданий (команда Run (Выполнить) в контекстном меню выбранного задания). В главном окне планировщика выводится основная информация о заданиях: расписание, время следующего и предыдущего запуска, состояние, результат выполнения задания, имя создателя задания.

Рис. 10.29. Пример окна планировщика заданий с разными типами запуска
Мастер Scheduled Task Wizard (запускаемый при выборе команды Add Scheduled Task (Добавить задание)) позволяет легко и быстро в интерактивном режиме указать все параметры для запуска запланированного задания. Задания могут иметь несколько расписаний, принципиально отличающихся друг от друга. Например, некоторая программа может запускаться ежедневно в одно время, еженедельно — в другое время и однократно — в заданное время указанного дня. На рис. 10.30 приведен пример расписания для программы Outlook Express, запускающейся по рабочим дням, 3 раза в день. Установив флажок Show multiple schedules (Показывать несколько расписаний), можно задать несколько расписаний для запуска любой программы.

Рис. 10.30. Вкладка Schedule для запланированной задачи запуска программы Outlook Express
Благодаря наличию набора интерфейсов API (планировщик задач позволяет использовать все достоинства моделей СОМ и DCOM) разработчики могут встраивать службы планирования заданий в свои приложения, не заботясь о поддержке и надежности этих служб. Возможность доступа к страницам свойств задачи (см. например, рис. 10.30) позволяет создавать в приложениях специфические диалоговые окна, а затем вызывать стандартные страницы планировщика.
В среде Windows Server 2003 запланированные задания создаются и выполняются с учетом стандартных разрешений системы безопасности. На файлы заданий распространяются правила использования списков управления доступом (ACL) файловой системы NTFS, определяющие круг лиц, которым разрешено просматривать, удалять, модифицировать и выполнять задания (обратите внимание на наличие вкладки Security (Безопасность), рис. 10.30).
Примечание
При перемещении файла *.job в другую систему необходимо восстановить разрешения на его использование, поскольку эти полномочия хранятся в системе безопасности Windows.
При создании задания требуется указывать имя и пароль пользователя, определяющие контекст безопасности, в котором выполняется задание. Это позволяет запускать на одном компьютере несколько заданий с различными правами в отношении безопасности, т. е. несколько пользователей могут одновременно иметь индивидуальные, независимые расписания запланированных заданий.
Чаще всего при миграции отдельных или всех ролей на новый сервер стараются максимально сохранить существующую структуру расположения данных, пространства имен и прочие настройки, дабы свести к минимуму необходимость перенастройки клиентского ПО и связанных с этим перерывов в работе. Это позволяет попробовать перенести и задания планировщика, чтобы не создавать их заново. Тем более сделать это несложно.
Что представляет из себя задание? Это специальный файл с расширением .job хранящийся в C:\Windows\Task. Очевидно, что их можно просто скопировать. Это можно сделать прямо из окна Назначенные задания Панели задач.
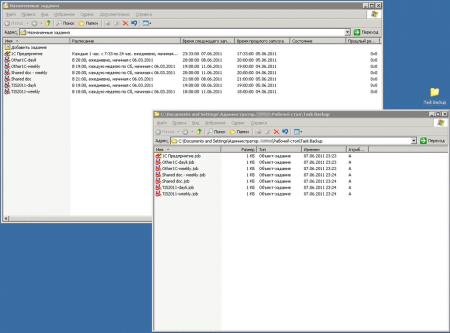
В целевой системе производим обратную процедуру, следует учесть, что перетащить файлы в папку Назначенные задания нельзя, но можно вставить используя меню по правой кнопке мыши. Проверяем и, если необходимо, корректируем пути. Также стоит учесть один момент - учетные данные не переносятся в целях безопасности, поэтому если вы ничего не меняли в задании, то зайдите в его свойства и, нажав кнопку Задать пароль, укажите пароль того пользователя под чьим именем должно исполняться задание.
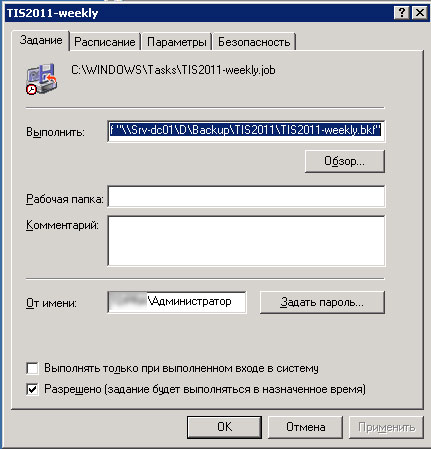
В любом случае при возникновении каких либо проблем в первую очередь следует обращаться к журналу планировщика, для этого в окне Назначенные задания выберите меню Дополнительно в котором нас интересует пункт Просмотреть журнал.
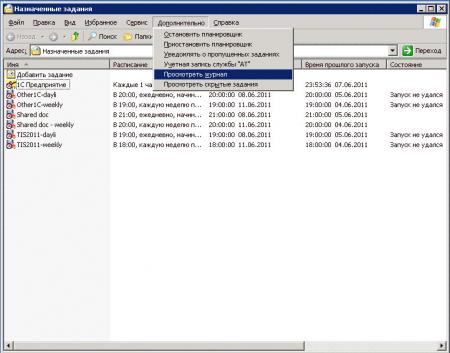
Если вы проигнорировали предыдущую рекомендацию, то в журнале получите запись следующего плана:
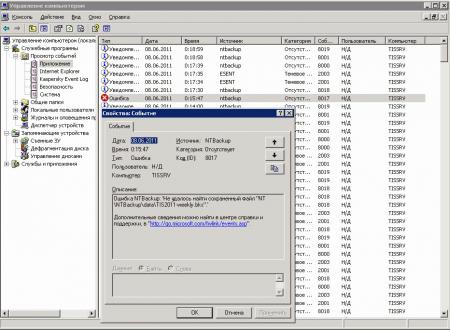
Из данной записи можно сделать вывод, что отсутствует файл, требующийся службе архивации. Еще раз идем в свойства задания и смотрим полный путь к этому файлу. Дальше дело техники: скопировать данные файлы из исходной системы в целевую. Если необходимые папки в целевой системе отсутсвуют, то их можно создать вручную или запустив соответствующую утилиту (второй путь предпочтительнее).
Повторно запускаем задание, все должно работать. Что хочется сказать в заключение, данная статья не является готовым руководством, вслепую скопировать действия вряд-ли получится. Мы хотели показать последовательность действий и используемый инструменты. Если вы подойдете к данной задаче осмысленно, анализируя происходящие в система процессы - мы уверены, у вас все получится. Как всегда, ждем ваших комментариев.
Дополнительные материалы:
Перенос заданий планировщика из Windows Server 2003 в Windows Server 2008/2012.
В дополнение к командам AT системы Windows XP и Windows Server 2003 располагают новым средством – планировщиком заданий (Task Scheduler). (Присутствует также новая утилита командной строки – Schtasks.exe, имеющая значительно больше функциональных возможностей по сравнению с AT.) С помощью планировщика заданий можно составить расписание запуска командных файлов, документов, обычных приложений или различных утилит для обслуживания системы. Программы могут запускаться однократно, ежедневно, еженедельно или ежемесячно в заданные дни, при загрузке системы или регистрации в ней, а также при бездействии системы (idle state). Планировщик позволяет задавать достаточно сложное расписание для выполнения заданий, в котором определяются продолжительность задания, время его окончания, количество повторов, зависимость от состояния источника питания (работа от сети или от батарей) и т. п.
Задание сохраняется как файл с расширением .job, что позволяет перемещать его с одного компьютера на другой. Администраторы могут создавать файлы заданий для обслуживания систем и переносить их в нужное место. К папке заданий можно обращаться удаленно, кроме того, задания можно пересылать по электронной почте.
Служба Task Scheduler (имя Schedule) инсталлируется вместе с системой и автоматически запускается при ее загрузке. Управление этой службой может осуществляться интерактивно из окна Scheduled Tasks (Назначенные задания), которое доступно из панели управления или по команде Start › Аll Programs › Accessories › System Tools › Scheduled Tasks. При помощи меню Advanced (Дополнительно) в окне планировщика заданий можно приостанавливать или запускать снова эту службу. Данное меню позволяет также обращаться к журналу регистрации запланированных и выполненных заданий (команда View Log (Просмотр журнала)), в котором также фиксируются все ошибки, возникшие при запуске заданий.
Среди особенностей планировщика можно отметить:
- удобный графический пользовательский интерфейс;
- возможность программного доступа ко всем возможностям планировщика, включая страницы свойств;
- создание новых заданий при помощи операции перетаскивания (drag-and-drop) или мастера Scheduled Task Wizard (Мастер планирования заданий);
- средства безопасности.
Графический интерфейс планировщика заданий (рис. 10.29) не требует знания ключей и параметров программы (как это нужно для использования команды AT), он интегрирован в операционную систему и доступен из панели управления. Кроме того, упрощается отладка заданий, поскольку их легко проверить, запустив в любой момент непосредственно из папки заданий (команда Run (Выполнить) в контекстном меню выбранного задания). В главном окне планировщика выводится основная информация о заданиях: расписание, время следующего и предыдущего запуска, состояние, результат выполнения задания, имя создателя задания.
Рис. 10.29. Пример окна планировщика заданий с разными типами запуска
Читайте также:


