Windows performance recorder что это
Вы видели новый диспетчер задач Windows? Сегодня я раскрою вам тайное знание о нем и покажу, как копаться в Windows с помощью разных диагностических программ.
Неделю назад Холмс без особых усилий вычислил причину автоматического запуска Skype с помощью Process Monitor. В Windows 8 и более новых ОС история об автозагрузке могла бы выйти немного другой. И дело тут даже не в том, что в этой ОС не устанавливается ОЕМ-утилита производителя ноутбука, ставшая причиной проблемы. Все намного интереснее!
Управление автозапуском в Windows
Для управления программами, стартующими вместе с системой, в Windows исторически служила утилита msconfig . Список программ формировался на основе содержимого папки «Автозагрузка» ( shell:startup ) и нескольких разделов реестра:
В Windows 8 этот принцип сохранился, но функция перешла к диспетчеру задач.
Новинкой же стало отображение информации о влиянии на скорость загрузки системы. Вероятно, по замыслу создателей Windows, эти сведения должны помочь людям при расчистке автозапуска. Я предлагаю вам залезть под капот Windows и разобраться, как все это работает.
Как присваивается степень влияния на запуск Windows
Диспетчер задач слегка приоткроет вам завесу над тайной, если навести курсор на заголовок столбца.
Конкретные параметры влияния на скорость запуска Windows таковы:
- Высокое – приложение использует более 1 секунды времени процессора или свыше 3MB дисковых операций I/O
- Среднее – приложение использует от 300 до 1000 мс времени процессора или от 300KB до 3MB дисковых операций I/O
- Низкое – приложение использует менее 300 мс времени процессора и менее 300KB дисковых операций I/O
Давайте посмотрим, откуда диспетчер задач берет эти сведения.
Где хранятся результаты измерений
Найти источник данных оказалось очень легко. Настроив фильтр Process Monitor на процесс taskmgr , я включил отслеживание файловой активности и перешел в диспетчере задач на вкладку «Автозагрузка». Результат не заставил себя ждать — нашлась папка %WinDir%\System32\wdi\LogFiles.
Имя папки StartupInfo недвусмысленно намекало на ее содержимое. По указанному пути, действительно, обнаружилось несколько XML-файлов с примерно такими данными.
Очевидно, при запуске диспетчера задач происходит анализ XML-файла, соответствующего последней загрузке Windows. Затем сведения выводятся в упрощенном виде на вкладке «Автозагрузка». Если файлы удалить, степень влияния будет указываться как «Не измерено».
Как выполняются измерения
Уровнем выше, в папке LogFiles , оказались отчеты в формате ETL, в которых наряду с отчетом о загрузке Windows сохраняет также сведения о выключении системы и входе в нее.
В принципе, даже исходя из названия папки wdi , можно догадаться, как создаются отчеты. Аббревиатура означает Windows Diagnostics Infrastructure, т.е. инфраструктура диагностики Windows. Чтобы проверить предположение, я снова обратился к Process Monitor, на сей раз натравив его на папку wdi.
Мне даже не понадобилось перезагружать систему, поскольку утилита сразу зафиксировала в папке активность svchost.exe , хост-процесса для служб. Открыв в диспетчере задач вкладку «Подробности», я щелкнул правой кнопкой мыши по процессу с идентификатором 1144 и выбрал «Перейти к службам».
Служба политики диагностики запускается автоматически, а ее полное описание вы можете посмотреть в оснастке services.msc. При каждой загрузке Windows эта служба дожидается окончания автозапуска и сохраняет свежий отчет в формате ETL в папке C:\Windows\System32\wdi\LogFiles. Файл может называться BootCKCL.etl или BootPerfDiagLogger.etl в зависимости от версии Windows. На его основе создаются записи в журнале Diagnostics-Performance . Кроме того, в Windows 8+ наряду с ETL появляются XML-файлы для диспетчера задач.
Знакомство с новой версией Windows Performance Analyzer
Владельцы книги об ускорении загрузки Windows уже знакомы с предыдущей версией этого инструмента, поскольку именно с его помощью я разбирал этапы загрузки Windows 7 . В Windows ADK средства диагностики и оценки производительности системы стали мощнее и… прекраснее :)
Впрочем, графический интерфейс WPA может отпугнуть новичков, поэтому я кратко расскажу о его основных функциях.
Загрузка и установка
Скачайте Windows ADK и установите средства для оценки производительности (выделены синим на рисунке).
После этого отчеты в формате ETL начнут открываться в WPA двойным щелчком.
Выбор графика и изменение вида отображаемых данных
Кстати, чтобы открыть график, можно перетащить его из панели Graph Explorer на кнопку новой вкладки.
В новом WPA появилась панель инструментов, упрощающая настройку вида графика и открывающая доступ к дополнительным параметрам.
- Выбранный вами график.
- Тип представления данных на графике. Звездочка указывает на то, что выбранный тип отличается от стандартного.
- Вид диаграммы.
- Редактор вида графиков, где можно задать отображаемые столбцы, а также параметры сортировки и группировки для них. Там же вы можете настроить фильтры, о которых я расскажу ниже.
- Вид окна, где у вас есть выбор между таблицей, диаграммой и их совместному отображению.
Выбор данных для отображения в таблице
В табличном режиме WPA показывает предустановленный набор данных для каждого типа графика, но его легко изменить. Вы можете щелкнуть по заголовку любого столбца правой кнопкой мыши и выбрать любой из доступных для графика параметров. А щелчок левой кнопкой мыши по заголовку столбца ожидаемо выполняет сортировку.
В сложных ситуациях помогут расширенные фильтры, набор которых соответствует списку доступных в таблице столбцов.
Учтите, что фильтры работают кумулятивно, т.е. стандартно используется условие AND . Показанный на рисунке выше набор бесполезен, но его легко скорректировать, добавив между фильтрами условие OR .
С помощью этого фильтра я и получил сокращенный список процессов, показанный на картинке выше с контекстным меню. Кстати, поиск запускается привычным сочетанием клавиш Ctrl + F, и условия в нем задаются аналогично.
В заключение этого мини-обзора отмечу, что вид открытого ETL-файла, включая все текущие настройки вкладок, можно сохранить из меню File – Export Session . Теперь вы вооружены для изучения автозапуска Windows!
Автозагрузка Windows сквозь призму WPA
В файле BootCKCL.etl содержится краткий отчет о загрузке, протоколирующий три компонента.
Напомню, что влияние программ на скорость запуска Windows оценивается на основе процессорного времени и объема дисковой активности. Отмечу, что я не нашел в отчете ETL именно тех значений, что указаны в XML-файлах для диспетчера задач, хотя картина аналогична. Остается предположить, что перед записью в XML производятся какие-то дополнительные вычисления.
Использование процессора
В графике CPU Usage (precise) я выбрал представление Utilization by Process, Thread , после чего отфильтровал ненужные процессы из таблицы и добавил столбец CPU Usage (ms) .
Сравните эту картину с диспетчером задач на первом рисунке статьи. Выделенные процессы символизируют границы между тремя степенями влияния программ на скорость загрузки Windows. Похоже, не правда ли?
Дисковая активность
В графике Disk Usage я выбрал представление Utilization by Process, IO Type и добавил в таблице столбец Size .
Обратите внимание на процессы itype.exe (драйвер клавиатуры Microsoft) и Snagit32.exe. По нагрузке на CPU влияние этих программ на скорость запуска Windows можно оценивать как среднее. Однако именно из-за высокой дисковой активности им присвоена высокая степень влияния.
Дело об автозагрузке Windows в новом ракурсе
Помните, как Холмс просил Ватсона сделать лог загрузки с помощью Process Monitor? Если бы мисс Финли работала в Windows 8 или более новой системе, детектив смог бы дать ответ не просто быстрее, а моментально. Он бы сразу попросил прислать ему последний XML-файл с отчетом о загрузке!
Родительский процесс
Вы уже видели выше эту картинку, но теперь я выделил другие сведения: родительский процесс, его ИД и время запуска.
Согласитесь, что прислать крошечный текстовый файл можно намного быстрее, чем большой журнал загрузки Process Monitor. В принципе, чтобы решить проблему мисс Финли в Windows 7, Холмс мог бы обойтись и отчетом BootCKCL.etl , также находившемся на диске.
На графике Lifetime by Process можно добавить столбцы Process ID и Parent Process ID , т.е. идентификаторы процесса и родительского процесса соответственно.
Поскольку ИД 2024 принадлежит процессу explorer.exe, выделенные программы запускаются классической оболочкой Windows из стандартных расположений автозагрузки.
Отложенная автозагрузка
В Windows 8 в очередной раз предпринята попытка снизить влияние программ в автозагрузке на скорость запуска системы. Достаточно перезагрузить систему, чтобы увидеть, как программы из автозагрузки начинают появляться только после отображения начального экрана и даже перехода на рабочий стол.
WPA очень наглядно отображает распределение автозагрузки программ по времени. Стоит добавить столбец Start Time (s) , отфильтровать лишнее, и все будет видно как на ладони.
Процесс explorer.exe запустился через 21 секунду после старта Windows, но лишь спустя 15 секунд после него начали стартовать программы из автозагрузки, причем последняя из них запустилась только через 42 секунды.
Такое поведение невозможно нейтрализовать полностью, но можно значительно сократить задержку запуска программ, используя секретный параметр StartupDelayInMSec в пользовательском разделе реестра.
Конечно, найдутся люди, которых и это не устроит, но у них никто не отбирает возможность распределить автозагрузку по времени с помощью планировщика заданий ! Холмс наглядно проедмонстрировал это в деле об автозагрузке Windows.
Рекомендации Microsoft разработчикам программ
Заканчивая тему автозагрузки, я хотел бы отметить еще один момент. Появление в диспетчере задач сведений о влиянии на скорость запуска Windows – это еще и сигнал разработчикам о том, что при чистке первыми под нож вероятнее попадут более требовательные к ресурсам программы.
Microsoft может придумывать разные трюки, стараясь нивелировать влияние программ на скорость загрузки Windows. Но компания бессильна в другом аспекте – энергопотреблении классических программ!
В Windows 8 появились различные улучшения, призванные продлить работу ноутбуков, ультрабуков и планшетов от батарей. Пожалуй, самым заметным новшеством являются современные приложения, которые отправляются «в сон», когда вы переключаетесь в другое окно. И да, эти приложения нельзя поместить в автозагрузку ;)
В моей аудитории практически нет разработчиков, но я специально хочу рассказать вам о рекомендациях Microsoft относительно автозапуска программ . Ведь они рисуют Windows такой, какой ее хотели бы видеть создатели.
Я еще раз хочу подчеркнуть, что эти советы – для авторов программ. Если вы хотите добавить классическую программу в автозагрузку, это ваше личное дело, и никто этому не препятствует. Однако Microsoft не рекомендует разработчикам наполнять автозапуск своими творениями, дублирующими функции Windows, либо имеющими альтернативные возможности реализации с более экономичным энергопотреблением.
Какие-то из них относительно просты, другие потребуют времени и сил для освоения. Под катом вы найдете краткий обзор 12 инструментов, которые будут полезны перфоманс-инженерам, специалистам поддержки вернего уровня и вообще разработчикам, пекущимся о производительности своих приложений.
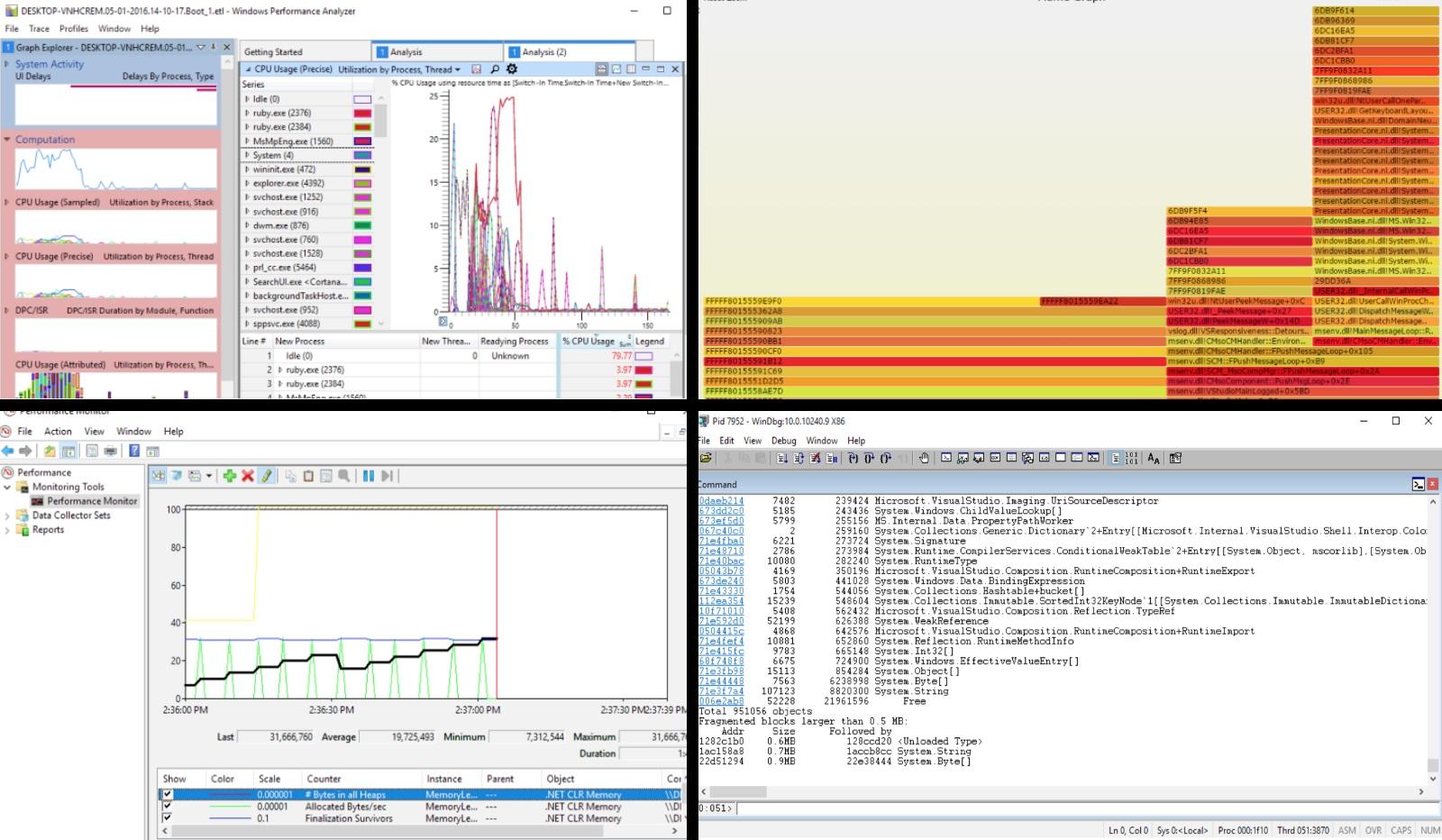
Подробнее про все инструменты и про то, как с их помощью решать проблемы с производительностью ваших приложений на практике Саша расскажет 21 мая на тренинге в Петербурге.
Typeperf and Perfmon
XPerf, WPR, and WPA (Windows Performance Toolkit)
За последние 10 лет ETW (Event Tracing for Windows) стал весьма распространенным инструментов и по факту оказался стандартом де-факто среди инструментов анализа производительности под Windows. Записывая и анализируя данные ETW, можно на уровне ОС осуществлять профайлинг ЦПУ, исследовать блокировки, выяснять, какие части вашего приложения создают высокую нагрузку на диск или на сеть, и даже отслеживать сборку мусора, аллокации памяти и события загрузки сборок самого NET. XPerf — более старый консольный инструмент для записи ETW событий, имеющий несколько аналитических модулей для измерения производительности I/O, составления отчетов работы CPU и расчета «стоимости» запуска приложений. Кроме того, он умеент конвертировать записи ETW в CSV формат, который можно легко парсить другими инструментами и скриптами. WPR (Windows Performance Recorder) — графическая оболочка, позволяющая выбирать события, которые вы хотели бы записать.
Есть еще WPA (Windows Performance Analyzer), современный инструмент для просмотра записей ETW, способный строить графики, сводные таблицы с разными фильтрами и группировками, а также отдельные вьюшки для определенных событий: CPU стэков, аллокаций памяти, I/O запросов и этапов загрузки. Совсем недавно появилась поддержка flame graphs, нового метода отображения больших деревьев стека, позволяющий с легкостью их анализировать.
В общем, инструменты под ETW отлично подходят для анализа на продакшне, хотя их можно использовать и в разработке. Главным недостатком этих решений является относительное неудобство их использования по сравнению с коммерческими профайлерами.
PerfView
Etrace and LiveStacks
Procdump and DebugDiag
Инструменты, описанные выше, прежде всего нацелены на оптимизацию производительности, хотя при помощи того же ETW я отловил множество багов и утечек памяти. Однако в некоторых случаях вам может понадобиться полный дамп памяти сломанного процесса, который можно было бы изучить на продакшен системе или потом в вашем development environment. В Windows есть несколько инструментов, предназначенных для создания дампов, мы здесь поговорим о двух из них: Procdump, очень гибкое бесплатное консольное приложение от Sysinternals, генерирующее дампы по различным триггерам (% использования CPU, объем используемой памяти, неотвечающие окна и прочие); и DebugDiag, инструмент для мониторинга, который можно очень тонко настроить для фонового отслеживания ваших процессов в ожидании неполадок. Есть очень много ошибок, найти которые можно лишь изучая дамп, или даже несколько дампов, сделанных с определенной периодичностью, поэтому создание инфраструктуры для получения таких дампов может стать задачей номер один.
WinDbg
Кстати, на прошлом DotNext, Саша уже рассказывал много интересного про WinDbg.
Msos
Этот список был бы неполным, если бы не еще одно приложение (которое Саша написал сам), предназначенное для решения одной весьма неприятной проблемки с анализом дампов: у меня были файлы с Windows Phone, а для WinPhone CLR нет публичного SOS расширения, столь нужного для любого вида управляемого анализа дампов в WinDbg. Потому я написал свой open-source дебаггер на основе Windows Debugging API (DbgEng) и библиотеки Microsoft CLRMD. Msos — это open-source фреймворк, предоставляющий SOS интерфейсам управляемую оболочку. Со временем msos оброс уникальными фичами, которые отделили его от WinDbg и SOS:
UPD. Мы снова делаем тренинг с Сашей, в этот раз в Москве: регистрация и условия участия есть на сайте.
Диск постоянно работает, судя по непрерывному свечению индикатора на передней панели компьютера, а в диспетчере задач мы наблюдаем, что использование диска составляет 100%. Все программы медленно запускаются и вы не можете определить, что так сильно грузит ваш компьютер.
Чрезмерная загрузка диска очень часто встречается сразу после переустановки системы. Запускаются службы, которые сортируют данные, индексируют их и оптимизируют диск. К сожалению, иногда нагрузка настолько высока, что невозможно пользоваться компьютером. Предлагаем несколько способом справится с этой проблемой.

Выключаем автоматическую дефрагментацию диска
Автоматическая дефрагментация диска запускается в какое-то время и оптимизирует жесткий диск. Этот процесс может существенно замедлить компьютер.
Для отключения автоматической дефрагментации диска перейдите в начальный экран Windows 8 или в меню Пуск в Windows 7 и в строке поиска введите «дефрагментация». В результатах поиска должна появится функция «Дефрагментация и оптимизация ваших дисков».

В открывшемся окне отключите параметр «Выполнять по расписанию (рекомендуется)». Если вы отключите эту опцию, система не будет выполнять дефрагментацию без нашего ведома и согласия.

Отключаем индексирование файлов
Индексирование файлов это, наверное, самый большой пожиратель производительности диска сразу после переустановки системы. Что такое индексирование? Система сканирует диск, выстраивая и приводя в порядок базу всех файлов, которые находятся в своих разделах. Благодаря этому, последующий поиск файлов с помощью поисковой системы происходит гораздо быстрее.

В списке служб с правой стороны нужно найти службу Windows Search. Дважды кликните на ней и в открывшемся окне нажмите на «Остановить». Затем в поле «Тип запуска» устанавливаем «Отключена». Благодаря этому, индексация файлов не будет включаться в автоматическом режиме.

Выключаем предварительную загрузку данных в оперативную память (Prefetcher)
Предварительная загрузка данных в оперативную память – это еще одна системная служба, задача которой ускорить работу операционной системы и сократить время загрузки программ, но во многих случаях работает наоборот.
Чтобы её отключить, нажмите сочетание клавиш Win + R. В открывшемся окне «Выполнить» введите команду regedit для входа в Редактор реестра Windows.
В редакторе переходим к следующему параметру:
«HKEY_LOCAL_MACHINE > System > CurrentControlset > Control > Session Manager > Memory Management > PrefetchParameters».

Кликните на параметр PrefetchParameters, с правой стороны откроются следующие записи:
- EnableSuperfetch;
- EnablePrefetcher;
- EnableBootTrace (может быть только в Windows 7).
Кликните дважды на каждом из перечисленных параметров и смените их значение на 0. После выйдите из Редактора реестра и перезагрузите компьютер.

Выключение данных диагностики и использования (Windows 10)
После обновления KB3201845 оказывается, что функция диагностики и сбора информации запускает дополнительные службы, связанные с мониторингом производительности Windows. Короче говоря, это обновление приводит к тому, что запускается так называемый сервис Windows Performance Recorder(WPR), который собирает тонны информации о компьютере. Действие этого сервиса приводит к тому, что жесткий диск все время работает, а в Диспетчере задач мы наблюдаем 100% нагрузку диска. Что же с этим делать?
Сначала нужно убедиться, что именно Windows Performance Recorder вызывает чрезмерную нагрузку на диск. Для этого кликните правой кнопкой мыши на Пуск и из выпадающего меню выберите пункт «Командная строка (администратор).

В окне Командной строки введите следующую команду и подтвердите её выполнение нажатием на Enter:

Решением является ограничение сбора данных в Windows 10.
Для этого зайдите через кнопку Пуск в Параметры и выберите раздел «Конфиденциальность».

В боковом меню прокрутите вниз до пункта «Отзывы и диагностика», справа найдите параметр «Данные диагностики и использования». В поле «Отправка данных об устройстве корпорации Майкрософт» установите значение «Базовые сведения».

Теперь эта служба будет автоматически отключена и не будет запускаться вместе с операционной системой. Теперь нагрузка на диск должна уменьшиться до нижнего уровня.
Конфликт программ Skype и Chrome в Windows 10

Мы уже рассматривали, как решить проблемы высокой нагрузки на диск путем отключения ненужных служб. Но оказывается, эти решения не всегда помогают, так как проблема может возникнуть через действие определенной совокупности причин.
Chrome
В браузере Chrome нужно перейти в дополнительные настройки. Для этого, в правом верхнем углу окна жмем на кнопку «Настройка и управление» (обозначение три вертикальные точки). Затем в выпадающем меню переходим на пункт «Настройки» и в самом низу находим ссылку «Показать дополнительные настройки…».

В развернутом списке находим раздел «Личные данные». Здесь находим пункт «Использовать подсказки для ускорения загрузки страниц».

Нужно снять галку с этого пункта, так как в некоторых случаях эта опция может вызывать проблемы с загрузкой диска.
Skype
Теперь нужно внести изменения в Skype. Для начала его нужно полостью закрыть, чтобы он не работал даже в фоновом режиме. Закрываем его с помощью иконки в трее или через удаление самого процесса Skype.exe в Диспетчере Задач.
Теперь переходим в саму папку, в которой установлен Skype. Если ничего не меняли, то по умолчанию следующий путь:
C:\Program Files (x86)\Skype\Phone.

Отметим, что в открывшемся окне можно редактировать права доступа отдельных групп. Отмечаем в списке группу «Все пакеты приложений». Теперь можно управлять правами доступа к этой группе с помощью нижней позиции.

В столице «Разрешить» отмечаем поле «Запись», чтобы разрешить группе «ВСЕ ПАКЕТЫ ПРИЛОЖЕНИЙ» запись данных. Сохраняем изменения на ОК. Теперь можно снова включить Skype и пользоваться браузером Chrome, загрузка на диск должна значительно снизиться.
Некоторые пользователи, на самом деле, порой даже и не подозревают о том, что их диск работает в полную силу, а просто испытывают медленную работу системы. Проверить загруженность диска невероятно просто с помощью Диспетчера задач. Не знаете где смотреть? Давайте поясним.
Проверка загруженности диска на 100% в Диспетчере задач
Вы можете проверить загруженность своего диска в Диспетчере задач во вкладке с работающими процессами. Вы уже наверняка использовали эту системную программу, но просто не обращали на столбец с загруженностью диска(имеются в виду новички с Windows).
- Нажмите ALT+CTRL+Delete на своей клавиатуре.
- Выберите из списка действий «Диспетчер задач».
- Выберите вкладку «Процессы».
- В этой вкладке можно увидеть столбец с именем «Диск». Именно в нем и будет указываться общая загруженность вашего диска.
Метод №1 Отключение Windows Search
Отключение Windows Search зарекомендовало себя самым полезным действием для большинства пользователей в борьбе с этой проблемой. Если подробней, то Windows Search проводит сканирование ваших файлов и папок, а затем заносит записанную с них информацию в индексный файл. Именно по этой причине, данная служба также известна под именем SearchIndexer.
Польза Windows Search заключается в том, что он ускоряет процесс поиска ваших файлов. Но, отключение Windows Search не даст никакого заметного эффекта. Единственным минусом станет небольшое увеличение времени на поиск файлов и папок. Хотя, если вы не выполняете на своем компьютере частые поисковые запросы через тонны различных файлов и папок, то вам переживать не о чем.
Пройдите следующими шагами, чтобы отключить службу Windows Search:
Держите у себя в уме, что отключение Windows Search является не перманентным, а только временным. Откроете Диспетчер задач и посмотрите на загруженность диска. Если она уменьшилась, то вы можете запустить только что отключенную службу с помощью вот этих шагов:
- Нажмите Win+R.
- Пропишите services.msc и нажмите Enter.
- Перед вами появится огромный список со службами, которые оперируют в вашей операционной системе. Найдите в списке Windows Search.
- Дважды кликните на Windows Search.
- Нажмите на ниспадающее меню Типа запуска и выберите «Отключена».
- Также нажмите на кнопку «Остановить», если службы не была еще остановлена.
- И наконец-то, нажмите на «Применить» и «Ок».
Метод №2 Отключение режима Message Signaled Interrupt(баг прошивки)
- Нажмите Win+R.
- Впишите devmgmt.msc и нажмите Enter.
- Дважды кликните на пункт «Контроллеры IDE ATA/ATAPI.
- Дважды кликните на «Стандартный контроллер SATA AHCI».
- Перейдите во вкладку «Драйвер».
- Нажмите на «Сведения».
- Если имя драйвера соответствует StorAHCI.sys, то у вас работает так называемый «драйвер из коробки» и вам нужно сделать пару тройку изменений в Ключе Реестра.
- Перейдите во вкладку «Сведения» окна свойств «Стандартный контроллер SATA AHCI».
- Нажмите на ниспадающее меню «Свойство» и выберите «Путь к экземпляру устройства». Запиши показанное знание куда-либо или же просто оставьте окошко открытым.
- Нажмите Win+R.
- Впишите regedit.exe и нажмите Enter.
- Как только перед вами откроется окно Редактора Реестра Windows, перейдите по пути HKEY_LOCAL_MACHINE→System→CurrentControlSet→Enum→PCI→“Путь к экземпляру устройства”→Device Parameters→Interrupt Management→MessageSignaledInterruptProperties.
- Нажмите два раза ЛКМ на ключ MSISUpported в правой части окна.
- Измените значение этого ключа с 1 на 0.
- Кликните «Ок».
Перезапустите свой компьютер и ваша проблема теперь должна будет разрешиться. Если вы увидели несколько контроллеров в Диспетчере задач, то повторите все указанные действия выше для каждого из них.
Метод №3 Функция «Использовать подсказки для ускорения загрузки страниц» в Google Chrome
Иногда, проблема со 100% загруженностью диска может возникать из-за браузера Google Chrome и его функции «Использовать подсказки для ускорения загрузки страниц». Пользователи жаловались, что данная функция довольно «прожорлива» на ресурсы системы. Так что отключение этой функции в Google Chrome может помочь снять стресс с вашего диска.
Следуйте следующим шагам для того, чтобы отключить функцию «Использовать подсказки для ускорения загрузки страниц» в Google Chrome:
- Откройте Google Chrome.
- Нажмите на иконку «•••» в правом верхнем углу окна браузера.
- Выберите «Настройки».
- Опуститесь в самый низ настроек и нажмите на кнопку «Дополнительные».
- Найдите опцию «Использовать подсказки для ускорения загрузки страниц» в дополнительных настройках и уберите с нее галочку. Функция будет находиться в графе «Конфиденциальность и безопасность».
Теперь закройте Google Chrome и проверьте в Диспетчере задач процент загруженности вашего диска. Возможно, что именно эта функция стояла во главе возникшей проблемы.
Метод №4 Отключение Skype
Снова зайдите в Диспетчер задач для проверки проблемы с загруженным на 100% диском. Также можете попробовать вообще выключить Skype и посмотреть, сойдет ли с диска напряжение.
Метод №5 Удаление обновлений Flash
Следующей возможной причиной огромной нагрузки на диск могли стать обновления для Flash. Решается это простым удалением этих обновлений Flash из Журнала обновлений Windows.
Все дело в том, что загруженное и установленное обновление могло содержать в себе баг, из-за которого и возникает чрезмерная загруженность диска. Также держите у себя в уме, что Internet Explorer, Microsoft Edge и Google Chrome тоже идут с плагином Flash. Итак, даже если вы не устанавливали самостоятельно Flash, он уже может быть установленным через Центр обновления Windows.
Воспользуйтесь следующими шагами для удаления обновлений Adobe Flash:
- Нажмите Win на клавиатуре.
- Выберите «Настройки» из меню Пуска.
- Выберите «Обновление и безопасность».
- Выберите «Журнал обновлений».
- Нажмите на «Удалить обновления».
- Найдите Adobe Flash Player и нажмите«Удалить».
- Следуйте дополнительным инструкциям на экране.
Перезапустите свой компьютер, как только обновления будут удалены. Проверьте, была ли исправлена проблема со 100% загруженностью диска.
Заметка: Не пытайтесь полностью удалить Flash через деинсталляторы доступные на официальном сайте производителя. Полное удаление Flash вполне может вызвать серьезные проблемы в системе.
Метод №6 Отвязка OneDrive
Похоже на то, что проблема также может появляться от OneDrive, если верить заявлениям пользователей в сети. Огромное количество пользователей Windows жалуются, что при работе с OneDrive может возникать высокая загруженность диска. Отвязка от OneDrive может решить данную проблему.
Для отсоединения от OneDrive, воспользуйтесь нижеописанными действиями:
- Нажмите ПКМ на трей OneDrive(в правом нижнем углу).
- Выберите «Параметры».
- Перейдите во вкладку «Учетная запись».
- Нажмите на ссылку «Удалить связь OneDrive».
- Кликните на кнопку «Отвязать учетную запись».
Теперь перезагрузите свой компьютер и проверьте наличие проблемы.
Вы также можете полностью удалить Microsoft OneDrive, воспользовавшись функционалом «Программы и компоненты», которые расположены в Панели управлении.
Метод №7 Отключение уведомлений Windows
Отключение уведомлений Windows смогло решить проблему со 100% загруженностью диска для многих пользователей в сети(как, впрочем, все методы в этой статье). Для отключения уведомлений Windows воспользуйтесь этой инструкцией:
Подождите несколько секунд, а затем направляйтесь в Диспетчер задач для очередной проверки загруженности диска. Ну что, диск все еще находится в 100% загруженном состоянии? Ок, двигаемся дальше.
Метод №8 Отзывы и диагностика
Настройка опций Отзывов и диагностики являются довольно неплохой возможностью снизить загруженность вашего диска. Обычно, ваши Отзывы и диагностика установлены либо на Базовые сведения, либо на Полные сведения. Изменение настройки на Базовые настройки может снизить загруженность диска. Для этого сделайте следующее:
- Нажмите Win+I.
- Нажмите «Конфиденциальность».
- Перейдите во вкладку «Отзывы и диагностика». Нажмите на ниспадающее меню «Отправка данных об устройстве корпорации Майкрософт» и выберите опцию «Базовые сведения».
Проверьте нагрузку на свой диск. Выполненные действия должны были снизить нагрузку хотя бы на немного.
Метод No9 Отмена Windows Performance Recorder(WPR)
Windows Performance Recorder(регистратор производительности Windows), как и предполагается из его имени, это инструмент, который используется для записи и отправки отчета по вашей производительности прямиком к Майкрософт. Он располагается в директории %SystemRoot%\System32 и является предустановленным программным обеспечением. Отмена регистрации производительности Windows может помочь вам сбить 100% нагрузку с диска. Для этого сделайте следующее:
- Нажмите Win.
- Впишите в поисковую строку «Командная строка».
- Нажмите ПКМ на результат поиска и выберите «Запустить от имени Администратора».
- Впишите WPR –cancel и нажмите Enter.
Ну вот, это должно было помочь. Однако, знайте, что данное действие придется повторять при каждой перезагрузке системы.
Метод No10 Отключение службы Connected User Experiences and Telemetry
Отключение службы Connected User Experiences and Telemetry также может помочь вам в решении этой проблемы.
- Нажмите ALT+CTRL+Delete и выберите Диспетчер задач.
- Перейдите во вкладку «Службы».
- Найдите службу «DiagTrack».
- Нажмите на нее ПКМ и выберите «Остановить».
- Затем снова нажмите на нее ПКМ и выберите «Открыть службы».
- Найдите в списках служб «Служба политики диагностики» и дважды нажмите на нее.
- Нажмите на ниспадающее меню Тип запуска и выберите «Отключена».
- Перейдите во вкладку «Восстановление».
- Нажмите на ниспадающее меню Первый сбой и выберите «Не выполнять никаких действий».
- Повторите тоже самое для Второго и Последующих сбоев.
- Нажмите на «Применить» и «Ок».
Это действие перманентно, так что вам не придется повторять его каждый раз после перезагрузки компьютера.
Читайте также:



