Windows password key как пользоваться
В настоящее время все больше людей предпочитают устанавливать пароли на цифровых устройствах, особенно для компьютеров и смартфонов. Однако многие люди забывают свои пароли Windows по тем или иным причинам. В результате они заблокированы на своих компьютерах с Windows из-за забытого пароля.
Что могут сделать эти люди, если им не удается запомнить реальный пароль Windows все время? Ну, Windows Password Key - это широко используемый инструмент, который может помочь людям сбросить утерянный пароль Windows в Windows 10 / 8.1 / 8 / 7 / Vista / XP и Windows-сервере 2012 (R2) / 2008 (R2) / 2003 (R2). Хотите получить больше информации об этом программном обеспечении для сброса пароля Windows? Вы можете прочитать следующие параграфы, чтобы найти результат самостоятельно.
Часть 1 , Windows Key Key Review
Windows Password Key предлагает различные версии 4, включая стандартную, профессиональную и окончательную. Таким образом, вы можете пользоваться сбросить пароль Windows в разных ситуациях. Здесь возникает вопрос:
«В каком случае следует использовать программное обеспечение Windows Password Key?»
Что ж, ниже приведены основные обстоятельства 5, на которые вы можете сослаться.
- Забыли пароль входа в Windows и не иметь сброса диска.
- Утрачен пароль администратора Windows и нет другой учетной записи администратора для входа в систему.
- Забыли пароль пользователя, который вы недавно изменили.
- Установите учетную запись Microsoft, но не запомните ее пароль.
- Одолжите ПК другим людям, пока пароль был изменен без уведомления.
Тогда как выбрать подходящую версию Windows Password Key? Другими словами, что могут делать эти версии для восстановления пароля Windows? Как показывают их имена, последняя охватывает все функции и предлагает больше, чем прежняя версия Windows Password Key. Таким образом, Windows Password Key Ultimate предлагает большинство и лучшие функции, чем другие.
Стандарт Windows Key Key:
Вы можете удалить локальный пароль администратора Windows и другие пароли пользователей для ПК с 1 или 2. Кроме того, вы можете создать флэш-накопитель для сброса пароля с помощью Windows Password Key Standard. Кроме того, вы можете использовать ISO-образ по умолчанию во время восстановления пароля Windows.
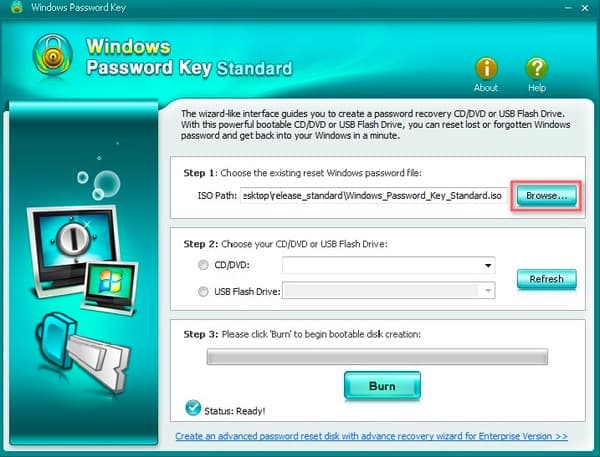
Windows Password Key Professional:
Несмотря на особенности стандартной версии, вы можете создать флэш-накопитель USB для сброса пароля с помощью Windows Password Key Professional. И это также самый популярный продукт среди этих инструментов для восстановления пароля Windows.
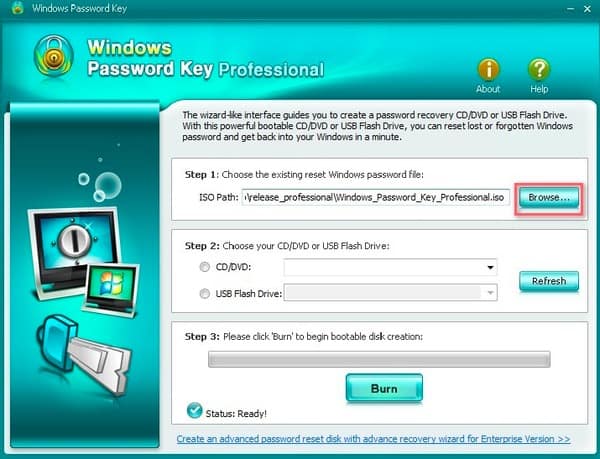
Windows Password Key Enterprise:
Вы можете получить гораздо больше функций в программном обеспечении Windows Password Key Enterprise. Это позволяет пользователям сбросить или удалить пароль администратора домена и сбросить пароль учетной записи Microsoft. Кроме того, вы можете удалить и создать учетную запись локального администратора или администратора домена без входа в систему. По сравнению с версией Windows Password Key Professional, вы можете сделать еще один выбор: создать собственный компьютер или образ RAID ISO.
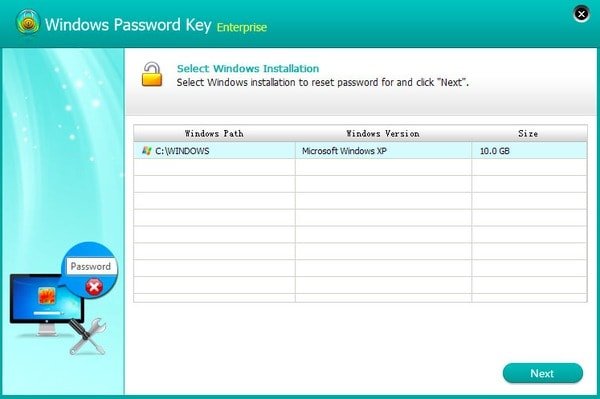
Ключ пароля Windows Ultimate:
Теперь настала очередь Windows Password Key Ultimate. Являясь последней версией программного обеспечения Windows Password Key, вы можете пользоваться другими функциями в большей степени, чем Восстановление пароля Windows.
Например, вы можете получить проверку ПК, очистить ненужные файлы и реестр, навсегда удалить личные данные и другие функции удаления личной информации.
Сравнивая возможности вышеуказанных версий Windows Password Key, вы можете выбрать наиболее подходящий инструмент для восстановления и сброса пароля для всех версий Windows.
Часть 2 , Как использовать ключ пароля Windows для сброса пароля Windows
Как уже упоминалось выше, стандартные и профессиональные версии Windows Password Key предлагают базовые функции, в то время как последние две версии позволяют пользователям сбрасывать пароль Windows с упрощенными операциями. Таким образом, вы можете выбрать определенное руководство для восстановления пароля Windows.
Как сбросить пароль Windows с помощью пароля Windows Key Standard / Professional (загрузочный CD / DVD / USB)
Степ-аэробика 1 , Выберите существующий файл изображения Windows Password Key
Загрузите Windows Password Key Standard или Windows Password Key бесплатно USB для восстановления на ПК. Откройте это программное обеспечение для восстановления пароля Windows и нажмите кнопку «Обзор» ниже.
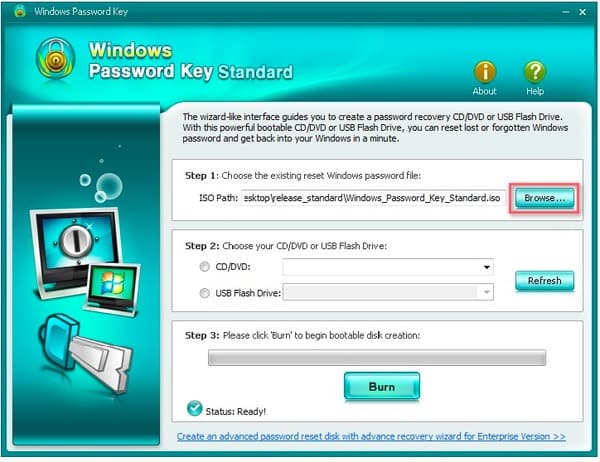
Степ-аэробика 2 , Укажите, какой CD или DVD записать
Вставьте чистый CD или DVD в дисковод или вставьте загрузочный USB-накопитель в USB-порт. Затем отметьте перед опциями «CD / DVD» или «USB Flash Drive», чтобы выбрать конкретный записывающий привод.
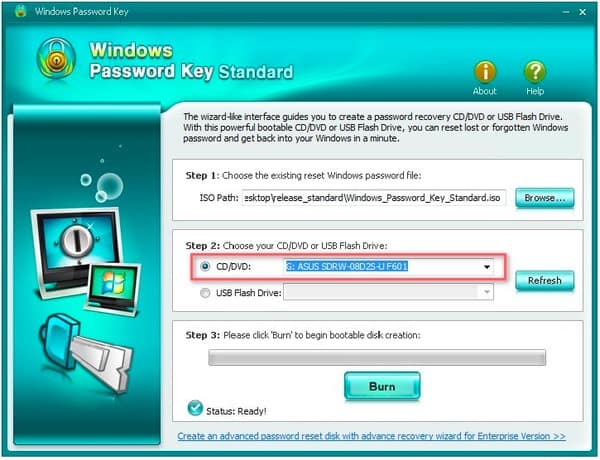
Степ-аэробика 3 , Записать программу Windows на CD / DVD / USB
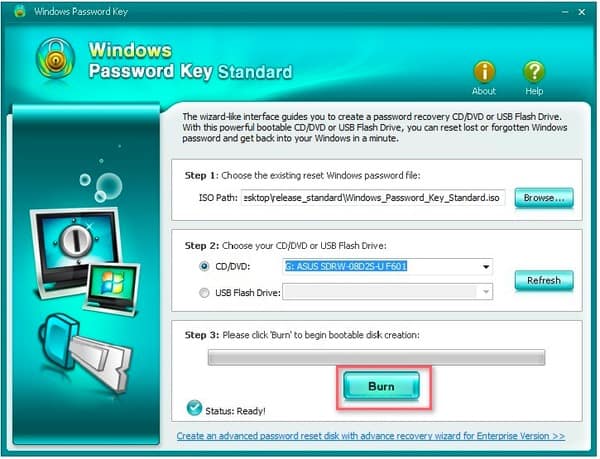
Степ-аэробика 4 , Сбросить пароль Windows
Вставьте CD, DVD или USB в свой компьютер с Windows и перезагрузитесь с него. Нажмите «F12», чтобы войти в «Меню загрузки». Выберите свой CD, DVD или USB из списка, затем нажмите «Enter» на клавиатуре. Вам необходимо ввести идентификационный номер, номер защищенной учетной записи и затем нажать «Ввод», чтобы продолжить. Наконец, введите «y», чтобы подтвердить и сбросить пароль для другой учетной записи. В противном случае вы можете нажать «n» для выхода. После этого вы можете извлечь CD или DVD и открыть компьютер без пароля.
Как сбросить пароль Windows с помощью Windows Password Enterprise / Ultimate (свободный CD / DVD / USB)
Степ-аэробика 1 , Запустите Windows Password Key полную версию
Запустите Windows Password Key Enterprise или Ultimate версию. Вставьте или подключите загрузочный CD / DVD / USB к ПК с ISO-образом по умолчанию. Выберите «CD / DVD» или «USB-накопитель» в зависимости от вашей личной ситуации. Затем нажмите «Записать», чтобы записать вашу программу на внешний жесткий диск.
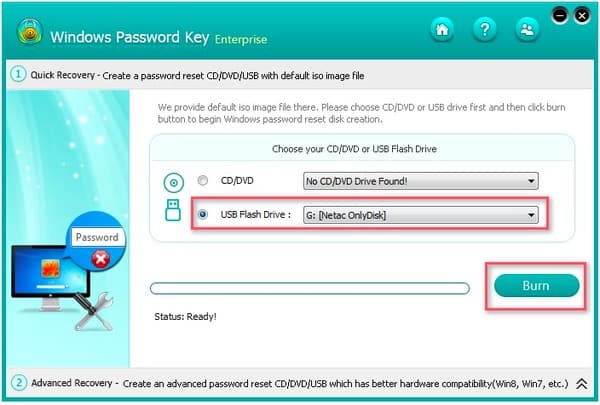
Степ-аэробика 2 , Записать программу на свободный CD / DVD / USB
Нажмите «Да» во всплывающем окне ключа пароля Windows для подтверждения. После завершения процесса записи CD / DVD / USB извлеките ваш CD / DVD / USB. Затем вы можете выполнить сброс пароля ключа Windows 10 и другие операции.
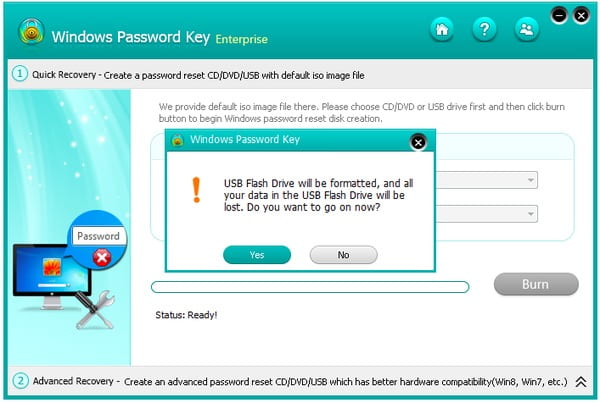
Степ-аэробика 3 , Подключите этот CD / DVD / USB к ПК снова
Вставьте только что созданный CD / DVD / USB обратно в компьютер с Windows и попробуйте перезагрузить компьютер с него. Нажмите «F12» на клавиатуре, чтобы получить доступ к «Меню загрузки». Вы можете выбрать из списка, какой внешний жесткий диск вы хотите использовать, затем нажмите «Enter», чтобы перейти к сбросу пароля Windows.
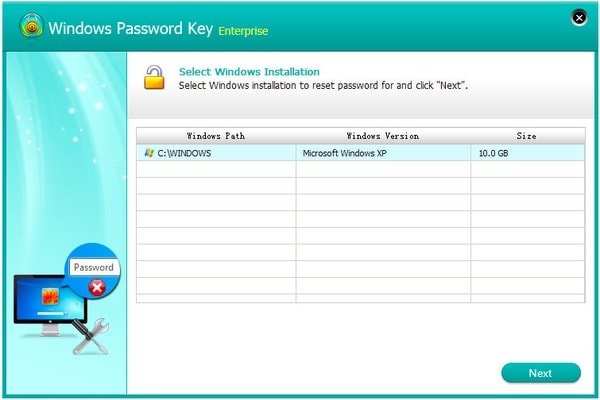
Степ-аэробика 4 , Сбросить Windows локальный / пароль учетной записи Microsoft
В полной версии Windows Password Key вы можете увидеть 4 различных варианта, включая «Удалить пароль Windows», «Изменить пароль Windows», «Удалить учетную запись администратора» и «Создать новую учетную запись администратора». Следуйте инструкциям на экране, чтобы достичь своей цели.
Что касается разблокировки компьютера с Windows, защищенного паролем, вы можете выбрать конкретную учетную запись пользователя и установить флажок «Удалить пароль Windows» ниже. Нажмите «Далее», чтобы автоматически удалить предыдущий пароль Windows. Затем вы можете открыть этот компьютер без пароля для дальнейшего использования.
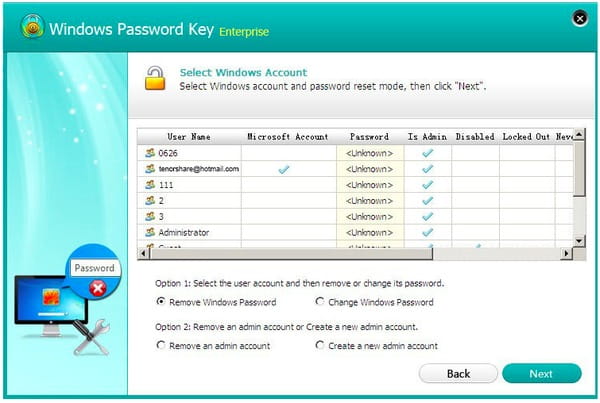
Вы также можете узнать: Лучший способ восстановить данные из корзины
В это время вы можете свободно сбросить новый пароль, чтобы защитить безопасность вашего компьютера с Windows. Вам лучше записать пароль Windows в свой блокнот. Но это тоже нормально, если вы забудете это во второй раз. Просто запустите Windows Password Key, чтобы легко удалять и сбрасывать пароли на ПК.
Windows на персональных компьютерах имеет функцию, которая позволяет вам устанавливать пароли в вашей системе, чтобы никто другой не мог нарушить вашу конфиденциальность и личные данные, которые вы сохранили на своем компьютере, без чьего-либо согласия. После того, как Windows заблокирована сложным паролем или буквенно-цифровым ключом, не так-то просто взломать код или взломать пароль без внешнего вмешательства. Поэтому, когда возникает какой-либо технический сбой или обычно когда кто-то пытается забыть пароль, Профессиональный ключ пароля Windows - PassFab 4WinKey Professional призван спасти от этой дилеммы.
Лучшее профессиональное программное обеспечение для Windows Password Key
Все мы виновны в том, что сохраняем одни и те же пароли для всех учетных записей, чтобы нам было легче их запомнить, а во-вторых, без проблем. Теперь, когда происходит повторное использование пароля, высока вероятность утечки пароля, которая может произойти даже на большом веб-сайте, поскольку они, как правило, происходят на вредоносных веб-сайтах, поэтому, чтобы предотвратить возникновение таких дилемм, каждый пароль должен иметь уникальную комбинацию. Опять же, запоминание таких паролей может быть очень утомительным, поэтому именно тогда PassFab 4WinKey Professional пригодится.
Программное обеспечение может помочь вам удалить старый пароль или снова сбросить пароль на черный на весь срок службы. Эта программа действительно быстрая и не содержит вирусов. Благодаря всем этим удивительным функциям PassFab 4WinKey признан лучшим Windows Password Key Professional.
Как использовать Windows Password Key Professional
Теперь возникает главный вопрос, как использовать Windows Password Key Professional (например, PassFab 4WinKey Professional), который позволяет нам создать диск для сброса пароля с CD / DVD или USB. Поэтому он разделен на две части. И, наконец, можно восстановить пароль Windows без переустановки операционных систем.
Шаг 1. Создайте USB / CD / DVD для сброса пароля Windows
Загрузите Windows Password Key, запустите PassFab 4WinKey Professional и выберите загрузочный носитель (CD / DVD или USB-накопитель)
Через некоторое время USB / CD / DVD будет успешно записан.
Теперь можно использовать этот USB / CD / DVD для восстановления пароля для входа в Windows.
Шаг 2. Загрузите Windows с CD / DVD / USB
Вставьте загрузочный USB / CD / DVD в заблокированный паролем ноутбук или рабочий стол Windows.
После успешного входа в меню загрузки вы должны найти список вариантов загрузки, включая вставленный привод USB / CD / DVD. Идентифицировать вставленный диск можно по названию USB / DVD / CD. С помощью клавиш со стрелками выделите его и нажмите Enter, чтобы выбрать загрузочное устройство. Затем снова перезагрузите компьютер.
Шаг 3. Удалите пароль Windows без потери данных
Нажмите Reboot, чтобы перезагрузить компьютер. Теперь в систему Windows можно войти с новым паролем.
Резюме
В приведенной выше статье мы обсудили лучший инструмент Windows Password Key Professional, который поможет вам легко сбросить пароль. Мы также видели удивительное онлайн-программное обеспечение, которое может сбросить ваш пароль Windows за считанные минуты, независимо от сложности и длины вашего пароля. Мы видели, как работает эта программа и насколько легко ей следовать. Если вы найдете какой-либо другой замечательный способ сбросить пароль Windows, сообщите нам, и мы обязательно его рассмотрим. Спасибо.
Здравствуйте друзья, сегодня я хотел бы вам показать программу для восстановления паролей. Если забыл пароль Windows, а диска для сброса пароля нет, то предлагаю вашему вниманию утилиту Windows Key Password.
Данная программа имеет довольно широкий функционал по восстановлению, помимо восстановления пароля от Windows, она еще поможет вернуть доступ к учетной записи Microsoft, пароль любого локального администратора или простого пользователя. Еще вы можете восстановить пароль с диска или флэшки.

Программа поддерживается всеми современными операционными системами, начиная с Windows XP и заканчивая Windows 10, также, программа стоит 19,95 долларов, но это не такие большие деньги, тем более, что есть 30-ти дневная гарантия возврата денег.
Итак, программа восстанавливает пароли практически со 100% вероятностью и очень высокой скоростью восстановления. Вы можете зайти на официальный сайт и скачать программу. Ее уже оценили более тысячи пользователей по всему миру, так как, Windows Key Password решает возникшие у пользователей проблемы.
Чтобы начать восстановление, нужно проделать всего три действия:

В принципе, для сброса пароля вам понадобится версия Standart, а вот если вам необходимо восстановить учетную запись Microsoft, то тут уже придется приобретать версию Enterpricse, более подробно доступные функции каждой версии вы можете посмотреть на сайте. Также, там есть и отзывы других людей, чаще всего положительные.
Теперь давайте узнаем точно, что делать, если забыл пароль от Windows.
Восстановление потерянного пароля
Скачиваете бесплатную версию программы, для пробы и устанавливаете ее на любом доступном для вас компьютере. Теперь, следуем нижеописанным инструкциям.
Часть первая. Запись на флешку
Запустите Windows Password Key и нажмите кнопку “Browse”, чтобы выбрать образ данной утилиты, обычно, расположение файла указывается автоматически.
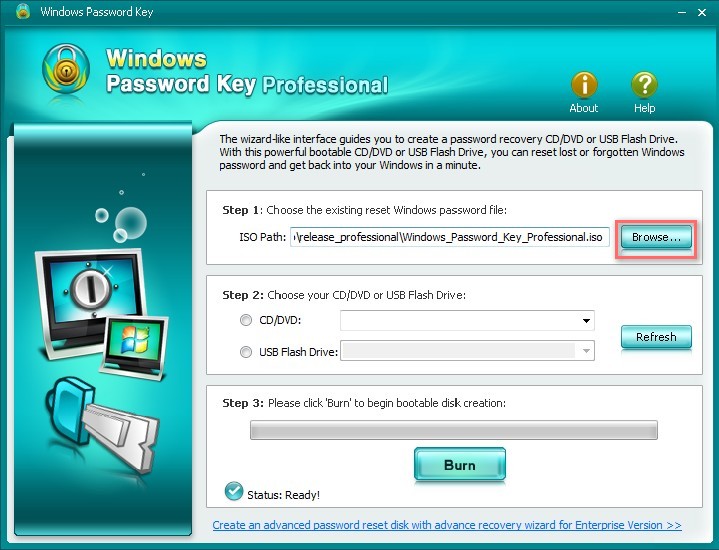
В следующем пункте указываем нашу флешку, куда ISO образ программы будет записан. Делаете, как показано на скриншоте.
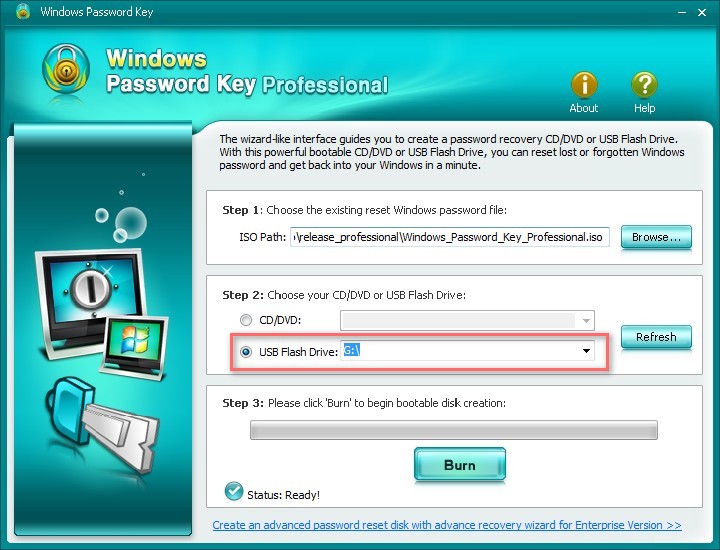
Последний шаг. Нажимаете кнопку “Burn”, после этого начнется запись. Подождите некоторое время, а потом извлеките флеш-накопитель из компьютера.
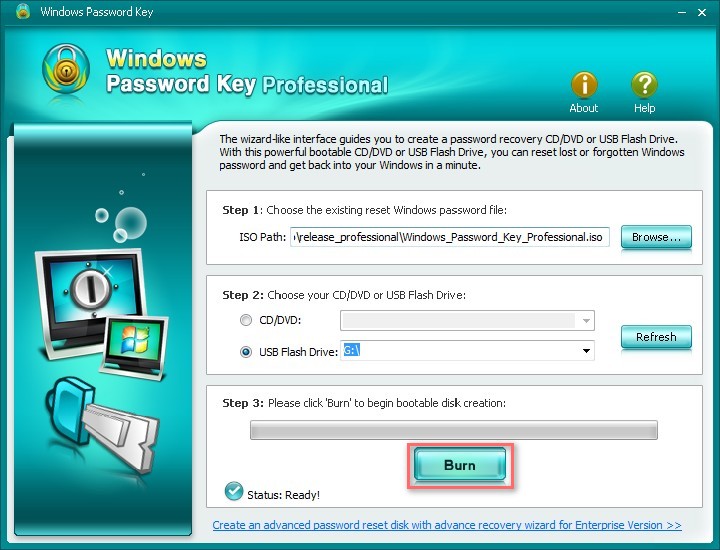
Часть вторая. Восстановление пароля на Windows
Вставляете нашу флешку в запароленный компьютер, либо, если записывали на диск, то вставляете его в дисковод. Перезагружаете компьютер и нажимаете F12, чтобы перейти в Boot Menu. На ноутбуках свои кнопки перехода в меню загрузки, на HP, например, кнопка ESC. После этого, выбираете из списка наш диск или флешку и нажимаете Enter.
Теперь нужно нажать 1, что означает идентификационный номер нашей системы, либо 0, чтобы выйти.
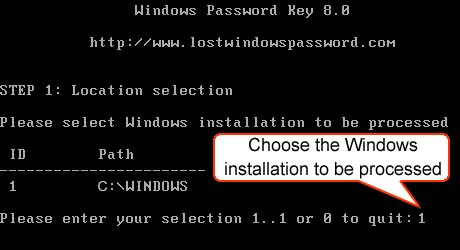
Далее, выведется список учетных записей. Вбиваете номер той, в которую не могли войти и нажимаете Enter.
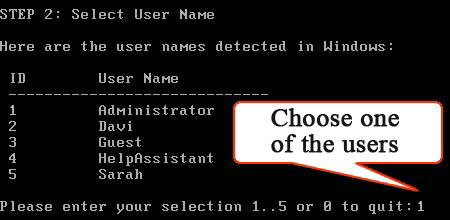
Вот мы и подходим к концу. Нужно нажать кнопку Y, чтобы подтвердить операцию и сбросить пароль для данного аккаунта, либо N, чтобы выйти. Мы естественно вводим y. После выполнения действия попробуйте заново включить компьютер, он должен загрузиться уже без пароля.
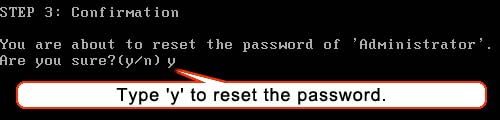
Вот таким образом, мы узнали, как восстановить потерянный пароль от Windows, но запомните, что это не единственная возможность программы, ведь вы можете восстановить учетную запись Microsoft, пароль от флешки или диска. А на этом все.
Не так давно, как вчера принесли компьютер с пометкой пароль от учетки не подходит «мы его помним, но он не работает». Поискал в интернете как сбрасывается пароль- нашёл пару программ, об одной из них сейчас и пойдет речь, но натолкнулся на проблему, все программы запускаются с диска, а у меня не нашлось сидирома ни на 1ом из компов. Поломал голову часик и нашёл выход сделав загрузочную флешку.
Нам потребуется:
1. Флешка размером не менее 64мб (обязательно не содержащую нужную информацию).
2. Программа Windows Key, для сброса пароля. Лично я использовал Версию 9.3.815 (с другими версиями не работал)
3. Программа WinSetupFromUSB (версией не ниже 1.0 beta 4) — для создания загрузочной флешки.
Для начала скачиваем Iso образ программы Windows Key, открываем его обычным архиватором (я использовал WinRar). И вытягиваем всё содержимое в любую удобную для вас папку (главное чтобы папка была пустой).

Теперь приступаем к созданию загрузочной флешки с нашей программой:
1. Запускаем WinSetupFromUSB и видим перед собой такую картину:
2. Где в выпадающем меню выбираем нужную нам Flash.
3. Далее жмём по кнопке Bootice и опять выбираем нужную Flash.
4. Теперь нажимаем на кнопку Perform Format
5. Далее нам нужно выбрать метод которым будет форматироваться наша Flash. Я использовал USB-HDD mode (Single Partition). После чего Flash будет определяться как жесткий диск.
После того как Flash отформатируется, нам нужно будет записать на неё программу Windows Key. Для этого в меню программы WinSetupFromUSB ставим галочку рядом с Windows 2000/xp/2003 setup и указать путь к папке, в которую мы распаковали Windows Key.
Теперь ожидаем пока все нужны нам файлы перекинутся на Flash. По окончанию процесса нам вылезет окошко с надписью Job Done. Всё, закрываем программу.
Теперь перезагружаем компьютер и в BIOS'e ставим загрузку с Flash. После чего сохраняемся и выходим нажатием клавиши f10. На вопрос, уверены ли вы отвечаем утвердительно.
Далее у нас перезагружается компьютер и мы видим первые строчки установки Windows XP. Не пугайтесь, Windows устанавливать не придется — это фиктивная загрузка. Спустя несколько минут мы увидим подобное окошко
. Где нам нужно будет:
1. Выбрать нужную нам ОС на которой находится запароленый пользователь.
2. Выбрать Пользователя.
3. Согласиться с тем что пароль будет удален.
После всех действий вы смело можете заходить под записью от которой был утерян пароль.
Необходимый Soft можете скачать по ниже указанным ссылкам.
Windows Key
WinSetupFromUsb
Читайте также:


