Windows не видит directx
DirectX представляет собой интерфейс прикладного программирования (application programming interface или API) для операционной системы Windows. Это программно-аппаратный комплекс, разработанный для работы с мультимедиа. В основном, говоря об этом комплексе, подразумевают работу с графическими приложениями.
Первый пакет DirectX был выпущен в далёком 1995 году вместе с Windows 95. С тех пор каждая новая версия пакета регулярно выпускается с новыми продуктами от Microsoft.
Одной из особенностей данного интерфейса является то, что его реализация не является исключительно программной. Для корректной работы приложений, написанных под него, необходимо наличие соответствующих устройств. Грубо говоря, чтобы реализовать какие-то функции трёхмерной графики, совместимые с DirectX определенной версии, видеокарта также должна быть с ней совместима.
Аппаратная реализация DirectХ 11 была реализована в 2009 года в видеоадаптерах Radeon серии 5800 и в конце 2010 года в GeForce серии 400. В настоящее время данный пакет уже является устаревшим, поскольку спустя 4 года были выпущены видеокарты с поддержкой DirectX 12.
Подавляющее большинство современных видеоадаптеров поддерживают 11-ю версию данного пакета, но многие более старые карты могут его и не поддерживать.
Определение совместимости directx 11
Узнать, какой пакет Direct Х 11 установлен в операционной системе можно достаточно просто – необходимо использовать стандартную программу диагностики dxdiag.exe
Этот пакет входит в базовую поставку любой версии Windows, начиная с Windows 98. Её можно запустить из консоли (нажав Win+R) и набрав название программы «dxdiag.exe» в появившемся диалоговом окне.
На первой же странице будет отображена поддерживаемая программная версия продукта.
Узнать, какой DirectХ поддерживает видеокарта можно при помощи любого приложения системной диагностики, например, AIDA.
Внимание! Узнать, какую версию DirectХ поддерживает видеоадаптер проще всего на сайте производителя, ознакомившись с его спецификацией.
Возможные причины и методы их устранения
Причин, по которым не работает DirectХ может быть две: аппаратная и программная. В последнем случае всё решается просто – нужно установить последнюю версию библиотеки (скачивается с сайта Microsoft) или установить самые новые драйверов видеоадаптера (скачиваются с сайта производителя).
Проблема с аппаратной частью сложнее. Что делать если видеокарта не поддерживает directx 11? Скорее всего, что ничего. Если нет аппаратной части, поддерживающей 11-й DirectX, то, естественно, в полной мере API реализован не будет. Однако, существует возможность программной эмуляции данных функций.
При помощи программы dxcpl.exe можно провести эмуляцию любого пакета API вплоть до DirectX 12. Эта программа не входит в базовый пакет, а устанавливается отдельно.
При запуске приложения необходимо указать следующие параметры:
- Какая версия API будет эмулироваться – раздел «Device Setting»; установить 11-ю.
- Какое приложение будет использовать эмуляцию – раздел «Scope».
Далее следует включить параметр «Force WAPR» и нажать «Ок». После чего можно запускать приложение, требующее 11 DirectX.
В средстве диагностики DirectX (Dxdiag.exe) параметр Всего памяти пуст или имеет значение Н/Д.
В средстве диагностики DirectX (Dxdiag.exe) недоступен параметр
DirectDraw или Direct3D.
Причина
Эта проблема может возникать по одной из приведенных причин.
Ваш компьютер не соответствует минимальным требованиям к аппаратному ускорению трехмерной графики для запуска игры.
Объем памяти видеоадаптера недостаточен для запуска игры.
Отключено ускорение DirectDraw.
Для видеоадаптера используются устаревшие драйверы.
Не установлена или повреждена последняя версия DirectX.
Одна или несколько программ, выполняющихся в фоновом режиме, конфликтуют с игрой.
Решение
Чтобы решить эту проблему, воспользуйтесь приведенными ниже способами в указанном порядке.
Примечание. Приведенные ниже действия могут отличаться в зависимости от версии установленной на компьютере операционной системы Microsoft Windows. В этом случае для выполнения этих действий см. документацию к продукту.
Способ 1. Настройте полное аппаратное ускорение
Для этого выполните указанные ниже действия.
Откройте окно «Настройки экрана». Выполните для этого описанные ниже действия в соответствии с используемой версией Windows.
Windows 7 или Windows Vista

При получении запроса на подтверждение или ввод пароля администратора введите пароль или подтвердите действие.
Windows XP и более ранние версии
Перейдите на вкладку Параметры и нажмите Дополнительно.
На вкладке Производительность или Диагностика перетащите ползунок Аппаратное ускорение в крайнее правое (полное) положение.

В ответ на предложение перезагрузить компьютер нажмите кнопку Да.
Если ваш компьютер соответствует минимальным требованиям к системе, используйте для обхода проблемы приведенные ниже способы.
Способ 2. Включите DirectDraw или Direct3D
Чтобы включить DirectDraw или Direct3D, выполните описанные ниже действия в соответствии с используемой версией Windows.
Запустите средство диагностики DirectX (Dxdiag.exe). Для этого выполните указанные ниже действия.
Windows 7 или Windows Vista

При получении запроса на подтверждение или ввод пароля администратора введите пароль или подтвердите действие.
Windows XP и более ранние версии
На вкладке Экран убедитесь, что в разделе Возможности DirectX включены функции Ускорение DirectDraw и Ускорение Direct3D.
Если в одной из строк указан статус Отключено, нажмите кнопку Включить для этой строки.
Если в компьютере установлено несколько видеоадаптеров, повторите шаг 2 на каждой вкладке Экран в средстве диагностики DirectX.
Способ 3. Скачайте и установите последнюю версию веб-установщика исполняемых библиотек DirectX для конечного пользователя
Для этого посетите веб-сайт корпорации Майкрософт по адресу:
Устанавливаемое программное обеспечение не проходило проверку на совместимость с этой версией Windows. (Подробнее о тестировании на совместимость.)
Для получения дополнительной информации щелкните приведенный ниже номер статьи базы знаний Майкрософт:
822798 Не удается установить некоторые обновления и программы
Если проблема продолжает возникать, воспользуйтесь следующим способом.
Способ 4. Обновите видеодрайвер
Сведения о наличии обновлений для драйверов см. на веб-узле Центра обновления Windows по следующему адресу:
Если проблема продолжает возникать, воспользуйтесь следующим способом.
Способ 5. Перезагрузите компьютер, используя «чистую» загрузку
Как правило, при загрузке Microsoft Windows автоматически загружается ряд программ, которые могут конфликтовать с игрой. К числу таких программ относятся антивирусные и системные служебные программы. Чтобы предотвратить автоматический запуск подобных программ, выполните «чистую» загрузку.
Дополнительные сведения о том, как выполнить «чистую» загрузку, см. в следующей статье базы знаний Майкрософт:
Для получения дополнительных сведений, а также для просмотра указаний для других операционных систем щелкните следующий номер статьи базы знаний Майкрософт:
331796 Выполнение «чистой» загрузки для выявления конфликта игры или используемой программы с фоновыми программами
Если проблема продолжает возникать, воспользуйтесь следующим способом.
Способ 6. Запретите функцию удаленного управления рабочим столом через NetMeeting и закройте NetMeeting
При включенной функции удаленного управления рабочим столом программа Microsoft Windows NetMeeting отключает Direct3D. Чтобы запретить удаленное управление рабочим столом через NetMeeting, выполните приведенные действия.
В меню Сервис выберите пункт Удаленное управление рабочим столом.
Снимите флажок Включить удаленное управление рабочим столом на этом компьютере.
Если проблема продолжает возникать, воспользуйтесь следующим способом.
Способ 7. Отключите функцию Windows XP «Включить совмещение записи»
Чтобы отключить функцию «Включить совмещение записи», выполните указанные ниже действия.
В меню Пуск выберите пункт Панель управления, а затем дважды щелкните значок Экран.
Перейдите на вкладку Параметры, нажмите Дополнительно, затем перейдите на вкладку Диагностика.
Снимите флажок Включить совмещение записи.
Если проблема не устранена, повторите шаги 1–4, но при выполнении шага 4 установите флажок Включить совмещение записи.
Запустите игру. Если проблема продолжает возникать, воспользуйтесь следующим способом.
Способ 8. Создайте новую учетную запись пользователя в Windows XP
Для создания новой учетной записи на компьютере под управлением Windows XP выполните указанные действия.
Откройте инструмент «Управление компьютером». Выполните для этого описанные ниже действия в соответствии с используемой версией Windows.

При получении запроса на подтверждение или ввод пароля администратора введите пароль или подтвердите действие.
Windows XP и более ранние версии
Чтобы открыть инструмент «Управление компьютером» в Windows XP, в меню Пуск выберите Выполнить, введите команду compmgmt.msc и нажмите кнопку ОК.
Разверните раздел Локальные пользователи и группы, щелкните правой кнопкой мыши папку Пользователи и выберите пункт Новый пользователь.
В поле Пользователь введите Имя пользователя.
В полях Пароль и Подтверждение введите Пароль пользователя и нажмите кнопку Создать.
Внимание Пароль чувствителен к регистру. Например, "MyPassword" и "mypassword" — два различных пароля.
Дважды щелкните созданную учетную запись пользователя, перейдите на вкладку Членство в группах, нажмите кнопку Добавить, чтобы добавить пользователя в соответствующую группу, после чего нажмите кнопку ОК.
Примечание. Для запуска некоторых игр требуется учетная запись, входящая в группу администраторов.
Дальнейшие действия
Для получения дополнительной помощи посетите веб-сайт службы поддержки Майкрософт. На нем доступны указанные ниже службы.
Рост производительности компьютеров – благо, которое многими воспринимается как должное. Но какой бы частотой не обладал центральный процессор или GPU, без соответствующего и, нужно сказать, очень сложного программного обеспечения, добиться высокой скорости работы ресурсоёмких приложений не удастся. Особенно это касается программ работы с видео и компьютерных игр. API-интерфейс Direct3D как раз и является таким промежуточным звеном, позволяющим проявить все достоинства современных видеокарт и процессоров.

Увы, как и любое другое сложное ПО, Direct3D не лишено багов, которые могут проявляться весьма неожиданно. Например, при запуске приложения, использующего этот графический API, могут появляться различные ошибки. Сегодня мы поговорим об одной из них – «Не удалось обнаружить устройство Direct3D».
Основные причины возникновения ошибки в играх
Чаще всего с нею сталкиваются геймеры, ведь именно в компьютерных играх достоинства графического интерфейса прикладного программирования проявляются ярче всего. И если при запуске Dota 2, «Глаза дракона» или «Ведьмака» появляется ошибка «Не удалось обнаружить устройство Direct3D», поиграть не получится.
Критично ли это? Не слишком, если знать причину. А они бывают разными:
- драйвер видеокарты устарел или повреждён;
- установлена версия DirectX, не соответствующая рекомендуемым требованиям;
- игра несовместима с установленной операционной системой;
- сбой настроек видеокарты в BIOS;
- потеря важных файлов, входящих в пакет Steam;
- воздействие вирусов.
Если при запуске игры комп выдаёт ошибку Failed to initialize Direct3D, причины будут примерно одинаковыми, как и способы их устранения. Обычно в результате экран игры становится чёрным, а если окно свернуть, то можно увидеть окно с ошибкой.

Первое, что необходимо сделать – проверить, соответствуют ли характеристики железа системным требованиям конкретной игры. Для примера рассмотрим уже упоминавшуюся Dota 2, для которой требуется CPU с тактовой частотой от 3 ГГц, видеокарта, совместимая с DirectX 9, поддерживающая Shader Model0 ATI X800 с памятью объёмом не менее 256 МБ, 1 ГБ ОЗУ, 10 ГБ свободного пространства на диске и скорость интернета не ниже 1 Мб/сек.
Просмотреть параметры своего ПК и графической подсистемы можно набрав команду dxdiag в консоли «Поиск» или «Выполнить» или через «Диспетчер устройств».
Если с системными требованиями всё в порядке, а геймеры обычно смотрят на это в первую очередь, то следует предпринять несколько шагов, один из которых с высокой вероятностью поможет устранить проблемы Direct3D в играх и других использующих этот API программах.
Обновление DirectX
При установке Windows 10 вы можете не беспокоиться, что получите устаревшую версию DirectX, но с «семёркой» такая уверенность будет излишней, поскольку вы, скорее всего, будете использовать образ, созданный достаточно давно.
Проверить, какая версия используется на вашем ПК, можно с помощью описанной выше команды dxdiag. Данные о версии DirectX находятся во вкладке «Сведения о системе».


Если номер версии меньше 12, рекомендуется обновить DirectX – скачать инсталлятор или использовать веб-установщик. Установка стандартная, нужно просто следовать подсказкам. Единственный нюанс – рекомендуем не ставить галочку для установки панели Bing.




Обновление драйвера видеокарты
При установке Windows 7 не факт, что вы получите самый свежий драйвер графического адаптера. В «Десятке» драйверы вообще от Microsoft, а не от производителя. Так что при появлении ошибки Direct3D не исключено, что виновником является устаревший или испорченный драйвер видеокарты.
В Windows 10 перезагрузка видеодрайвера осуществляется достаточно просто, нажатием комбинации Win + Ctrl + Shift + B. Когда дисплей потухнет на секунду (а может, и несколько раз) – это нормально, пугаться не стоит. Если перезагрузка не помогла, драйвер видеокарты нужно обновить.

- в консоли «Выполнить» набираем devmgmt.msc, чтобы запустить «Диспетчер устройств»;
- ищем строку «Видеоадаптеры», раскрываем её и смотрим, нет ли слева от названия графического акселератора серой пиктограммы. Если есть, видеоадаптер банально отключен. Это означает, что вы запускаете игру на встроенной в CPU графической подсистеме, которая, конечно же, имеет слишком слабые характеристики по производительности;
- кликаем по строке ПКМ и выбираем пункт «Включить»/«Задействовать»;
- включить производительный видеоакселератор можно и посредством контрольной панели от производителя, иконка которой обычно висит в трее;
- если включение видеокарты не помогло, в том же диспетчере после нажатия ПКМ выбираем пункт «Удалить». После подтверждения устройство исчезнет из списка, а драйверы будут деинсталлированы;
- теперь самое время зайти на официальный сайт производителя и скачать самую свежую стабильную версию драйвера (вариантов немного – Intel, Nvidia или AMD), выбрав свою модель графического адаптера, если она не определилась автоматически;
- запустите инсталлятор, дождитесь окончания установки «дров», перезагрузите компьютер.
Переустановка Visual C++ Redistributables
Как ни странно это звучит, но ошибка Direct3D при запуске игры может возникать и при появлении проблем с библиотекой Visual C++, которая является обязательной компонентой Windows – её используют очень многие приложения.



Ошибка устраняется переустановкой пакета. Скачиваем с официального сайта Microsoft самую свежую версию пакета, удаляем библиотеку из вкладки «Программы и компоненты» «Панели управления», запускаем скачанный инсталлятор. После установки перезагружаем ПК.


Используем режим совместимости
Не исключён вариант, что ошибка Direct3D появилась вследствие запуска старой игры на современном компьютере, особенно часто такое случается в «десятке».
Проблема устраняется следующим образом:
Если сделать предположение, что вы не знаете, какая версия ОС является текущей, а какая предшествующей, можно поступить следующим образом:
Включение видеокарты в BIOS
Геймеры – народ прогрессивный, с вероятностью 98% на их компьютере установлена внешняя дискретная мощная видеокарта. О том, что нужно использовать именно этот адаптер, а не более слабый встроенный, операционная система узнаёт из BIOS. Но настройки BIOS иногда «слетают», и если поддержка внешнего видеоадаптера оказывается отключённой, ошибке «не удалось найти устройство Direct3D» удивляться не стоит.
Проверка целостности файлов (Steam)
Многие современные игры используют платформу Steam, и если с одной из её компонент произошла непредвиденная ситуация, то игра не запустится. Проблема устраняется легко, непосредственно из клиента – нужно использовать функцию проверки целостности пакета файлов, и если чего-то недостаёт, здесь же можно устранить неисправность.


Устранение вирусной угрозы
Проникновение на компьютер вируса может иметь самые непредсказуемые последствия, в том числе повреждение файлов DirectX. Переустановка пакета в подобных случаях чаще всего не помогает, ведь вирус никуда не делся.

Ошибка инициализации Direct3D с текущими настройками
Но есть и различия: данная ошибка обычно более информативна.

Устаревший или запорченный драйвер видеокарты – тоже частая причина возникновения ошибки «Can’t init Direct3D», устранить которую можно переустановкой «дров» по алгоритму, описанному ранее.
Точно так же происходит при повреждении файлов, входящих в пакет DirectX. Причины могут быть разными – результат воздействия зловредного ПО или неумышленные манипуляции пользователя (возможно, малолетнего, всякое бывает). Лечение то же – обновление DirectX.
Отметим также, что подобные ошибки в большей степени характерны для ноутбуков, поскольку драйверы для них пишутся под конкретную модель, и малейшее отклонение «влево или вправо» может вызвать проблемы. И сбои BIOS в ноутбуках случаются чаще, чем на десктопных ПК.
Со временем компьютеры стали для нас более чем подходящими устройствами, чтобы играть в самые разные игры. Аппаратное и программное обеспечение, которое мы используем каждый день, во многом связано с этим. Таким образом, в этих строках мы сосредоточимся на ключевом элементе в Windows для всего этого мы ссылаемся на DirectX .
Сказать, что система вроде Окна 10 - это программное обеспечение, которое должно правильно работать на большинстве современных компьютеров. Он состоит из множества разделов, функций и возможностей, которые обеспечивают стабильный и постоянно улучшающийся набор, включая его использование с вышеупомянутыми играми. Для этого нам понадобятся определенные элементы, подобные тому, о котором мы собираемся поговорить в тех же строках. Мы говорим вам это, потому что дальше мы поговорим о том, что было среди нас в Windows в течение многих лет, мы имеем в виду DirectX.
Это программное обеспечение, о котором многие из вас, вероятно, слышали в течение долгого времени, но давайте посмотрим, что это такое. Можно сказать, что это базовый компонент ПК, особенно для графического использования, например, игр. Если вы не знаете, на самом деле мы имеем в виду набор API-интерфейсы которые являются частью операционной системы, чтобы оптимизировать работу игр в Windows. То же самое распространяется и на другие мультимедийные компоненты, такие как видео. Однако иногда они могут выйти из строя и не работать должным образом, что может быть проблемой.
Что такое DirectX в системе Windows
Но первое, что мы должны знать на этом этапе, это то, что DirectX - это набор API, разработанный Microsoft для своей операционной системы. Сказать, что его цель - не что иное, как содействие разработке мультимедийного контента другими создателями и, таким образом, получение лучших результатов в этих названиях программного обеспечения. Как могло быть иначе, все это ориентировано на использование такого контента, как игры и другие мультимедийные элементы.
Таким образом достигается то, что все это лучше всего работает в Windows и работает правильно. Также интересно знать, что эти API, о которых мы говорим, сопровождали нас в течение многих лет. ПК , в частности, его первая версия была выпущена в 1995 году. Таким образом, они могут рассматриваться как ключевые при игре или использовании определенных графических приложений в системе Редмонда. В то же время можно сказать, что DirectX отвечает за оптимизацию игр в Windows .
Несмотря на его огромную полезность, на протяжении многих лет многие пользователи сообщали, что при запуске игры или графического приложения они сталкиваются с ошибкой. Это, в частности, говорит о том, что DirectX обнаружил неисправимую ошибку. Это же окно просит нас проверить файл реестра и не позволяет использовать рассматриваемое приложение или игру. Более того, это окно с ошибкой может появляться, когда мы играем в такие игры, как WarZone или Call of Duty, Например.
В этот момент многие могут задаться вопросом, что означает эта ошибка. Следует отметить, что каждый раз при вызове системы или ПК GPU / ГРАФИЧЕСКИЙ ПРОЦЕССОР , Windows делает вторую попытку или пытается восстановить в случае сбоя. В этом случае DirectX обнаруживает ошибку, из которой он не может восстановить или сделать вторую попытку, отсюда и предупреждение. Проблема может быть в самой игре, которую мы запускаем, в графический контроллер , или какой-то поврежденный файл.
Основные решения в Windows для этой ошибки
Прежде чем приступить к устранению неполадок, мы можем использовать самые простые альтернативные общие шаги. Под этим мы подразумеваем, что, обнаружив неисправность, мы можем перезагрузить компьютер, перезапустить игру, переустановить игру или заявление . Перезапуск и переустановка решают множество проблем, что мы наверняка видели во многих случаях.
Отключить программное обеспечение для мониторинга оборудования
Стоит отметить, что многие пользователи используют какое-либо внешнее программное обеспечение для мониторинга установленного оборудования. Это используется для измерения температуры графического процессора и ЦП, частота кадров при игре и т. д. Такие программы, как MSI Afterburner , GeForce Experience Overlay и т. Д. Иногда является причиной проблем с DirectX в играх.
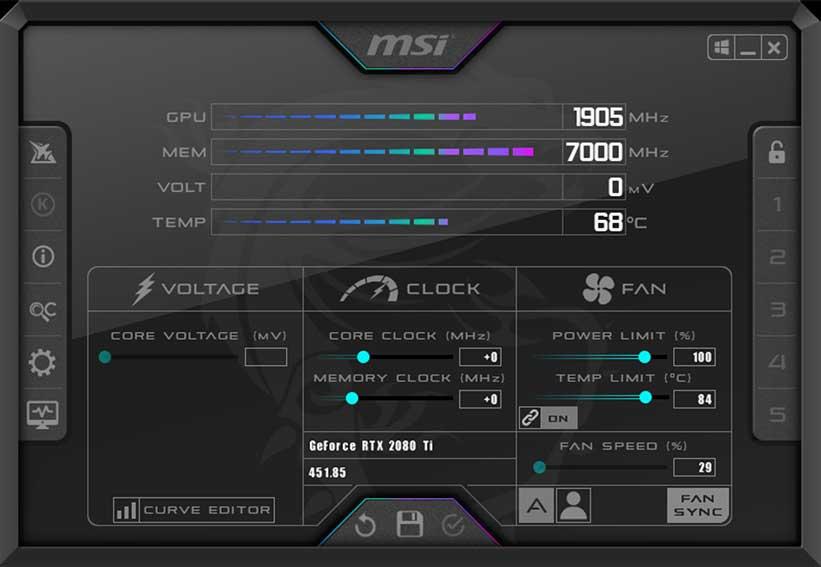
Есть много приложений, которые можно использовать для этого, поэтому при необходимости рекомендуется запустить игру без использования этих программ, чтобы выяснить, не вызывают ли они сбой.
Используйте функцию ремонта, встроенную в игры
Есть некоторые игры, которые предлагают собственный встроенный инструмент для исправления внутренних проблем. Если проблема возникает из-за поврежденного файла, связанного с DirectX, это может решить проблема . Поэтому желательно искать этот вариант, о котором мы говорим, в названии, с которым у нас есть проблемы, и он поможет нам решить его напрямую.
Обновите или переустановите графический драйвер
Известно, что драйверы графического процессора вызывают проблемы, особенно если есть конфликт с последней версией Windows. обновление . Таким образом, почти всегда полезно обновлять эти элементы, если появляется предупреждение, связанное с ошибкой, которую мы комментируем. Если ошибка возникла после обновления системы, мы сможем выполнить то, о чем вам сообщаем.
Это то, чего мы достигаем благодаря Диспетчер устройств , поэтому мы щелкаем правой кнопкой мыши меню «Пуск» и получаем доступ к этому разделу. Затем мы находим графический драйвер и снова щелкаем его правой кнопкой мыши, чтобы выбрать «Обновить драйвер».
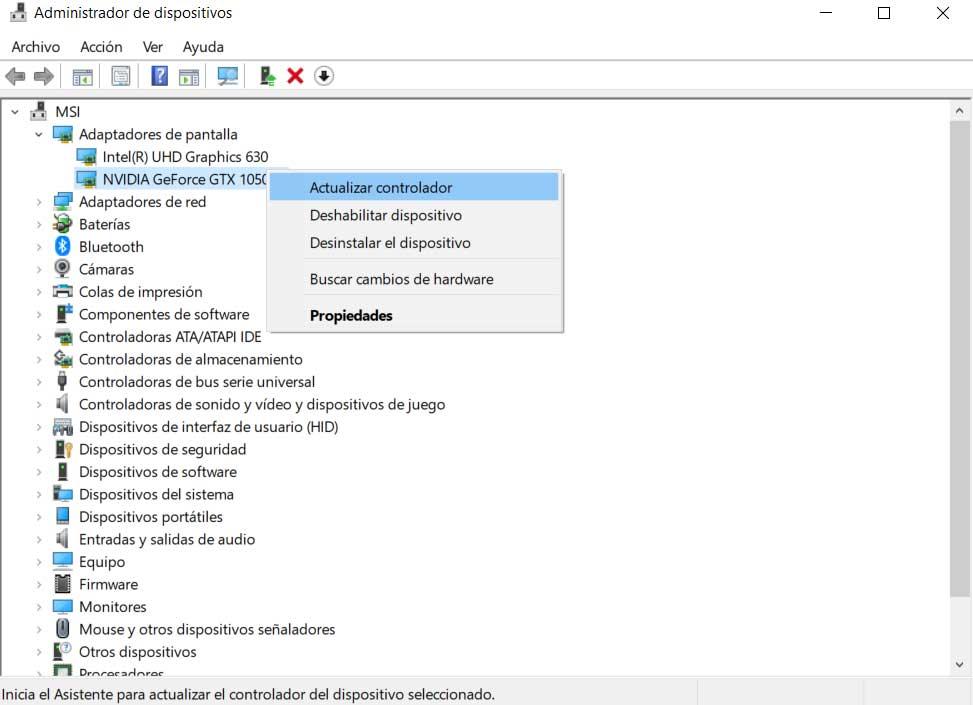
Очистить файлы кеша игры
Все игры и приложения, которые мы используем на ПК, имеют ряд файлов кеша для повышения производительности. Но иногда эти файлы устарели, и программное обеспечение их не удаляет. Таким образом, эти старые файлы могут вызвать проблемы с новыми, что может привести к сбой с DirectX . В то же время во многих из этих игр есть возможность удалить эти файлы, что нам поможет в случае необходимости.
Запустите средство диагностики DirectX
Устранение проблем с DirectX может быть несколько проблематичным, если мы не знаем причину сбоя. Но сама Microsoft предоставляет нам интегрированную утилиту, которая поможет нам в этом случае. Чтобы запустить средство диагностики DirectX, нам просто нужно запустить DxDiag.exe в поисковая строка . Таким образом, во вкладках окна мы можем увидеть обнаруженные ошибки.
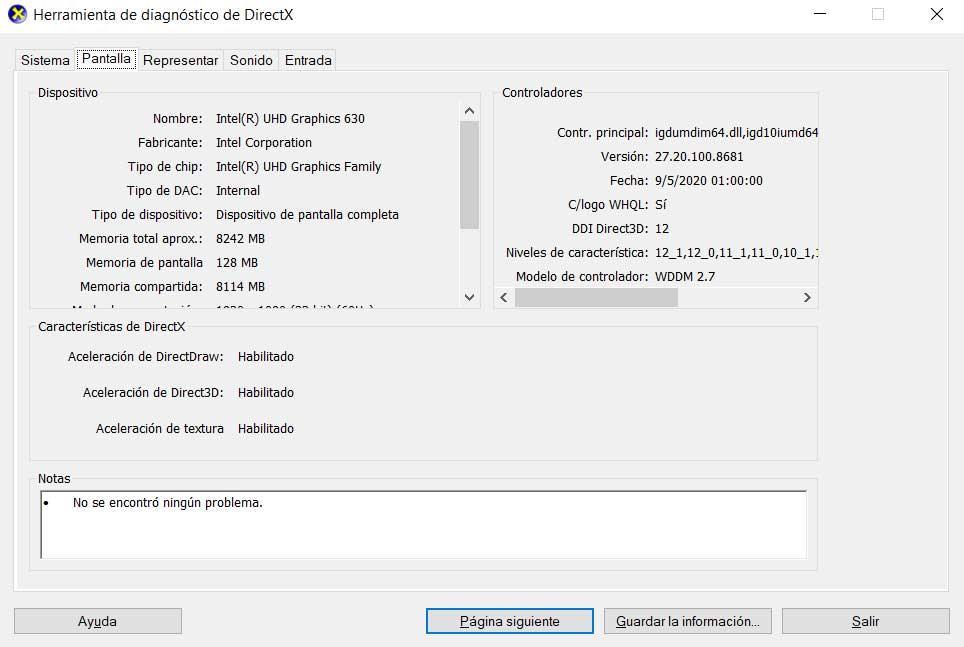
Распространенные ошибки DirectX
DirectX обнаружил неисправимую ошибку
Это один из самых распространенных сбои которые мы можем найти с помощью DirectX, и это может происходить по нескольким причинам. Поэтому для этого мы можем запустить инструменты диагностики DirectX, чтобы попытаться найти причину.
Ошибка CreateSystemInterface failed
Это ошибка, которую мы можем обнаружить с помощью этих API при запуске некоторых игр. Обычно это дается операционная система сам по себе, поэтому лучше установить самую последнюю его версию.
Ошибка запуска DirectX
Не удается найти файл d3d8.dll, ddraw.dll или d3d9.dll
Это происходит, когда некоторые из файлов API, о которых мы здесь говорим, повреждены или повреждены. Поэтому, когда программного обеспечения. рассматриваемый не может получить к ним доступ, он возвращает эту ошибку.
dplay.dll выполнил недопустимую операцию
Это еще одна распространенная ошибка, которую мы можем найти с DirectX при попытке запустить некоторые игры или мультимедийные программы . Ошибка обычно определяется самим названием, а не API как таковыми.
Читайте также:


