Windows не удается установить соединение
Бывает ситуация когда включили ноутбук, а он по каким-то причинам не подключается к беспроводной сети, при том что раньше подключался сто раз, а тут неприятный сюрприз. Давайте попробуем разобраться, по какой причине ноутбук, не подключается к WiFi сети, в чем причина и как её устранить. Рассмотрим детально двух возможных виновников, первый это роутер, который мог перестать нормально, работать, второй непосредственно сам ноутбук. В нем также много различных факторов влияющих на работу Wi Fi модуля, которые могли дать сбой.
Быстрое решение проблемы, если нет подключения к wifi
- Перезагружаем роутер. Отключаем от питания на 1 минуту.
- Перезагружаем ноутбук или ПК.
- Подключаемся заново к вайфай сети, если ноут видит её.
- Поднесите как можно ближе гаджет к роутеру. Есть вероятность, что сгорел WiFi передатчик на роутере, в таком случае работать будет, только если устройство находится очень близко друг к другу.

Проверяем все ли в порядке с роутером
Первое, что необходимо сделать, это проверить, все ли в порядке с вашим роутером. Ведь причиной почему ваш ноутбук не подключается может быть именно в нем. Переходим к проверке.
- Возьмите любое другое устройство (смартфон, планшет) и попробуйте подключиться с андроид если не подключается значит причина найдена, виновен роутер. Попробуйте войти на него и проверить все настройки, есть вероятность что он сбросил их на заводские, по умолчанию.

- Зайдите на роутер и поменяйте в разделе «Wireless», «Wireless settings» напротив строки «Channel» вместо «Auto» поставьте любой канал. Это необходимо сделать, потому что маршрутизатор в режиме «Auto» может поставить 13 канал, увы, далеко не все гаджеты умеют в нем работать. Поэтому лучше не рисковать и выставить самому канал вещания вай фай. А еще в этом же разделе, обратите внимание на галочку, которая должна стоять напротив строки «Enable Wireless Router Radio», если её нет, обязательно поставьте. Она отвечает за включение беспроводной сети.


Не светиться WAN, тогда проверьте кабель, который приходит от интернет провайдера, просто вытащите и заново вставьте штекер RG 45.
- Проверьте не настроен ли у вас MAC-фильтр на маршрутизаторе. Войдите во вкладку «Wi-Fi», «MAC-фильтр», далее в строке «Режим ограничений MAC фильтра» выберите «Отключен». Это для того чтобы любые устройства могли подключаться к беспроводной сети.

5 Попробуйте задать новый пароль на беспроводную вайфай сеть на вашем маршрутизаторе, если не знаете как это сделать смотрите статью: как установить пароль на Wi Fi роутере. Потом все по новой, выполните подключение с новым паролем.
Все неисправности, которые могут быть на ноутбуке
Давайте рассмотрим наиболее распространенные проблемы. Которые чаще всего встречаются у пользователей. Из-за которых ноутбук не хочет подключаться сети вай фай.
Проверяем, активирован ли вообще Wi Fi на ноутбуке
Способов включить вайфай не так уж много, все самые быстрые можно почитать в нашей отдельной статье: как включить WiFi на ноутбуке. Тут простым языком все написано, понятно будет даже пользователю который второй раз сел за компьютер. Просто читайте и выполняйте все пошагово.

Делаем проверку вай фай драйвера, переустанавливаем
Самый быстрый способ проверить драйвер можно через «Диспетчер устройств».
- Нажимаем на ярлыке «Мой компьютер» правой клавишей мыши, выбираем «Свойства», «Диспетчер устройств».
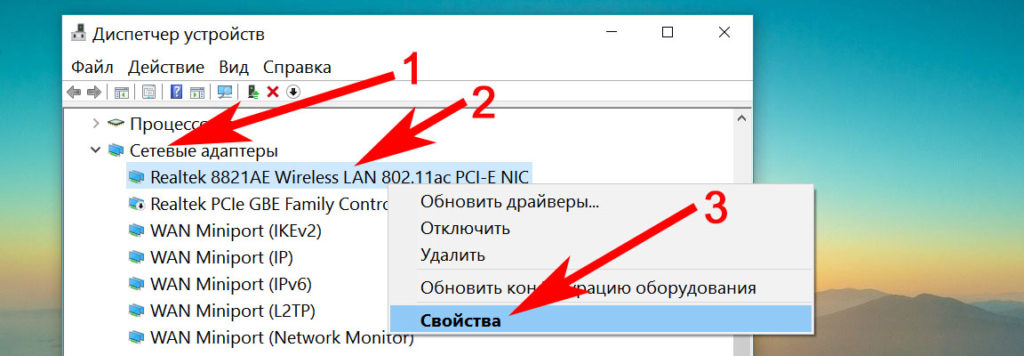
- В окошке нажимаем «Общее». Внизу будет написано «Состояние устройства»
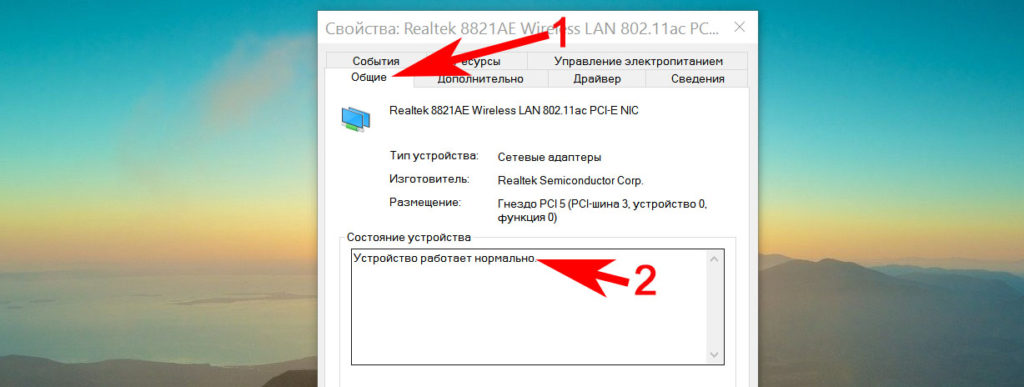
- Вдруг увидите на беспроводном сетевом адаптере восклицательный знак или желтый треугольник, значит проблема с драйвером. Удалите полностью старый, скачайте самый последний с сайта производителя и установите. Во вкладке «Драйвер» вы найдете все необходимые данные о версии и производителе драйвера.
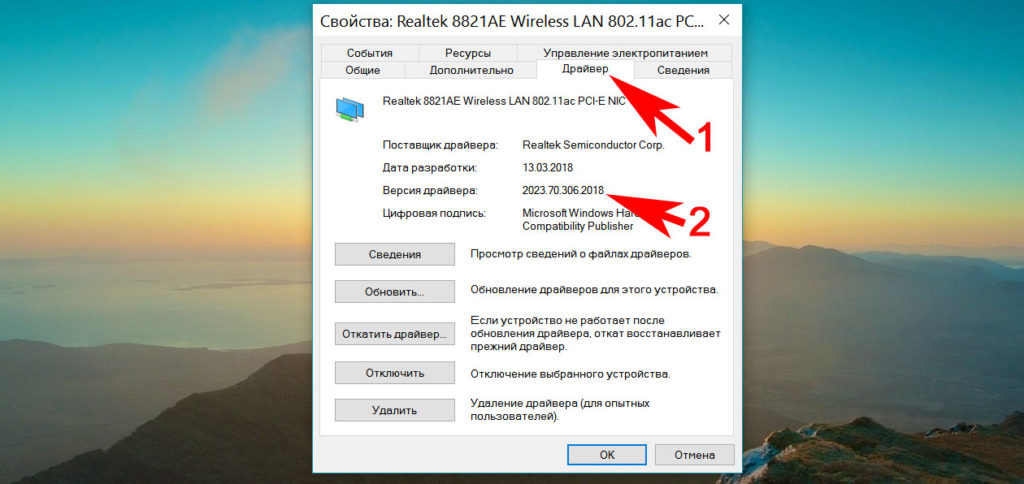
Отличное решение для пользователей, которые не хотят искать драйвера по просторам всемирной паутины, это установить бесплатную программу DriverPack Solution. Это утилита проверит весь ваш компьютер на устаревшие или отсутствующие драйвера. После чего вам будет представлен выбор драйверов, которые можно установить, остается только поставить галочки и смотреть за установкой.
Ноутбук перестал видеть вай фай сети
Ваш ноут не подключается к wifi сетям и не видит их? В данной статье рассказывать об этой неполадки мы не будет, так как эту тему уже описывали в предыдущей статье. Прочитать её вы сможете, перейдя по ссылке: почему ноутбук не видит Wi Fi сети, здесь вы найдете подробное описание и решение данной проблемы.

Вносим корректировку в управлении электропитанием
Данное действие, написанное ниже, может помочь некоторым пользователям. Выполнив его, ваш ПК перестанет отключать беспроводной адаптер во время спящего режима. Вай фай подключение будет постоянно включенным.
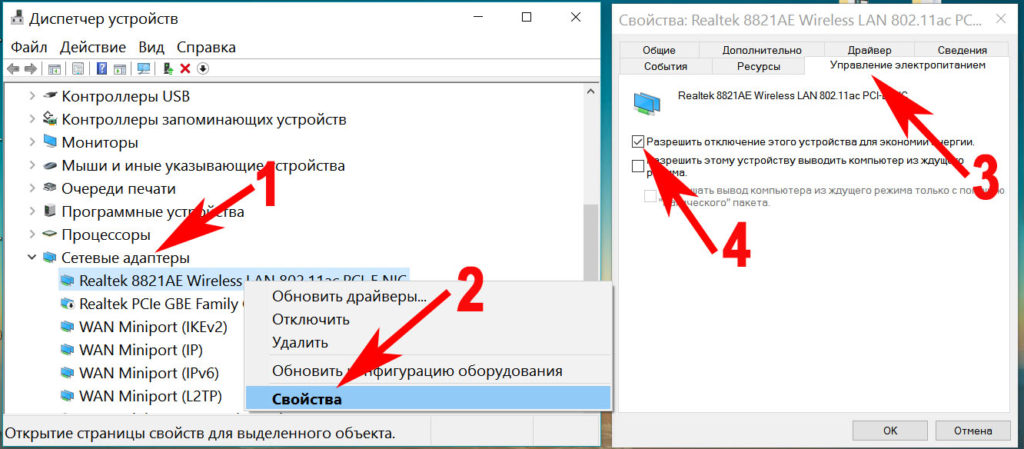
Теперь пробуем подключитесь на Windows 10 если не подключается значит читаем статью дальше.
Обновите IP на вашем ПК
Легко это сделать с помощью командной строки. Начнем.
Запускаем командную строку, для этого прописываем в «cmd» в поиске.
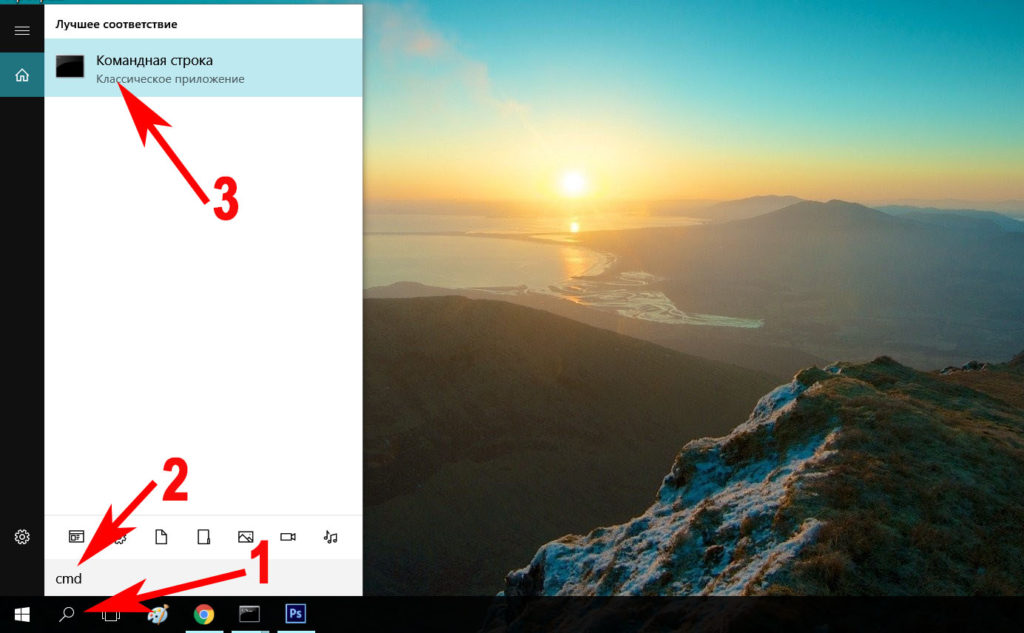
Выскочит черное окно где нужно ввести поочередно команды. Первая — ipconfig /release, благодаря которой IP будет удален, а ноутбук отключиться от беспроводной сети.

Вторая команда — ipconfig /renew, ноутбук подключиться к этой же WiFi сети, получит новый IP. Давайте попробуем подключимся на Windows 7, если не подключается переходим к другому способу. Кстати, данный метод подходит и для Windows 10.

Перепробовав все способы, написанные в статье результата не дали? Попробуйте поискать причину, почему перестал работать WiFi на ноутбуке в другой статье, возможно, там есть решения вашей проблемы с подключением.
Заключение
В статье мы постарались дать как можно больше информации и полезных советов, что делать, если ноутбук не подключается к вай-фай сети. Если все предложенные варианты вам не помогли, тогда стоит обратиться к специалисту или сервисный центр. Так как неполадка может заключаться в неисправном модуле Wi-Fi, самостоятельно туда лезть без особых познаний, мы не рекомендуем. Пишите ваши способы, как вы подключились. Только те, которые реально помогли, в комментариях ниже, возможно они помогут еще кому-нибудь.
При подключении к Wi-Fi сети, в Windows 7 не редко можно увидеть ошибку "Windows не удалось подключиться к. ". Там будет указано название той сети, к которой вы попытались подключится. Ошибка на самом деле очень популярная. Появляется она не только в Windows 7, но и в Windows 8 и в Windows 10. Причины и решения как правило одинаковые. Если у вас Windows 10, то смотрите отдельную статью по решению проблемы с «Не удается подключиться к этой сети». В "десятке" есть небольшое отличие именно во внешнем виде пунктов меню.
Как все это выглядит: обычным способом пробуем подключится к Wi-Fi в Windows 7, идет сначала "Подключение к (название сети)":

А затем появляется ошибка "Windows не удалось подключиться к (название Wi-Fi сети)":

Решение ошибки "Windows не удалось подключиться к. "
Решение простое: нужно удалить нашу беспроводную сеть в настройках Windows 7, и подключится заново.
Нажимаем правой кнопкой мыши на значок подключения к интернету (в правом нижнем углу) , и выбираем Центр управления сетями и общим доступом. Дальше, переходим в Управление беспроводными сетями.
Ищем в списке Wi-Fi сеть, при подключении к которой у нас появляется ошибка, нажимаем на нее правой кнопкой мыши и выбираем Удалить.

Появится окно с предупреждением, нажимаем Да.

Весь этот процесс я еще описывал в статье: Удаляем Wi-Fi сеть на Windows 7.
А дальше, мы просто снова пробуем подключится к этой сети. Появится уже запрос пароля, указываем его, и все должно подключится. Если вы забыли пароль от своего Wi-Fi, то смотрите эту статью.
Если вышеописанный способ не помог:
Мне такое решение всегда помогает. Но, у вас может быть другая причина, или еще что-то. Поэтому, еще несколько советов:
Если проблема осталась, советы не помогли, то описывайте в комментариях после чего это случилось, и что уже пробовали сделать. Постараюсь что-то посоветовать.
392
Кроме мобильного телефона еще на каких-то устройствах интернет работает?
Пароль на WI-FI меняется только в настройках роутера. Удалите WI-FI сеть на компьютере и подключитесь к ней заново с правильным паролем.
Я переустановил Windows. После этого возникла эта проблема. Там в списке беспроводних сетей ничего нет, чтобы забыть.
Здравствуйте, а если нет доступа к роутеру, сижу на точке и на всех общий роутер, и вот телефон подключается к сети, а ноутбук не хочет, выбивает «Windows не удалось подключится к…..». Есть какое то решение ?
А вот создаю с телефона точку доступа то ноутбук подключается. Но количество мегабайт ограничено и хотелось бы как то подключится к wi-fi. ноутбук старенький 2011 года выпуска samsung R538
Здравствуйте. К сожалению, не знаю что можно сделать в этой ситуации.
Красавчики! Всё помогло, спасибо!
Большое вам спасибо, разобралась. Сделала, все у всех работает!
После чего появилась проблема? Что вы уже пробовали сделать?
А вы к разным сетям пробовали подключаться?
Скачайте драйвер для вашего адаптера и запустите установку.
Можно попробовать выполнить замену драйвера из списка уже установленных.
Все заработало. Как я и предполагал дело в дровах. Дрова которые сами установились встали криво, хотя и показывало якобы всё работает нормально. Установил с диска дрова всё работало как часики.
Здравствуйте. Очень мало информации по проблеме.
Вы сброс сети сделали? После чего началась эта проблема, раньше все подключалось? Какой антивирус установлен?
Добрый день. Удалить/переустановить Wi-Fi адаптер (драйвер).
Ну и посмотреть бы настройки Wi-Fi сети на роутере.
Ой спасибо большое ! Все получилось
Спасибо вам огромное! Удалила и заново прдключилась. Спасибо вам, что объясняете все для тех, кто не шарит.
Спасибо Вам большое за совет, сразу всё получилось) вы гений!)
Установил с лицензионного диска Windows XP SP2 на ноутбук Lenovo T410
Установил все драйвера без проблем, но нет интернета ни через кобель,
ни через WiFi.
Через кабель видится локальная сеть, но интернет недоступен для браузеров и программ (например Driver Booster, но Driver Toolkit, на удивление, без проблем вышла на свой сайт на страницу регистрации). Пинг серверов в инете проходит как по IP, так и по имени без проблем.
WiFi адаптер видит роутер но не может пройти подтверждения, обрывает соединение и затем всё повторяется. При этом не запрашивает ввода пароля.
Соответственно локальная сеть недоступна.
Сталкивался кто-либо с подобной ситуацией?
Кстати, Windows 7 и Vista стоят на этом компе без проблем и вопросов с интернетом нет.
В Windows XP с новым оборудованием может быть что угодно. Очень старая система. Я рекомендовал установить хотя бы SP3.
Проверьте настройки времени.
Еще не давно на Windows XP SP3 таких проблем вроде не было. Но еще раз, система очень старая. Установите Windows 7 и не мучьтесь.
Тем более, что для Lenovo T410 есть драйверы под Windows 7.
Спасибо, время установлено правильное, Windows 7 и Vista стоят на этом компе, а XP мне так же нужна по работе.
Кстати, предупреждение о недействительном сертификате только на кабеле, а на WiFi всё работает без проблем.
Спасибо ещё раз за ваше потерянное время.
Зашла в Управление беспроводными сетями, там было 0 элементов, хотя на панели возле часов моя сеть есть в списке.
В управлении беспроводными сетями отображаются сети, к которым компьютер уже был подключен.
Не думаю, что проблема в установке каких-то компонентов. Я бы попробовать переустановить/обновить драйвер Wi-Fi адаптера. Подключится к другой сети для проверки.
Все отлично! Установила DriverHub, он сам нашел нужную версию драйвера и вуаля! Все работает! Спасибо за подсказку, а то уже хотела по новой сносить винду!
Сделайте на компьютере сброс настроек сети.
Здравствуйте , стоял Виндоус 10 на Ленова . Сейчас переустановил на Виндоус 7 . Почему то пропал вай фай . Как быть ?
Ну как минимум посмотреть что там в диспетчере устройств и есть ли драйвер для вашей модели под Windows 7 на сайте Lenovo.
Подскажите, пожалуйста. Подсоединила wi-fi адаптер к компьютеру, дрова и утилиту wps установила. Компьютер адаптер как оборудование увидел, пишет что устройство подключено и работает нормально. Но при настройке сети, компьютер не видет wi-fi сеть, вообще ни какую, а их несколько, пишет что нет подключения к сети. При этом, этот же wi-fi адаптер на ноутбуке увидел сеть моментально и спокойно к ней подключился. Wi-fi роутер рабочий, к нему ещё несколько устройств
подключеноо и все работают. В чем может оказаться проблема?
Доброго времени суток.
При установке новой Windows, как правило, система автоматически настраивает многие параметры (поставит универсальные драйвера, задаст оптимальную конфигурацию брандмауэра и пр.) .
Но так уж завелось, что некоторые моменты при переустановках Windows — автоматически не настраиваются. И, многие, кто впервые переустановил ОС, сталкиваются с одной неприятной штукой — не работоспособностью интернета.
В этой статье хочу разобрать основные причины, почему так происходит, и, что с этим делать (тем более, что вопросов относительно этой темы — всегда много) …
1. Самая частая причина — отсутствие драйверов на сетевую карту
Самая распространенная причина, по которой нет интернета (прим. после установки новой ОС Windows) — это отсутствие в системе драйвера сетевой карты. Т.е. причина в том, что сетевая карта просто не работает…
В этом случае получается замкнутый круг: интернета нет, т.к. нет драйвера, а скачать драйвер нельзя — т.к. нет интернета ! Если у вас нет телефона с доступом в интернет (или другого ПК) — то скорее всего, вам без помощи доброго соседа (друга) не обойтись…
Обычно, если проблема связана с драйвером — то вы увидите примерно следующую картину: будет гореть красный крестик над значком сети, и надпись, что-то похожее на это: «Не подключено: нет доступных подключений»…

Не подключено — нет сетевых подключений
В этом случае, так же рекомендую зайти в панель управления Windows , далее открыть раздел Сеть и Интернет , затем Центр управления сетями и общим доступом .
В центре управления — справа будет вкладка « Изменение параметров адаптера » — ее и нужно открыть.

В сетевых подключениях вы увидите свои адаптеры, на которые установлены драйверы. Как видно на скриншоте ниже, на моем ноутбуке нет драйвера для Wi-Fi адаптера (есть только Ethernet адаптер, да и тот отключен).
Кстати, проверьте, возможно, что у вас установлен драйвер, но сам адаптер просто выключен (как на скрине ниже — он будет просто серым и на нем будет надпись: «Отключен»). В этом случае — просто включите его, нажав по нему правой кнопкой мышки и выбрав соответствующее во всплывшем контекстом меню.

Так же рекомендую заглянуть в диспетчер устройств : там можно будет детально посмотреть, на какое оборудование есть драйвера, а на какое они отсутствуют. Так же, если будет проблема с драйвером (например, он неправильно работает) — то диспетчер устройств помечает такое оборудование восклицательными желтыми знаками…
Чтобы его открыть, сделайте следующее:
- Windows 7 — в строку выполнить (в меню ПУСК) вставьте devmgmt.msc и нажмите ENTER .
- Windows 8, 10 — нажмите сочетание кнопок WIN+R, вставьте devmgmt.msc и нажмите ENTER (скриншот ниже).

Выполнить — Windows 10
В диспетчере устройств откройте вкладку « Сетевые адаптеры «. Если вашего оборудования в списке нет — значит драйверов в системе Windows — нет, а это значит, что оборудование работать не будет…

Диспетчер устройств — нет драйвера
Как решить вопрос с драйвером?

Обновить конфигурацию оборудования
А вот так будет выглядеть вкладка, когда драйвер для Wi-Fi адаптера будет найден (скрин ниже).

Если не удается подключиться к сети после обновления драйвера…
В моем случае, например, Windows отказывалась искать доступные сети и после установки и обновления драйверов — все так же выдавалась ошибка и значок с красным крестиком .
В этом случае, рекомендую запустить диагностику неполадок сети . В Windows 10 — это делается просто: щелкаете правой кнопкой мышки по значку сети и в контекстном меню выбираете «Диагностика неполадок».

Далее мастер неполадок автоматически начнет устранять проблемы, связанные с недоступностью сети и консультировать Вас по каждому шагу. После того, как была нажата кнопка «Показать список доступных сетей» — мастер устранения неполадок настроил сеть соответствующим образом и все доступные Wi-Fi сети стали видны.

Собственно, остался последний штрих — выбрать свою сеть (или ту сеть, от которой у вас есть пароль для доступа :)), и подключиться к ней. Что и было сделано…

Ввод данных для подключения к сети… (кликабельно)
2. Отключен сетевой адаптер / Не подключен сетевой кабель
Еще одной частой причиной отсутствия интернета является отключенный сетевой адаптер (при установленном драйвере). Чтобы это проверить, нужно открыть вкладку сетевые подключения (где будут показаны все сетевые адаптеры, которые установлены в ПК и на которые есть драйверы в ОС) .
Самый простой способ открыть сетевые подключения — это нажать вместе кнопки WIN+R и ввести ncpa.cpl (далее нажать ENTER. В Windows 7 — строка выполнить находится в ПУСК’e) .

Открытие вкладки сетевые подключения в Windows 10
В открывшейся вкладке сетевых подключений — обратите внимание на адаптеры, которые отображаются серым цветом (т.е. бесцветные). Рядом с ними так же будет красоваться надпись: « Отключено «.
Важно ! Если в списке адаптеров не будет вообще ничего (или не будет того адаптеры, который вы ищите) — скорее всего у вас в системе просто нет нужного драйвера (этому посвящена первая часть этой статьи).
Чтобы включить такой адаптер — просто нажмите по нему правой кнопкой мышки и в контекстном меню выберите « Включить » (скриншот ниже).

После того, как адаптер будет включен — обратите внимание, нет ли на нем каких-нибудь красных крестиков. Как правило, рядом с крестиком будет даже указана причина, например, на скриншоте ниже «Сетевой кабель не подключен».

3. Неверные настройки: IP, основного шлюза, DNS и пр.
У некоторых провайдеров интернета необходимо вручную задавать определенные настройки TCP/IP (это относится к тем, у кого нет роутера , в который один раз эти настройки занес, а дальше можно хоть 100 раз переустанавливать Windows :)) .
Узнать так ли это, можно в документах, которые дал вам интернет-провайдер при заключении договора. Обычно, в них всегда указываются все настройки для доступа к интернету (в крайнем случае можно позвонить и уточнить в поддержке).
Настраивается все достаточно просто. В сетевых подключениях (как зайти в эту вкладку рассказано выше, в предыдущем шаге статьи) , выберите свой адаптер и перейдите в сего свойства .

Свойства сетевого адаптера Ethernet
Далее выберите строку « IP версии 4 (TCP/IPv4) » и перейдите в ее свойства (см. скриншот ниже).

В свойствах нужно указать данные, которые предоставляет вам интернет-провайдер, например:
- IP-адрес;
- маска подсети;
- основный шлюз;
- DNS-сервер.

Если провайдер не оговаривает эти данные, а у вас в свойствах заданы какие-то незнакомые IP-адреса и интернет не работает — то рекомендую просто выставить получение IP-адреса и DNS автоматически (скриншот выше).
4. Не создано подключение PPPOE (как пример)
Большинство интернет-провайдеров организуют доступ к интернету с помощью протокола PPPOE . И, скажем, если у вас нет роутера, то после переустановки Windows — у вас старое настроенное соединение для подключения к сети PPPOE будет удалено. Т.е. нужно его создать заново…
Для этого зайдите в панель управления Windows по следующему адресу: Панель управления\Сеть и Интернет\Центр управления сетями и общим доступом
Затем нажмите ссылку « Создание и настройка нового подключения или сети » (в примере ниже продемонстрировано для Windows 10, для других версий Windows — действия многие аналогичные) .

После чего выберите первую кладку « Подключение к интернету (Настройка широкополосного или коммутируемого подключения к интернету) » и нажмите далее.

Затем выбираете « Высокоскоростное (с PPPOE) (Подключение через DSL или кабель, требующее имени пользователя и пароля) » (скрин ниже).

Затем нужно ввести свой логин и пароль для доступа к интернету (эти данные должны быть в договоре с интернет-провайдером) . Кстати, обратите внимание, в этом шаге вы сразу же можете разрешить пользоваться интернетом другим пользователям, поставив всего одну галочку.

Собственно, вам осталось только дождаться пока Windows установить соединение и пользоваться интернетом.

P S
За дополнения по теме — отдельное мерси. На сим все, всем удачи!

При появлении проблем с доступом в интернет первостепенно необходимо выполнить проверку соединения. Есть вероятность, что ошибка случилась на стороне провайдера. Чтобы это выяснить, потребуется измерить скорость и отследить наличие сигнала с помощью специальных сервисов или утилит. Об этом подробно рассказано в отдельной статье на нашем сайте.

Способ 2: Настройка времени и даты
Некоторые браузеры могут работать некорректно, если на компьютере уставлено неправильное время и дата. Происходит это из-за того, что данные обозревателя синхронизируются с операционной системой, а в случае расхождения показателей возможность посещения сайтов блокируется. Чтобы выполнить настройку времени и даты на компьютере, рекомендуется перейти по нижеуказанным ссылкам на соответствующие инструкции, где все действия подробно описаны и сопровождены наглядными иллюстрациями.
Подробнее: Как изменить время / дату на компьютере

Способ 3: Отключение брандмауэра и антивируса
Встроенная защита Windows от зловредного программного обеспечения может работать некорректно, что становится следствием ошибочной блокировки определенного сайта или файла, отвечающего за доступ к сети в целом. Для исключения такой вероятности необходимо временно отключить брандмауэр. В каждой версии операционной системы это выполняется по-разному, но в отдельной статье на нашем сайте собрана вся необходимая информация по решению поставленной задачи.

Вместе с брандмауэром блокировать доступ к сети интернет может антивирусная программа, установленная на компьютер. При этом для каждого приложения будет своя инструкция по отключению его работы. В отдельном материале на сайте собраны руководство по деактивации наиболее распространенного антивирусного программного обеспечения.

Способ 4: Настройка сертификатов безопасности

Способ 5: Устранение проблем с DNS-сервером
DNS-сервер — это один из ключевых элементов в сети интернет, без которого соединение с сайтами не будет установлено. Необходимо выполнить правильную настройку компонента в операционной системе, чтобы устранить рассматриваемую в статье проблему. Может потребоваться как обычная перезагрузка компьютера, так и ручной ввод нужных параметров. Обо всех нюансах работы с DNS подробно рассказано в соответствующем материале на сайте, с которым рекомендуется ознакомиться.

Способ 6: Поиск вирусов
Проникнувший в систему вирус способен повредить важные файлы, отвечающие за корректную работу интернета. В таком случае браузер при попытке войти на любой сайт будет выдавать ошибку. Необходимо с помощью специального программного обеспечения обнаружить угрозу и устранить, пока не будут заражены другие компоненты Windows. Делать это рекомендуется с помощью антивирусных программ, способы управления которыми подробно освещены в следующей статье другим автором.

На нашем сайте также есть специальный раздел, где собраны популярные антивирусные приложения. Если имеется необходимость подобрать для себя наиболее подходящее решение, рекомендуем воспользоваться нижеуказанной ссылкой и ознакомиться с обзорами программного обеспечения. Оттуда же можно сразу перейти на официальный сайт продукта, чтобы выполнить загрузку установочного файла на компьютер.

Способ 7: Удаление расширений
Расширения в браузере — это дополнительное программное обеспечение, которое добавляет функции, но некоторые из них могут влиять на работу сети, что становится причиной появления множества ошибок. Зачастую виновниками становятся дополнения, предназначенные для анонимного пребывания в интернете. Чтобы исключить из причин зловредное обеспечение, рекомендуется поочередно отключить расширения, каждый раз проверяя работу сайтов. При выявлении проблемного софта нужно его удалить.
На сайте есть подборка материалов, в которых на примере популярных браузеров демонстрируются действия по удалению расширений. При отсутствии знаний в этой области обязательно ознакомьтесь.

Способ 8: Очистка кэша и истории
Во время посещения сайтов браузер копирует в кэш много вспомогательной информации, которая служит для быстрого доступа к ресурсу в дальнейшем. Такие данные способны стать причиной появления проблем с интернетом, если среди них возникает конфликт. В каждом обозревателе есть встроенная опция сброса кэша и всех мусорных файлов. В тематических статьях на нашем сайте подробно описано выполнение этого действия.

Внимание! Проводить чистку кэша рекомендуется систематически. Это благоприятно сказывается на работе браузера и предупреждает появление множества ошибок.
Способ 9: Сброс до настроек по умолчанию
В ходе работы в браузере пользователь может вносить изменения в параметры, что в некоторых случаях становится причиной появления проблем. Если откорректированные параметры неизвестны, следует выполнить сброс настроек до изначальных. При возникновении проблем рекомендуется обратиться к соответствующей инструкции на нашем сайте, где детально описаны все действия.

Если выполнить сброс настроек браузера вышеописанным методом не получилось, потребуется его переустановить. Важно при загрузке инсталляционного файла пользоваться проверенными ресурсами. В отдельной статье описан процесс правильного выполнения данной процедуры, при необходимости следует с ней ознакомиться.

Способ 10: Исправление системных ошибок
Из-за неаккуратных действий пользователя или вследствие вирусной атаки в системе могут выйти из строя важные компоненты, после чего появляются проблемы с интернетом. В этом случае необходимо выполнить устранение системных ошибок посредством консольной утилиты SFC. Она предустановлена в Windows и не требует глубоких знаний в пользовании компьютером. Работа осуществляется в полуавтоматическом режиме, необходимо лишь запустить сканирование и выбрать действие после его окончания.
На нашем сайте есть отдельная статья, в которой поэтапно показаны все этапы работы с утилитой SFC. Так как предполагается использование консоли, рекомендуется предварительно ознакомиться с изложенным там материалом.
Подробнее: Как проверить целостность системных файлов в Windows 10 / 7

Обратите внимание! В вышеприведенных статьях рассматривается только десятая и седьмая версия операционной системы. Но руководства для Windows 7 подойдут ко всем остальным, отличия будут наблюдаться лишь в визуальном оформлении.

Отблагодарите автора, поделитесь статьей в социальных сетях.

Актуальная частая ошибка у пользователей Windows 10 – «Не удается подключиться к этой сети». Для младших версий Windows и других операционных систем эта проблема так же имеет место быть. А здесь я, Ботан из WiFiGid, подробно расскажу об этой ошибке и покажу быстрые пути ее исправления. Начинаем!
Не удалось? Остались вопросы? Есть пожелания? Пишите в комментарии! Всегда отвечаем на вопросы.
Возможные ошибки
Показываю одинаковые ошибки, решение которых лежит в одной плоскости. Найдите среди них свою похожую, убедитесь, что все так же, а после продолжайте изучение материала и способов исправления.
Во всех вариантах речь идет именно о подключении к Wi-Fi сети. Для проводной сети эта ошибка не свойственна.
Windows 10 – Не удается подключиться к этой сети
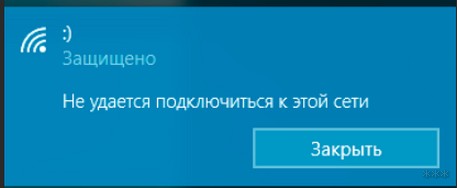
Windows 7 – Windows не удалось подключиться к… (вашей сети)
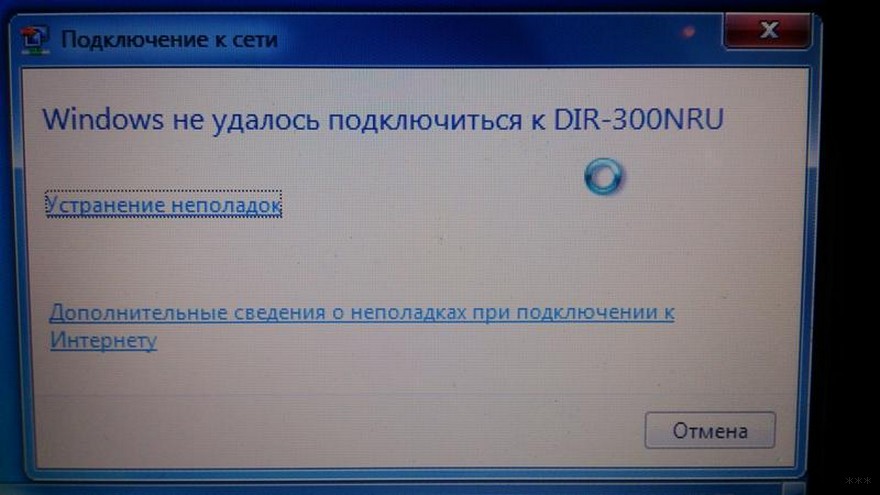
Linux – Не удалось подключиться к сети Wi-Fi

Могут наступить и другие вариации, но причины и решение для всех будет таким же, как и по первому пункту для Windows 10. Этот текст я набираю именно с нее, так что на ней и покажу все. Для других систем просто ищите похожее решение, а если запросов вдруг будет очень много – мы или выпишем отдельную статью или дополним эту. Свои проблемы пишите в комментарии, возможно этим вы поможете тысячам других читателей нашего портала!
Основные причины
Их может быть очень много, но здесь лишь самый ТОП проблем. Почему возникает ошибка:
- Был изменен пароль – кто-то поменял пароль на Wi-Fi и сейчас старый сохраненный не подходит.
- Менялись другие настройки на роутере – тип шифрования, каналы и что-то другое, связанное с беспроводной сетью.
- Одинаковые названия сети в разных местах, но с разными паролями.
- Просто сбой на маршрутизаторе или устройстве – всякое бывает, это ж техника.
- Иные причины – солнечная буря, государственный переворот у пингвинов в Антарктиде и т.д. Такое даже рассматривать не будем, но причины иногда бывают действительно бредовыми. О таком лучше сразу писать в комменты – и поможете другим, и посмеемся вместе.
Для первого, второго и третьего пункта подойдет озвученный выше метод, для другого любого обычно спасает перезагрузка.
Первое действие при любой проблеме – перезагрузите компьютер или ноутбук и роутер. Очень часто помогает, если вы совсем не догадываетесь о причине.
Если не помогло начинаем вспоминать. Может меняли пароль? Давайте попробуем ввести его заново. Если пароль уже сохранен и не дает ввестись заново, можно просто «забыть» эту сеть.
Windows 10
Делаем по инструкции для Windows 10:
- Переходим в «Параметры сети и интернет». Для этого щелкаем левой кнопкой по нашей сети и выбираем этот пункт:
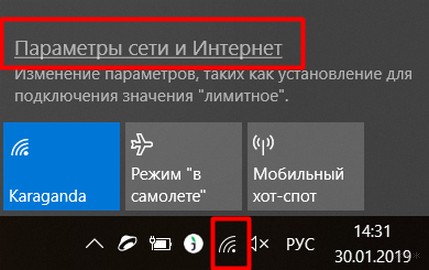
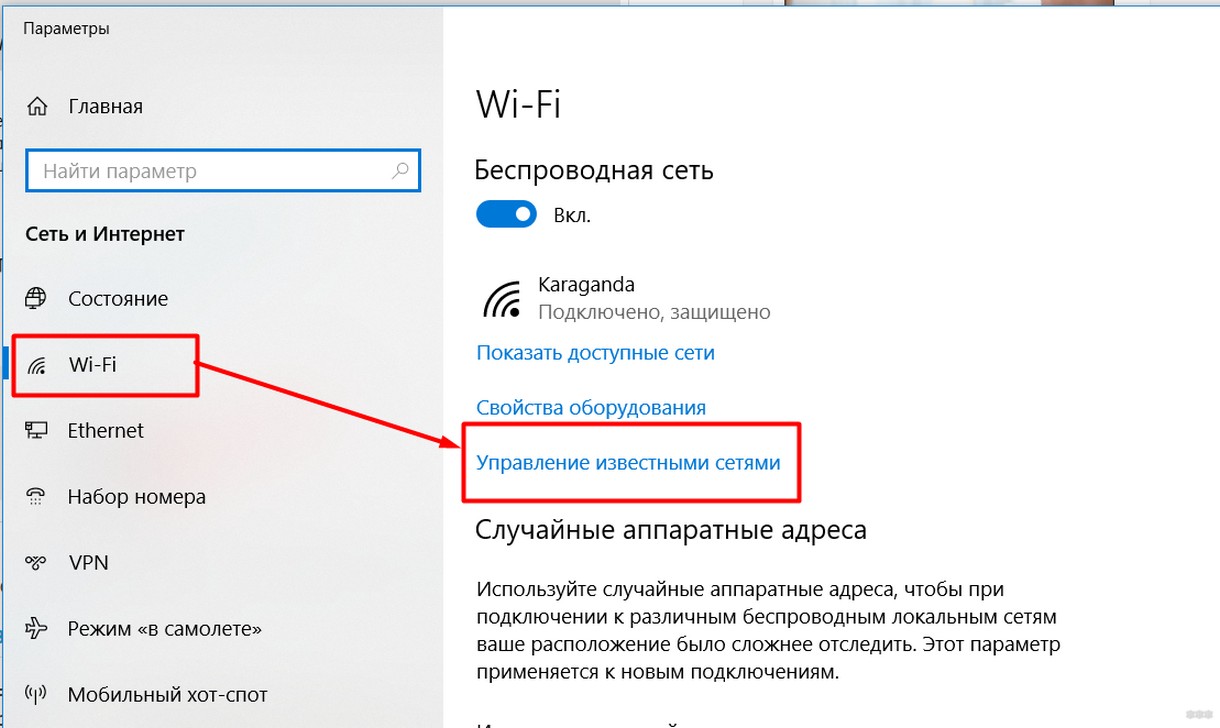
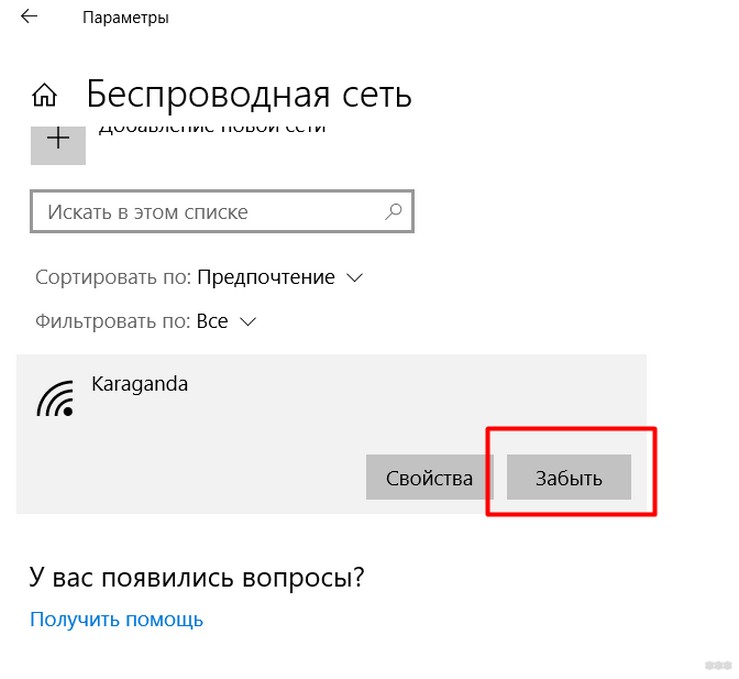
Теперь можете попробовать заново подключиться к сети и ввести актуальный пароль!
Windows 7
На Windows 7 делается похожим образом:
- Через тот же значок сети попадаем в «Центр управления сетями и общим доступом»
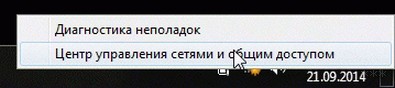
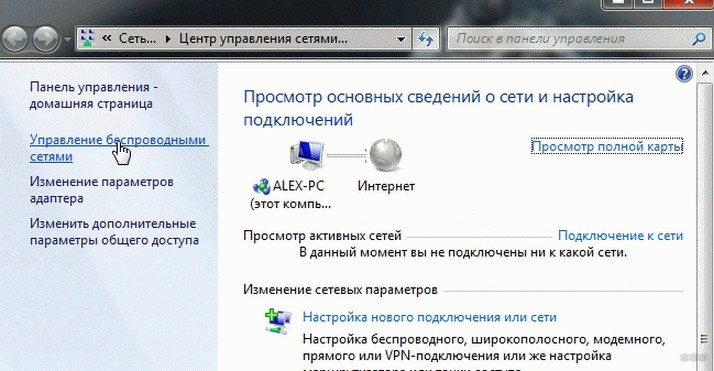
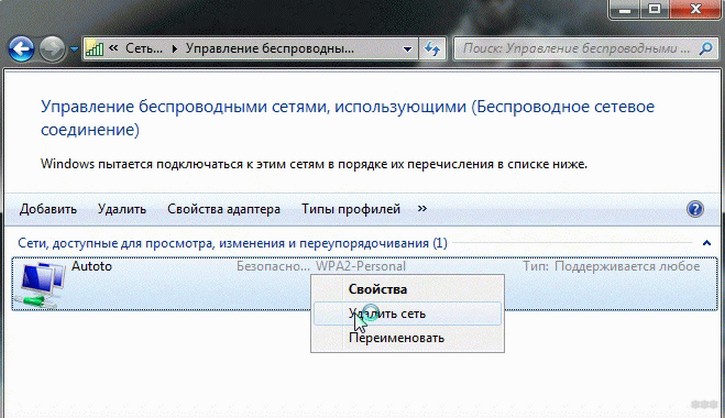
Вышеизложенные способы актуальны и для Windows 8.
Проверка требований сети
Иногда возникает похожая по природе проблема: постоянно вываливается статус «Проверка требований сети»:

Причина по отзывам пользователей кроется снова в конфликте паролей. Решение будет то же самое – забыли сеть и подключились к ней заново.
Некоторые данные изменились
Иногда система сама разрешает ситуацию и заставляет пользователя вручную ввести новый пароль. Обычно так и пишет: «Некоторые данные изменились с момента вашего последнего подключения. Для установки соединения требуется дополнительная информация»:
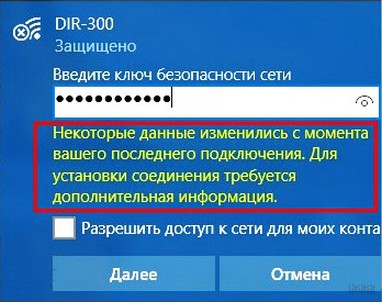
Еще раз про пароль
Это самая частая причина, поэтому если вы ввели пароль от вайфая, а он все равно не подходит, есть вариант его изменить на роутере. Для этого найдите вашу модель на нашем сайте через поиск – там обязательно будет статья с настройками. Зайдите в конфигуратор, и где-то в беспроводной сети будет актуальный пароль.
Может быть это позволит вам просто его вспомнить, а может и захотите поменять. На примере своего TP-Link:
Если что-то сбойнуло, есть смысл заново ввести и сохранить старый пароль – пусть обновится в системе маршрутизатора. Бывало, что именно такая перезапись помогала на всех устройствах.
Другие способы исправления
Вот еще подборка возможных способов исправления этой ошибки:
- Отключаем антивирус – как бы это смешно не было, но в редких случаях он может блокировать подключение к сети наглухо – подключиться будет совсем невозможно. Способы отключения индивидуальны, смотрите под свой.
- Обновить конфигурацию оборудования. Быстрый метод, тоже может помочь. Вся суть – зайдите в Диспетчер устройств и нажмите одноименную кнопку:
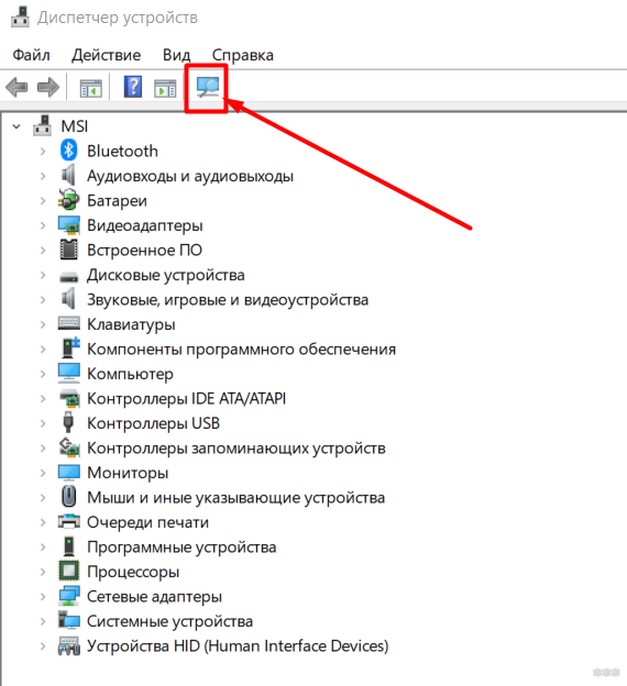
- Канал. Обычно Wi-Fi роутер сам выбирает нормальный канал, к которому по крайней мере можно свободно подключиться. Но в некоторых случаях он ставит 13й канал, а Windows не может подключиться к нему. Так что из рекомендаций – зайти в настройки роутера, проверить канал, выставить отличный от этого. Но проще – просто несколько раз перезагрузить его – однажды да установит правильный.
- Драйверы. Только на случай, если изначально ничего не работало, а система очень древняя или просто есть подозрения именно на драйвер. На практике бывает не часто. Если хочется – обновите.
Вот и все! Свой опыт не забываем писать в комментарии. А на этом прощаюсь с вам. Надеюсь, что статья оказалась действительно полезной и вам удалось подключиться к вашей сети и интернету. Ваш Ботан.
Читайте также:


