Windows movie maker mp4 кодек как установить
Вы импортировали файлы MP4 в Windows Movie Maker, но вдруг программа перестает работать или Windows Movie Maker просто не распознает Ваш файл? Вы должны знать, что Вы не единственный, кто сталкивается с этими проблемами. На самом деле многие люди, которые используют Windows Movie Maker, сталкиваются с подобными проблемами.
Основная причина заключается в том, что Windows Movie Maker не поддерживает видео формат MP4. Следует знать, что Windows Movie Maker поддерживает только: .wm, .mpe, .mpg, .mpeg, .asf, .mp2v, .mp2, .m1v, .avi и .wmv.
Не волнуйтесь! Вы все еще можете кое-что сделать! Итак, если видео, которое Вы хотите импортировать в Windows Movie Maker, имеет формат MP4, единственный вариант, который у Вас есть - конвертировать этот видеофайл в любой формат, указанный выше. Конвертировать видео или любой медиа-файл в другой формат не так уж сложно. Все, что Вам нужно сделать для выполнения данной работы, - это скачать надежный видео конвертер. Одним из самых надежных программных обеспечений для этого является Wondershare UniConverter, которое Вы можете скачать для ознакомления. Это удивительное программное обеспечение может конвертировать видео высокого качества в любой нужный Вам формат, поддерживаемый Windows Movie Maker. Отличным дополнением к этой программе являются базовые инструменты редактирования видео, которые Вы можете использовать в процессе работы для изменения и улучшения Вашего видео.
Часть 1. Как конвертировать и импортировать MP4 в Windows Movie Maker с помощью Wondershare UniConverter
Ниже Вы узнаете, как правильно конвертировать файл MP4 в другие форматы, совместимые с Windows Movie Maker.
Wondershare UniConverter - Лучший конвертер MP4 в Windows Movie Maker

- Конвертируйте файлы MP4 в другие форматы, совместимые с Windows Movie Maker.
- Записывайте MP4 на DVD диск на максимальной скорости 30X для воспроизведения на DVD-плеере.
- Оптимизированные пресеты конвертации для iDVD, iMovie, Final.
- Редактируйте видео с помощью расширенных функций редактирования видео, таких как обрезка, кадрирование, добавление водяных знаков, субтитров и т.д.
- Скачивайте видео с YouTube и более 10000 других видеохостингов.
- Поддерживаемые ОС: Windows NT4/2000/2003/XP/Vista/7/8, а также Windows 10 (32 bit и 64 bit), MacOS 10.15/14/13/12/11/10/9/8/7
Посмотрите видеоинструкцию по конвертации MP4 в поддерживаемые Windows Movie Maker форматы:
Шаг 1 Добавьте Ваши MP4 файлы в конвертер Windows Movie Maker.
Первое, что Вам нужно сделать, это скачать и установить Wondershare UniConverter на Ваш компьютер или ноутбук. Вы можете скачать пробную бесплатную версию этого программного обеспечения или купить его на 1 год. Программа доступна как для пользователей Windows, так и для Mac. Когда процесс установки будет завершен, запустите программу Wondershare UniConverter и добавьте файл, который Вы хотите конвертировать, нажав кнопку Добавить файлы .

Шаг 2 Выберите совместимый с Windows Movie Maker выходной формат.
В правой части окна откройте список форматов и выберите формат, в который Вы хотите конвертировать файл. Для того чтобы ваш файл был точно совместим с Windows Movie Maker, выберите WMV . Вы также можете изменить настройки вашего видео, такие как битрейт, разрешение и др. Сделать это можно, нажав кнопку Создать вручную , которая находится в нижней части окна.
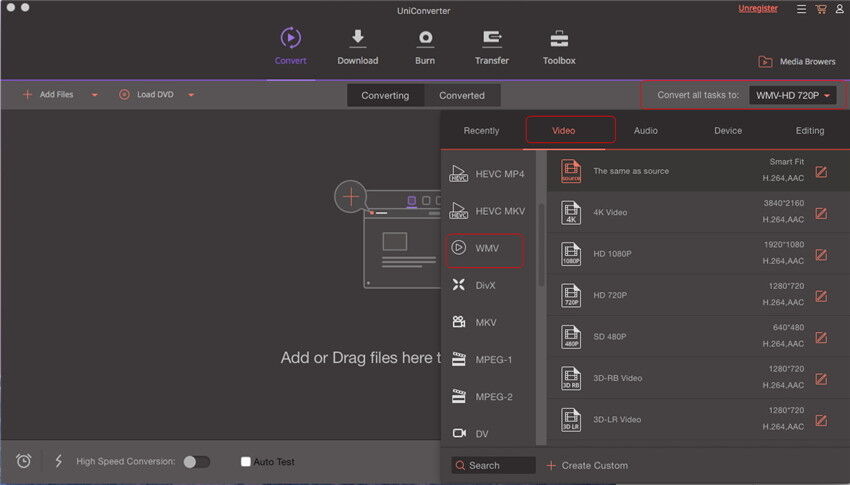
Шаг 3 Конвертируйте MP4 в формат Windows Movie Maker.
Когда все готово, просто нажмите кнопку Конвертировать и начнется преобразование файлов. Конвертация обычно не занимает много времени; однако, длительность всегда зависит от размера файла, который Вы конвертируете.
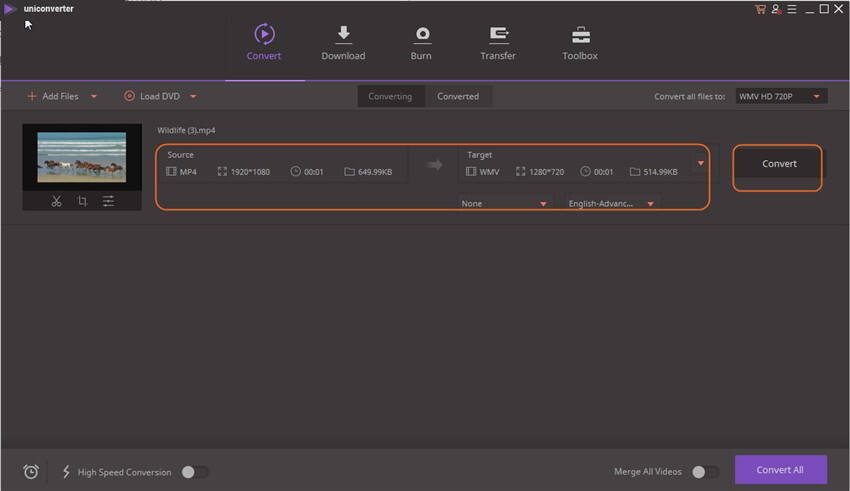
Шаг 4 Импортируйте преобразованный видеофайл в Windows Movie Maker.
Примечание: Кнопки Windows Movie Maker и Windows Live Movie Maker немного отличаются!
Импорт конвертированного видео в Windows Movie Maker:
После завершения процесса конвертации запустите Windows Movie Maker и нажмите кнопку Import или Import Video в левой части экрана, после чего откроется папка с файлами. Затем выберите файл, который вы хотите импортировать. Вы также можете сделать это, перетащив файл из открытой папки в программу Windows Movie Maker.
Импорт конвертированного видео в Windows Live Movie Maker:
Запустите Windows Live Movie Maker, а затем перейдите на вкладку Главная, расположенную в меню, и выберите Добавить видео во вкладке Добавить. Затем найдите и выберите файл или видео, которые Вы хотите импортировать.

Часть 2. Рекомендуемый дополнительный бесплатный онлайн видео конвертер
Кроме того, точно также Вы можете использовать простое онлайн-решение, такое как Online UniConverter (Media.io) для онлайн конвертации MP4 в файл, поддерживаемый Windows Movie Maker. С ним легко работать и достичь наилучшего результата для небольших файлов размером менее 100 МБ.
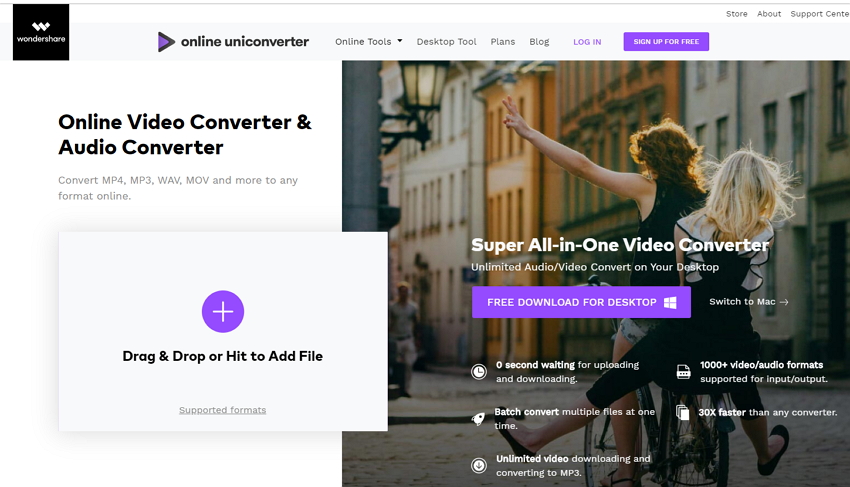
Часть 3. 5 других рекомендуемых бесплатных видео конвертеров
1. Wondershare Free Video Converter (Windows и Mac)
На сегодняшний день это одна из самых надежных программ конвертации видео. Вы можете бесплатно скачать пробную версию программы или купить подписку на 1 год. Программа доступна как для пользователей Windows, так и для Mac.
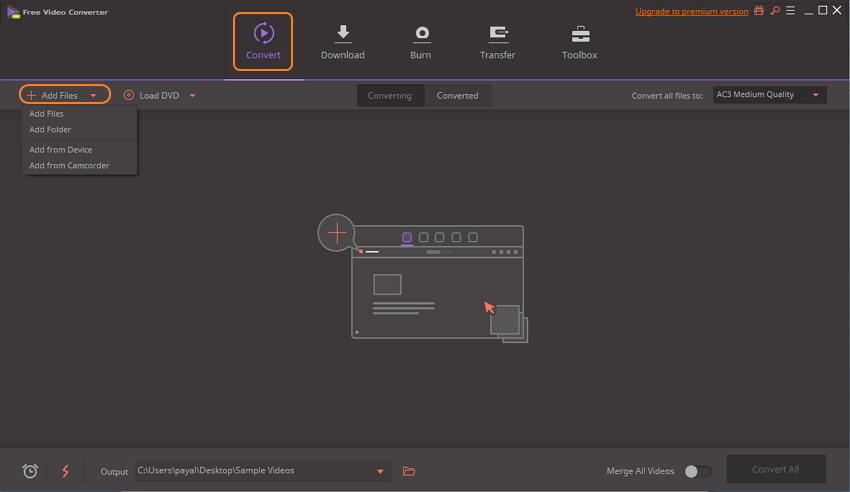
2. Koyote Free Video Converter (Windows)
Еще один видео конвертер, который вы можете скачать бесплатно. Его очень просто использовать. Вам просто нужно выбрать файл, который необходимо конвертировать, выходной формат, размер и кодек, и все готово!
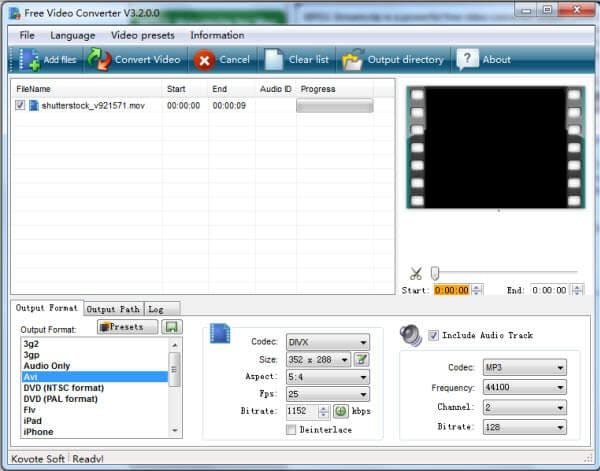
3. Freemake Video Converter (Windows и Mac)
Этот видео конвертер доступен для компьютеров Windows и Mac. Известно, что конвертер отлично выполняет свою работу. Он поддерживает множество различных форматов, но на бесплатной версии добавляет раздражающий водяной знак на Ваше видео. Поддерживает конвертацию видео, но не поддерживает конвертацию аудио файлов.

4. Ffmeg (Mac)
Этот уникальный видео конвертер доступен только для пользователей Mac. Позволяет конвертировать любой видеофайл в любые необходимые Вам форматы. Его простой интерфейс позволит Вам пользоваться программой без каких-либо инструкций или руководств.
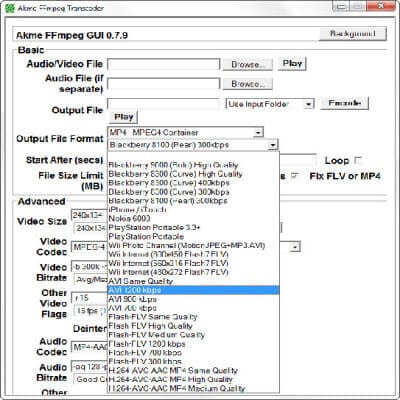
5. Clipconverter (Online Converter)
Онлайн видео конвертер, который позволяет записывать, конвертировать и скачивать файлы практически в любом формате. Он бесплатный, быстрый и простой в использовании. Вы можете скачивать и конвертировать видео одновременно прямо с YouTube или Vimeo .

Часть 4. Почему некоторые MP4 видео не импортируются в Windows Movie Maker
Бывают случаи, когда файл MP4 не может быть загружен в Windows Movie Maker для редактирования. Важно отметить, что Windows Media Player 11 распознает и воспроизводит MPEG-4, но Windows Movie Maker не приспособлен для того, чтобы выполнять те же самые задачи. Удивительно, но MP4 не совместим с Windows Movie Maker, который в свою очередь поддерживает .WMV, .ASF, .AVI, .MPE, .MPEG, .MLV, .MP2, .MPV2, а также .WMA.
Для того чтобы загрузить Ваш MP4 файл в Windows Movie Maker, нужно конвертировать его в формат файла, поддерживаемый Windows Movie Maker. Для этого требуется эффективный конвертер, который может удовлетворить все Ваши потребности. Wondershare UniConverter один из самых быстрых конвертеров на рынке, в 30 раз превышающей скорость любого другого конвертера. А также этот конвертер является одним из широкоиспользуемых конвертеров для конвертации MP4 файл в совместимые форматы.
Ниже мы приводим список часто задаваемых вопросов о Wondershare UniConverter и его использовании для редактирования файлов MP4 в Windows Movie Maker.
В1: Влияет ли конвертация на качество файла, когда мы используем дополнительную программу для конвертации файла?
О1: Нет, если использовать Wondershare UniConverter для конвертации файла MP4, то потери качества не произойдет.
В2: Должен ли я беспокоиться о потере данных или любых других ошибках в своем файле?
О2: Нет, с Wondershare UniConverter потеря данных имеет нулевую вероятность.
В3: Поможет ли использование Wondershare UniConverter получить файл в нужном формате?
О3: Да, c Wondershare UniConverter, Вы можете конвертировать файл MP4 в ряд различных форматов, каждый из которых совместим с Windows Movie Maker. Интерфейс имеет разные параметры, из которых Вы можете выбрать желаемый формат и начать конвертацию.
В4: Будет ли процесс конвертации долгим и утомительным?
О4: Нет, Wondershare UniConverter предлагает Вам возможность конвертировать MP4-файл в любой формат, совместимый с WMV, с высокой скоростью.
В5: Где я могу скачать Wondershare UniConverter?
О5: Ссылка доступна на домашней странице, а программное обеспечение доступно для разных операционных систем.
В6: Могу ли я применить дополнительные настройки редактирования в Wondershare UniConverter?
О6: Да, Wondershare UniConverter предлагает Вам средство редактирования с простым интерфейсом, которое можно использовать для добавления различных эффектов и фильтров к вашему видео. Скачайте и попробуйте бесплатно прямо сейчас.
Что такое кодек?
В процессе работы над роликов в видеоредакторе задействуются сразу оба вида кодеков. Если Movie Maker не имеет некоторых компонентов в своей основе, это может повлечь за собой некорректное воспроизведение готового аудиофайла или ролика.
Кодеки отвечают за распаковку отснятого материала на компьютере и за его возвращение в исходный формат по завершению работы в видеоредакторе. Эти компоненты сжимают аудио- и видеозапись до размеров, считываемых операционной системой и разными цифровыми устройствами. Благодаря кодированию и декодированию файлов пользователи могут воспроизводить мультимедиа файлы практически в любом формате.

Особенности работы Movie Maker
Редактор видео Windows Movie Maker ранее входил в основной состав ПО для операционных систем от компании Microsoft. Однако после выхода Windows 10 Майкрософт прекратили официальную поддержку видеоредактора и обновление его составляющих. В результате у пользователей с предыдущими версиями ОС осталась старая версия редактора, которая может работать некорректно в связи с прекращением обновлений.
Наиболее часто встречающиеся ошибки и технические сбои Movie Maker, связанные с отсутствием подходящих кодеков:
- Программа не распознает некоторые форматы видео, аудио и изображений;
- Готовый ролик не сохраняется на ПК;
- Выдается ошибка импорта мультимедиа файлов;
- Некоторые функции Windows Live становятся недоступны;
- Технические ошибки в готовом файле, связанные с отсутствием подходящей кодировки.

Во избежание подобных ошибок и технических сбоев, рекомендуется обновить кодеки для Movie Maker.
Как установить кодеки на ПК?
Базовые кодеки для операционной системы Windows находятся на сайте K-Lite Codec Pack. Здесь пользователь может бесплатно скачать кодеки для Movie Maker и тем самым улучшить работу видеоредактора.
Для установки codec pack на ПК нужно выполнить следующие действия:
- Открыть главную страницу сайта K-Lite Codec Pack и нажать вкладку «Download» возле последней версии кодека;

- Выбрать базовый видеоплеер, под который будут устанавливаться кодеки;

- Выбрать базовые языки, которые будут использоваться в процессе работы с Movie Maker;


Базовые кодеки будут установлены в систему Windows. Теперь при загрузке любых файлов в Movie Maker, видеоредактор будет считывать их корректно и не искажать исходный формат.
Важно: Старая версия Movie Maker не поддерживает формат MP4. Даже при обновлении кодеков видео данного формата будут недоступны для работы.
Cкачать обновленную версию Movie Maker
Чтобы удалить старую версию Movie Maker с ПК, нужно выполнить следующие действия:

Невозможность импортировать видеофайл – проблема, с которой могут столкнуться пользователи Windows Movie Maker. Причина этой проблемы кроется в отсутствии определённого кодека, без которого будет невозможно воспроизвести тот или иной видео формат.
На данный момент кодеки выпускаются огромными пакетами, где из них можно выбрать самые необходимые для установки. Больше всего, пользуется спросом K-Lite Codec Pack. Он помогает устранить проблемы с импортом файлов формата mp4, mpeg-2 и других.
Установка кодеков для Виндовс Муви Мейкер
Сразу стоит оговориться, что официальная поддержка программы была остановлена вначале 2017 года. Но это не помешает кодеки для windows movie maker скачать бесплатно.
На данный момент старую версии, с окончанием 2012 невозможно скачать с официально сайта Microsoft, что и говорить про 2.6. С выходом в мир Виндовс 10, их заменили на другую программу с похожим функционалом. Но далеко не все перемены к лучшему и большинство пользователей отдают своё предпочтение уже полюбившимся утилитам.
- Изначально, нужно перейти на официальный сайт с нужной для установки программой.
- Тут нужно отыскать самую последнюю версию кодеков и нажать на «Download».

К сожалению, официальный сайт кодеков доступен только на английском языке, но даже им не владея, можно с лёгкостью разобраться как перейти к загрузке нужной версии кодеков.
Далее, можно выбрать одну из следующих версий пакета кодеков:
- Базовую (Basic);
- Стандартную (Standard);
- Полную (Full);
- Мега (Mega).
- Лучшей версией для пользователя можно назвать стандартную, которая отлично подойдёт для улучшения производительности муви мейкер. Чтобы её скачать, нужно нажать на соответствующую кнопку.
- Следом откроется новое окно, где понадобится выбрать, с какого зеркала скачать установочный файл. По большей части, они ничем не отличаются, выбрать можно какое угодно, например, всё тоже первое.
- Потом понадобиться подождать, пока файл будет загружен.
- По завершении оной, можно приступить к установке пакета кодеков. Вначале, на выбор будет предложена стандартная (Normal) или расширенная (Advanced) установка. Отличаются они количеством доступных изменений. Пользователям, которые не имеют достаточно опыта или плохо совладают с английским языком, лучше воспользоваться первым вариантом.
- В следующем окне, в пункте «Preferred Media Player» всё оставляем по умолчанию.
- Следом пропускаем все окна, и в последнем нажимаем «Install».

Кодеки установлены, теперь можно импортировать ранее недоступные форматы видео. Например, наконец-то появляется поддержка популярного видео формата avi, которого ранее не поддерживался.

Вот и весь процесс установки недостающих кодеков для Windows Movie Maker. Кодеки доступны для всех новых операционных систем, включая виндовс 7.
Насколько бы ни был развит современный рынок видеоредакторов, некоторые до сих пор не могут забыть стандартные программы, которые ранее были предустановлены на любой из старых ОС Виндовс.
| Рекомендуем! InstallPack | Стандартный установщик |
|---|---|
| Официальный дистрибутив Movie Maker | |
| Тихая установка без диалоговых окон | |
| Рекомендации по установке необходимых программ | |
| Пакетная установка нескольких программ |
рекомендует InstallPack, с его помощью вы сможете быстро установить программы на компьютер, подробнее на сайте.

Видеоредактор Windows Movie Maker предназначен для монтажа и редактирования клипов. Муви Мейкер работает с картинками и видеофайлами, видеоредактор поддерживает разные форматы аудио и видео. Добавлять материал можно как с компьютера, так и с подключенного к нему устройства. Для того, чтобы можно было взаимодействовать с файлами разных форматов, следует скачать кодеки для Windows Movie Maker.
Для чего нужны кодеки

Проверить наличие кодеков в операционной системе можно так:
-
Нужно открыть проигрыватель Windows Media Player. В нем надо запустить тот файл, который пользователь хочет импортировать для Муви Мейкер.
По умолчанию, Windows Media Player является основным проигрывателем этой операционной системы и поставляется вместе с базовым комплектом ПО для работы.
Если файл не воспроизводится, необходимо скачать кодеки Movie Maker.
Автоматическое обновление библиотеки
Если проверка показала, что в Movie Maker нельзя импортировать файл, нужно обновить базу данных. Так как через Movie Maker осуществить это нельзя, то лучше воспользоваться Windows Media Player.
Теперь плеер будет автоматически искать и добавлять информацию, необходимую для открытия файлов. Такой способ не гарантирует того, что система обязательно загрузит требуемый кодек.
Как скачать набор кодеков из Интернета
Если автоматическое обновление кодеков не помогло , можно воспользоваться готовым пакетом. Одним из самых популярных является K-Lite Codec Pack.
Загрузить его можно следующим образом:
Скачанный файл является приложением. Следовательно, его нужно скачать и установить.
K-Lite Codec Pack позволит работать с большинством известных форматов. Теперь для работы в Movie Maker можно добавлять ранее недоступные файлы аудио и видео.
| Рекомендуем! InstallPack | Стандартный установщик |
|---|---|
| Официальный дистрибутив MoveMaker | |
| Тихая установка без диалоговых окон | |
| Рекомендации по установке необходимых программ | |
| Пакетная установка нескольких программ |
рекомендует InstallPack, с его помощью вы сможете быстро установить программы на компьютер, подробнее на сайте.
Windows Movie Maker - это отличная бесплатная программа, которая предназначена для создания и редактирования фильмов (подробнее о данном программном обеспечении и работе с ним можно прочитать в статье: Обзор программы Windows Movie Maker 2.6).

Данное приложение позволяет не только импортировать видео с локального или сетевого жесткого диска, но и получить его с цифровой или аналоговой видеокамеры (поддерживается большое количество устройств).
Эта статья собственно и посвящена вопросам добавления материалов и процессу подключения видеоустройства. Также в ней мы разберемся с кодеками и их установкой на компьютер.
Добавление материалов в программу Windows Movie Maker:
Программа Windows Movie Make поддерживает возможность добавления фотографий, аудио- и видеофайлов, а также захват видео с цифровой или аналоговой видеокамеры.
Стоит отметить, что последняя возможность доступна лишь при подключении самой видеокамеры к персональному компьютеру.
К примеру, если вы правильно подключили видеокамеру, то в панели задач появится новый пункт "Capture from video device" (Запись с видеоустройства).
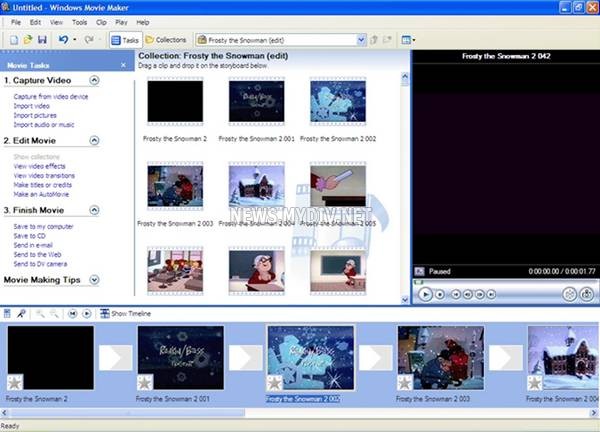
О том, как правильно подключить видеокамеру к ПК, Вы сможете прочитать чуть ниже, а сейчас вернемся к импорту файлов.
Для начала напомним, что все импортируемые материалы отображаются в каталоге "Collections" (Коллекции), т.к. они сохраняются в нем при создании нового проекта. Стоит отметить, что при желании, Вы легко можете сделать в этой папке любое количество дополнительных подпапок с произвольными названиями.
Вот несколько способов импорта материалов в программы Windows Movie Maker:
1. В случае, если файлы, которые Вы хотите добавить находятся на локальном диске, то в панели задач необходимо нажать на ссылку "Import pictures" (Импорт изображений) и выбрать желаемую картинку (нажав и удерживая кнопку "Ctrl" можно выбрать сразу нескольких файлов). Подобным же образом можно добавить аудио или видеоинформацию, нажав на пункты "Import audio or music" , "Import video" , соответственно.
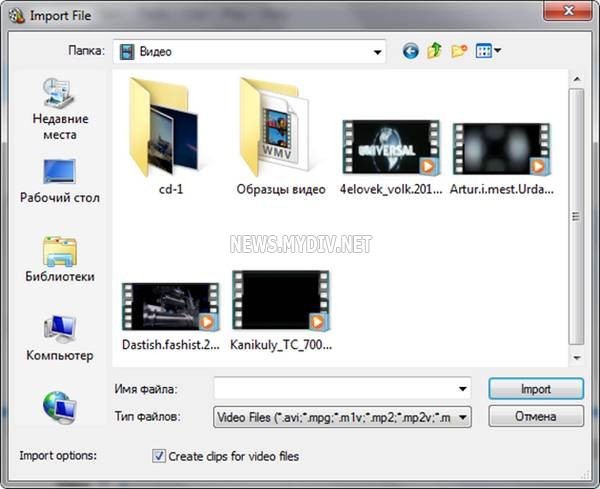
2. Помимо этого, файлы можно просто перетащить мышью из проводника на панель "Collections" (Коллекции).
3. Довольно интересный способ импорта мультимедийных материалов для создания видеопрезентации предлагает программа под названием "Фотоальбом Windows" . Благодаря данному приложению можно в несколько раз ускорить процесс добавления материалов.
- Во-первых, в этом программном обеспечении намного проще находить нужные файлы, упорядочивая их по тегам, рейтингам или поиску по ключевым словам.
- Ну, а во-вторых, выделив в основном окне все нужные файлы и щелкнув на кнопке "Создать фильм", программа Windows Movie Maker автоматически откроется, после чего в ней будет создана новая папка с уже добавленными файлами, которые Вы выбрали. Вам останется лишь переименовать новый каталог и приступить к работе над созданием видеоролика.
4. В случае, если Вы хотите импортировать данные с видео- или Web-камеры, прежде всего Вам нужно будет подключить ее к ПК. Далее необходимо перевести ее в режим воспроизведения и кликнуть по ссылке "Capture from video device" (Запись с видеоустройства). В случае если данный линк отсутствует, необходимо убедиться, что камера подключена правильно и щелкнуть на кнопке, которая позволяет показать/скрыть задачи. В итоге будет запущен мастер, позволяющий импортировать видео, с помощью которого данные с цифрового фотоаппарата или видеокамеры будут перенесены на Ваш компьютер.
Как правильно подключить видеоустройство к ПК?
В большинстве современных видеокамер, которые присутствуют на рынке, используется формат DV (MiniDV). При этом запечатленные данные сохраняются на магнитной кассете. Поэтому вначале, Вам необходимо обязательно перемотать кассету и только потом подключать видеокамеру к ПК. Чтобы это сделать Вам понадобится порт USB или FireWire. Стоит отметить, что использовать USB-порт крайне не желательно, т.к. в основном большинство видеокамер поддерживают передачу данных с сохранением максимального качества только через порт FireWire. А если использовать USB-порт, то велика вероятность, что Вы получите видеоролик с низким качеством.

В случае, если на Вашем ПК нет поддержки порта FireWire, то Вам придется купить внешнюю плату FireWire, которую можно легко установить в разъем PCI. Такие платы можно приобрести практически в любом компьютерном магазине. Не забудьте также о соответствующем проводе, который подключается к порту видеокамеры DV-Out и входу FireWire на компьютере.
Для того чтобы подключить к ПК цифровой фотоаппарат достаточно воспользоваться кабелем к порту USB, т.к. абсолютно все устройства подобного рода оснащены USB-портом и поддерживают передачу данных с высочайшим качеством, как собственно и цифровые видеокамеры. Сразу же после того, как Вы подключите фотоаппарат к ПК, он будет распознан ОС, и Вы с легкостью сможете скопировать данные, сохраненные на карте памяти устройства в любую папку на винчестере Вашего компьютера. А оттуда уже импортировать файлы одним из вышеописанных способов.
Еще можно воспользоваться кардридером, который подключается к USB-порту и обеспечивает высокую скорость передачи информации.
Для того, чтобы подключить Web-камеру Вам также понадобиться порт USB или, в очень редких случаях порт FireWire.
Ну, а в случае, если Вы хотите захватить видео с телевидения, то Вам придется купить себе внутренний или внешний ТВ-тюнер.
Зачем нужны кодеки, где их скачать и какие форматы файлов поддерживает программа Windows Movie Maker?
Для импорта аудио- или видеофайлов в программу Windows Movie Maker необходимо, чтобы в операционной системе был установлен соответствующий кодек.
Но, что, же такое "кодек" ?
Кодек (от английског сodec, сокр. от слов decoder/coder, т.е. декодировщик/кодировщик) - это приложение, которое обеспечивает цифровую обработку аудио- и видеоданных.
Одними из самых популярных кодеков являются MPEG, DivX, AVI, XviD, и т.д.
Вот список форматов, импорт которых поддерживает программа Windows Movie Maker:
Видеофайлы: AVI, ASF, DVR-MS, MPEG,MPG, MP2, WMV, M1V, WM, MPV2.
Аудиофайлы: AIF, AIFF, AIFC, AU, ASF, MPA, MP2, MP3, WAV, SND, WMA.
Изображения: BMP, JPG, JPEG, PNG, GIF, TIFF, WMF, DIB.
Для того чтобы проверить, установлен ли нужный кодек в Вашей ОС, необходимо просто открыть в программе "Проигрыватель Windows Media" нужный Вам видеофайл, который Вы хотите использовать для создания собственного ролика.
Если открытый файл воспроизводится без возникновения каких-либо проблем, то в ОС установлены нужные кодеки.
Если же "Проигрыватель Windows Media" сообщил о невозможности открытия файла, то советуем выбрать команду "Проигрывается>Дополнительные параметры" , затем нужно перейти в появившемся окне на вкладку под названием "Проигрыватель" и установить флажок возле пункта "Автоматически загружать кодеки" . Теперь при необходимости программа "Проигрыватель Windows Media" будет загружать кодеки самостоятельно. Однако в некоторых случаях ей может, не удастся найти необходимые кодировщики.
Поэтому советуем установить какой-либо популярный пакет кодеков:
В данных подборках содержатся самые разнообразные кодеки, которые Вам понадобятся для просмотра и редактирования аудио и видеофайлов различных форматов.
Стоит отметить, что во время установки любого из перечисленных пакетов, Вы сможете выбрать кодеки, которые хотите инсталлировать в операционную систему. Однако в большинстве случаев, можно оставить настройки, как есть, т.к. этого будет вполне достаточно для воспроизведения большинства форматов файлов.
Читайте также:


