Windows media player тормозит windows
Согласитесь, очень раздражает, когда видео тормозит и движется рывками на ПК, ноутбуке или мобильном гаджете. Например, вы возвращаетесь из отпуска, где сняли на камеру множество памятных моментов, пытаетесь посмотреть видео дома – и не получается, потому что оно тормозит. Причин может быть много: слабое устройство, неполадки с драйверами, несовместимость с медиаплеером, поврежденный файл и т. д. Ниже мы предлагаем решения для каждого случая.
Почему видео тормозит и движется рывками на ПК?
Выделим две категории причин – программную (софтверную) и аппаратную (хардверную, т.е. оборудование). К первой относятся:
- Устаревшие или отсутствующие драйверы
- Неполадки с аудио- и видеокодеками
- Отключенные визуальные эффекты
- Проблемы с медиаплеером
- Поврежденный видеофайл
- Неподдерживаемые форматы файлов фильмов
Другая часть – аппаратная категория:
- Слабое оборудование
- Повышенная нагрузка на устройство
Зная причины, по которым тормозит видео, можно искать решения. Кроме того, вы можете попробовать Movavi Video Converter – простой и эффективный инструмент для быстрого перевода файлов видео, аудио и изображений в любой другой формат.
В зависимости от того, в чём именно проблема, надо сделать одно из следующих действий:
- Обновить драйверы
- Обновить аудио- и видеокодеки
- Включить визуальные эффекты
- Воспользоваться другим видеоплеером
- Прибегнуть к «скоростным трюкам» в VLC
- Проверить технические характеристики компьютера
- Снизить разрешение видеофайла
- Конвертировать видео
- Проверить устройство на вирусы. Они могут ухудшать работу всей системы, в т.ч. при воспроизведении видео.
- Восстановить повреждённый исходник.
Обновление драйверов
Если они устаревшие, некорректные или вовсе отсутствуют, то система может сбоить. Иногда это сказывается на воспроизведении видеофайлов.
Решение для ОС семейства Windows:
- Откройте Пуск.
- Зайдите в Панель управления.
- Выберите Диспетчер устройств.
- Кликните правой кнопкой мыши по нужному устройству (видеоадаптеры).
- В появившемся контекстном меню выберите Обновить конфигурацию оборудования. Система автоматически найдет и установит последнюю версию драйвера.
Когда всё сделано, перезагрузите компьютер и проверьте, решена ли проблема.
Обновление видеокодеков
Достаточно скачать и установить пакет библиотек K-Lite Codec Pack. Этот архив решит проблемы с видео, если декодировщик на Вашем устройстве был устаревшим или вовсе отсутствовал. Тем, кто всё ещё пользуется Windows XP, нужен XP Codec Pack.
Включение визуальных эффектов
Бывает, что на экране мелькают горизонтальные полосы – разрыв кадров. Это называется тирингом (tearing). Если Вы столкнулись с такой проблемой, то она вызвана отключенными визуальными эффектами. Видеодрайвер работает в режиме без сглаживания картинки.
- Кликаем правой кнопкой мыши по ярлыку компьютера на рабочем столе.
- Выбираем пункт Свойства.
- В левой части появившегося окна кликаем Дополнительные параметры системы.
- Во вкладке дополнительно нажимаем Параметры в блоке Быстродействие.
- Выбираем опцию Обеспечить наилучший вид, кликаем по Применить.
Если пользуетесь Windows 7 и тиринг всё равно остался, то надо поменять стиль оформления:
- Кликните правой кнопкой мыши по пустому месту на рабочем столе.
- Зайдите в Персонализация.
- Выберите одну из тем Aero с прозрачными эффектами.
Используйте другой медиаплеер
Поочерёдно воспроизведите проблемное видео в разных программах:
- VLC media player
- PotPlayer
- KMPlayer
- MX Player
Бывает так, что на одном проигрывателе видео тормозит, а на другом идет без проблем. Windows Media Player лучше не использовать – он очень бывает «капризным», особенно в полноэкранном режиме.
«Скоростные трюки» в VLC
Функционал этого плеера позволяет если не решить, то обойти проблемы с воспроизведением. Полезная штука, если видео тормозит в любом медиапроигрывателе.
Что нужно сделать в VLC media player:
- Откройте вкладку Инструменты. Она в верхней части окна VLC.
- Выберите пункт Настройки.
- Перейдите в подраздел Видео (верхняя часть окна).
- Поставьте галочки на всех пунктах, где это можно.
- В нижнем левом углу есть Показывать настройки. Выберите там Все.
- В списке (левая часть окна) найдите пункт Видеокодеки и кликните по нему.
- В появившемся списке выберите FFmpeg.
- Поставьте галочку на Разрешить трюки со скоростью.
- Нажмите Сохранить (правый нижний угол).
- Перезапустите VLC.
Проверьте характеристики устройства
Это уже «хардверная» (аппаратная) причина, которая встречается нередко. Чем выше разрешение и фреймрейт видео, тем больше ресурсов требуется для его воспроизведения. Например, для FullHD-контента в 60 fps нужны процессор с тактовой частотой от 2,4 ГГц и минимум 4 Гб оперативной памяти. Основная нагрузка ляжет на графический адаптер. Чем мощнее видеокарта или встроенное в процессор видеоядро, тем лучше она/оно справится с обработкой высококачественных видео.
Примерные системные требования для проигрывания контента в любом разрешении (FullHD, 2K, 4K, 8K):
- Процессор: Ryzen 3 3200G или Intel Core i3-9100. Оба с интегрированной графикой.
- Если у Вас есть процессор с тактовой частотой от 3,0 ГГц, но без встроенного графического ядра, то нужно брать дискретную видеокарту уровня GTX 1050 Ti.
- Объем оперативной памяти: 8 Гб.
Уменьшите разрешение
Если видео тормозит на ноутбуке или ПК по причине слабой аппаратной части, то можно просто уменьшить разрешение. Перекодированный контент менее требователен к ресурсам, что во многих случаях избавляет от глюков.
Для функции изменения разрешения используйте специальный софт, например, Movavi Video Converter:
- Нажмите Добавить файлы (верхний левый угол), а в появившемся меню – Добавить видео.
- В диалоговом окне найдите проблемный файл и кликните по нему. Далее – Открыть (нижний правый угол). Можно выбрать несколько роликов для одновременной обработки.
- В нижней части интерфейса откройте вкладку Видео. Выберите формат AVI или MP4 (последний можно запускать как на компьютерах, так и на мобильных устройствах).
- Если вам нужно сохранить видео конкретно для смартфона или планшета, то перейдите в соседнюю вкладку Устройства. Найдите производителя и модель своего гаджета. Вариант попроще – подключить устройство к компьютеру и нажать на кнопку автоопределения (значок телефона с лупой в нижней правой части окна). Конвертер сам предложит оптимальный профиль конвертации.
- Кликните по значку шестеренки (внизу) – откроются настройки преобразования.
- В появившемся окне найдите графу Размер кадра и определитесь с нужным вам разрешением. К примеру, если исходник в FullHD (1920х1080), то можно выбрать 1280х720. Чем меньше разрешение, тем меньше требований к мощности, но это , конечно, скажется на качестве видео.
- Выберите место на компьютере, куда сохранить преобразованный файл (значок папки в нижней части интерфейса). По умолчанию это папка Movavi Library.
- Нажмите синюю кнопку Старт и подождите, пока конвертер сделает свое дело.
- Запустите «обновленное» видео. Если проблема не исчезла или исчезла частично, то конвертируйте файл ещё раз, только с ещё более низким разрешением.
Это решение актуально для любого слабого устройства, будь оно стационарным или портативным.

Проблема того, что Media Player Classic тормозит видео, постоянна и возникает на компьютерах пользователей, которые ранее с этим не сталкивались. Существует несколько способов исправления ситуации, которые нужно рассмотреть подробнее.
Возможные причины
МедиаПлеер классик – это один из самых простых видеопроигрывателей. Его повсеместное использование привело к тому, что накопился целый список причин некорректного воспроизведения медиа-файлов:
- Устарело «железо» компьютера. В первую очередь страдают жесткие диски и процессоры. Такую неисправность легко продиагностировать – достаточно зайти в «Диспетчер задач» на вкладку «Быстродействие». Если показатели зашкаливают, то пришло время обновить ПК.

- Операционная система не подходит для программы. Минимальные требования, выдвигаемые разработчиками – Windows XP. Поэтому такая причина «лагов» маловероятна.
- Видеоплеер не настроен. Если пользователь скачивает дистрибутив не с официального сайта или находит «сырую» лицензионную версию, то перед использованием ПО дополнительно настраивается.
- Рендер видео устарел. В настройках программы есть возможность изменить этот параметр обработки.
Настройка аппаратного ускорения
Чаще всего под настройкой подразумевается отключение лишних кодеков и подключение аппаратного ускорения. Первый вариант подойдет для владельцев слабых компьютеров или нетбуков. Достаточно удалить старый набор и найти ему подходящую замену на официальном сайте MPC.

Аппаратное ускорение разгружает процессор компьютера и заставляет работать видеокарту, что позволяет смотреть видео в высоком разрешении. Операционная система Windows, начиная с седьмой версии, уже содержит механизмы для такой работы и называются они: DirectX Video Acceleration (DXVA).
Для начала нужно проверить, не включено ли ускорение по умолчанию. Открывается любая видеозапись в проигрывателе MPC-HC, который уже оптимизирован для домашнего использования, а затем включается режим паузы. Если в нижнем левом углу появляется аббревиатура «DXVA» или «H/W», то другие настройки не предусматриваются. Файл должен воспроизводиться без тормозов.

В состав программы MPC-HC входит кодек «ffmpeg DXVA». Он подойдет для ускорения, но его нужно включить. Для этого выполняется следующая инструкция:
- В главном меню программы нужно перейти на вкладку «Вид».

- Откроется контекстное меню, где выбирается последний пункт «Настройка».

- Далее открывается новое меню, где нужно нажать на вкладку «Встроенные фильтры».
- В открытом окне нажимается вторая кнопка, которая находится в самом низу.

- Информация о подключенном ускорение находится в правом верхнем углу окна.

Рекомендуется поставить галочки на фильтрах «H.264» и «VC-1», при этом подключить поддержку DXVA.
Чтобы изменения вступили в силу нужно перезапустить программу и открыть любое видео. После этого снова проверяется наличие надписи в левом углу экрана. Видео больше не должно тормозить.
Если ничего не изменилось и видео до сих пор отображается некорректно, то нужно задуматься об обновлении жесткого диска, так как скорость чтения устройства ниже, чем битрейт. Нельзя исключать и проблем с видеокартой.
Изменение рендера
Изменяя настройки программы, нужно проверить установленный рендер. В новых версиях проигрывателя появляются ошибки у тех пользователей, которые установили «EVR Sync» или «EVR Custom Pres».
Поменять выбранный рендер можно следующим образом:
- Первые два пункта из предыдущей инструкции повторяются снова.
- В меню настроек нужно найти вкладку «Воспроизведение», а в ней нажать на кнопку «Вывод».
- В самом верху открывшегося окна есть вкладка «DirectShow Video». Нужно нажать на стрелочку, чтобы открыть список рендеров.

- Лучше всего выбрать «Haali» или «EVR», но без дополнительных приписок. Если таких настроек нет, то применяются стандартные, но с условием, что включаются все пять галочек снизу.
Если пользователь не ошибся с выбором рендера, то видео тормозить больше не будет.
Плеер не воспроизводит MKV
У некоторых пользователей случается проблема следующего характера: Media Player Classic не воспроизводит MKV. Это формат видеозаписи для включения которого требуются специальные кодеки. В MPC-HC они уже установлены, остается только настроить.
Подробная инструкция:
- Сначала нужно зайти в «Настройки» так, как это показано в первой инструкции.
- В меню выбирается пункт «Проигрыватель», а затем «Форматы».
Если этого выбора в рассматриваемом окне нет, то нужно скачать кодеки для программы, которые будут содержать необходимые форматы.
Если в Media Player Classic тормозит видео, то это проблема, которая решается правильными настройками программы. Реже приходится переустановить ОС или поменять «железо» на компьютере.
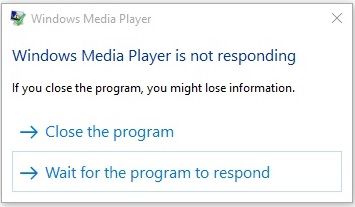
Иногда такое простое исправление может решить проблему сбоев проигрывателя Windows Media.
Чтобы очистить кэш, выполните следующие действия:
- Откройте Windows Media Player.
- Под организовать Меню, нажмите на Параметры.
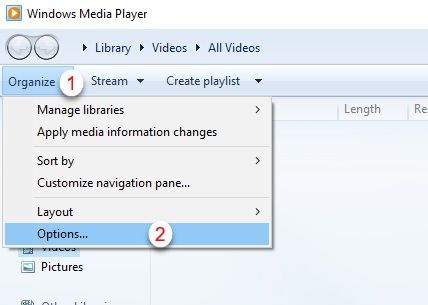
3. Перейти к Конфиденциальность
4. Выберите ясно история и ясно Тайники по одному.
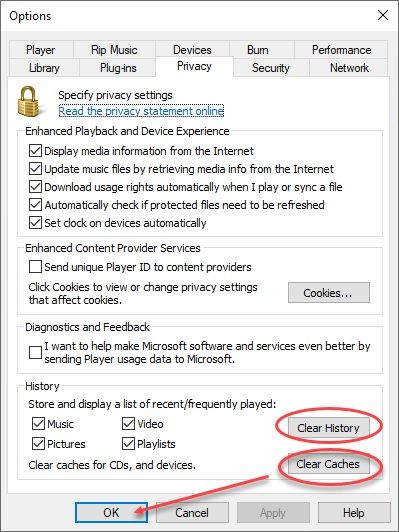
Это очистит временные файлы в вашей системе, которые могли вызывать сбои.
Если это не исправит ошибку, вы можете попробовать запустить средства устранения неполадок, доступные следующим способом.
Вы можете использовать командную строку для доступа к средствам устранения неполадок для проигрывателя Windows Media. Чтобы получить доступ к этим средствам устранения неполадок, необходимо выполнить следующие действия:
- Откройте командную строку с повышенными правами. Нажмите Win + R открыть Бегать диалоговое окно. Нажмите Ctrl + Shift + Enter открыть командную строку в режиме администратора.
- Введите следующие команды, чтобы открыть соответствующие средства устранения неполадок:
- Чтобы открыть средство устранения неполадок с настройками проигрывателя Windows Media, введите следующую команду:
msdt.exe -id WindowsMediaPlayerConfigurationDiagnostic
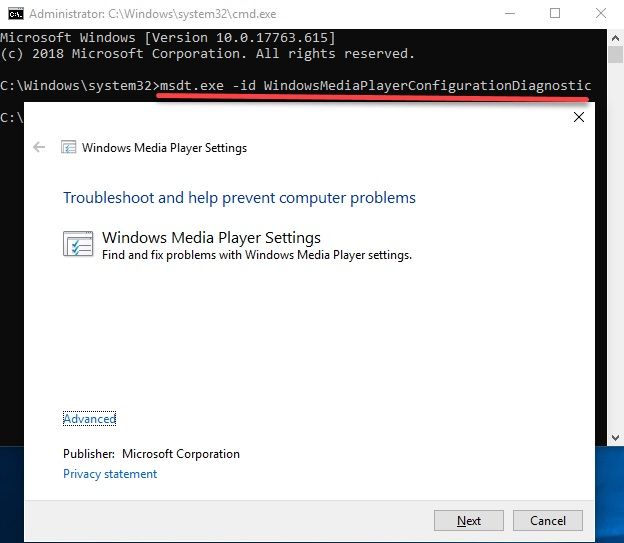
4. Чтобы открыть средство устранения неполадок библиотеки, введите следующую команду:
msdt.exe -id WindowsMediaPlayerLibraryDiagnostic
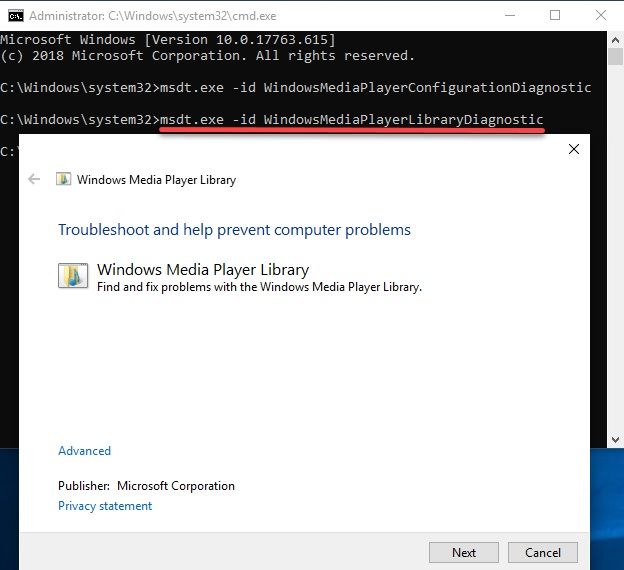
5. Чтобы открыть средство устранения неполадок воспроизведения DVD-плеера Windows Media, выполните следующую команду:
msdt.exe -id WindowsMediaPlayerDVDDiagnostic
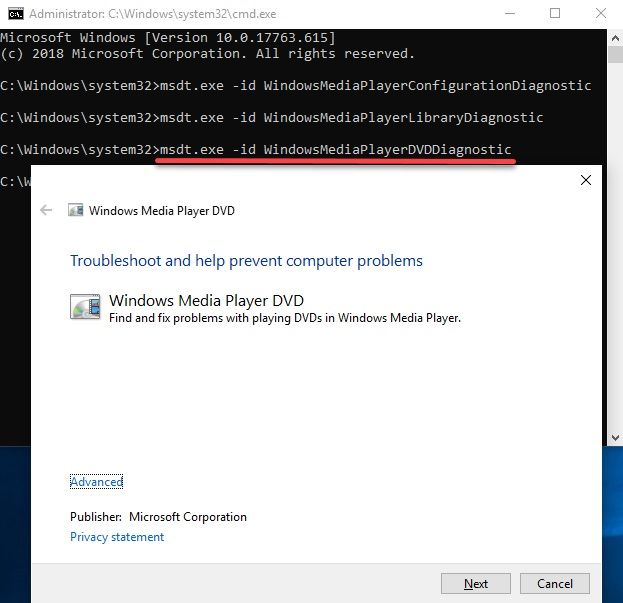
Эти специальные средства устранения неполадок можно использовать для сброса проигрывателя Windows Media до настроек по умолчанию и сброса библиотеки.
Запускайте эти средства устранения неполадок по одному, пока ваша проблема не будет решена.
Если средство устранения неполадок не решает вашу проблему, вы можете попытаться заново зарегистрировать файлы DLL.
Вы также можете попытаться заново зарегистрировать DLL-файлы для решения этой проблемы.
- Откройте командную строку с повышенными правами, нажав Win + R. Тип CMD и нажмите Ctrl + Shift + Enter открыть командную строку с правами администратора.
- Введите следующие команды одну за другой и нажмите Enter после каждой команды:
regsvr32 vbscript.dll
regsvr32 jscript.dll
regsvr32 wmp.dll
3. Перезагрузите компьютер после выполнения этих команд. Ваша проблема должна быть решена сейчас.
Однако, если ваша проблема все еще не решена, вы можете попробовать переустановить Windows Media Player, используя следующий метод.
Если ни одно из приведенных выше исправлений не работает, вы можете переустановить WMP с панели управления.
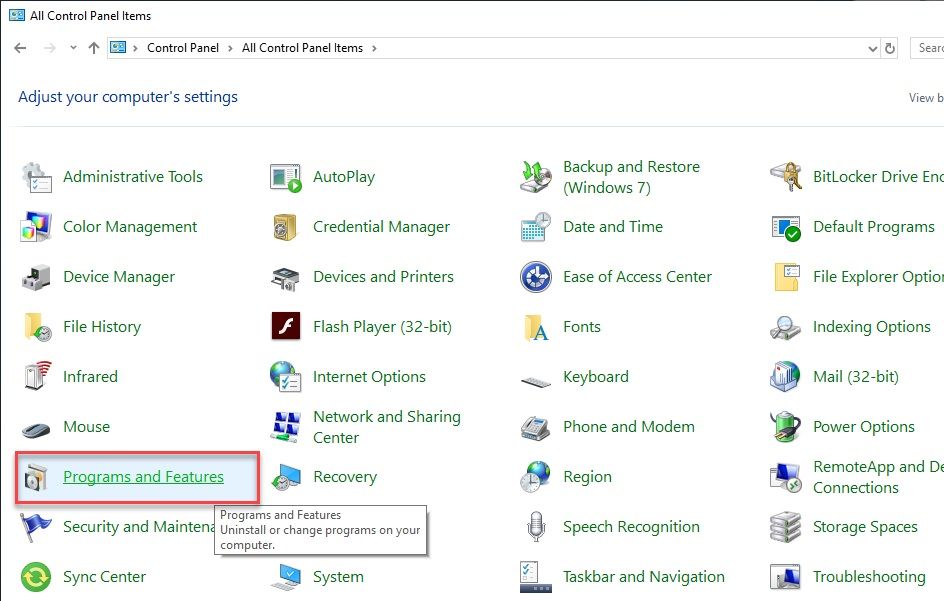
2. Выберите Включить или отключить функции Windows
3. В списке разверните Медиа Особенности.
4. снимите флажок рядом с Windows Media Player.
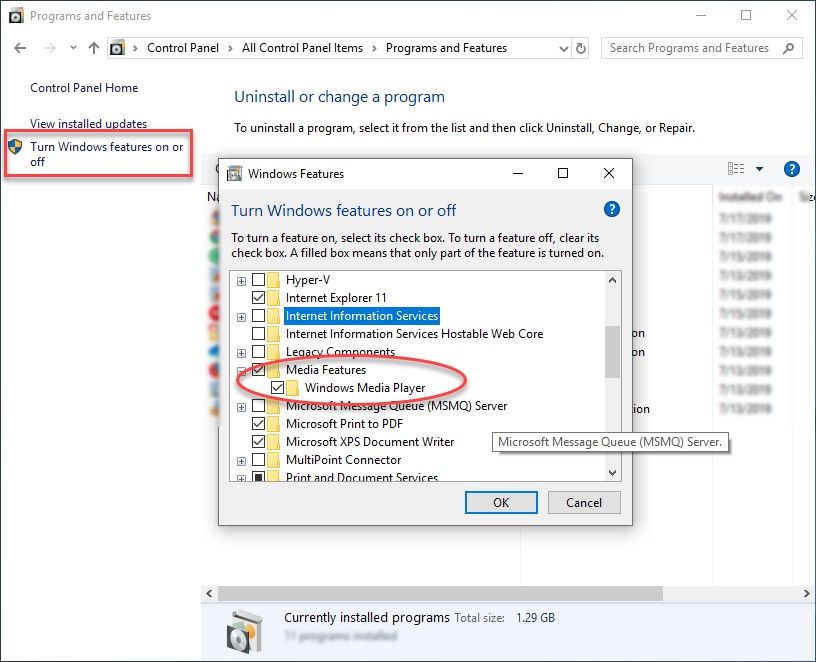
5. Перезагрузите компьютер.
Это приведет к удалению Windows Media Player из вашей системы.
6. После перезагрузки компьютера перейдите к тем же настройкам, что и выше, и установите флажок рядом с проигрывателем Windows Media, чтобы переустановить его.
7. Нажмите Ok. Перезагрузите компьютер снова.
Это переустановит Windows Media Player в вашей системе. Все библиотеки необходимо будет снова зарегистрировать, и, вероятно, ваша проблема должна быть решена.
Вывод
Здравствуйте.
Одна из самых популярных задач на компьютере — это воспроизведение медиа файлов (аудио, видео и пр.). И не редкость, когда при просмотре видео, компьютер начинает тормозить: изображение в плеере воспроизводиться рывками, дергается, может начать «заикаться» звук — в общем, смотреть видео (например, фильм) в таком случае просто невозможно…
В этой небольшой статье я хотел собрать все основные причины, по котором тормозит видео на компьютере + их решение. Выполнив данные рекомендации — тормоза должны вовсе пропасть (или, по крайней мере, их станет заметно меньше).
1) Пару слов о качестве видео
В сети сейчас распространено множество форматов видео: AVI, MPEG, WMV и пр., причем, качество самого видео может быть достаточно разнообразным, например, 720p (размер картинки видео 1280?720) или 1080p (1920?1080). Так вот, на качество воспроизведения и степень загрузки компьютера при просмотре видео влияют два основных момента: качество видео и кодек, которым его сжали.
Например, чтобы воспроизвести видео 1080p, в отличие от того же 720p, требуется компьютер раза в 1,5-2 мощнее по характеристикам* (* — для комфортного воспроизведения). Причем, не каждый двух-ядерный процессор сможет потянуть видео в таком качестве.
Совет №1: если ПК уже безнадежно устарел — то вы не сможете никакими настройками заставить его качественно воспроизводить видео-файл в высоком разрешении, сжатым новым кодеком. Самый простой вариант, скачать такое же видео на просторах интернета в более низком качестве.
2) Загрузка процессора посторонними задачами
Самая распространенная причина тормозов видео — это загрузка процессора различными задачами. Ну например, устанавливаете вы какую-нибудь программу и решили в это время просмотреть какой-нибудь фильм. Включили его — и начались тормоза…
Для начала, нужно запустить диспетчер задач и посмотреть, загрузку процессора. Для запуска в Windows 7/8 нужно нажать сочетание кнопок CTRL+ALT+DEL или CTRL+SHIFT+ESC.
Загрузка центрального процессора 8% -Диспетчер задач Windows 7.
Совет№2: если есть приложения, которые загружают ЦП (центральный процессор) и видео начинает тормозить — отключите их. Особенно стоит обращать внимание на задачи, загружающие ЦП более, чем на 10%.
3) Драйвера
Прежде чем приступать к настройке кодеков и видео-проигрывателей, обязательно необходимо разобраться с драйверами. Дело в том, что драйвер видео-карты, например, оказывает серьезное влияние на воспроизводимое видео. Поэтому, я рекомендую, в случае с подобными проблемами с ПК, всегда начинать разбираться с драйверов.
Обновление драйверов в DriverPack Solution.
Совет №3: рекомендую воспользоваться пакетом Driver Pack Solution или Slim Drivers, проверить полностью ПК на наличие самых новых драйверов. При необходимости — обновить драйвера, перезагрузить ПК и попробовать открыть видео-файл. В случае, если тормоза не прошли, переходим к главному — настройкам плеера и кодеков.
4) Видео-плеер и кодеки — 90% причина тормозов видео!
Этот заголовок не случаен, огромное значение на воспроизведение видео оказывают кодеки и видео-плеер. Дело в том, что все программы написаны по разным алгоритмам на разных языках программирования, каждый плеер использует свои методы визуализации изображения, фильтры и пр.. Естественно, что съедаемые ресурсы ПК для работы у каждой программы будут разные.
Т.е. два разных плеера, работающих с разными кодеками и воспроизводя один и тот же файл — могут воспроизводить совершенно по разному, один будет тормозить, а другой нет!
Чуть ниже, я хочу вам предложить несколько вариантов установки проигрывателей и их настройку для того, чтобы попробовать воспроизвести проблемные файлы на вашем ПК.
Важно! Прежде чем приступать к настройке плееров, необходимо полностью удалить из Windows все кодеки, которые у вас были ранее установлены.
Вариант №1
Media Player Classic
Один из лучших проигрывателей для видео-файлов. При его установке в систему так же будут установлены кодеки необходимые для воспроизведения всех популярных форматов видео.
После установки, запустите проигрыватель и зайдите в настройки: меню «вид» -> «Настройки» .
Далее в колонке слева нужно перейти в раздел «Воспроизведение»->»Вывод» . Здесь нас интересует вкладка DirectShow Видео . В этой вкладке есть несколько режимов, выбрать нужно Sync Render .
Далее сохраняете настройки и пробуете открыть файл в этом проигрывателе. Очень часто, проделав такую простую настройку, видео перестает тормозить!
Если у вас нет такого режима (Sync Render) или он вам не помог — попробуйте поочередно другие. Этак вкладка оказывает на воспроизведение видео очень серьезное влияние!
Вариант №2
VLC
Лучший проигрыватель для воспроизведения онлайн видео. К тому же, этот проигрыватель достаточно быстрый и загружает процессор ниже, чем другие проигрыватели. Именно поэтому воспроизведение видео в нем очень намного качественнее, чем во многих других!
Так же нельзя не отметить, что VLC media player в своей работе использует все возможности многопоточности для работы с H.264. Для этого есть кодек CoreAVC, который и использует проигрыватель VLC media player (кстати, благодаря этому кодеку можно воспроизводить HD видео даже на слабых компьютерах по современным меркам).
Прежде чем запускать видео в нем, рекомендую зайти в настройки программы и включить пропуск кадров (это поможет избежать задержек и рывков при воспроизведении). Тем более, что вы не сможете на глаз заметить: 22 кадра или 24 показывает проигрыватель.
Переходим в раздел «Инструменты» -> «настройки» (можно нажать просто сочетание CTRL+P).
Далее включите показ всех настроек (внизу окна, см. коричневую стрелку на скриншоте ниже), а затем перейдите в раздел «Видео» . Здесь поставьте галочки напротив пунктов «Пропускать опоздавшие кадры» и «Пропускать кадры» . Сохраните настройки, а затем попробуйте открыть видео, которые раньше у вас тормозили. Довольно часто, после такой процедуры, видео начинают нормально воспроизводиться.
Вариант №3
Попробовать проигрыватели, которые содержат в себе все необходимые кодеки (т.е. не используются кодеки, которые установлены у вас в системе). Во-первых, их встроенные кодеки оптимизированы на наилучшую работу именно в этом проигрывателе. Во-вторых, встроенные кодеки, порой, показывают более лучшие результаты при проигрывании видео, чем те, которые встроены в различные сборники кодеков.
PS
Если предложенные выше меры вам не помогли, необходимо сделать следующее:
На этом все. Буду благодарен за дополнения к материалу, чем вы ускорили воспроизведение видео?
Читайте также:


