Windows media player отключить автовоспроизведение
всякий раз, когда я подключаю любое устройство USB к моему компьютеру во время работы Проигрыватель Windows Media 12 in Windows 7, он автоматически swtich игрок из режима воспроизведения в режиме библиотеки. Это предназначено для упрощения синхронизации между медиаплеером и MP3-плеерами, но это происходит для любой устройства USB.
Я хотел бы, чтобы этого не произошло, так как это бесит, чтобы это произошло, пока я смотрю что-то на отдельном экране в Медиа-плеер только с подключением USB.
Это не имеет ничего общего с автозапуском Windows, и ничего общего с версиями Windows pre-7.
и нет, переключение на какой-то другой видеоплеер не вариант; я пробовал их все, ни один не так хорошо, как фондовый медиа-плеер в 7.
согласно этому недавний вопрос остановить Windows Media Player показывает диалог синхронизации, когда USB-устройство подключено трюк, чтобы позволить ему частично синхронизировать, так что вы получите WMPInfo.xml-файл, созданный на вашем устройстве (и оставить его там), вы можете перейти в опции WMP и устройство будет отображаться вместе с параметрами снимите флажок "начать синхронизацию при подключении устройства".
вопросник спрашивал о WMP11 на XP, Но я подтвердил, что это также работает с WMP11 на Vista. У меня еще не было возможности попробовать его на моей машине Win7 дома, но он, похоже, будет работать.
когда-нибудь пытались установить параметры автозапуска для вашего USB-устройства?
в Windows XP было бы так:
Как отключить USB-накопитель для автозапуска (Windows XP):
Если вы не думаете, что будет работать перейти к База Знаний Майкрософт это поможет вам настроить ваш зарегистрироваться отключить автозапуск полностью для некоторых устройств.
введите gpedit.MSC в поле начать поиск и нажмите клавишу Ввод, чтобы открыть групповую политику Редактор.
Конфигурация компьютера > Административные шаблоны > Компоненты Windows разверните > щелкните политики автозапуска.
Дополнительно Образом:
Как выборочно отключить функции автозапуска и больше на KB953252.
вы также можете открыть Панель управления
Панель управления > Оборудование и звук > автозапуск и установите параметры в соответствии с вашими предпочтениями.
3) то же самое может быть достигнуто путем редактирования реестра. Запустите regedit и перейдите в:
раздел HKEY_LOCAL_MACHINE\программное обеспечение\Microsoft\окна\CurrentVersion равное\политика\исследователь
в RHS создайте новый dword и переименуйте его в NoDriveTypeAutoRun.
Rt нажмите на него и дать ему десятичное значение 225 (или шестнадцатеричное значение 000000FF) выход regedit.
В этой статье объясняется, как отключить автоматическое воспроизведение в Windows 8 из панели управления, групповой политики или редактора реестра. Но сначала давайте посмотрим, что такое AutoPlay и AutoRun в Windows. Затем мы увидим, как включить или отключить автозапуск или автозапуск в Windows 8/10.
Разница между автозапуском и автозапуском
Только записи, принадлежащие администратору, могут выполнять шорткод include meAutorun используется для автоматического запуска некоторых расширенных мультимедийных программ или контента при вставке в компьютер компакт-диска, DVD-диска или другого носителя. Это отличается от автоматического воспроизведения, но результат часто тот же: когда CD вставлен, он запускается автоматически с определенной программой.
Автозапуск позволяет выбрать программу, которая будет использоваться для запуска различных типов носителей, таких как DVD, CD и т. д., содержащих музыку, видео, фотографии и т. д. Например, если вы пытаетесь воспроизвести музыкальный CD в первый раз, AutoPlay будет спросит, какой медиаплеер использовать, если на вашем компьютере установлено более одного. Чтобы узнать больше об AutoPlay под Windows, нажмите здесь. Автозапуск встроен в типы носителей, которые его используют, и вы не можете его изменить. При попытке воспроизвести компакт-диск, использующий автозапуск, вам будет предложено выбрать действие для воспроизведения или пропустить содержимое автозапуска. Автозапуск позволяет выбрать действие и является преемником автозапуска.
Чтобы предотвратить распространение вредоносного ПО через механизм автозапуска, Microsoft сделал важное изменениеначиная с Windows 7, функция автозапуска больше не поддерживает функцию автозапуска для неоптических съемных носителей. Другими словами, AutoPlay по-прежнему работает для CD / DVD, но не для USB-накопителей.
Автозапуск в Windows 8 / 10
Когда вы подключаете устройства к компьютеру Windows 7 | 8, функция автозапуска запускается автоматически и запускает воспроизведение мультимедиа, например музыки, изображений и видео. Например, при первой попытке воспроизведения музыкального компакт-диска, Автозапуск спросит, какой медиаплеер вы хотите использовать, если на вашем компьютере установлено более одного. Хотя это хорошо, некоторые из вас могут отключить эту функцию.
Отключить автоматическое воспроизведение в Windows 10 / 8
Отключите автоматическое воспроизведение в Windows 10 / 8 / 7.
1] Панель управления
Откройте Панель управления Все панели управления AutoPlay и настройте параметры в соответствии с вашими настройками.
2] Использование групповой политики
Тип gpedit.msc в поле «Выполнить», затем нажмите клавишу ВВОД, чтобы открыть редактор групповой политики. В разделе «Конфигурация компьютера»> «Административные шаблоны»> «Компоненты Windows» выберите «Политики автоматического чтения».
В области RHS Details дважды щелкните Disable Auto Playback, чтобы открыть поле Properties.
Этот параметр политики позволяет отключить функцию автоматического воспроизведения. Автозапуск запускает воспроизведение с проигрывателя, когда вы вставляете мультимедиа в проигрыватель. Это немедленно запустит установочный файл программы и музыку на аудио поддержку. В Windows XP SP2 функция автозапуска по умолчанию отключена на съемных дисках, таких как дисковод гибких дисков (но не дисковод компакт-дисков) и сетевых дисках. Начиная с Windows XP SP2, функция автозапуска также включена для съемных дисков, в том числе дисков Zip и некоторых запоминающих устройств USB. Если вы включите этот параметр политики Автозапуск отключен на CD-ROM и съемных носителях или на всех дисках. Этот параметр политики отключает автоматическое воспроизведение на других типах проигрывателей. Вы не можете использовать этот параметр, чтобы включить автоматическое воспроизведение на проигрывателях, где оно по умолчанию отключено. Если этот параметр политики отключен или не настроен, автозапуск включен.
Нажмите на Включено, А затем выберите Включите все диски в Автоигра поле отключить автоматическое выполнение на всех дисках.
3] Редактор реестра
То же самое можно сделать путем редактирования реестра. Бежать regedit и перейдите в
RHS отображает меч NoDriveTypeAutoRun, Значением по умолчанию является 60 или 3C. Щелкните правой кнопкой мыши и задайте ему десятичное значение 255 (или шестнадцатеричное значение 000000FF). Выход Regedit. Запустить снова. Это отключает автозапуск на всех дисках.
Вы также можете скачать и использовать наш Ultimate Windows Tweaker для отключения автоматического воспроизведения. Вы также можете скачать Microsoft Fix it 50471 для отключения автозапуска и Microsoft Fix it 50475 для включения автозапуска. Microsoft выпустила патч для Windows Vista, чтобы ограничить записи автозапуска в диалоговом окне автозапуска дисководами CD и DVD. Windows Vista пользователи могут захотеть увидеть, установили ли они его на своем ПК.
Только записи, принадлежащие администратору, могут выполнять шорткод include me
Вы можете отключить или удалить Windows Media Player в Windows 10, если вы используете какое-либо другое приложение для воспроизведения аудио- и видеофайлов.
Многие пользователи уже перешли на расширенные приложения с открытым исходным кодом, такие как VLC и SMPlayer, поэтому им не нужен старый добрый WMP. Даже Microsoft больше не устанавливает его в качестве музыкального приложения по умолчанию в Windows 10.
Подобно MS Paint, которому удалось пережить многие «современные альтернативы», Windows Media Player остается в Windows 10 и действительно любим миллионами людей во всем мире. Однако, если вы считаете, что старый добрый проигрыватель Windows Media вам больше не нужен, Windows 10 позволяет отключить проигрыватель Windows Media или удалить его навсегда. Это руководство покажет вам, как удалить Windows Media Player из Windows 10.
Давайте начнем с отключения Window Media Player в Windows 10. Это предпочтительный вариант, который позволит вам быстро восстановить WMP, когда он вам снова понадобится.
Отключить Windows Media в Windows 10
Нажмите Win + R на клавиатуре и введите следующую команду в диалоговом окне «Выполнить»: optionalfeatures . Нажмите Enter.
- Откроется окно "Компоненты Windows". В списке дополнительных функций найдите параметр «Компоненты для работы с мультимедиа» и разверните его.
- Снимите галочку с флажка Windows Media Player.
- Windows предупредит вас, что отключение некоторых дополнительных функций может повлиять на другие возможности и программы Windows. Щелкните здесь "Да".
- Нажмите «ОК» и дождитесь, пока Windows отключит проигрыватель Windows Media.
Вот как вы выключаете проигрыватель Windows Media в Windows 10. Если вы решите вернуть его, просто повторите процесс, описанный выше, и добавьте галочку в опцию Windows Media Player.
Теперь рассмотрим, как удалить Windows Media Player в Windows 10. Однако стоит упомянуть, что удаление WMP не сильно отличается от его отключения. Вы по-прежнему можете быстро восстановить удаленное приложение Windows Media Player, не загружая файлы.

Когда вы вставляете съемный диск или карту памяти в ПК с Windows 11, AutoPlay спросит вас, как вы хотите, чтобы Windows открывала диск или воспроизводила его носитель. Вот как отключить или изменить работу автозапуска.
Сначала откройте настройки Windows, нажав Windws + i на клавиатуре. Или вы можете щелкнуть правой кнопкой мыши кнопку «Пуск» и выбрать в появившемся списке опцию «Настройки».

Когда откроются настройки, нажмите «Bluetooth и устройства» на боковой панели, затем выберите «Автозапуск».

В настройках автозапуска вы можете настроить работу автозапуска или полностью отключить его. Чтобы отключить автозапуск, переведите переключатель в разделе «Использовать автозапуск для всех носителей и устройств» в положение «Выкл.».

Если вы не против использования автозапуска, но хотите изменить способ работы со съемными дисками и картами памяти, найдите раздел «Выбрать настройки автозапуска по умолчанию», который содержит два раскрывающихся меню.
Если вы щелкните меню под «Съемный диск», вы увидите следующие параметры (и, возможно, другие, в зависимости от того, какие программы вы установили.
- Сконфигурируйте настройки хранилища (Настройки): вы перейдете к настройкам хранилища в приложении «Настройки Windows».
- Не предпринимайте никаких действий: это означает, что при подключении диска ничего, связанного с автозапуском, не произойдет, но вы все равно можете найти его в проводнике, как обычно.
- Открыть папку для просмотра файлов (проводник): это автоматически откроет съемный диск, который вы только что подключили, в окне проводника.
- Спрашивать меня каждый раз: появится всплывающее меню, в котором вас спросят, как вы хотите обращаться с вновь подключенным диском.
Выберите вариант, который вам больше всего подходит.

Чуть ниже вы увидите раскрывающееся меню «Карта памяти». Если вы нажмете на нее, вы увидите эти параметры (и, возможно, другие, в зависимости от установленных приложений):
- Импортировать фотографии и видео (фотографии): при этом автоматически копируются и импортируются фотографии и видео, хранящиеся на карте памяти, в библиотеку приложения Windows 11 Photos.
- Импорт фотографий и видео (OneDrive): при этом фотографии и видео с карты памяти будут скопированы в облачное хранилище OneDrive.
- Воспроизведение (Windows Media Player): автоматически воспроизводит мультимедийные файлы, которые Windows находит на карте памяти в приложении Windows Media Player.
- Не предпринимайте никаких действий: автозапуск не активируется, когда вы вставляете карту памяти.
- Открыть папку для просмотра файлов (проводник): это отобразит файлы, хранящиеся на карте памяти, в окне проводника.
- Спрашивать меня каждый раз: здесь будет спрашиваться, как вы хотите обращаться с картой памяти каждый раз, когда вы ее вставляете.
Выберите вариант, соответствующий вашим личным предпочтениям.

Когда вы закончите, закройте «Настройки», и в следующий раз, когда вы вставите карту памяти или подключите съемный диск, AutoPlay будет реагировать на ваши настройки. Если вам когда-нибудь понадобится повторно включить автозапуск или настроить параметры, просто откройте «Настройки» и снова перейдите к «Устройства Bluetooth»> «Автозапуск». Удачи!
Полезный блог для начинающих пользователей компьютера и не только..
12/31/2019
Windows Media Player, секреты
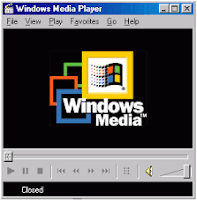
Привет всем читателям. Для тех, кто еще пользуется этим плеером, полезно будет узнать это.. Одной из главных причин слишком медленного запуска операционной системы, является автоматическая загрузка различных программ, что происходит в это время. Многие из установленных вами программ прописываются в автозапуске системы, и чем больше вы таких программ устанавливаете, тем больше времени требуется Windows для запуска. Сегодня рассмотрим некоторые возможности по отключению, включению некоторых функции Windows Media Player 11, т. к. например Windows Media Player, сама, без Вашего ведома обновляется. Я лично не позволяю авто обновлению любой программе, кроме антивируса. В случае необходимости я сам обновлю нужную мне программу.
Как отключить проверку подлинности в Windows Media Player 11
Если вдруг установка Windows Media Player 11 в вашей Windows XP невозможна
из-за проверки подлинности, то совершаем следующие нехитрые действия, для обхода защиты
Microsoft:
1. В C:Program Files/Windows Media Player переименовываем файл LegitLibM.dll во что, хотите например в
LegitLibM.dll.
2. Запускаем WMP11, соглашаемся на запуск проверки подлинности
3. Соглашаемся с лицензионным соглашением
4. Устанавливаем WMP11
Как получать обновления для Windows XP, читайте здесь
Как отключить идентификацию Windows Media Player в интернете
Отключить идентификации Windows Media Player на сайтах можно через реестр в
разделе - [HKEY_CURRENT_USER\Software\Microsoft\MediaPlayer\Preferences]
Поменяйте значение -
Значение "SendUserGUID"=dword:00000000

Как очистить "хвосты" в реестре, от раннее удаленных программ читайте здесь
Вы также можете сами изменить заголовок медиаплеера на свой. .
Добавьте ключ в реестр, чтобы изменить заголовок окна медиаплейера:
[HKEY_CURRENT_USER\Software\Policies\Microsoft\ WindowsMediaPlayer]
"TitleBar"="Ваш заголовок"
Включить DVD - возможности медиаплейера Windows:
Измените значение ключа с "No" на "Yes", чтобы включить DVD - возможности
медиаплейера Windows:
[HKEY_CURRENT_USER\Software\Microsoft\Me-diaPlayer\Player\Settings]
"EnableDVDUI"="Yes"

Блокировка автоматического обновления в Windows Media Player.
Windows Media Player периодически устанавливает связь через интернет для проверки существования новой версии программы (Tools - Options - рамка Automatic updates).
Можно отключить данную возможность в Windows Media Player.
Запускаем Regedit
HKEY_LOCAL_MACHINE\SOFTWARE\Policies\Microsoft\WindowsMediaPlayer параметр
DisableAutoUpdate, значение: - 1
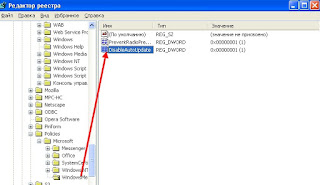
Какие службы можно отключить в Windows XP читайте здесь
Очистка списка последних проигранных медиаплейером файлов
Miscellaneous: Clear Windows Media Player Recent Files
Для очистки списка последних проигранных медиаплейером файлов удалите или очистите следующие параметры:
[HKEY_CURRENT_USER\ Software\ Microsoft\ Me-diaPlayer\ Player\ RecentFileList]
"File0"=""
"File1"=""
Копирование музыки с компакт диска в стандартном проигрывателе WinXP
Создать reg файл (в Блокноте), скопировать туда следующие строки:
Windows Registry Editor Version 5.00
[HKEY_LOCAL_MACHINE\SOFTWARE\Microsoft\MediaPlayer\Settings]
[HKEY_LOCAL_MACHINE\SOFTWARE\Microsoft\MediaPlayer\Settings\MP3Encoding]
" LowRate"=dword:0000dac0
" MediumRate"=dword:0000fa00
" MediumHighRate"=dword:0001f400
" HighRate"=dword:0002ee00
и запустить.В настройках Windows Media player, установить, в параметрах настройки копирования формат файла MP3. Только нужен нормальный mp3 кодер, установленный в системе. Без него проигрыватель писать ни чего не будет.
На этом позвольте завершить краткий начальный экскурс по Windows Media Player.
Читайте также:


