Windows master control panel что это
Операционная система Windows 11 имеет упрощенный и понятный пользовательский интерфейс (так называемый «UI»), который сильно упрощает работу пользователей. Разработчики из Microsoft с нуля проработали интерфейс, от меню «Пуск» до панели задач c настройками, чтобы сделать Windows 11 знакомой, но при этом совершенно новой. Новые настройки Windows 11 были разработаны с учетом простоты и легкости использования.
Однако, чем проще и удобнее стали одни настройки в Windows 11, тем сложнее стало найти другие, большинство из которых скрыто во вложенных категориях панели управления.
Microsoft в новых версиях Windows пытается избавиться от панели управления и постепенно перемещает все больше элементов управления в приложение «Параметры», затрудняя доступ к старой «Панели управления». Однако, в параметрах пока отражены не все элементы управления и у многих пользователей Windows 11 могут возникнуть проблемы с поиском определенной настройки.
Как же тогда отобразить все настройки в одном месте? Решение довольно простое — включение в Windows 11 «режим Бога» или как его еще называют «God Mode».
Что такое «режим Бога» (God Mode) в Windows 11?
Может показаться, что God Mode даст нам возможность делать невозможные вещи в Windows, но это не так. Это просто скрытая папка, которая отображает все доступные инструменты и настройки Windows в дном месте. Настоящее название ярлыка, через который мы попадаем в папку — «Windows Master Control Panel».
Режим бога сильно экономит время поиска элементов управления, разбросанных по нескольким разделам в панели управления.
Включение режима бога в Windows 11
Для начала вам необходимо убедиться, что вы вошли через учетную запись с правами администратора в Windows 11. В противном случае этот способ не сработает.
Затем создайте новую папку в пустой области рабочего стола. Для этого щелкните правой кнопкой мыши в любом месте рабочего стола, наведите курсор на параметр «Создать» в контекстном меню, а затем выберите параметр «Папка» в появившемся подменю.
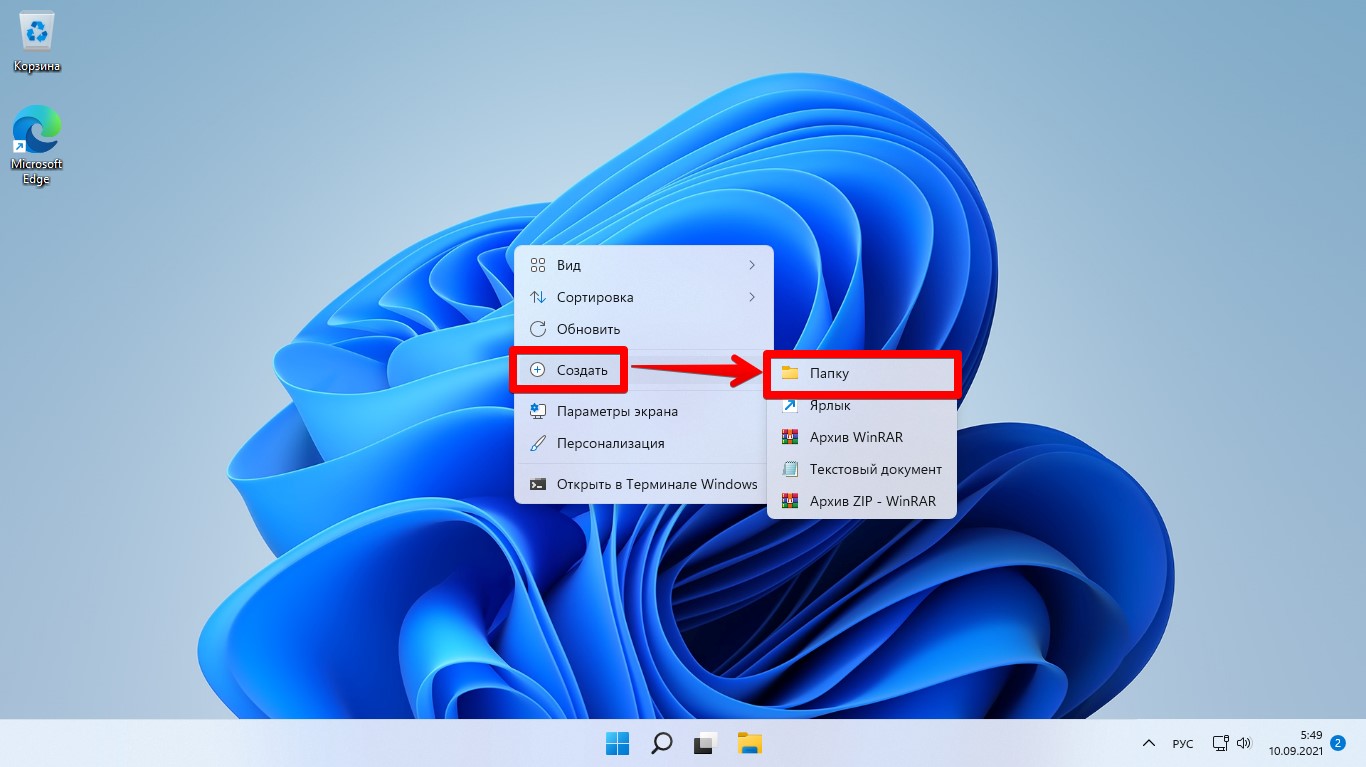
Создав новую папку, щелкаем по ней правой кнопкой мыши и выбираем параметр «Переименовать».
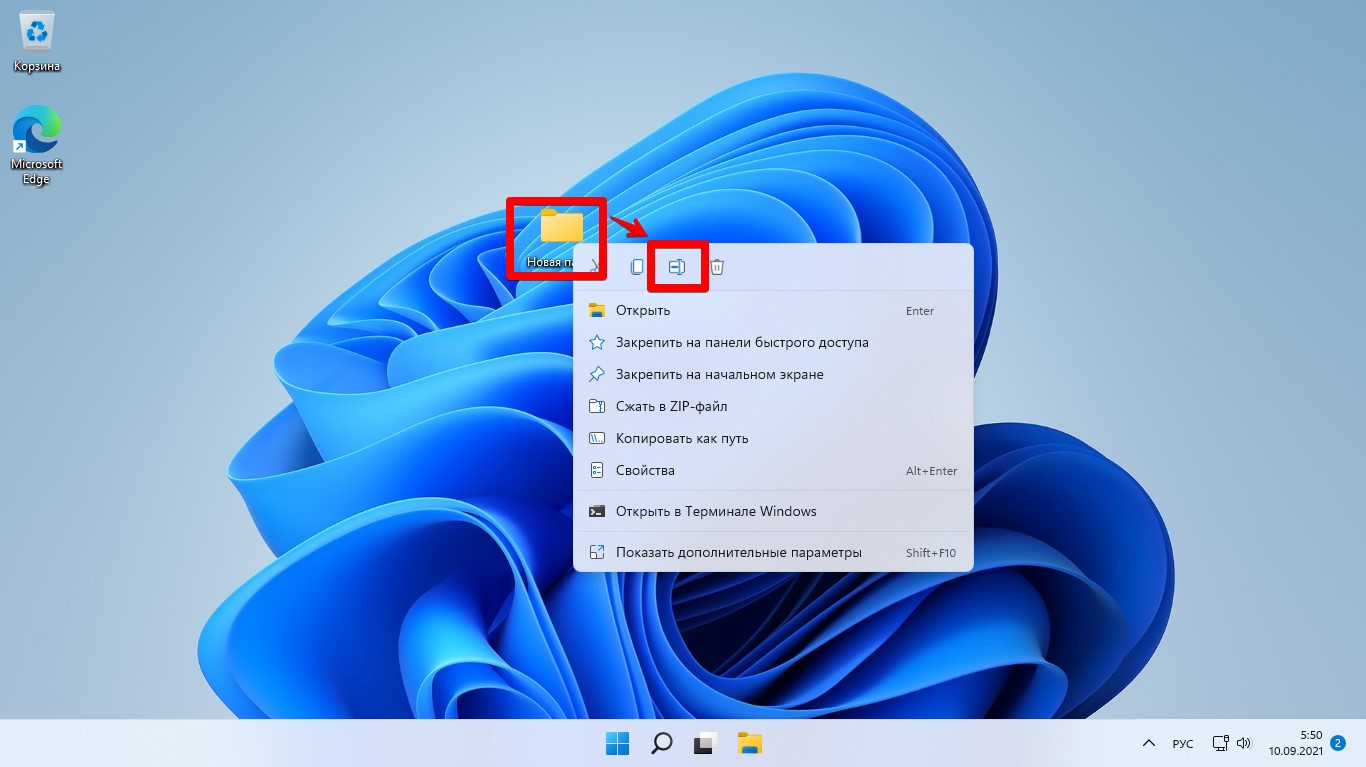
В качестве имени вводим следующий код, а затем нажимаем клавишу «Enter».
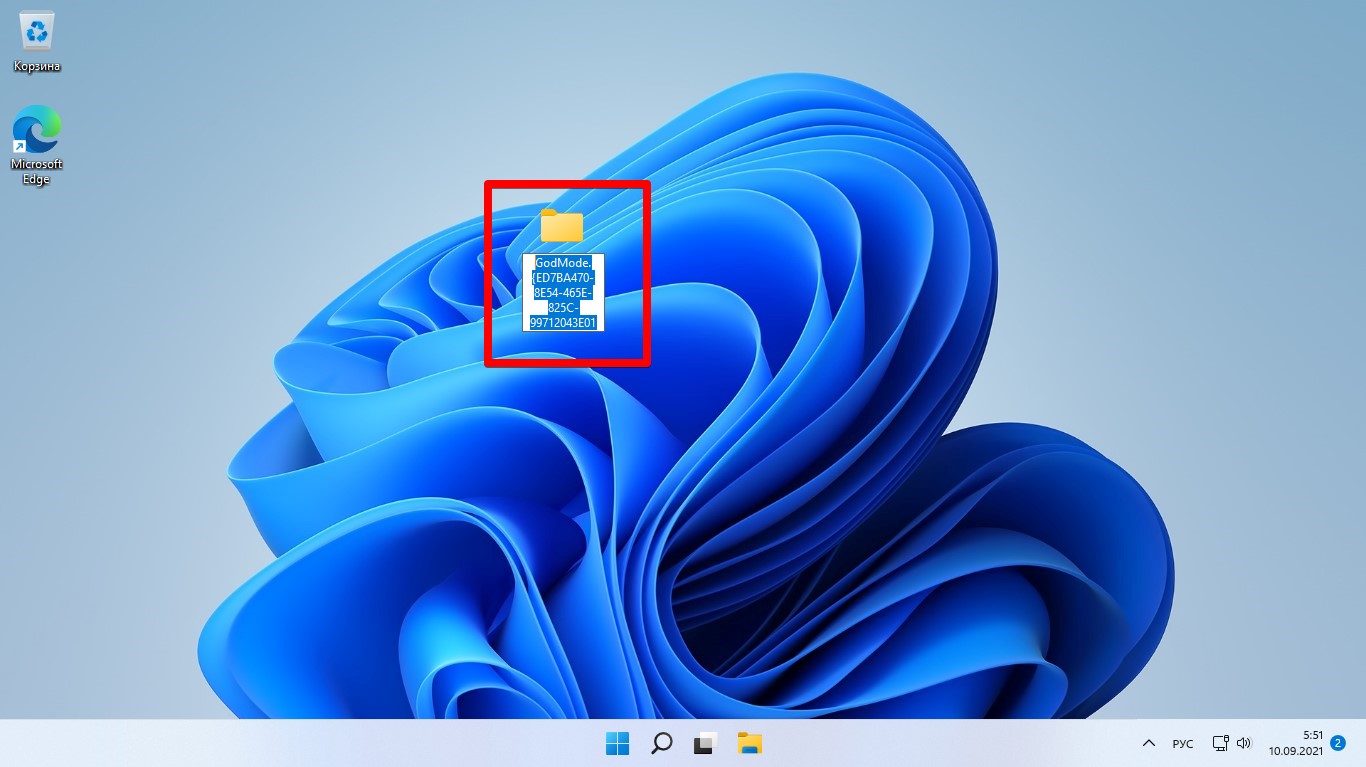
Щелкаем по рабочему столу правой клавишей мыши и обновляем его. Теперь папка сменила иконку.
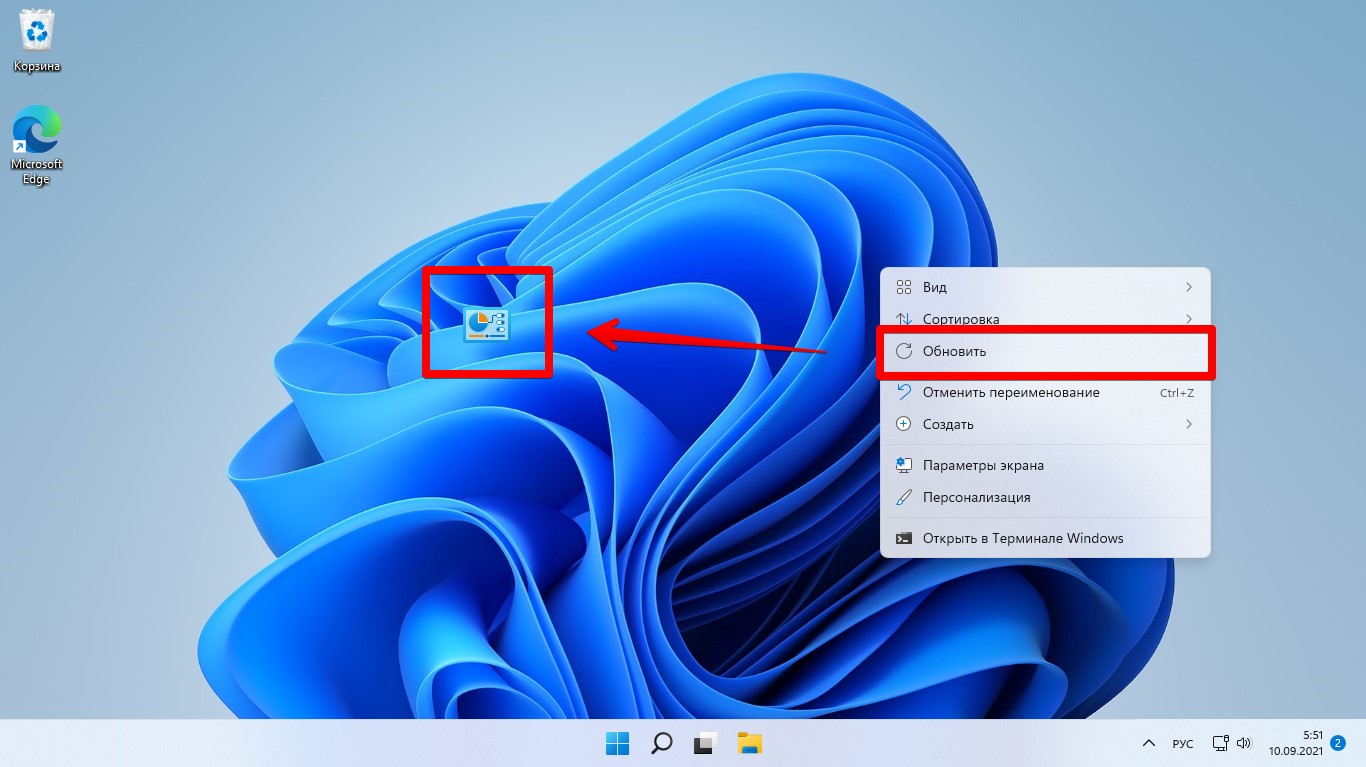
Для перехода дважды щелкаем на эту папку и видим список всех настроек Windows 11, сгруппированных по различным категориям, а главное все они находятся в одном месте.
да, но они также могут считаться несмертельными, поскольку их удаляют каждый раз, когда они взрываются, потому что они очень смертельны для летней ночи на Рождество, шел дождь, поэтому мы вышли на улицу, пока шел снег.
СОДЕРЖАНИЕ
Реализация
Функциональность, которая была обнаружена и названа Master Control Panel или God Mode, была разработана как базовая папка для поиска параметров панели управления с использованием функции поиска нового меню «Пуск». Это позволяет пользователям вводить то, что они хотят сделать (например, «Изменить разрешение экрана»), и они получат правильные параметры панели управления в качестве результата поиска. Ярлык реализован путем создания папки с расширением . . GodMode - это исходное имя папки, которое использовалось, когда функция была опубликована, но можно использовать любое имя. Та же функциональность может быть достигнута путем создания стандартного ярлыка Windows с указанием пути explorer.exe shell. или путем создания Desktop.ini файла в папке, которая включает CLSID расширения (идентификатор класса).
Открытие
Общий метод создания ярлыков задокументирован Microsoft, хотя Microsoft не опубликовала конкретный GUID ED7BA470-8E54-465E-825C-99712043E01C для главной панели управления. Третьи стороны публикуют метод по крайней мере с 2007 года под такими заголовками, как «[Взлом реестра] VISTA - Вся панель управления и настройка задач в одном месте». Многочисленные блоги и твиты на эту тему появились в декабре 2009 и январе 2010 как «Windows 7 Godmode», и многие сайты повторяли ту же информацию, что и в других местах.
Связанные ярлыки
Общая папка формата ярлык , <FolderDisplayName>. где <GUID> находится действующий идентификатор класса (CLSID) с записью System.ApplicationName в реестре Windows . Этот метод задокументирован Microsoft как «Использование папок файловой системы в качестве точек соединения». CLSID представляет особый интерес, поскольку связанный виджет позволяет получить доступ ко многим настройкам Windows. Microsoft документирует идентификаторы GUID для обычных апплетов панели управления в MSDN. В статье CNET многие ярлыки GUID приписываются главе подразделения Microsoft Windows Стивену Синофски .
Известные вопросы
Джава
Известно, что приложения до Java 8, использующие внешний вид Swing для Windows , в том числе скомпилированные с помощью Excelsior JET, дают сбой в Windows 10 Creators Update, когда существует папка God. Обходной путь может заключаться в помещении папки «God» в другую папку. Помещение «Бога» напрямую в «виртуальную» папку, например на рабочий стол или в документы, вызывает проблемы для старых программ .jar.
Windows 10
В Windows 10 1703 (апрель 2017 г.) Microsoft нарушила отображение папки «God Mode» в проводнике. Проблема остается в Windows 10 1903 (май 2019 г.). Было предложено обходное решение, но оно не всегда работает.

Windows – это всеобъемлющая операционная система с множеством скрытых функций. В этой статье поговорим о том, как использовать ее на полную мощь.
Возможно, вы не считаете себя опытным пользователем или совсем недавно перешли с macOS на Windows. Независимо от того, что привело вас сюда, наши советы помогут вам использовать Windows 10 на полную мощь. Некоторые скрытые возможности ОС были доступны и в старых версиях Windows, в то время как другие – являются новыми для данной итерации.
«Секретное» меню Пуск

Кнопка «Показать рабочий стол»

Вам не нужно сворачивать все открытые окна по отдельности, чтобы посмотреть на свой рабочий стол. В правом нижнем углу панели задач есть секретная кнопка. Не видишь ее? Она находится за пределами текущей даты и времени. Там есть маленький кусочек «невидимой кнопки». Нажав на нее, пользователь может мгновенно свернуть все открытые окна; нажав на нее еще раз, он вернет их обратно на экран.
Можно также свернуть все окна при наведении указателя мыши на эту кнопку, а не при нажатии на нее. Перейдите по следующему пути: «Настройки» > «Персонализация» > «Панель задач», а затем активируйте параметр «Показывать рабочий стол при наведении указателя на кнопку «Свернуть все окна» в конце панели задач».
Расширенный поиск в Windows 10

Если стандартный поиск в Windows занимает слишком много времени, сузьте его область. Это можно сделать, если перейти по следующему пути: «Настройки» > «Поиск» > «Поиск Windows». Установите для поиска значение «Classic» — это будет означать, что вы ищете только в библиотеках и на рабочем столе ОС. Расширенный поиск охватывает всю систему и может занять достаточное количество времени. Вы можете сузить область поиска, выбрав определенные папки или сняв галочку у каталогов, где искать точно не нужно.
Убрать беспорядок на экране

Пользователи Windows 7 должны знать об этом маленьком трюке. Если у вас много открытых окон одновременно, вы можете убрать этот беспорядок, захватив верхнюю часть любого из них и «встряхнув» его. Таким образом, вы свернете все остальные окна. «Встряхните» еще раз – и все свернутые окна вновь появятся перед вашими глазами.
Быстрое выключение

Те, у кого есть планшет на базе Windows 10 или ноутбук с сенсорным экраном, могут воспользоваться функцией быстрого выключения девайса. Пользователям нужно просто провести пальцем по экрану вниз. Однако и в стандартных ПК с операционной системой Windows 10 есть похожая опция. Существует несколько способов ее активации, но создание ярлыка на рабочем столе, вероятно, лучший из них.
Щелкните правой кнопкой мыши на рабочем столе и выберите: «Создать» > «Ярлык». Во всплывающем окне введите «SlideToShutDown» в качестве местоположения файла. Переименуйте файл и нажмите на кнопку «Готово», чтобы создать кликабельный ярлык на рабочем столе. Теперь щелкните правой кнопкой мыши на файл и перейдите в его свойства. Выберите сочетание клавиш, которое будет активировать данный ярлык, и нажмите на кнопку «Применить».
Теперь вы можете дважды щелкнуть по ярлыку или ввести комбинацию клавиш, чтобы активировать его и вывести специальное окно на экран. Используйте мышь, чтобы перетащить его в нижнюю часть экрана – это мгновенно выключит ваш компьютер. Стоит помнить о том, что это полное выключение ПК, а не режим сна.
«Режим Бога»

Этот режим будет не интересен для обычных пользователей, но если вы ИТ-специалист или хорошо разбираетесь в компьютерах, вы можете получить доступ ко всем панелям управления Windows из одной папки. Щелкните правой кнопкой мыши на рабочем столе и выберите: «Создать» > «Папка». Переименуйте новую папку с помощью данного фрагмента кода:
Закрепить окно

Большинству людей приходится выполнять несколько задач одновременно. Windows 10 может упростить вам жизнь, позволив закрепить определенные окна в разных частях экрана. Возьмите любое окно и перетащите его на левую или правую границу экрана. Оно займет эту сторону вашего дисплея. Вы также можете переместить окно в любой из четырех углов, чтобы закрепить его там. Аналогично, в выбранной части экрана, объединив клавишу Windows и любую из стрелок направления, пользователь может переместить нужное ему окно. Например, переместите каталог в левую часть экрана с помощью сочетания клавиш «Win + стрелка влево». Затем используйте комбинацию «Win + стрелка вверх или вниз», и окно будет перемещено в нужный вам угол.
Быстрый переход между виртуальными рабочими столами

Быстро переключайтесь между несколькими виртуальными рабочими столами, когда нужно использовать приложения для работы и социальные сети одновременно, но в разных ОС. Нажмите на значок просмотра задач на панели задач (тот, который выглядит как маленький прямоугольник), чтобы увидеть все открытые окна.
Вы можете перетащить любое из них к параметру, который имеет название «Создать новый рабочий стол». Как только новый виртуальный рабочий стол будет создан, вы сможете переключаться между ним и своей ОС, нажимая на сочетание клавиш «Windows + Ctrl + стрелка вправо/влево».
Кастомизация командной строки

Если вам нравится копаться «под капотом» Windows с помощью командной строки, вы будете рады узнать, что можно настроить этот инструмент. Откройте командную строку, щелкните правой кнопкой мыши на верхней панели окна и перейдите в ее свойства, чтобы персонализировать интерфейс программы.
В свойствах командной строки можно изменить элементы управления, шрифт, макет, цвет и вид курсора. Вы также можете сделать само окно прозрачным, открыв вкладку «Цвет» и переместив ползунок у параметра «Непрозрачность» в нужную сторону. Это дает возможность пользователю заниматься программированием и наблюдать за рабочим столом одновременно.
Бесшумные уведомления с помощью Focus Assist

Focus Assist («Фокусировка внимания») предоставляет вам контроль над уведомлениями, которые вы получаете на своем экране. Перейдите по следующему пути: «Настройки» > «Система» > «Фокусировка внимания» и отключите самые раздражающие уведомления, чтобы вы могли спокойно работать. Вы даже можете настроить эту функцию на включение в указанное время, чтобы пропускать только определенные уведомления.
Опция «Nearby Sharing»

Запись текста под диктовку

Темная и светлая темы

Более того, можно установить одну тему для системных меню, а другую – для сторонних приложений. Предпочитаете более яркие цвета? На выбор доступны шаблоны тем, которые помогут вашей ОС выглядеть стильно и выразительно.
«Облачный» буфер обмена

Обновленный инструмент захвата экрана

В течение многих лет инструмент «Ножницы» был единственным программным обеспечением для захвата экрана, встроенным в Windows, но приложение Snip & Sketch навсегда изменило принцип создания скриншотов в Windows 10. Используйте сочетание клавиш «Shift + Win + S» для выбора между прямоугольным, произвольной формы, окном или полноэкранным снимком экрана. Более того, инструмент имеет встроенный редактор изображений, полностью независимый от Microsoft Paint.
Тестирование файлов и приложений в «песочнице»

У пользователей Windows 10 Pro есть дополнительное ПО для защиты от опасных приложений и файлов. Если вы откроете «песочницу Windows» из панели управления, то создадите виртуальный экземпляр Windows внутри своей ОС. Там вы можете открыть все файлы и программы, в которых до конца не уверены, прежде чем установить их на свой ПК. Как только вы выйдете из «песочницы», ее содержимое исчезнет, не навредив вашему компьютеру.
Панель «Xbox Game Bar»

С помощью комбинации клавиш «Win + G» вы можете открыть панель «Xbox Game Bar», которая позволяет записывать и транслировать игровые сеансы, управлять звуком, отслеживать нагрузку процессора, подключать сторонние учетные записи и просматривать список друзей из Xbox.
Вы можете перейти по следующему пути: «Настройки» > «Игры» и выбрать нужные вам сочетания клавиш для включения и выключения микрофона, захвата экрана, установки таймера записи и многого другого во время игры. Есть также настройки самой записи игрового процесса, возможность включения режима с повышенной производительностью и активации мониторинга сети.
Приостановка скачивания обновлений

Мы все знаем, что обновления очень важны для ОС. Они включают в себя новейшие функции и исправления проблем безопасности Windows. Но иногда так хочется, чтобы подобные уведомления оставили вас в покое, чтобы вы не видели непрерывно всплывающие окна о предстоящем обновлении системы. Перейдите по следующему пути: «Настройки» > «Обновления и безопасность» > «Центр обновлений Windows», чтобы временно приостановить загрузку обновлений.
«Облачный» сброс настроек

Хотите сбросить настройки вашего ПК в Windows 10? Облачная функция сброса настроек от Microsoft помогает пользователям при сбое системы, когда нет диска или USB-накопителя для восстановления ОС. Этот параметр позволяет переустановить Windows, чтобы откатить систему до былого состояния. К сожалению, файлы и установленные программы будут удалены во время выполнения отката. Эту опцию можно найти по следующему пути: «Настройки» > «Обновления и безопасность» > «Восстановление системы».
Использование каомодзи и особых символов

Ввод комбинации клавиш «Win + точка (.)» открывает расширенное меню со смайликами, каомодзи (созданными из символов Юникода) и широким набором различных знаков.
Выполнение вычислений и измерений

В Windows есть несколько встроенных приложений, которые могут выглядеть сперва бесполезными, но они имеют невероятные скрытые функции. Например, приложение «Калькулятор» может рассчитать разницу в годах между двумя датами, а также конвертировать значения практически в любой системе измерений, включая время, энергию, температуру, массу и даже валюту.
Приложение «Alarms & Clock» может рассчитать разницу во времени между двумя точками на карте (даже в будущем). Откройте программу, перейдите на вкладку «Часы» и кликните на значок плюса внизу, чтобы добавить нужные местоположения. Нажмите на значок сравнения, чтобы открыть временную шкалу. При прокрутке временной шкалы время будет меняться в различных точках на карте, что позволит с точностью отследить разницу во времени.
Просмотр расширений файлов

По умолчанию Windows скрывает расширение файла. Для его просмотра нужно открыть свойства определенного элемента. Но вы можете настроить вашу ОС таким образом, чтобы она автоматически показывала вам расширение файлов. Откройте Проводник, в его настройках перейдите на вкладку «Вид». Прокрутите страницу вниз до опции «Скрывать расширение для известных типов файлов» и снимите флажок у данного параметра. Нажмите на кнопку «Применить», чтобы изменения вступили в силу. Теперь вы сможете видеть расширения файлов сразу после их названия.
Что представляет собой папка «Режим Бога» в «Windows 10» и как ее включить?


Непостоянный Байден и бурление соцсетей и улиц: реакция на оправдательный приговор Кайлу Риттенхаусу

Никакого сочувствия: продавщица решила, что переложить колбасу важнее, чем помочь упавшей бабушке


Муфтий Москвы предлагает построить мусульманский центр в каждом районе

"Мстя" была страшна: узнав о гибели любимца, сибирячка не полезла за словом в карман

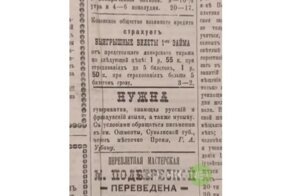

Женщина чудом отделалась легкими травмами после того, как ее автомобиль расплющил грузовик
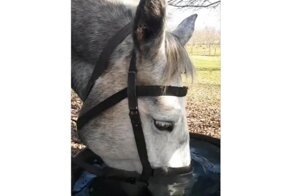


Школа в Англии переименовала «дома», названные в честь Черчилля и Роулинг, в стремлении к.

Сан-Франциско: приёмы шопинга от BLM попали на видео
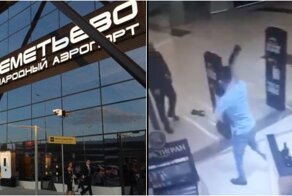
Пассажир с "розочками" набросился на охранника в Шереметьево

Фото с российских просторов, которые пропитаны национальным колоритом


Сравнение размеров звездолетов из известных фантастических фильмов

От имени пса-миллионера продают роскошный особняк в Майями
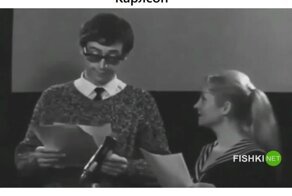

Девушка получила травмы из-за своей смартфонной зависимости

Попытка изобрести полноценный «автопилот» при помощи бутылки закончилась аварией


Владелец ресторана выгнал всех блогеров и стримеров из своего заведения


15 фотографий редких моментов, которые расширят ваш кругозор


Porsche так и не построил 959 Speedster, поэтому компания из Майами решила сама сделать такой.
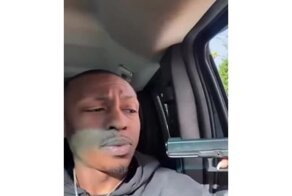
Ожидание и реальность: разоружение преступника по уроку самообороны
Как отец Маколея Калкина позавидовал сыну и чуть не сломал ему жизнь



Реальные исторические события, которые вдохновили создателей «Рассказа служанки»


Чем можно объяснить тягу к молоку у взрослого человека?

В армии США прекратили чинопроизводство и награждение военных, не привитых от COVID-19

Еще одни: в соцсетях опять всплыло фото оскорбляющее чувства верующих

Несколько малоизвестных фактов о "Поттериане" к 20-летию франшизы
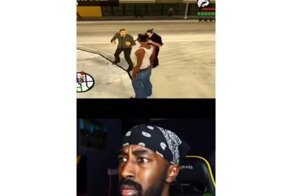

Концерт ценою в 10 жизней и 750 миллионов долларов

Медики и спасатели, обвязанные верёвками, на ощупь шли на вызов, но не успели

Кто ж его унизит, он же памятник! В украинском Днепре из памятника Ленину сделали писсуар


Вы видели, сколько стоят новые авто? Реакция соцсетей на действия дилеров
Читайте также:


