Windows log files что это
Это тема уровня 400 (расширенный).
Полный список тем в этой статье см. в разделе Устранение ошибок при обновлении до Windows 10.
Во время каждого этапа процесса обновления создаются несколько файлов журнала. Эти файлы журнала необходимы для устранения неполадок при обновлении. По умолчанию папки, содержащие эти файлы журнала, скрыты на компьютере, где выполняется обновление. Для просмотра файлов журнала включите отображение скрытых элементов в проводнике Windows или используйте средство, чтобы автоматически собирать эти журналы. Самый полезный журнал — setupact.log. Файлы журнала находятся в разных папках в зависимости от этапа установки Windows. Как мы уже знаем, вы можете определить этап из кода расширения.
Кроме того, отчеты об ошибках Windows разделе в этом документе для справки по поиску кодов ошибок и файлов журналов.
В следующей таблице описаны некоторые файлы журнала и способы их использования для устранения неполадок.
Структура записи журнала
Запись setupact.log или setuperr.log (файлы расположены в C:\Windows) содержит следующие элементы:
См. перечисленные ниже примеры.
Анализ файлов журнала
Следующие инструкции предназначены для специалистов по ИТ. См. также раздел Коды ошибок обновления данного руководства, чтобы ознакомиться с кодами результатов и кодами расширения.
Анализ файлов журнала установки Windows
Например, предположим, что код ошибки — 0x8007042B — 0x2000D. Если выполнить поиск «8007042B», мы обнаружим следующее содержимое из файла setuperr.log:
Некоторые строки в тексте ниже сокращены для удобства. Дата и время в начале каждой строки (например, 2016-10-05 15:27:08) сокращены до минут и секунд, а имя файла сертификата, которое задано как длинная текстовая строка, сокращено до «CN».
Содержимое файла setuperr.log :
В первой строке указано, что произошла ошибка 0x00000570 с файлом C:\ProgramData\Microsoft\Crypto\RSA\S-1-5-18 [CN] (как показано ниже):
0x00000570 — это код ошибки Win32, соответствующий ошибке "ERROR_FILE_CORRUPT. Файл или папка повреждены. Чтение невозможно".
Поэтому программе установки Windows не удалось перенести поврежденный файл C:\ProgramData\Microsoft\Crypto\RSA\S-1-5-18\ [CN]. Этот файл — локальный сертификат системы, и его можно удалить. После поиска в файле setupact.log дополнительных сведений найдена фраза «Приложение оболочки запросило отмену» в расположении с такой же меткой времени, как у строк в файле setuperr.log. Это подтверждает наши подозрение, что этот файл — причина сбоя обновления:
Содержимое файла setupact.log :
Этот анализ показывает, что ошибку обновления Windows можно устранить, удалив файл C:\ProgramData\Microsoft\Crypto\RSA\S-1-5-18\ [CN]. Примечание. В этом примере полное имя файла — C:\ProgramData\Microsoft\Crypto\RSA\S-1-5-18\be8228fb2d3cb6c6b0ccd9ad51b320b4_a43d512c-69f2-42de-aef9-7a88fabdaa3f.
Но что такое Windows Log files? Ну логично что это лог-файлы винды. Может вы где-то нашли папку с названием Windows Log files? Если это папка, то удалять.. в принципе можно, но я думаю что не стоит.
Сами по себе лог-файлы безобидны. Представляют из себя текстовые документы с расширением log. Внутри такого файла может быть просто текст какой-то, а может будут строчки, каждая из которых начинается на дату, время, ну а потом идет описание события.
Название Windows Log files может быть где угодно. Например это может быть папка, как я уже писал, а может быть еще пункт в проге по очистке системы, там может быть где-то галочка Windows Log files. И если эту галочку отметить, то будут в теории удалены лог-файлы.
То есть лог-файлы в принципе это не очень там уж критически важные файлы. И если комп работает исправно то их можно удалить. Но может быть такое, что будет ошибка при удалении какого-то лог-файла, типа он занят. Да, такое может быть, если в данный момент лог-файл открыт для записи, и прога пишет туда отчет о том что она делает.

Нажали ОК и потом откроется самая важная и самая системная папка Windows, в ней сразу нажимаем на колонку Тип, чтобы отсортировать файлы по типам:

После этого все файлы с расширением log будут рядышком, стоит немного мышкой покрутить и вот они, у меня их тут всего четыре штуки, что-то даже как-то маловато:

Вот видите тут есть WindowsUpdate.log? Это лог-файл обновления винды, то есть в этом файле идет отчет об обновлениях, все ли там нормально, это просто пример, но я файл открыл и вот что внутри:


Но все равно, традиционно лог-файл должен идти с датой и временем вначале каждой строки.
Так, а давайте поищем лог-файлы? Ну вообще посмотрим сколько их, в каких папках.. ребята, зажимаем Win + E, появится окно проводника, вы туда, а вернее в правом верхнем углу есть текстовое поле поиска, вот туда вставляете это:

Вот я только вставил и файлы уже появились, как видите, размер их невелик, поэтому они.. ну вряд ли могут реально много занимать места на диске. Хотя я вот тут подумал.. а если в проге какой-то глюк случился.. и она постоянно пишет и пишет в лог-файл.. и сам файл то удалить нельзя, он ведь занят.. а она пишет и пишет.. ну это я нафантазировал конечно, но думаю что и такое в жизни может быть. Так, в итоге у меня нашлось всего 219 лог-файлов, я честно говоря думал что будет больше:

Но видите там есть еще файлы с расширением LOG1? Я думаю что это не лог-файлы, то есть не отчеты, их даже открыть нельзя, типа нет проги которой можно открыть, выскакивает такое окошко:

Но я сделал вот что.. я выбрал второй пункт и там попробовал открыть при помощи блокнота, но увы, была ошибка и я кстати о ней писал, что такое может быть:

Ибо файл открыт системой для записи, а значит файл занят Но я попробовал другой. Это мы с вами пробовали открыть SYSTEM.LOG1, а я вот нашел другой файл COMPONENTS.LOG1 и его открыть я смог, но содержимое все равно непонятное:

Может это и лог файл, но как видим он идет в другой кодировке. Короче ладно.
Так, вернемся к Windows Log files.. а то я что-то прям очень увлекся лог-файлами. Я решил поискать картинки в интернете на тему Windows Log files, может что-то интересное найду.. вообще мало что есть интересного, но я нашел такую картинку, это чистилка CCleaner и тут как раз упоминается Windows Log files:

То есть на картинке мы видим что CCleaner может чистить комп от лог-файлов Windows Вот еще одна прога, тоже какая-то чистилка, но мне она незнакома, называется Sweepi и тут тоже есть пункт Windows Log files:



Название точки советую задавать простое, например Удаление папки Windows Log files:

Процесс создания будет недолгим:

И все, потом будет написано что успешно:

На этом все друзья, надеюсь представленная информация для кого-то все таки оказалась полезной. Удачи вам и суперского настроения!

Пора поговорить про удобную работу с логами, тем более что в Windows есть масса неочевидных инструментов для этого. Например, Log Parser, который порой просто незаменим.
В статье не будет про серьезные вещи вроде Splunk и ELK (Elasticsearch + Logstash + Kibana). Сфокусируемся на простом и бесплатном.
До появления PowerShell можно было использовать такие утилиты cmd как find и findstr. Они вполне подходят для простой автоматизации. Например, когда мне понадобилось отлавливать ошибки в обмене 1С 7.7 я использовал в скриптах обмена простую команду:
Она позволяла получить в файле fail.txt все ошибки обмена. Но если было нужно что-то большее, вроде получения информации о предшествующей ошибке, то приходилось создавать монструозные скрипты с циклами for или использовать сторонние утилиты. По счастью, с появлением PowerShell эти проблемы ушли в прошлое.
Основным инструментом для работы с текстовыми журналами является командлет Get-Content, предназначенный для отображения содержимого текстового файла. Например, для вывода журнала сервиса WSUS в консоль можно использовать команду:
Для вывода последних строк журнала существует параметр Tail, который в паре с параметром Wait позволит смотреть за журналом в режиме онлайн. Посмотрим, как идет обновление системы командой:

Смотрим за ходом обновления Windows.
Если же нам нужно отловить в журналах определенные события, то поможет командлет Select-String, который позволяет отобразить только строки, подходящие под маску поиска. Посмотрим на последние блокировки Windows Firewall:

Смотрим, кто пытается пролезть на наш дедик.
При необходимости посмотреть в журнале строки перед и после нужной, можно использовать параметр Context. Например, для вывода трех строк после и трех строк перед ошибкой можно использовать команду:
Оба полезных командлета можно объединить. Например, для вывода строк с 45 по 75 из netlogon.log поможет команда:
Журналы системы ведутся в формате .evtx, и для работы с ними существуют отдельные командлеты. Для работы с классическими журналами («Приложение», «Система», и т.д.) используется Get-Eventlog. Этот командлет удобен, но не позволяет работать с остальными журналами приложений и служб. Для работы с любыми журналами, включая классические, существует более универсальный вариант ― Get-WinEvent. Остановимся на нем подробнее.
Для получения списка доступных системных журналов можно выполнить следующую команду:

Вывод доступных журналов и информации о них.
Для просмотра какого-то конкретного журнала нужно лишь добавить его имя. Для примера получим последние 20 записей из журнала System командой:

Последние записи в журнале System.
Для получения определенных событий удобнее всего использовать хэш-таблицы. Подробнее о работе с хэш-таблицами в PowerShell можно прочитать в материале Technet about_Hash_Tables.
Для примера получим все события из журнала System с кодом события 1 и 6013.
В случае если надо получить события определенного типа ― предупреждения или ошибки, ― нужно использовать фильтр по важности (Level). Возможны следующие значения:
- 0 ― всегда записывать;
- 1 ― критический;
- 2 ― ошибка;
- 3 ― предупреждение;
- 4 ― информация;
- 5 ― подробный (Verbose).
Собрать хэш-таблицу с несколькими значениями важности одной командой так просто не получится. Если мы хотим получить ошибки и предупреждения из системного журнала, можно воспользоваться дополнительной фильтрацией при помощи Where-Object:

Ошибки и предупреждения журнала System.
Аналогичным образом можно собирать таблицу, фильтруя непосредственно по тексту события и по времени.
Подробнее почитать про работу обоих командлетов для работы с системными журналами можно в документации PowerShell:
PowerShell ― механизм удобный и гибкий, но требует знания синтаксиса и для сложных условий и обработки большого количества файлов потребует написания полноценных скриптов. Но есть вариант обойтись всего-лишь SQL-запросами при помощи замечательного Log Parser.
О возможностях Log Parser уже рассказывалось в материале «LogParser — привычный взгляд на непривычные вещи», поэтому я начну с конкретных примеров.
Для начала разберемся с текстовыми файлами ― например, получим список подключений по RDP, заблокированных нашим фаерволом. Для получения такой информации вполне подойдет следующий SQL-запрос:
Посмотрим на результат:

Смотрим журнал Windows Firewall.
Разумеется, с полученной таблицей можно делать все что угодно ― сортировать, группировать. Насколько хватит фантазии и знания SQL.
Log Parser также прекрасно работает с множеством других источников. Например, посмотрим откуда пользователи подключались к нашему серверу по RDP.
Работать будем с журналом TerminalServices-LocalSessionManager\Operational.
Не со всеми журналами Log Parser работает просто так ― к некоторым он не может получить доступ. В нашем случае просто скопируем журнал из %SystemRoot%\System32\Winevt\Logs\Microsoft-Windows-TerminalServices-LocalSessionManager%4Operational.evtx в %temp%\test.evtx.
Данные будем получать таким запросом:

Смотрим, кто и когда подключался к нашему серверу терминалов.
Особенно удобно использовать Log Parser для работы с большим количеством файлов журналов ― например, в IIS или Exchange. Благодаря возможностям SQL можно получать самую разную аналитическую информацию, вплоть до статистики версий IOS и Android, которые подключаются к вашему серверу.
В качестве примера посмотрим статистику количества писем по дням таким запросом:
Если в системе установлены Office Web Components, загрузить которые можно в Центре загрузки Microsoft, то на выходе можно получить красивую диаграмму.

Выполняем запрос и открываем получившуюся картинку…

Любуемся результатом.
Следует отметить, что после установки Log Parser в системе регистрируется COM-компонент MSUtil.LogQuery. Он позволяет делать запросы к движку утилиты не только через вызов LogParser.exe, но и при помощи любого другого привычного языка. В качестве примера приведу простой скрипт PowerShell, который выведет 20 наиболее объемных файлов на диске С.
Благодаря этой возможности для облегчения работы существует несколько утилит, представляющих из себя графическую оболочку для Log Parser. Платные рассматривать не буду, а вот бесплатную Log Parser Studio покажу.

Интерфейс Log Parser Studio.
Основной особенностью здесь является библиотека, которая позволяет держать все запросы в одном месте, без россыпи по папкам. Также сходу представлено множество готовых примеров, которые помогут разобраться с запросами.
Вторая особенность ― возможность экспорта запроса в скрипт PowerShell.
В качестве примера посмотрим, как будет работать выборка ящиков, отправляющих больше всего писем:
Выборка наиболее активных ящиков.
При этом можно выбрать куда больше типов журналов. Например, в «чистом» Log Parser существуют ограничения по типам входных данных, и отдельного типа для Exchange нет ― нужно самостоятельно вводить описания полей и пропуск заголовков. В Log Parser Studio нужные форматы уже готовы к использованию.
Помимо Log Parser, с логами можно работать и при помощи возможностей MS Excel, которые упоминались в материале «Excel вместо PowerShell». Но максимального удобства можно достичь, подготавливая первичный материал при помощи Log Parser с последующей обработкой его через Power Query в Excel.
Приходилось ли вам использовать какие-либо инструменты для перелопачивания логов? Поделитесь в комментариях.
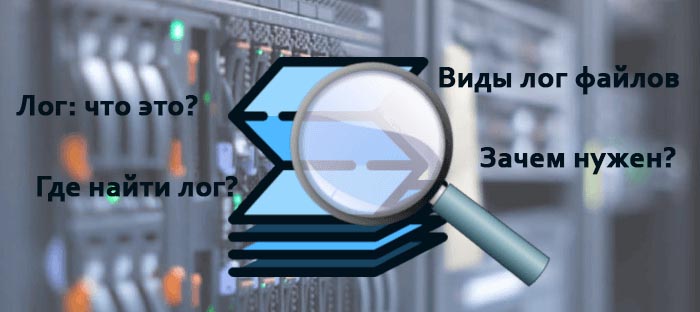
Что такое лог? Лог (журнал, log file) - специальный файл с хронологической информацией, который хранится на компьютере или сервере пользователя и содержит данные о действиях программ или отдельных пользователей. Логи - текстовые файлы, которые содержат данные о возникших ошибках работы системы. Серверное ПО создает логи, по которым можно узнать необходимую информацию. Название лога состоит из 2 частиц, например, error_log или access_log.
Зачем нужны лог файлы?
В некоторых ситуациях каждому пользователю ПК или сервера требуется проверить логи. Рассмотрим зачем именно нужны лог файлы.
1. Логи могут понадобится, если нужно узнать статистику по сайту. Например, логи сайтов отображают следующую информацию:
а) статистику посещаемости
б) точки входа и выхода с сайта
в) поисковые запросы, по которым приходят посетители, и наиболее популярные страницы сайта
г) поисковики, страны и браузеры посетителей
д) уровень конверсии и страницы сайта, которые никто не посещает
е) сайты, которые ссылаются на этот ресурс.
2. В случае вирусов или Дддос атаки на сайт, логи помогут быстрее выяснить причину и соответственно помочь устранить ее.
3. Для восстановления доступов испольузются логи авторизации, которые собирают данные о попытках входа.
4. В случае ошибок в работе определенного ПО, устройства или ОС, когда необходимо определить источник проблемы.
Логи (server logs) помогают контролировать работу серверной машины и в случае возникновения ошибок быстро их находить и устранять. Логи используются практически везде, где ведется запись и прослеживание истории программного процесса. В первую очередь это необходимо в целях безопасности. Для того, чтобы найти и проанализировать логи, используют специально предназначенное для этого ПО. Некоторые логи могут обладать очень большим размером, поэтому время от времени их нужно очищать. Лог файл показывает события и его непосредственный источник. Причиной события может быть:
- действия пользователя системы;
- программная ошибка;
- действия со стороны ОС;
- со стороны используемого оборудования и другие.
Какие есть виды логов?
На практике видов логов может быть несколько. Рассмотрим каждый из них.
- Логи системы - это логи, связанные с системными событиями.
- Логи сервера - логи, отвечающие за обращения к серверу и за возникшие ошибки.
- Логи баз данных - специальные логи, которые имеют отношение к запросам баз данным и возникших ошибках.
- Логи почты отвечают за отправленные и принятые письма, ошибки и причины по которым письма не были доставлены.
- Логи cron (планировщика задач).
- Логи панели управления хостингом, где размещен сайт.
- Лог основного файла, например, фаервола, днс сервера и др.
Как найти логи?
Место, где находятся логи зависит от используемого ПО, заданных настроек и пути, который заведомо установил администратор сервера.
Если вам нужно найти лог файлы сервера или хостинга, вы можете обратится и получить подробную консультацию у вашего хостинг-провайдера, где размещается ваш сайт.
Путь /var/log/ - наиболее частый путь для хранения логов, но могут использоваться и другие папки. Например, для популярных Debian или Ubuntu логи Apache расположены в /var/log/apache2
Названия файлов: журнал ошибок – error.log; журнал доступов – log; основной журнал – syslog; журнал загрузки системы – dmesg.
В ОС Windows свой способ структуризации логов, в котором выделяют уровни событий: подробности; сведения; предупреждение; ошибка; критический. Пользователь может сортировать и фильтровать записи, в зависимости от того, что именно ему нужно.
Что делать с логами?
Лог файлы могут понадобится во многих ситуациях при работе с сайтов, ПК или сервером. Но обратите внимания, что логи не хранятся вечно, поэтому если появилась необходимость проверить их, то следует это делать своевременно. Например, часто хостинг-провайдеры хранят логи до 14 дней, а далее они удаляются и записываются новые. Поэтому если ваш сайт взломали более нескольких недель назад, то установить причину по логам не получится, если логи уже удалены.
Включение и выключение записей логов на сервере происходит в панели управления. В большинстве случаев эта функция доступна в разделе панели Журнал или Логи. Более детально об этом вы можете уточнить непосредственно у вашего хостера.
Лог файлы - удобный и практичный инструмент для отслеживания работы сайта и сервера, поэтому если вы научитесь их быстро находить и правильно читать, то это поможет результативно решать возникшие ошибки в работе ПО и быстро реагировать на проблемы, например, на Ддос атаки.
Все больше людей задумывается, куда делось пространство на системном диске. Особенно остро это ощущают пользователи семерки.
Самый простой способ очистки свободного места – Это регулярное использование утилиты «Очистка диска»
Эта утилита поставляется вместе с системой и Вам не придется искать ее в сети.
Найти ее можно по следующему пути.
Пуск -> Все программы -> Стандартные -> Служебные -> Очистка диска.

При запуске утилиты Вам предложат на выбор диск для очищения.
Хочу заметить, что системный диск, страдает от захламления гораздо сильнее, нежели остальные жесткие диски или разделы.
После выбора диска окно немного изменится и Вам нужно будет выбрать, что именно очищать.

Теперь немного о том, что можно смело очищать.
Временные файлы интернета – удаляем и стараемся делать это регулярно и почаще.
Автономные файлы – могут быть удалены без последствий.
Файлы находящиеся в корзине – удаляем, если уверенны, что не кинули в корзину, что-то нужное.
Временные файлы программ – если их возраст больше недели смело стираем.
Служба – WebClient/WebPublisher – файлы необходимые для увеличения быстродействия, а потому могут быть безболезненно удалены.
Одним из неплохих способов освободить место является сжатие свободного места.
При этом способе файлы не удаляются, а сжимаются. К таким файлам всегда можно вернуться для использования.
После выбора удаляемых файлов подтверждаем все настройки и ждем.
Программа удалит все ненужные файлы и закроется.
Есть еще две папки которые нужно почистить это:

Все файлы можно удалить аналогично папки temp в системной директории. (пункт 1)
На этом все. Держите свой компьютер в чистоте и не забывайте чистить корзину.
Читайте также:


