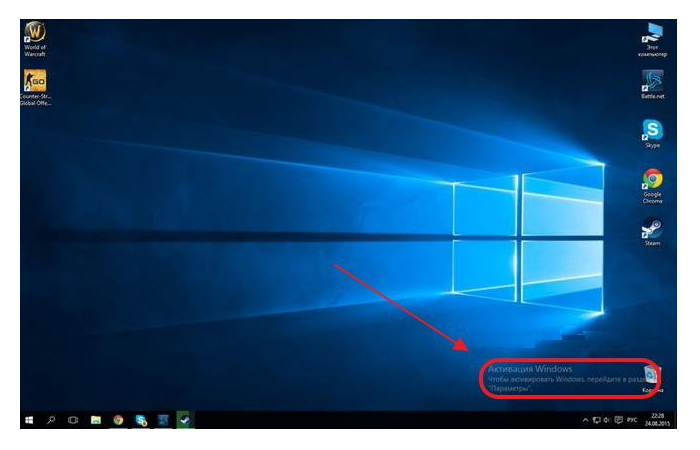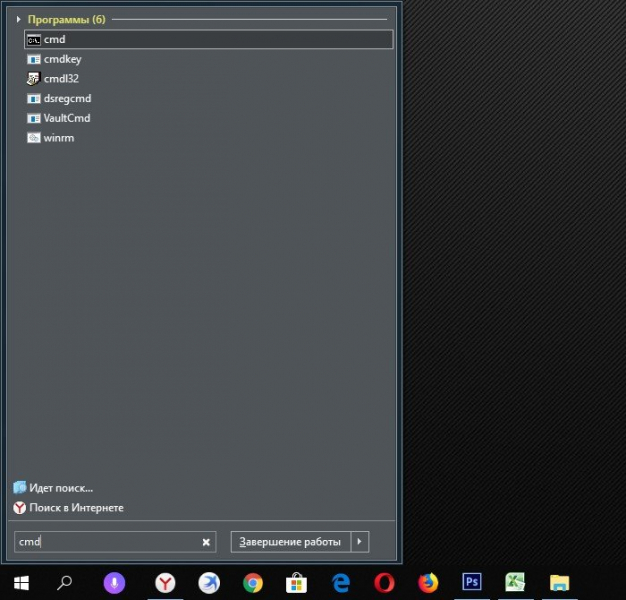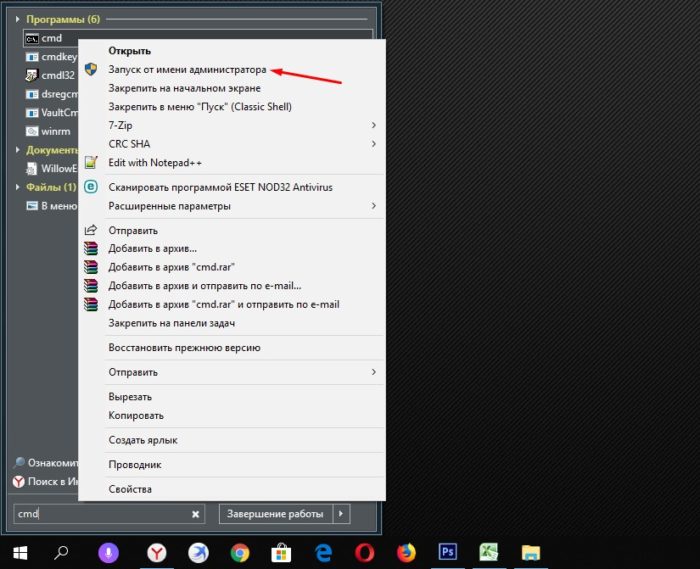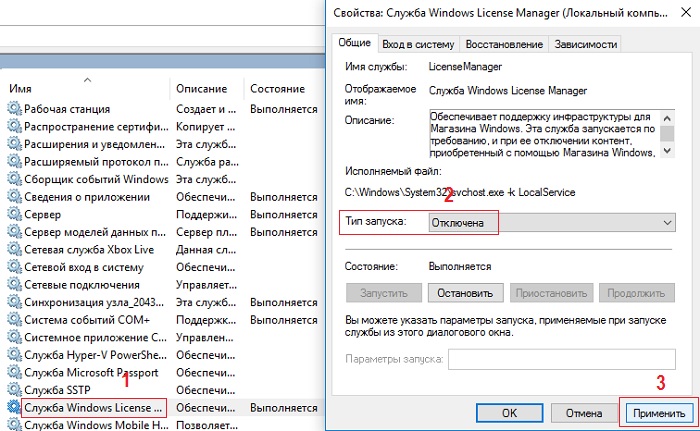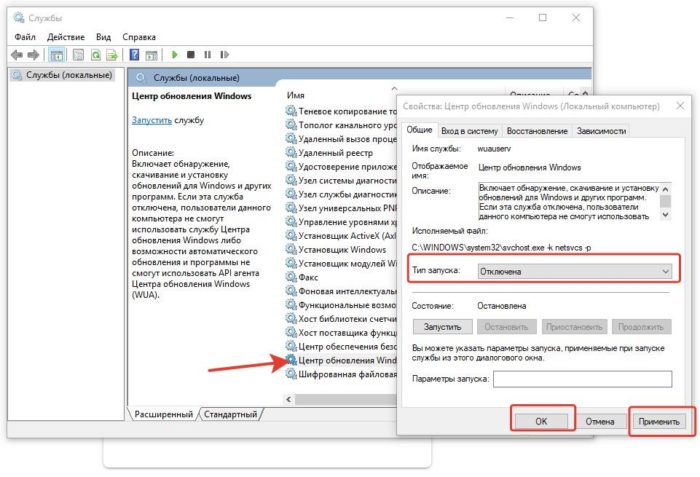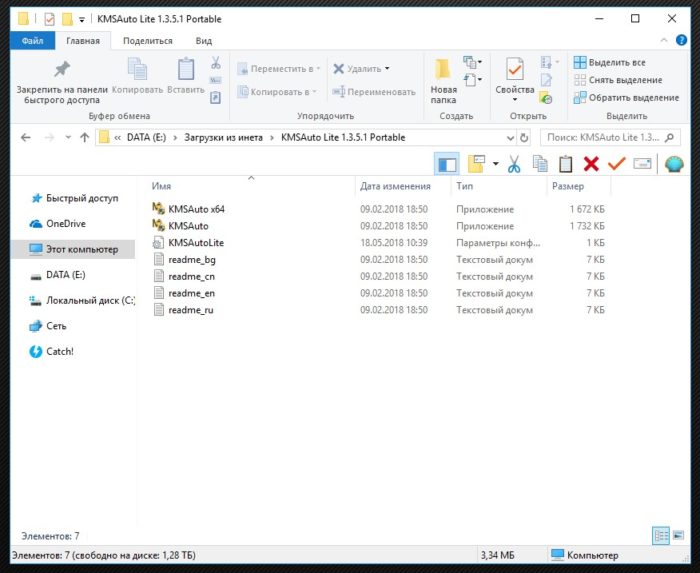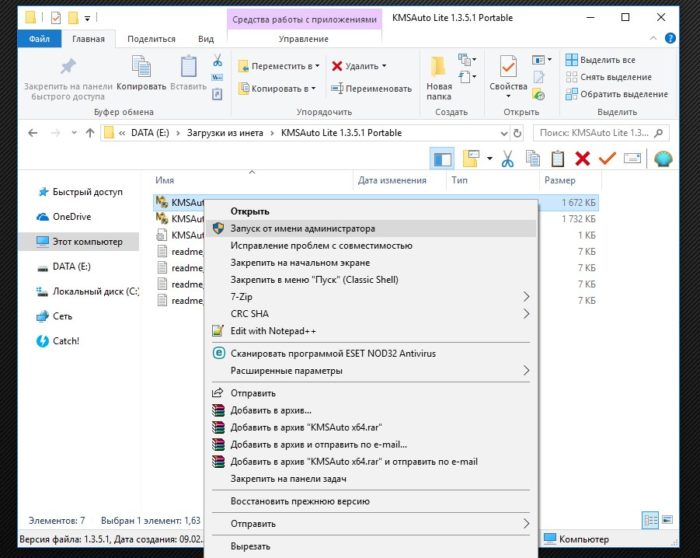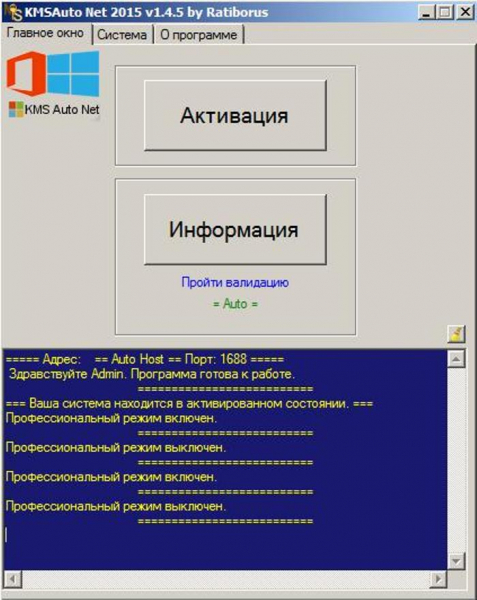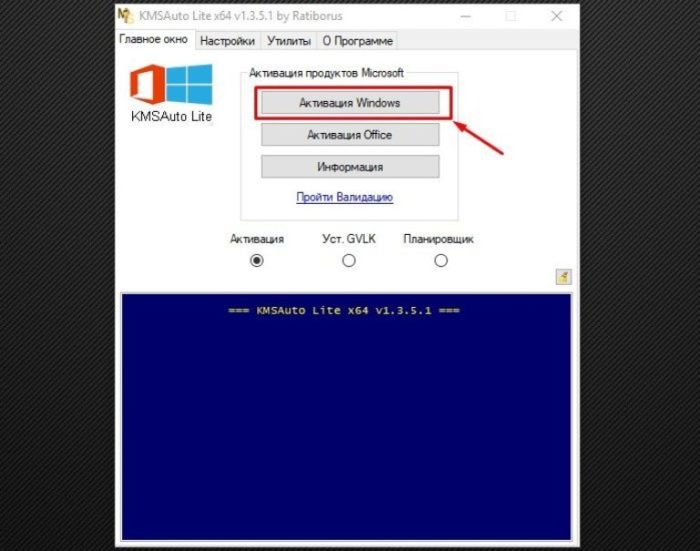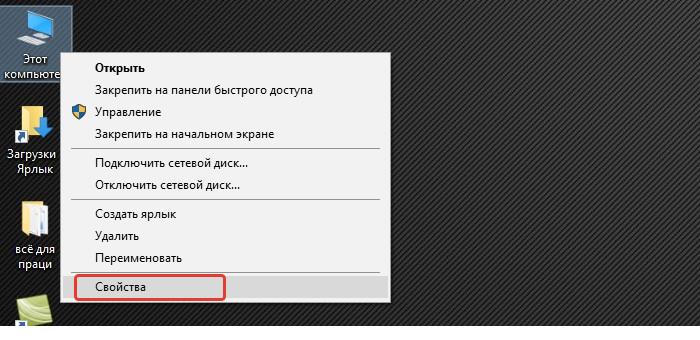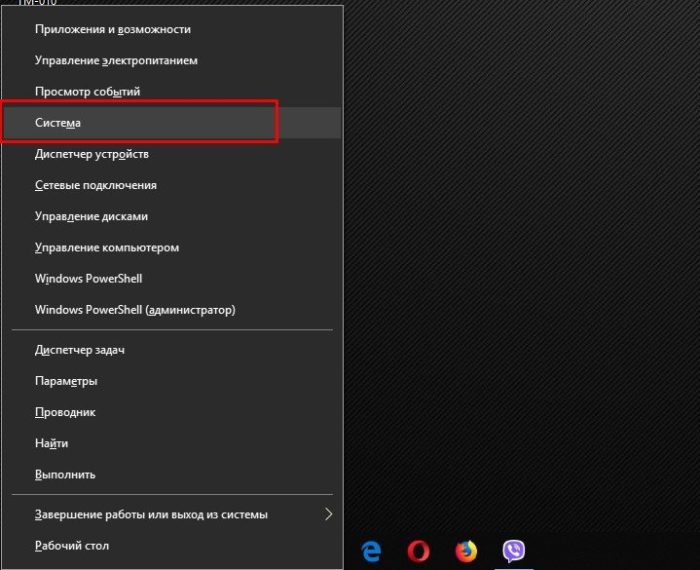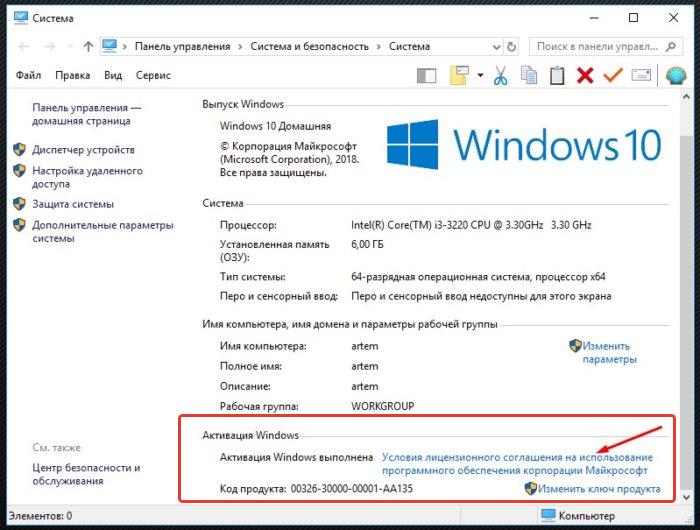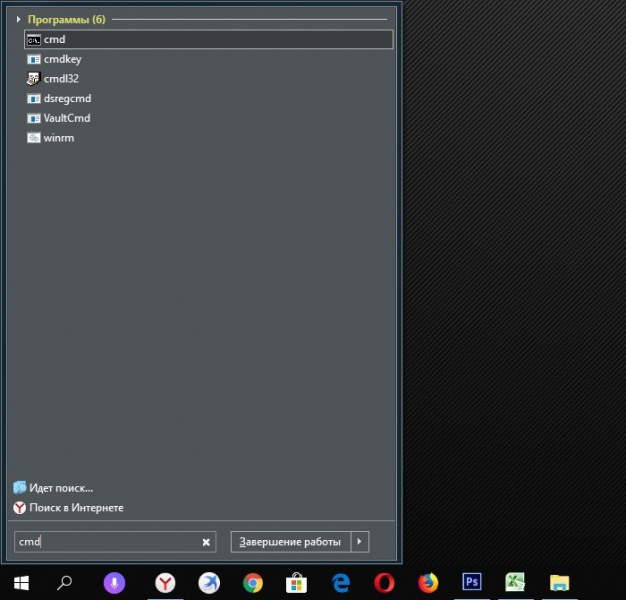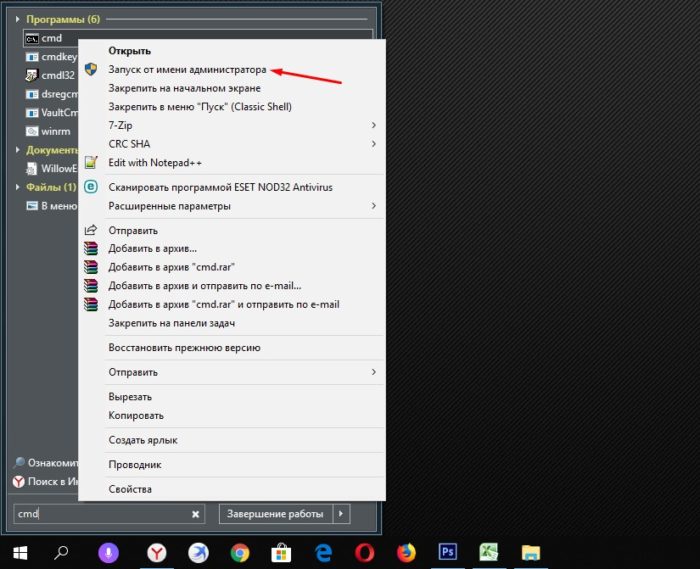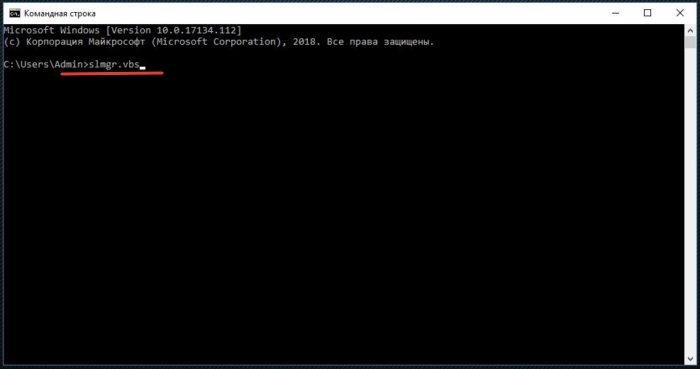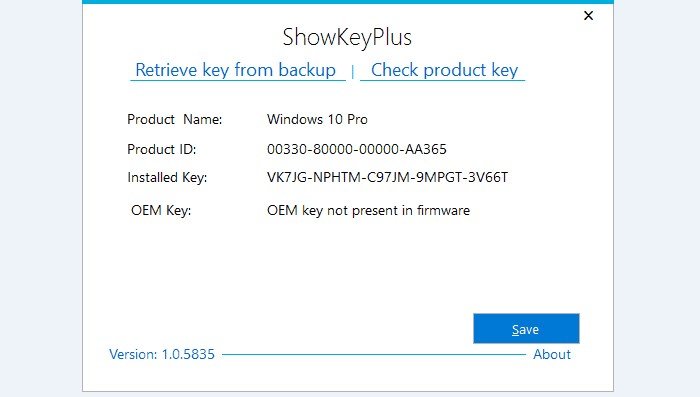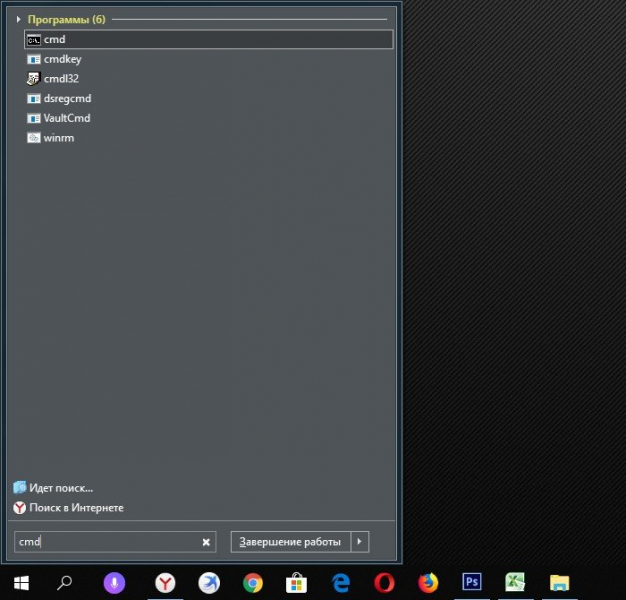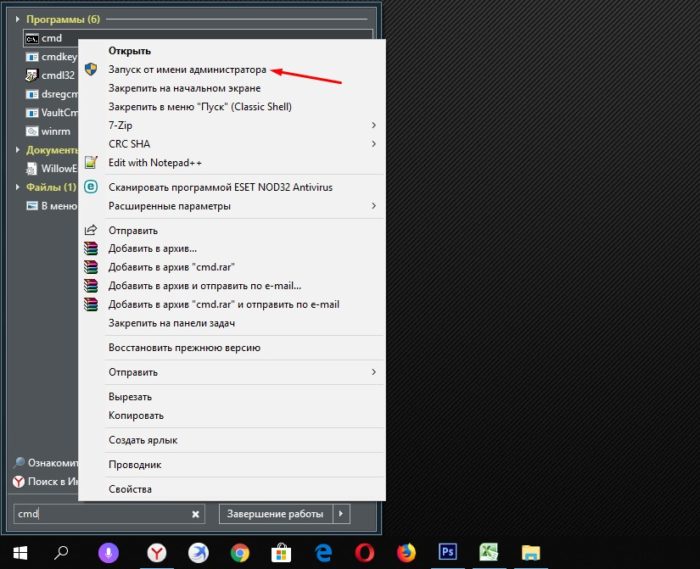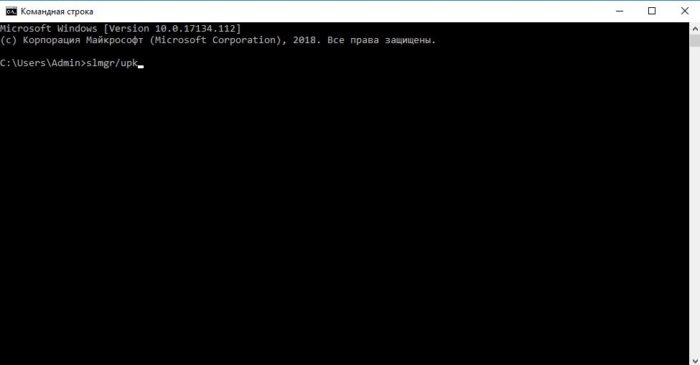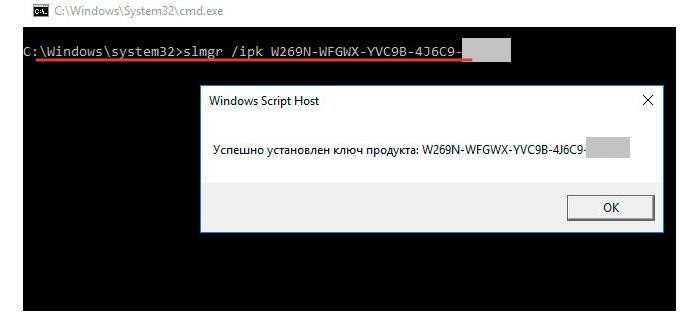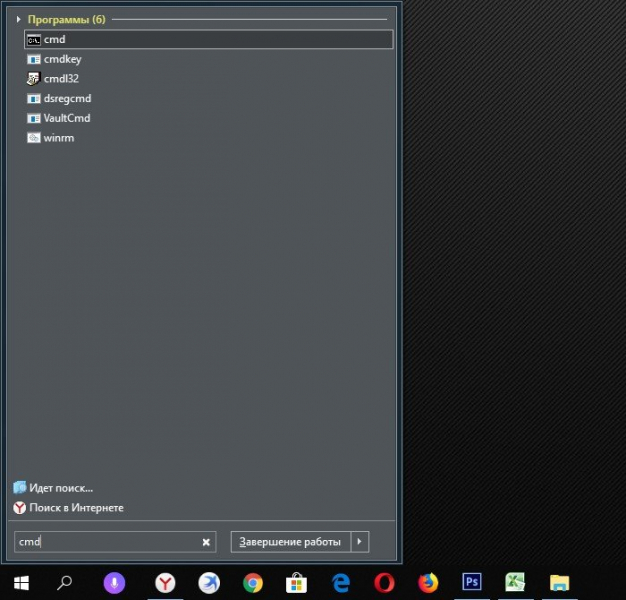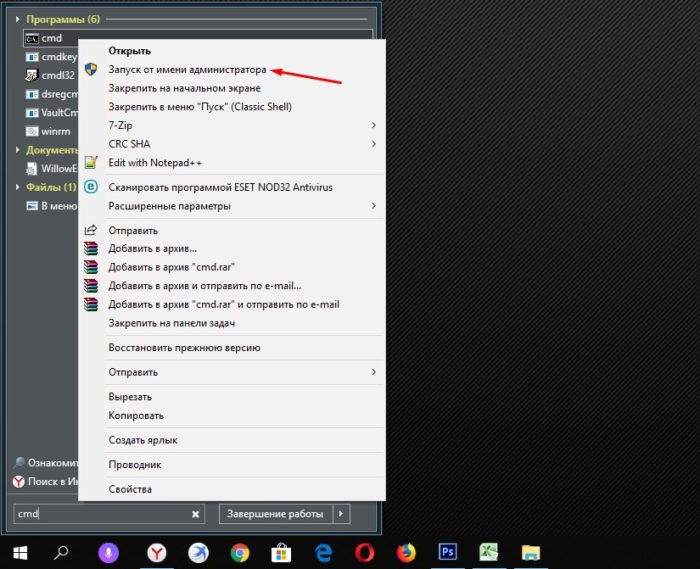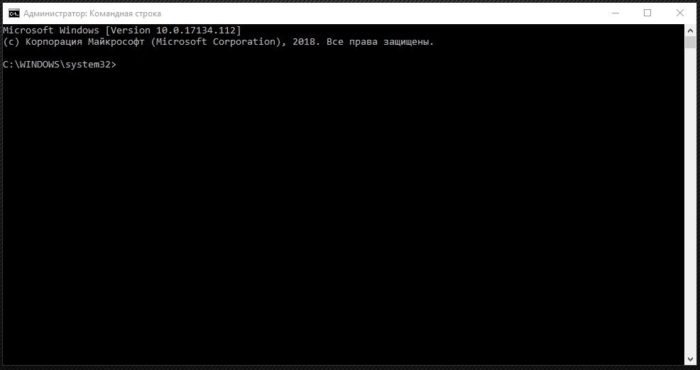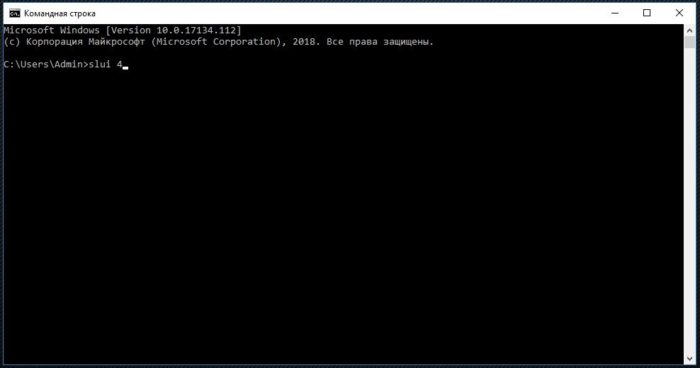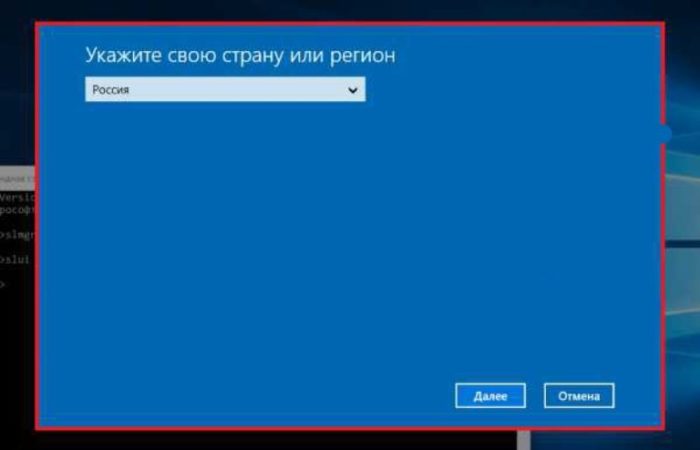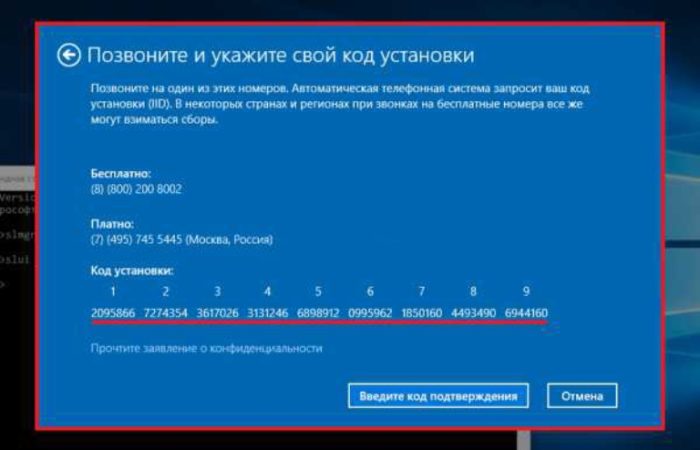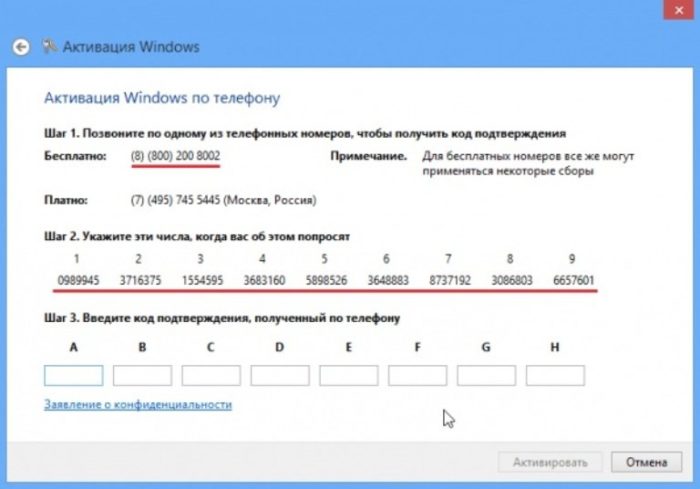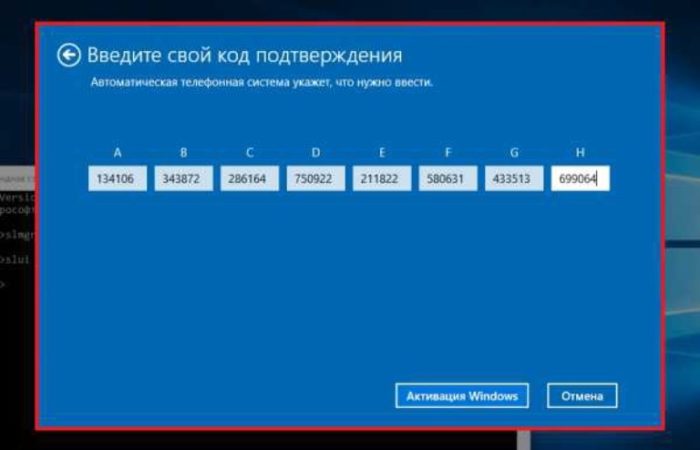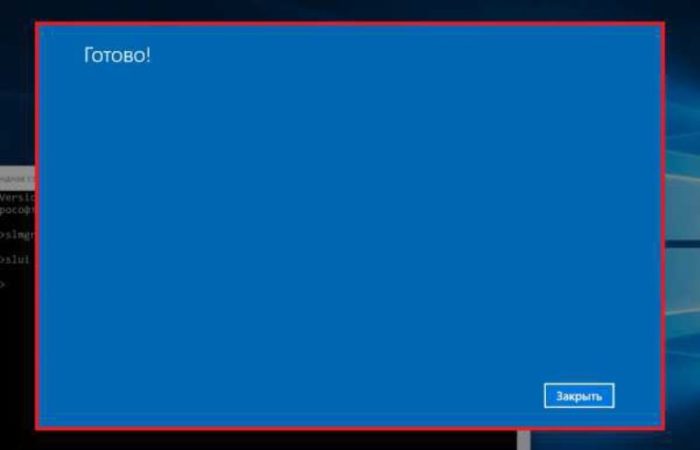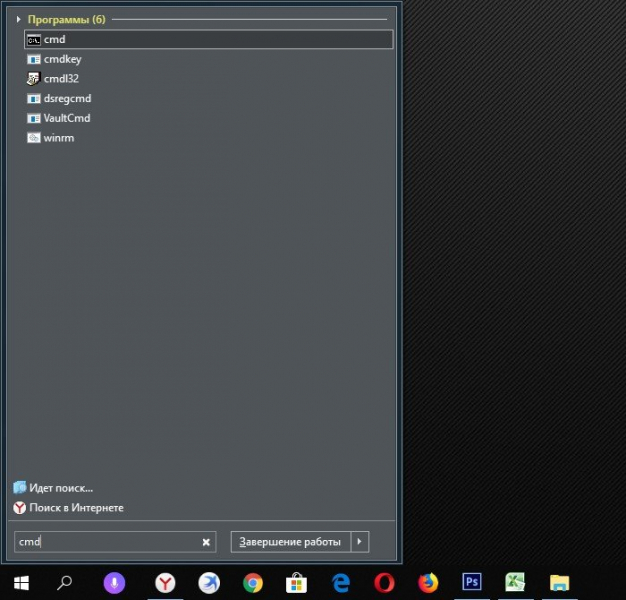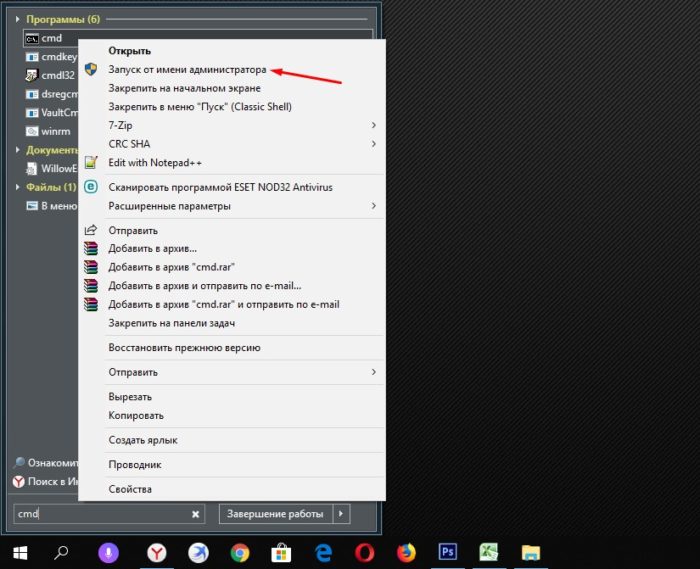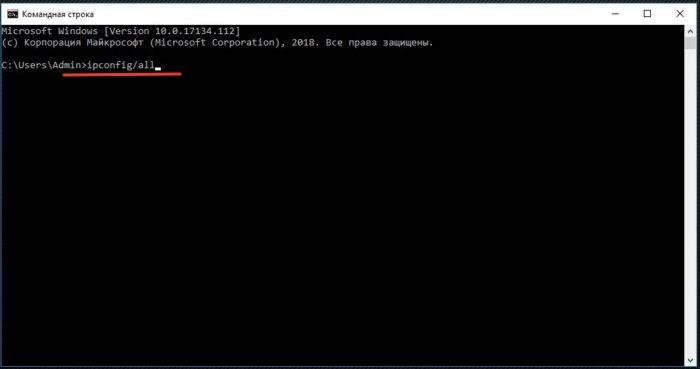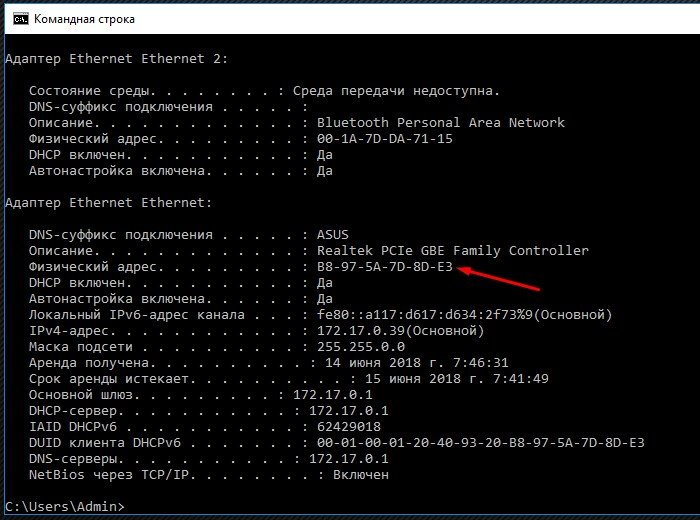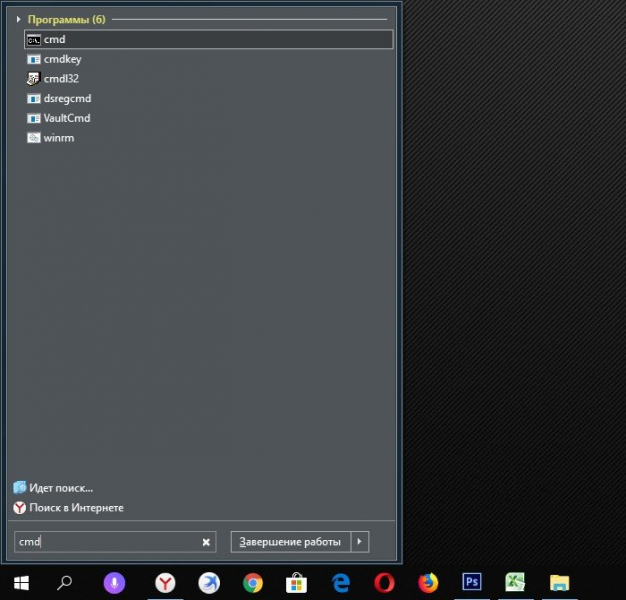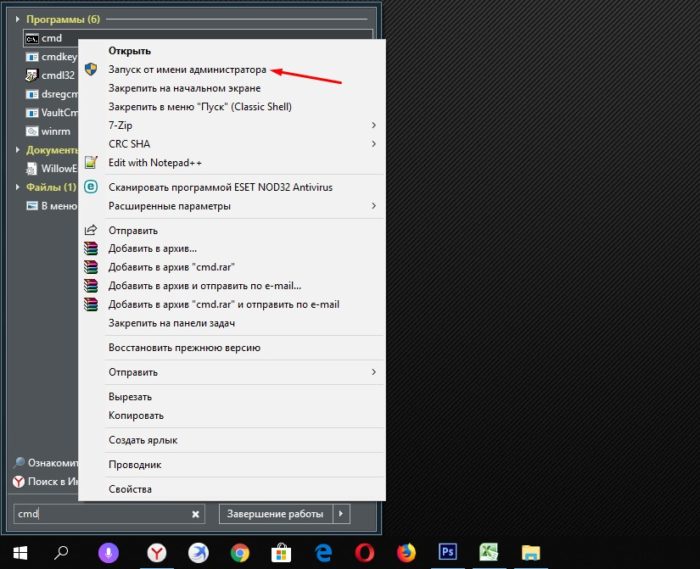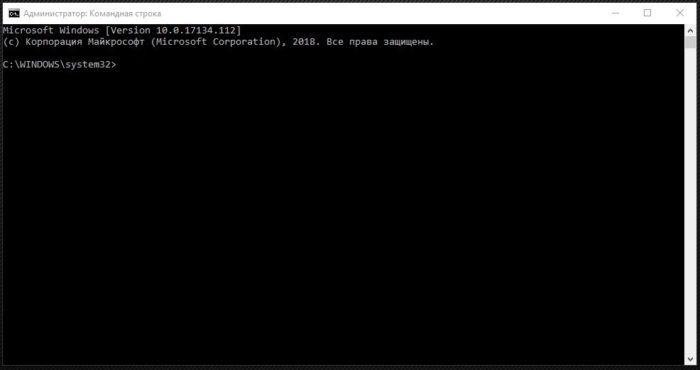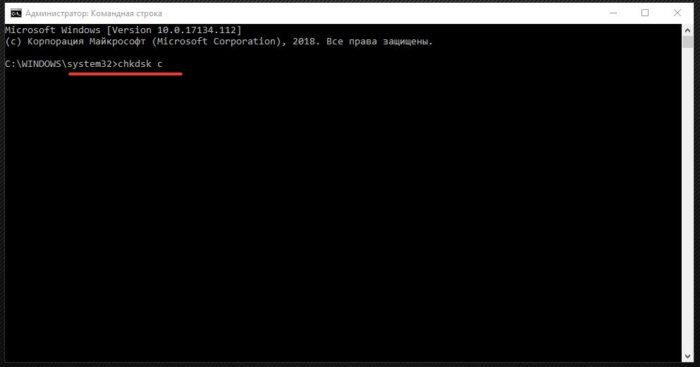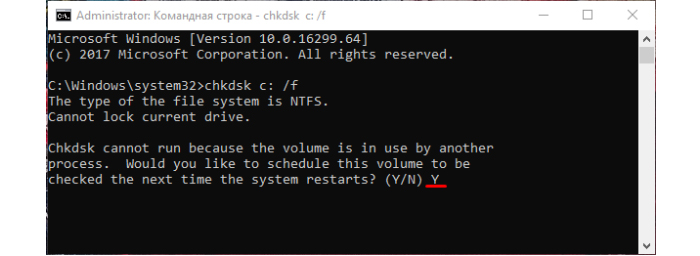Windows license manager нет в списке служб
ArcGIS License Manager 2021.1 использует ПО управления лицензиями FlexNet Publisher. Подробная информация о FLEXnet Publisher, используемой в каждой версии ArcGIS License Manager, находится в Технической статье 13214. Эта версия менеджера лицензий поддерживает все выпуски продукта, перечисленные в разделе Поддерживаемые программные продукты. На странице Существующие пользователи можно найти информацию о переходе с версии 9.x на 2021.1.
Внимание:
Для получения дополнительной информации, в том числе о поддерживаемых типах облачных экземпляров, при лицензировании продуктов ArcGIS в облачных или виртуальных средах с помощью ArcGIS License Manager обратитесь к технической документации Esri по облачному лицензированию .
Пользователям, которые для авторизации лицензий именованных пользователей ArcGIS Pro и премиум-приложений используют ArcGIS License Manager через Portal for ArcGIS, следует ознакомиться с содержанием раздела Настройка менеджера лицензий для работы с Portal for ArcGIS, в котором находятся необходимые сведения по авторизации и настройке. Чтобы установить License Manager, следуйте приведенным ниже инструкциям.
Примечание:
Для установки менеджера лицензий не требуется удалять уже установленные программные продукты ArcGIS, однако необходимо удалить менеджер лицензий 10.0 или более ранней версии, чтобы установить последнюю версию. Перед установкой ArcGIS License Manager 2021.1 ознакомьтесь с Системными требованиями.
Важно: Начиная с ArcGIS License Manager 2019.0 (только на платформе Linux), сервис лицензий FlexNet устанавливается отдельно, сразу после установки ArcGIS License Manager, как в случае новой установки, так и при обновлениях программного обеспечения. Если сервер лицензий FlexNet не установлен, клиенты не смогут подключиться к ArcGIS License Manager. По завершении установки ArcGIS License Manager будут отображены инструкции для выполнения установки сервиса лицензий FlexNet, которые требуют от пользователя предоставления права root для продолжения установки. Если сервис лицензий FlexNet не установлен в этом шаге, его необходимо установить вручную отдельно. См. раздел под названием Ручная установка сервиса лицензий FlexNet (только для платформы Linux) для дополнительной информации.
Установка ArcGIS License Manager
- Запустите программу установки License Manager из загруженного пакета установки My Esri или с установочного диска ArcGIS.
- Для установки менеджера лицензий и сервиса лицензий FlexNet следуйте инструкциям по установке. В конце установки появляется ArcGIS License Server Administrator. Если вы не установили сервис лицензий FlexNet в процессе установки License Manager, вы должны установить его вручную до перехода к шагу 3. См. раздел под названием Ручная установка сервиса лицензий FlexNet (только для платформы Linux) для получения дополнительной информации.
- Завершите процесс авторизации и запустите сервис лицензий. Если вы хотите сделать это позже, в Windows вы можете найти его в Пуск > Программы > ArcGIS > License Server Administrator . В Linux License Server Administrator можно запустить из установочной директории с помощью следующей команды: <installation_path>/arcgis/licensemanager/LSAdmin .
- Щелкните Авторизация в таблице содержания, выберите версию в ниспадающем списке Версия и нажмите на кнопку Авторизовать сейчас для запуска Мастера авторизации программного обеспечения .
- Следуя инструкциям в диалоговых окнах, завершите процесс авторизации. Файл инициализации ( *.prvs ), сгенерированный на портале My Esri, может использоваться для ускорения процесса авторизации плавающих лицензий. Этот файл автоматически заполняет все необходимые для авторизации продукта поля в окнах мастера. Дополнительные сведения о файлах инициализации можно найти в разделе Файлы инициализации.
- Щелкните Готово , чтобы закрыть мастер авторизации и вернуться в License Server Administrator.
- Перейдите к <installation_path>/arcgis/licensemanager/licensingservice
- Запустите install_fnp.sh . Этот скрипт оболочки настраивает сервис лицензий FlexNet на запуск процесса setuid с правом доступа root.
- Демон сервиса лицензий FlexNet также должен работать непрерывно. Поэтому, чтобы убедиться, что он запущен в процессе загрузки, необходимо выполнить следующий шаг установки. Так как для запуска демона сервиса лицензий FlexNet право доступа root не требуется, его можно запустить, добавив следующую строку к crontab назначенного пользователя (в случае ArcGIS License Manager 2021.1): @reboot /usr/local/share/FNP/service64/11.18.2/FNPLicensingService -r 2>&1 >/tmp/fnpd.log
Для установок в Windows или ArcGIS License Manager 2018.1 и более ранних в Linux нет необходимости выполнять дополнительные шаги по установке сервиса лицензий FlexNet.
Авторизация лицензий в автоматическом режиме
Для авторизации в автоматическом режиме плавающих лицензий ArcGIS Desktop 10.1-10.8.2, ArcGIS Engine 10.1-10.8.2, ArcGIS CityEngine 2012.0-2021.1 и ArcGIS Pro 1.2-2.9 используйте следующую команду для запуска License Manager с файлом инициализации, созданным в My Esri:
softwareauthorizationLS.exe -S -VER 10.8 -LIF <путь к файлу *.prvs>
Параметр -verbose в конце строки добавляется для отображения состояния процесса авторизации в командной строке.
В Linux используйте следующий синтаксис:
$ ./SoftwareAuthorizationLS -S -VER 10.8 -LIF <path to the *.prvs file>
Примечание:
При доступе к Мастеру авторизации программного обеспечения через сервисы терминала в среде Linux необходимо настроить корректное отображение. В Технической статье 12175 приведена дополнительная информация об установке экрана Xvfb для использования ПО ArcGIS через терминальные сервисы среды Linux.
Автономная авторизация лицензий
Обновление лицензий версии 10.1 через 10.7 до версии 10.8.x или ArcGIS Pro 1.4 до 2.9
Плавающие лицензии ArcGIS Desktop 10.8.x и Engine 10.8.x идентичны лицензиям 10.1-10.8. Если вы ранее уже авторизовали лицензии ArcGIS Desktop or Engine 10.1-10.8 с помощью License Manager и не отменили авторизацию лицензий перед установкой ArcGIS License Manager 2021.1, выполнять повторную авторизацию ArcGIS License Manager не нужно. Выполните приведенные ниже инструкции, чтобы обновить ПО License Manager версии 10.1-10.6 или 2018.0-2021.0 до 2021.1.
Примечание:
Если вы выполняете обновление имеющегося ArcGIS License Manager, не нужно заново авторизовать плавающие лицензии ArcGIS Pro или ArcGIS CityEngine. Лицензии продолжат работу.
Обновление версии 10.3–10.6 или 2018.0-2021.0 до ArcGIS License Manager 2021.1 с лицензиями именованных пользователей
Лицензии именованных пользователей для работы с экземпляром портала в версии ArcGIS License Manager 2021.1 остаются теми же. Если вы выполняете обновление имеющегося ArcGIS License Manager, не нужно заново авторизовать лицензии именованных пользователей или экспортировать JSON-файл портала в Portal for ArcGIS. Инструкции по обновлению программного обеспечения ArcGIS License Manager вы найдете в расположенном ниже разделе Обновление программного обеспечения License Manager с версии 10.1-10.6 или 2018.0-2021.0 до версии License Manager 2021.1.
Обновление программного обеспечения License Manager версии 10.1-10.6 или 2018.0-2021.0 до ArcGIS License Manager 2021.1
- Откройте License Server из меню Пуск > Программы > ArcGIS > License Server Administrator . В Linux можно запустить License Server Administrator (версии 2021.1) из установочной директории с помощью следующей команды: <путь_установки>/arcgis/licensemanager/LSAdmin .
- Остановите License Service в разделе Запустить/Остановить сервис лицензий и выйдите из License Server Administrator.
- Установите ArcGIS License Manager 2021.1 и сервиса лицензий FlexNet. Программа установки автоматически удалит ArcGIS License Manager версий 10.1-10.6 или 2018.0-2021.0 и установит ArcGIS License Manager 2021.1, затем, в некоторых случаях, предложит установить сервис лицензий FlexNet. Если сервис лицензий FlexNet не был установлен после установки ArcGIS License Manager, его необходимо установить вручную, перед тем, как перейти к шагу 4. См. выше раздел под названием Ручная установка сервиса лицензий FlexNet (только для платформы Linux) для дополнительной информации.
- Откройте License Server из меню Пуск > Программы > ArcGIS > License Server Administrator . В Linux License Server Administrator можно запустить из установочной директории с помощью следующей команды: <installation_path>/arcgis/licensemanager/LSAdmin . .
- Запустите License Service в разделе Запустить/Остановить сервис лицензий и выйдите из License Server Administrator. ArcGIS License Manager 2021.1 теперь готов к работе.
Обновление более старого ПО и лицензий версии от 10.0 до 10.1 или более новых (включая License Manager 2021.1)
Лицензии ArcGIS 10.0 не будут работать в ПО ArcGIS версий 10.1-10.8.x. Перед удалением ArcGIS 10.0 License Manager необходимо отменить авторизацию лицензий 10.0.
- Откройте License Server Administrator из меню Пуск > Программы > ArcGIS > License Server Administrator .
- Выберите опцию Авторизация на левой панели, затем щелкните кнопку Отмена авторизации. . Откроется Мастер авторизации программного обеспечения .
- Воспользуйтесь Мастером авторизации программного обеспечения , чтобы завершить процесс отмены авторизации. Вы также можете отменить авторизацию в онлайн и офлайн режимах по email или через загрузку файла на My Esri.
- Закройте License Server Administrator .
- Удалите ArcGIS 10.0 License Manager.
- Установите ArcGIS License Manager 10.1 или более новую версию.
- Перейдите в папку Авторизация, щелкните Авторизовать сейчас и следуйте инструкциям, чтобы завершить процесс авторизации.
Настройка брандмауэра
В некоторых случаях брандмауэр может блокировать входящий и исходящий трафик в ArcGIS License Manager, запрещая тем самым использование лицензии на клиентских компьютерах, требующих, чтобы в брандмауэре хоста менеджера лицензий были открыты порты. Обратитесь к разделу Настройка ArcGIS License Manager для работы через брандмауэр.
Обращение в клиентскую службу Esri
Если по какой-либо причине вы не можете найти информацию о авторизации, вы можете обратиться в клиентскую службу Esri и попросить выслать ее еще раз.
Если вы находитесь за пределами США, обратитесь к местному дистрибьютору Esri.





После появления ОС Windows 10 пользователи могли обновить действующую ОС или скачать новую совершенно бесплатно. Акция длилась до 29.06.16 г. и те, кто успел ею воспользоваться, до сих пор имеют право на получение бесплатной лицензии. Однако ОС, скаченные после этой даты уже требуют активации и ввода ключа.
- 1 Какие сложности таит в себе требование активации Windows 10?
- 2 Как скрыть окошко с требованием активации ОС?
- 2.1 Видео — Срок действия лицензии Windows 10 истекает
- 7.1 Кроме того, активировать Windows 10 можно по телефону
- 9.1 Устранение неполадок жесткого диска командой «chkdsk»
- 9.2 Видео — Срок вашей лицензии Windows 10 истекает, как убрать
Решить эту проблему легальным способом можно только купив лицензию. Но существует обходной манёвр – возможность активировать систему бесплатно для инвалидов. Хитрость в том, что компания Microsoft не проверяет действительно ли человек имеет ограниченные возможности или нет.
![Срок вашей лицензии Windows 10 истекает, как убрать?]()
Срок вашей лицензии Windows 10 истекает, как убрать?
Какие сложности таит в себе требование активации Windows 10?
Само по себе требование об активации системы не влияет на её работоспособность. Компьютер можно перезагружать и работать на нём в штатном режиме. Однако фон рабочего стола становится чёрным, а замена темы помогает только на несколько минут. Кроме того, поверх всех открытых вкладок появляется окошко с требованием активировать ОС.
Его невозможно передвинуть или заблокировать, да и всплывать оно может по несколько раз в минуту, что сильно мешает работе. Рассмотрим все действующие способы решения этой проблемы.
Как скрыть окошко с требованием активации ОС?
![Срок вашей лицензии Windows 10 истекает, как убрать?]()
Окно с требованием активации Windows
Чтобы спрятать окошко нужно сделать следующее:
-
Зайти в «Пуск» и набрать в строке поиска – «cmd».
![Срок вашей лицензии Windows 10 истекает, как убрать?]()
В меню «Пуск» в поиске вводим cmd
![Срок вашей лицензии Windows 10 истекает, как убрать?]()
Запускаем команду от имени администратора
На заметку! Или воспользоваться клавишами «Win+R» (одновременным нажатием) и ввести ту же команду.
![Срок вашей лицензии Windows 10 истекает, как убрать?]()
В поле вводим команду «slmrg /rearm» и нажимаем кнопку ввода «Enter»
![Срок вашей лицензии Windows 10 истекает, как убрать?]()
Вызываем обработчик команд, нажатием клавиш «Win+R», вводим команду «services.msc», нажимаем «Enter»
![Срок вашей лицензии Windows 10 истекает, как убрать?]()
На пункте «Служба Windows License Manager», щелкаем двойным кликом мышки, в поле «Тип запуска» выбираем «Отключена», далее «Применить», затем «ОК»
![Срок вашей лицензии Windows 10 истекает, как убрать?]()
Двойным кликом мышки открываем службу «Центр обновления Windows», тип запуска выставляем «Отключена», затем «Применить», «ОК»
Видео — Срок действия лицензии Windows 10 истекает
Как активировать ОС Windows 10 с помощью KMS Auto?
KMS Auto – утилита, предназначенная для продления лицензий ОС Windows 7, 8, 8.1 и 10, а также подходит для пакетов Microsoft Office. Эта программа автоматически подбирает ключи и активирует систему.
Важно! Перед запуском KMS Auto нужно отключить фаервол и антивирусную программу.
-
Установить KMS Auto (она занимает около 5 Мб на диске).
![Срок вашей лицензии Windows 10 истекает, как убрать?]()
Установленная программа KMSAuto
![Срок вашей лицензии Windows 10 истекает, как убрать?]()
Запускаем программу от имени администратора
![Срок вашей лицензии Windows 10 истекает, как убрать?]()
Кликаем по кнопке «Активация»
![Срок вашей лицензии Windows 10 истекает, как убрать?]()
Проверяем галочку на пункте «Активация» и щелкаем по кнопке «Активация Windows»
Как проверить сроки окончания активации Виндовс 10?
Для проверки сроков нужно зайти в панель управления, для этого:
-
нажать на ярлык «Мой компьютер» правой кнопкой мышки, далее – «Свойства»;
![Срок вашей лицензии Windows 10 истекает, как убрать?]()
Правым кликом мышки щелкаем по ярлыку «Мой компьютер», затем на пункт «Свойства»
![Срок вашей лицензии Windows 10 истекает, как убрать?]()
Нажимаем сочетание клавиш «Win+X», затем открываем пункт «Система»
В нижней части открывшегося окошка можно увидеть данные о сроках активации системы, а также номер лицензионного ключа.
![Срок вашей лицензии Windows 10 истекает, как убрать?]()
Смотрим данные об активации и ключе в пункте «Активация Windows»
Как узнать срок активации через «Командную строку»
Также сроки активации можно узнать в командной строке:
-
«Пуск», далее – «cmd» или с помощью клавиш «Win+R» и «cmd».
![Срок вашей лицензии Windows 10 истекает, как убрать?]()
В меню «Пуск» в поиске вводим «cmd»
![Срок вашей лицензии Windows 10 истекает, как убрать?]()
Запускаем команду от имени администратора
![Срок вашей лицензии Windows 10 истекает, как убрать?]()
Вводим команду «slmgr.vbs», нажимаем «Ввод»
Совет! При необходимости вывода данных в консоль командной строки вместо «slmgr.vbs » нужно ввести «cscript slmgr.vbs –xpr» (без кавычек с указанными пробелами).
![Срок вашей лицензии Windows 10 истекает, как убрать?]()
Вписываем команду «cscript slmgr.vbs –xpr», нажимаем «Enter»
Как узнать номер лицензионного ключа?
В некоторых случаях при проверке данных в окне «Система» (см. предыдущий пункт) номер лицензии не отображается. Это может произойти, если срок активации уже истёк или при установке нелицензионных пакетов Виндовс 10. В таком случае ключ можно узнать с помощью утилиты ShowKeyPlus. Она не требует установки. Для того чтобы воспользоваться этой программой нужно её скачать и запустить. Через несколько секунд она автоматически покажет два ключа:
- предустановленной ОС – OEM Key;
- ныне используемой ОС – Installed Key.
![Срок вашей лицензии Windows 10 истекает, как убрать?]()
Программа для проверки лицензии ShowKeyPlus
Как установить или изменить ключ?
Примечание! Предыдущие способы решения проблемы активации Windows 10 нужны для тех, у кого отсутствует лицензия.
Теперь рассмотрим вариант, когда у пользователя есть ключ активации. Для переактивации ОС нужно:
-
Зайти в «Пуск» и набрать «cmd» в строчке поиска или воспользоваться комбинацией клавиш «Win+R» и ввести ту же команду.
![Срок вашей лицензии Windows 10 истекает, как убрать?]()
В меню «Пуск» в поиске вводим cmd
![Срок вашей лицензии Windows 10 истекает, как убрать?]()
Запускаем команду от имени администратора
![Срок вашей лицензии Windows 10 истекает, как убрать?]()
Вводим «slmgr/upk» и нажимаем «Enter»
![Срок вашей лицензии Windows 10 истекает, как убрать?]()
В «Командной строке» вводим команду и ключ для активации, как на фото, нажимаем «Enter», в открытом окне нажимаем «ОК»
Кроме того, активировать Windows 10 можно по телефону
![Срок вашей лицензии Windows 10 истекает, как убрать?]()
В меню «Пуск» в поиске вводим «cmd»
![Срок вашей лицензии Windows 10 истекает, как убрать?]()
Запускаем команду от имени администратора
![Срок вашей лицензии Windows 10 истекает, как убрать?]()
Окно «Командной строки»
![Срок вашей лицензии Windows 10 истекает, как убрать?]()
Водим команду «slui 4»
![Срок вашей лицензии Windows 10 истекает, как убрать?]()
Указываем страну, нажимаем «Далее»
![Срок вашей лицензии Windows 10 истекает, как убрать?]()
Звоним по предоставленным номерам, диктуем код установки
![Срок вашей лицензии Windows 10 истекает, как убрать?]()
В разделе «Шаг 3» вводим код, полученный по телефону
![Срок вашей лицензии Windows 10 истекает, как убрать?]()
Вводим код подтверждения, проверяем правильность, нажимаем «Активация Windows»
![Срок вашей лицензии Windows 10 истекает, как убрать?]()
Нажимаем кнопку «Закрыть»
Как узнать id компьютера или ноутбука?
Для того чтобы узнать id компьютера нужно:
-
Зайти «Пуск» и набрать «cmd» в строчке поиска или нажать на горячие клавиши «Win+R» и ввести ту же команду.
![Срок вашей лицензии Windows 10 истекает, как убрать?]()
В меню «Пуск» в поиске вводим cmd
![Срок вашей лицензии Windows 10 истекает, как убрать?]()
Запускаем команду от имени администратора
![Срок вашей лицензии Windows 10 истекает, как убрать?]()
Вводим команду «ipconfig/all» и нажимаем «Enter»
![Срок вашей лицензии Windows 10 истекает, как убрать?]()
Id указан в строке «Физический адрес»
Что делать, если Windows 7 обнаружила неполадки жёсткого диска?
Для решения проблемы потребуется:
-
Зайти в командную строку через меню «Пуск» с помощью «cmd», которая вводится в поле поиска.
![Срок вашей лицензии Windows 10 истекает, как убрать?]()
В меню «Пуск» в поиске вводим cmd
![Срок вашей лицензии Windows 10 истекает, как убрать?]()
Запускаем команду от имени администратора
![Срок вашей лицензии Windows 10 истекает, как убрать?]()
В поле «Командной строки» вводим команду «sfc /scannow», щелкаем «Enter»
Этот инструмент проверяет файлы и автоматически подбирает замену повреждённых секторов на неповреждённые резервные копии. После завершения работы программы потребуется перезагрузить компьютер, чтобы изменения вступили в силу.
Важно! Перед вводом команды рекомендуется создать резервную копию всех данных, хранящихся на жёстком диске. Во время проверки системных файлов, инструмент может стереть некоторые данные.
Устранение неполадок жесткого диска командой «chkdsk»
Если же предыдущий способ не помог, есть второй вариант устранения проблемы – команда «chkdsk». Для её запуска потребуется:
-
Войти в командную строку, повторив пункты 1–2 предыдущего списка.
![Срок вашей лицензии Windows 10 истекает, как убрать?]()
Заходим в «Командную строку»
![Срок вашей лицензии Windows 10 истекает, как убрать?]()
Вводим нужную команду и нажимаем на кнопку «Enter»
![Срок вашей лицензии Windows 10 истекает, как убрать?]()
Нажимаем кнопку «Y», чтобы разрешить ОС продолжить проверку после перезагрузки
Читайте, полезную информацию с программами для активации с инструкциями к ним, в новой статье — «Активатор Виндовс 10».
Видео — Срок вашей лицензии Windows 10 истекает, как убрать
Оповещение о том, срок действия лицензии Windows 10 истекает может увидеть любой пользователь ПК в нижнем правом углу экрана. Причин для такой ситуации несколько.
В этой статье мы опишем, как посмотреть дату окончания лицензии, номер ключа активации Windows и как провести активацию Windows навсегда.![Активация в углу экрана]()
Причины истечения лицензии
Если вы увидели уведомление, что срок действия вашей лицензии Windows истекает, значит либо завершается срок действия пробного периода лицензионной ОС, либо у вас неавторизированная версия — это наиболее частые причины.
![Уведомление о том, что заканчивается лицензия]()
Иногда проблему провоцируют системные сбои или попытки активации легальной версии пиратским ключом.
Продление пробного периода
Если возникла необходимость продлить пробный период, есть способ сбросить текущее состояние и стартовать заново, с нуля:
![Команда ,которая помогает узнать сколько раз можно обнулять пробный период]()
Количество доступного числа сбросов можно узнать, запросив в командной строке slmgr.vbs /dlv
Как активировать ОС Windows 10 с помощью KMS Auto
Если срок действия вашей лицензии Windows 10 истекает, для новой активации удобно задействовать популярную утилиту KMS Auto, которая адаптирована для Windows 7 и выше, а также взаимодействует с Microsoft Office. Это удобный способ как обновить лицензию, так и продлевать по заданному вами расписанию, чтобы она не закончилась.
Программа самостоятельно подберёт ключ лицензии на Windows 10 и запустит активацию. После скачивания и инсталляции и до момента старта надо отключить антивирусное ПО вашего компьютера и Брандмауэр.
Дальнейшая последовательность:Обратите внимание — в KMS Auto есть опция для автоматического обновления ключа к лицензии. Установите необходимый период. ПО продолжит активировать Windows, и её работа не будет заканчиваться.
Как удалить напоминание об истекающей лицензии Windows
Оповещение об истекающем сроке лицензии способно раздражать. Я подскажу, как убрать информационное окошко.
Решение для тех, у кого есть лицензионный ключ
Владельцы лицензионного ключа Windows 10 и более ранних версий могут столкнуться с отказом системы активировать Windows. Ситуация означает лишь одно — в ОС произошёл сбой , и решать проблему должна техподдержка Microsoft.
Решение для версии Insider Preview
Версия Insider Preview — это тестовый бесплатный вариант очередной версии Windows с ограниченным сроком действия. Предоставляется бесплатно в целях выявления ошибок, отличается некоторой нестабильностью. Но работать в такой версии можно.
Если в Insider Preview появится ошибка, связанная с активацией лицензии Windows, то нужно сделать следующее:
Истекает срок лицензии windows 10 что делать (Видеоинструкция)
Как проверить сроки окончания активации лицензии Windows 10
Другой способ, как узнать срок, когда ключ действия лицензии истекает:
Для обычной и Pro-версии есть ещё один метод:
На экран выведется информация об ОС — версия и число, когда заканчивается активация лицензии в случае, если нет бессрочного подключения.
Как узнать срок активации лицензии через командную строку
Когда именно срок действия вашей лицензии истекает можно, проверив через командную строку.
Как узнать номер лицензионного ключа
![Программа выводит ключи]()
Чтобы узнать номер лицензионного ключа, воспользуйтесь приложением ShowKeyPlus — скачайте и запустите ПО. Приложение отобразит 2 строчки:
Install Key — актуальный ключ.
OEM Key — ранее использовавшийся лицензионный ключ.
Если вы устанавливаете систему на чистый диск, строчка OEM Key останется пустой.
Крякнуть систему
Бороться с ошибкой на Windows, активированной нелицензионным ключом можно, попытавшись выполнить активацию ещё раз при помощи KMS Auto или сбросив ключ. Во втором случае нужно найти новый ключ.
Мы разобрались, как делается проверка номера ключа в Windows 10 и более старых версиях, как найти срок действия активации лицензии. Узнали, как устранить ошибки Windows, связанные с лицензией и выполнили активацию. Кроме этого, научились избавляться от надоедливого окошка с напоминаниями истечения срока активации Windows 10.
Если какие-то моменты c тем, когда срок действия вашей лицензии Windows истекает остались непонятными, пишите вопросы в комментариях. Добавляйте сайт в закладки и возвращайтесь, чтобы узнать ответ.
![Лицензия Windows скоро истекает]()
Обновление лицензии на Windows 7 и 8/8.1
Проверить состояние лицензии на Windows 7/8/Server и ранних версиях можно через командную строку от имени администратора. Для этого нужно зайти в меню Пуск -> Все программы -> Служебные, найти и запустить Командная строка (администратор).В командной строке ввести:
![Проверка лицензии через командную строку]()
Дополнительные консольные команды для лицензий:
![Отсрочка активации на месяц]()
Активация бесплатной лицензии Windows 10
- Купить лицензию.
- Активировать/продлить ключ через KMSAuto Net.
- Бесплатно продлить действие ключа еще на год.
Примечание: если Windows 10 уже была активирована, данный способ не подходит. Зато это отличный способ получить бесплатную лицензию на год для пользователей Windows 7 и 8, а также если 10-ка не была активирована ранее.
![Бесплатное обновление до Windows 10]()
Если Windows 10 не понравилась, всегда есть возможность откатиться обратно:
- Открыть Параметры >Обновление и безопасность >Восстановление.
- Зайти в раздел Вернуться к предыдущей версии Windows 10, Вернуться к Windows 8.1 или Вернуться к Windows 7.
- Нажать кнопку Начать работу для начала восстановления прошлой версии.
Активация с помощью KMS Auto Net
На данный момент KMS Auto Net является единственным популярным активатором, который одинаково хорошо справляется со всеми версиями Windows (с 7 по 10), а также позволяет активировать второстепенные продукты от Microsoft: Office, Excel, Word. Для работы программы необходимо всего 5 Мб места на жестком диске, права администратора и пакет NET Framework 4 версии и выше (есть почти на всех компьютерах).Программа очень простая, однако следует знать об основных режимах ее работы:
![Скриншот KMS auto Net]()
Читайте также: