Windows image tool как пользоваться
Несмотря на то, что Windows 10 сейчас фактически стала стандартом для современных компьютеров и ноутбуков, Windows 7 не спешит окончательно уходить на покой. Зачастую такой выбор обусловлен специфическим софтом, который не работает на десятке или работает как-то криво, а не какими то религиозными соображениями.
Формально, порты USB 2.0 ещё встречаются на современном железе, но управляются чаще контроллерами версии 3.0, а это значит что без интеграции драйверов в дистрибутив Windows 7 уже не обойтись, ведь семёрка ничего не знает о USB-контроллерах третьего поколения.
Существует несколько специализированных утилит для интеграции драйверов USB 3.0 в установщик Windows 7 от Intel, ASRock, MSI и Gigabyte:
Конечно, можно ещё интегрировать драйвера USB 3.0 вручную, при помощи утилиты DISM или использовать популярную программу для кастомизации дистрибутивов nLite, но зачем усложнять, если всё за вас уже сделали. Если будет интересно, могу рассказать (напишите в комментариях), но полагаю что и этих вариантов будет достаточно.
Лично мне больше по душе варианты от Intel и gigabyte. Сложного тут ничего нет, главное скачайте с сайта Microsoft оригинальный образ Windows 7 (всякие сборки тут могут не прокатить) и по возможности обзаведитесь быстрой флешкой.
Как сделать установочную флешку Windows 7 с USB 3.0 на примере Windows 7 USB 3.0 Creator Utility
Важно! Windows 7 USB 3.0 Creator Utility от Intel работает только на Windows 8.1 и выше.
Ранее на сайте Intel была даже небольшая инструкция по работе с данной утилитой, скачать можно отсюда . Переписываем образ диска Windows 7 (предварительно скачиваем с сайта Microsoft) на флешку с помощью утилиты Rufus (о ней я уже рассказывал подробнее ).
Далее, запустив Windows 7 USB 3.0 Creator Utility остаётся только указать нашу флешку и ждать. Хочу заметить, что на медленных флешках процесс может затянуться на пару часов. Показателем что всё готово, в случае с Windows 7 USB 3.0 Creator Utility будет надпись «SUCCESS!».
Расписывать процесс интеграции драйверов в других утилитах я особого смысла не вижу, от вас требуются минимальные действия в указании где находятся образ диска и флешка на которую записать результат работы. Теперь можно без труда установить Windows 7 с флешки, подключенной к контроллеру usb3.0. Правда в моём случае все усилия были тщетны.
Те, кто впервые устанавливает операционную систему Windows 7 на платформы с набором системной логики Intel 100/200-й серии при помощи USB-накопителя, столкнутся с невозможностью продолжения установки из-за отсутствия специального драйвера.
Собственно в моем новом корпусе Fractal Design Define Mini C (о котором мы еще поговорим отдельно) вообще отсутствует место для установки DVD-привода (ODD), так что единственный вариант – установка операционной системы с USB флеш-накопителя.
Проблема заключается в том, что ОС Windows 7 использует устаревший набор драйверов, в то время как все системные платы на базе чипсетов 100-й и 200-й серии требуют новый драйвер. Под данное ограничение подпадает огромное количество системных плат на базе логики Intel B150, B250, H110, H170, H270, Z170 и Z270; в частности это все новые конфигурации на базе процессоров Intel Skylake и Kaby Lake (сокет LGA1151, 6 и 7 поколение процессоров).

В конкретно моем случае это материнская плата GA-Z170M-D3H производства Gigabyte и процессор Intel Core i5-6500. И да, можно было взять i5-7400/7500, но ПК собирался в январе 2017-го, в то время как заметку я пишу только сейчас. Так что сейчас не об этом.
В общем, если вы попытаетесь установить Windows 7, получите следующую ошибку:
No device drivers were found. Make sure that installation media contains the correct drivers, and then click OK.
Select the driver to be installed.

В переводе это обозначает: не обнаружены драйвера устройства. Убедитесь что установочное устройство содержит подходящие драйверы и затем нажмите OK. Выберите драйвер для установки.
Что же делать? Ничего сложного нет, проблема решается достаточно просто, правда вам потребуется:
- дополнительный компьютер или ноутбук со свободным портом USB;
- диск с Windows 7 (x32 либо x64) или ISO-образ;
- USB-накопитель на 4-8 ГБ
Также для дальнейшей работы необходимо скачать 2 дополнительные утилиты, обо всем по порядку.
Создаем загрузочную флешку с Windows 7
Просто скопировать файлы дистрибутива Windows на флешку нельзя, поскольку дополнительно необходимо создать загрузочные записи.

Шаг 1. Запускаем Windows USB/DVD Download Tool и следуем подсказкам мастера. На первом этапе (Shoose ISO file) следует выбрать исходный ISO-файл (образ) с дистрибутивом Windows 7. Какой образ и какую версию использовать – решать вам, это может быть как образ оригинального имеющегося у вас DVD-диска, либо официальный MSDN-образ. Лично я предпочитаю использовать официальный образ, без стороннего вмешательства «умельцев». Главное, чтобы версия Windows 7 совпадала с имеющейся у вас лицензией, в противном случае вы не сможете выполнить активацию ОС имеющимся ключом.
Напротив Source file нажимаем Browse и указываем дистрибутив, в конкретном примере это ru_windows_7_professional_with_sp1_x64_dvd_u_677024.iso, после чего нажимаем Next (далее).

Шаг 2. На втором этапе (Choose media type) следует выбрать тип конечного носителя, на который будет записан дистрибутив. Доступно всего 2 варианта – USB device и DVD. Как несложно догадаться, нам нужен первый вариант, нажимаем USB device.

Шаг 3. В появившемся новом окне (Insert USB device) необходимо в выпадающем списке необходимо выбрать конечный накопитель, после чего нажать Begin copying (начать копирование).

Шаг 4. Процесс копирования файлов (Copying files) и создания загрузочного USB-устройства (Creating bootable USB device) занимает некоторое время, наберитесь терпения и дождитесь завершения процесса. Скорость зависит от характеристик флешки, чем быстрее флешка – тем быстрее процесс создания. Иногда может показаться, что процесс завис, не спешите отменять задание, просто подождите пару минут.

Статус Bootable USB Device created successfully говорит о том, что диск успешно создан, нажимаем Start over либо закрываем окно и переходим к следующему этапу.
Патчим установочный диск Windows 7
После того как успешно создан загрузочный установочный диск, его необходимо пропатчить, а точнее, добавить в него необходимые драйверы. Просто скопировать файлы нельзя, поэтому используем софт под названием Windows USB Installation Tool.
Утилита Windows USB Installation Tool едина для всех материнских плат на системной логике 100-й и 200-й серии, так что подойдет не только для материнских плат от Gigabyte.
Ниже прямые ссылки на загрузку утилиты:
На момент написания, актуальна версия B16.1102.1, если ссылки не работают – ищите утилиту на официальном сайте.
После скачивания необходимо разархивировать файл, ничего устанавливать не требуется, просто запустите WindowsImageTool.exe

В выпадающем списке Source Patch (CD-ROM) необходимо выбрать None - Add USB drivers, т.е. нам требуется добавить драйверы на уже существующую флешку. В принципе, этой же утилитой можно копировать оригинальный диск на флешку.
Далее в выпадающем списке Destination Path (USB Drive) выбираем свой накопитель.
После выбора накопителя, следует установить одну или несколько опций, всего их три.
- Add USB drivers to an offline Windows 7 image – добавление драйвера USB к установочному образу. В частности это драйверы Intel USB 3.0 eXtensible Host Controller, Intel USB 3.1 eXtensible Host Controller и Asmedia USB Host Controller;
- Add NVMe drivers to an offline Windows 7 image – добавление драйверов Intel NVMe и Samsung NVMe к дистрибутиву. Данную опцию следует обязательно устанавливать только в том случае, если предусматривается установка операционной системы на SSD-накопители NVMe.
- Add Packages to an offline Windows 7 image – добавит в дистрибутив исправления (Hotfix) для NVM Express. В частности для 32-разрядной версии ОС это Windows6.1-KB2990941-v3-x86 и Windows6.1-KB3087873-v2-x86, для 64-битных систем – Windows6.1-KB2990941-v3-x64 и Windows6.1-KB3087873-v2-x64.
Если вы устанавливаете Windows 7 на обычные SSD/HDD, достаточно выбрать только первую опцию. Если же выбрать все опции, установки займет продолжительное время, но при помощи данной флешки можно будет установить ОС на любую систему.

Нажимаем Start и дожидаемся завершения процесса. На этом собственно всё, теперь можно загружаться с флешки и приступать к установке операционной системы.

Для последующей более удобной и быстрой установки обновлений, уже после установки ОС, можно воспользоваться пакетом UpdatePack7R2.

Задал вопрос разработчику (simplix) и он сказал, что я в процессе интеграции где-то допускаю ошибку. К сожалению, подробной инструкции по работе с утилитой на оф. сайте разработчика нет, есть только ссылка на страницу документации инструмента обслуживания образов Dism (docs.microsoft.com). Ладно, думаю, задам этот вопрос на сайте сообщества Майкрософт, может там что толковое подскажут, но к моему удивлению меня обвинили в нарушении лицензионного соглашения, мол я хочу модифицировать оригинальный дистрибутив Win 7 какой-то пиратской "какашкой" и всё в таком духе, блин, еле ноги оттуда унёс! Вам админ, может приходилось работать с этим пакетом?
Интеграция драйверов USB 3.0-3.1 в дистрибутив Windows 7 при помощи Win7USB3
Привет друзья! На нашем сайте есть подробные статьи на тему интеграции драйверов USB 3.0-3.1 в дистрибутив Windows 7. В первой статье мы используем тот самый Dism, а во второй статье описан очень интересный способ модификации дистрибутива Windows 7 . Если вас эти способы не устраивают, то давайте рассмотрим вопрос интеграции драйверов USB 3.0-3.1 в дистрибутив Windows 7 пакетом Win7USB3.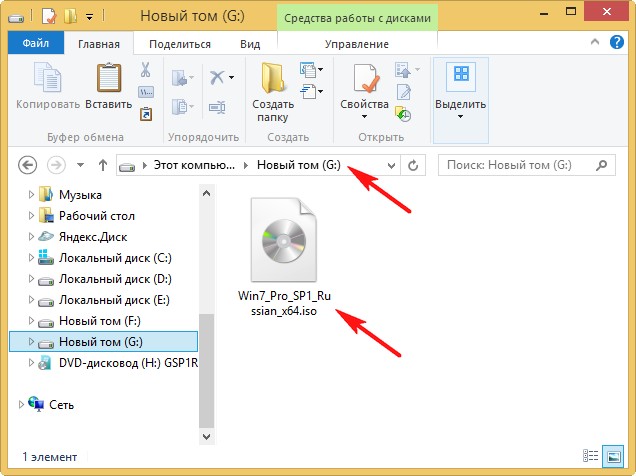
открываем образ, происходит присоединение образа к виртуальному дисководу (H:). Заходим в папку "sources"
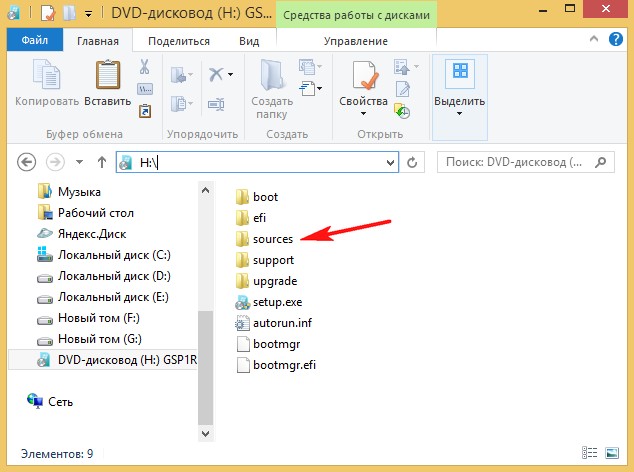
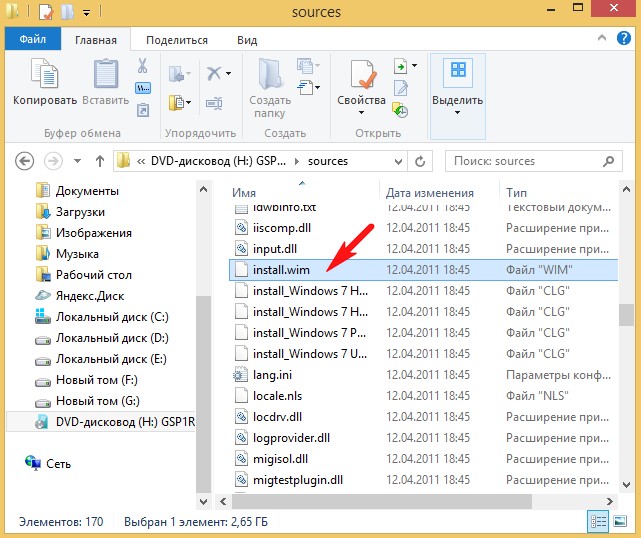
и копируем файл install.wim на диск (G:).
Файлы с расширением (WIM или ESD) — представляет из себя архивы, в которых в сжатом состоянии находятся файлы операционной системы Windows 7, 8.1, 10, данный формат был разработан компанией Microsoft и используется для развертывания OS.
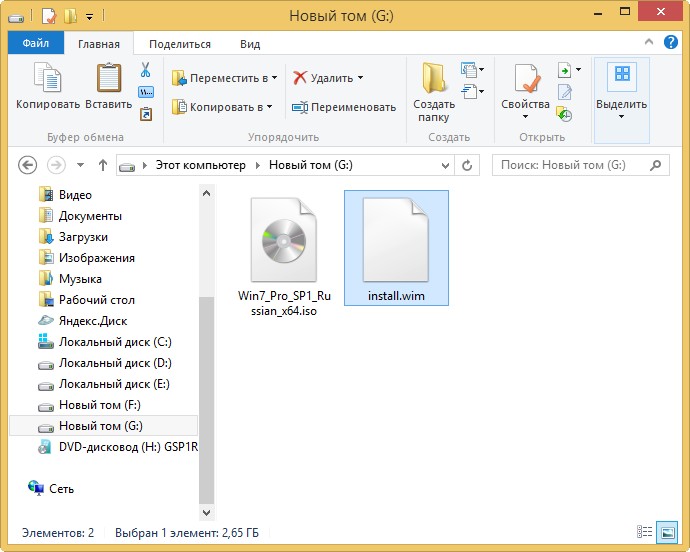
Ещё в корне диска (G:) создаём пустую папку с названием "7".
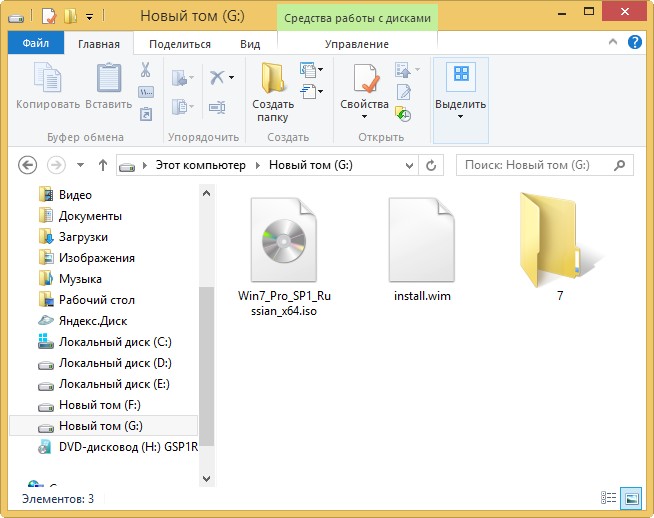
При помощи системы обслуживания образов (Dism), мы подключим содержимое образа install.wim к папке 7, затем с помощью пакета Win7USB3 интегрируем в образ драйвера USB 3.0-3.1 и отключим образ, после этого соберём дистрибутив Windows 7 с новым файлом install.wim, содержащим драйвера USB 3.0-3.1. Вот и всё!
Открываем командную строку от имени администратора и вводим команду:
Dism /Get-WimInfo /WimFile:G:\install.wim (видим, что в файле-образе install.wim, находящемся на диске G:\, индекс образа релиза Windows 7 Максимальная (Ultimate) имеет номер 4 и именно она нужна нашему читателю.
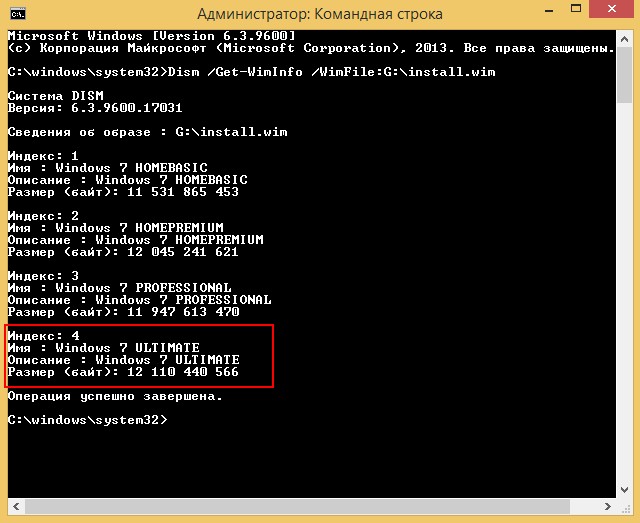
Примечание: Если вам нужно интегрировать драйвера USB 3.0-3.1 в другой релиз Windows 7, то выберите в последующей команде номер соответствующего индекса (1, 2 или 3).
При помощи системы обслуживания образов (Dism) подключаем содержимое образа install.wim к папке "7" на диске (G:).
Вводим в командной строке администратора команду:
Dism /Mount-Wim /index:4 /WimFile:G:\install.wim /MountDir:G:\7
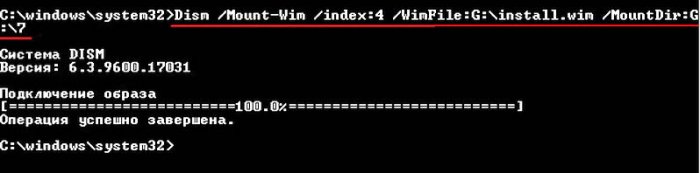
Если открыть папку "7", то вы увидите в ней файлы Win 7.
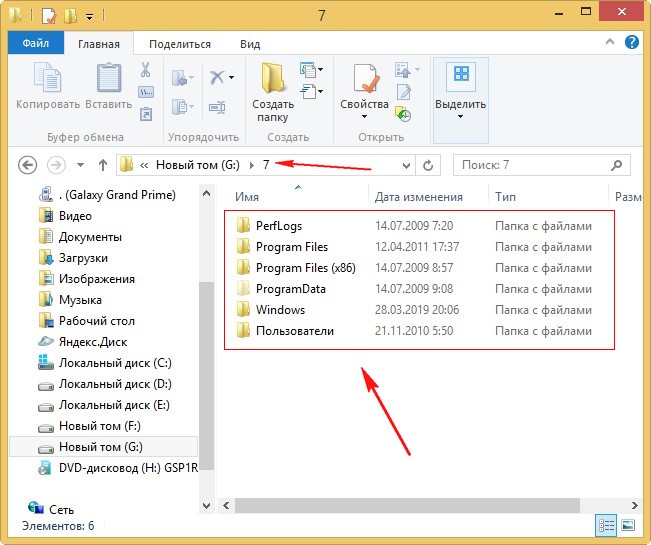
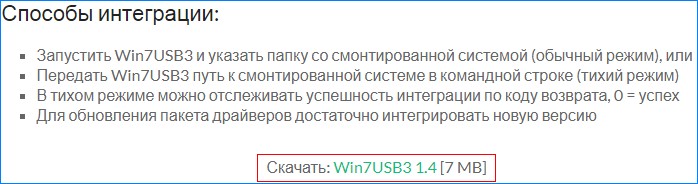
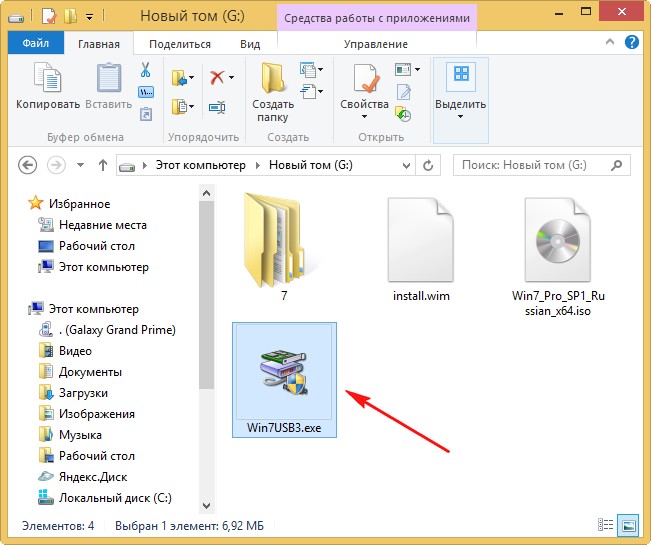
Запускаем Win7USB3.exe и в открывшемся проводнике находим папку "7" с подключенным образом install.wim, выделяем её и жмём ОК.
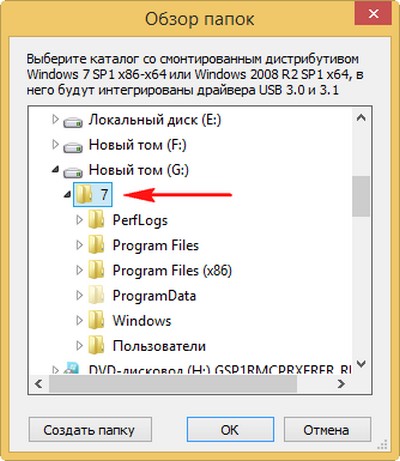
Интеграция драйверов USB успешно завершена!
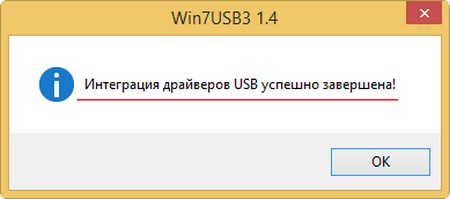
Закрываем папку "7". если она у вас была открыта.
Затем в командной строке вводим команду:
Dism /Unmount-Wim /MountDir:F:\7 /Commit (данная команда отключает образ install.wim от папки "7").
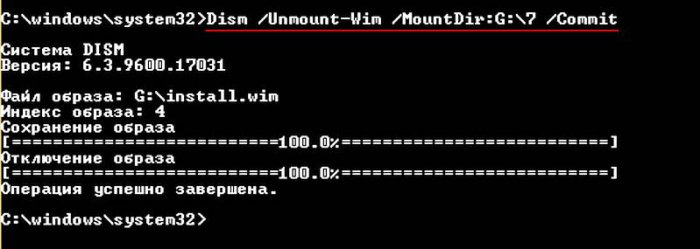
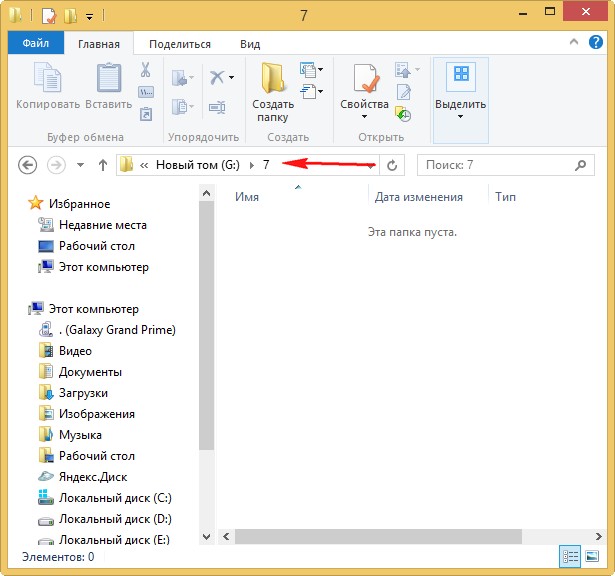
Осталось собрать дистрибутив Windows 7 с новым файлом install.wim, содержащим драйвера USB 3.0-3.1. Сделаем это в программе UltraISO
В главном окне программы UltraISO открываем ISO-образ Win 7.
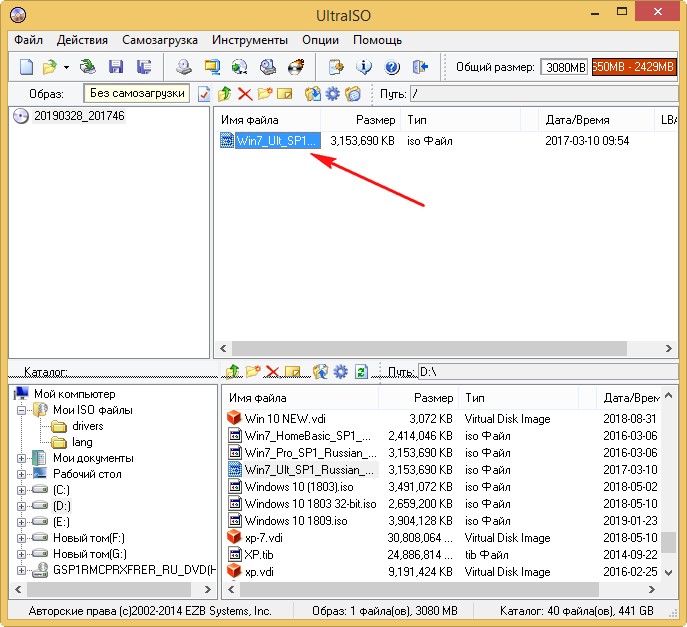
Открываем папку "sources".
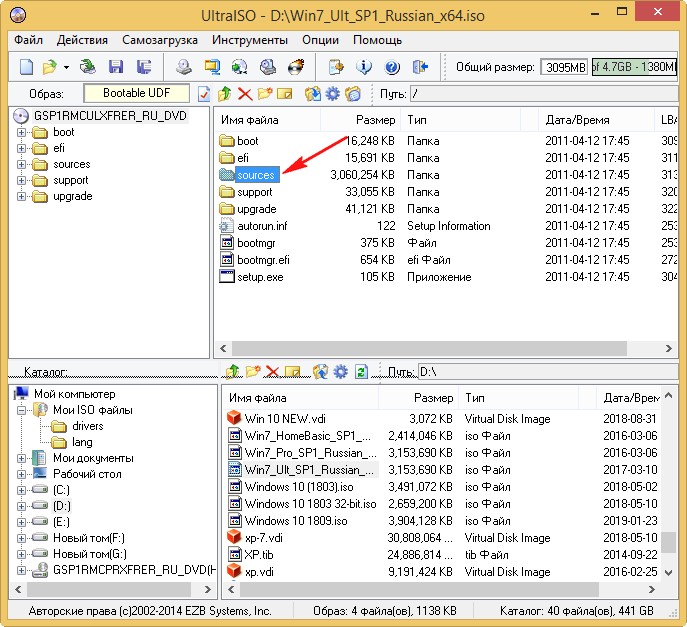
Заменяем в папке "sources" файл install.wim на новый с интегрированными драйверами USB 3.0-3.1, находящийся на диске (G:).
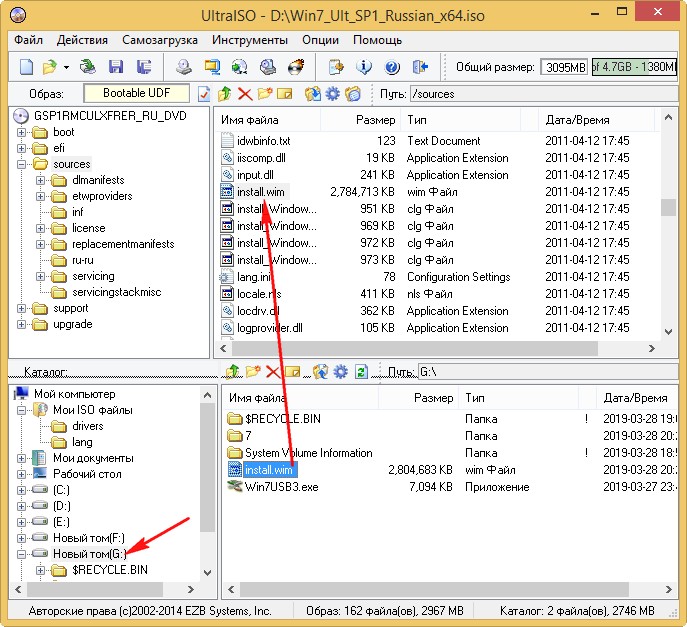

Сохраняем ISO-образ Win 7 с любым именем.
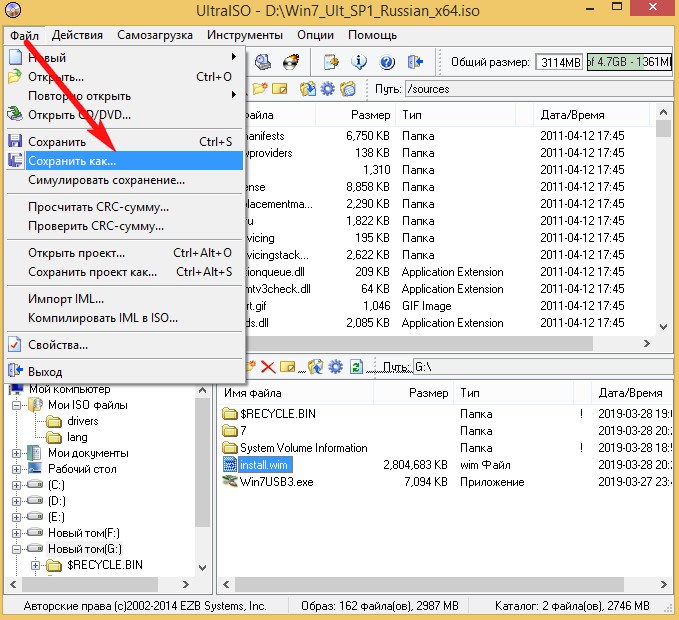
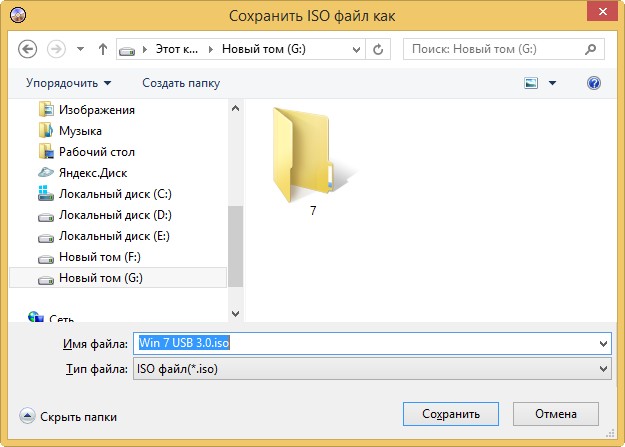

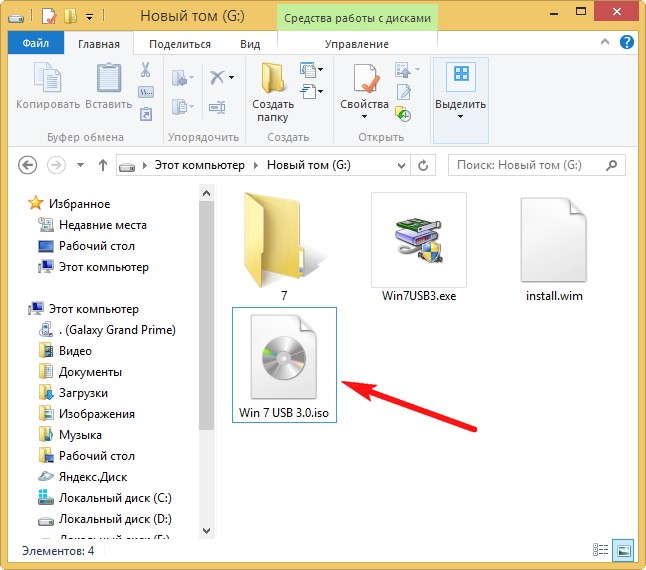
Создаём из ISO-образа загрузочную флешку и устанавливаем Windows 7 на новый ноутбук или ПК.
Рекомендуем другие статьи по данной темеКомментарии (14)
Рекламный блок
Подпишитесь на рассылку
Навигация
Облако тегов
Архив статей
Сейчас обсуждаем

admin
У меня системные папки перенесены на диск D. Здравствуйте! Какие именно папки у вас перенесены на
Антон
Владимир С.П.
Вам принципиален что ли этот AOMEI Backupper? Лично я уже 15 лет пользуюсь Acronis. Просто скачиваю
STAROGIL
admin, Добавлю, как я создал загрузочную USB флешку, которая оказалась нерабочей. При запуске AOMEI
vetalson46c
RemontCompa — сайт с огромнейшей базой материалов по работе с компьютером и операционной системой Windows. Наш проект создан в 2010 году, мы стояли у истоков современной истории Windows. У нас на сайте вы найдёте материалы по работе с Windows начиная с XP. Мы держим руку на пульсе событий в эволюции Windows, рассказываем о всех важных моментах в жизни операционной системы. Мы стабильно выпускаем мануалы по работе с Windows, делимся советами и секретами. Также у нас содержится множество материалов по аппаратной части работы с компьютером. И мы регулярно публикуем материалы о комплектации ПК, чтобы каждый смог сам собрать свой идеальный компьютер.
Наш сайт – прекрасная находка для тех, кто хочет основательно разобраться в компьютере и Windows, повысить свой уровень пользователя до опытного или профи.

Описание и возможности
Приложение очень просто и даже не требует установки. К его возможностям можно отнести:
- Создание загрузочного накопителя с Windows.
- Добавление основных драйверов в установочный дистрибутив.
- Поддержка разных типов образов ОС.

Долго останавливаться на немногочисленных возможностях приложения мы не будем и сразу перейдем к делу. Давайте рассмотрим, где скачать программу, а также как ею пользоваться.
Как пользоваться
Ниже приведена подробная пошаговая инструкция, в которой описывается запуск приложения, а также пример его использования.
Загрузка и установка
Сначала давайте загрузим последнюю версию программы с официального сайта. Делается это так:
- Переходим в самый конец странички и в разделе загрузки нажимаем кнопку, при помощи которой получим архив с приложением. Распаковываем все нужные для работы файлы и запускаем исполняемый компонент, который отмечен на скриншоте ниже.

- Появится окно о необходимости предоставления доступа к полномочиям администратора. Соглашаемся и жмем «Да».

Готово. С приложением можно работать. Давайте рассмотрим, как это делается.
Инструкция по работе
Инструкция по использованию Windows USB Installation Tool выглядит следующим образом:
- Запускаем программу и выбираем накопитель, на которой будет вестись запись.
- Указываем заранее загруженный образ Windows.
- Проверяем правильность внесенных настроек и запускаем процесс записи, нажав на единственную кнопку.
В результате начнется создание загрузочной флешки, а пользователю останется дождаться, пока он будет совершен.
Достоинства и недостатки
Рассмотрим положительные и отрицательные особенности данной программы в сравнении с ее конкурентами.
- Максимальная простота использования.
- Удобный пользовательский интерфейс.
- Бесплатность.
Похожие приложения
Список аналогов утилиты Windows USB Installation Tool можно сформулировать следующим образом:
- Rufus.
- Etcher.
- Windows USB/DVD Download Tool.
- WinToUSB.
- Win32 Disk Imager.
- Universal USB Installer.
- WinSetupFromUSB.
- UNetbootin.
Системные требования
Еще одним достоинством данной утилиты являются ее минимальные системные требования.
- Центральный процессор: от 1 ГГц.
- Оперативная память: от 1 Гб.
- Пространство на жестком диске: от 35 Мб.
- Платформа: Microsoft Windows 32 64 Bit.
Дальше вы можете переходить к скачиванию программы и приступать к процессу записи операционной системы на USB-накопитель.
| Информация обновлена и актуальна: | 2021 год |
| Название: | Windows USB Installation Tool |
| Платформа: | Windows XP, 7, 8, 10 |
| Язык: | Английский |
| Лицензия: | Бесплатно |
| Пароль к архиву: | bestsoft.club |
Видеообзор
Данное видео поможет более тщательно разобраться с использованием программы.
Вопросы и ответы
Теперь у вас есть вся информация для того, чтобы записать установочный накопитель при помощи приложения Windows USB Installation Tool. Приступайте к делу, а если вопросы появятся, оставляйте их в комментариях. Чем более подробно вы опишите сложившуюся ситуацию, тем легче нам будет помочь.
Читайте также:


