Windows hello забыл пароль
Безопасность ваших учетных данных обзавелась интересной опцией, теперь вы можете удалить пароль своей учетной записи Microsoft, чтобы использовать Беспарольную аутентификацию — вход без пароля. Длинные сложные пароли тяжело запомнить. Пароли, которые просто запоминать, легко подобрать и взломать. Теперь пользователи могут удалить пароль из своей учетной записи Microsoft и выбрать другие способы аутентификации.
Microsoft работает над будущим без паролей, чтобы повысить удобство, простоту входа и конфиденциальность. По заявлению компании, пароли в большинстве случаев это самое тонкое место и, если мы удалим их из уравнения, пользователи смогут войти в систему, с помощью своих телефонов или другим способом, к которому может получить доступ только владелец учетной записи.
Microsoft впервые представила функцию учетной записи без пароля еще в марте для корпоративных пользователей и расширяет ее для всех пользователей. Вот как удалить пароль от вашей учетной записи Microsoft.
Этот шаг означает, что теперь можно получить доступ к OneDrive, Outlook, Xbox One, Xbox Series X/S и другим службам Microsoft без необходимости запоминать или вводить сложный пароль. Но это совсем не означает, что нужно идти на компромисс в отношении безопасности.
Как удалить пароль из учетной записи Microsoft
Чтобы удалить пароль из своей учетной записи Microsoft, вы можете выбрать вход в свою учетную запись с помощью приложения Microsoft Authenticator, Windows Hello, ключ безопасности или код подтверждения по SMS / электронной почте. Давайте рассмотрим, как это сделать.
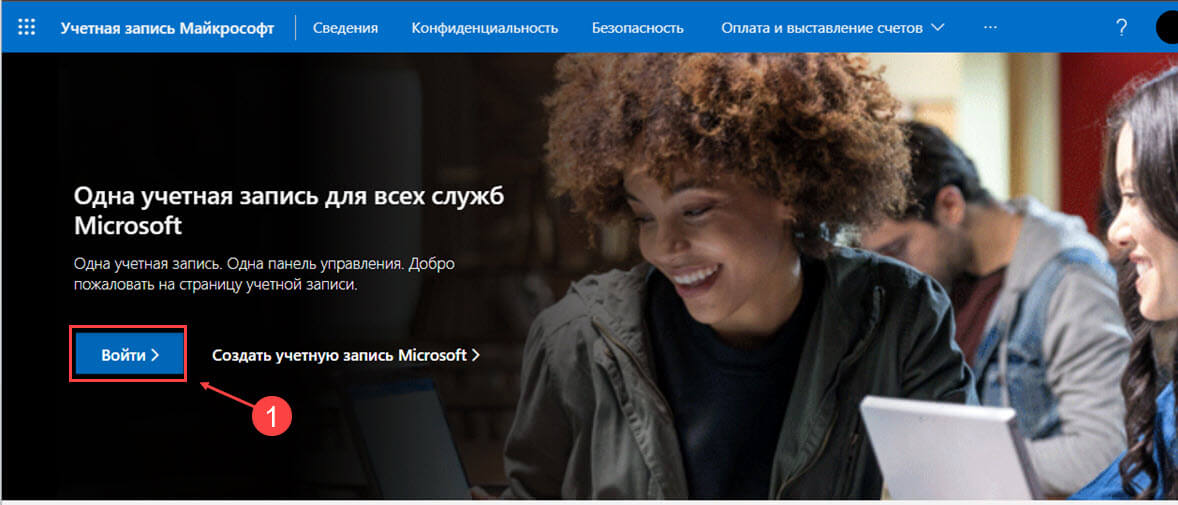
Шаг 2: На вкладке «Безопасность» нажмите карточку «Расширенные параметры безопасности».
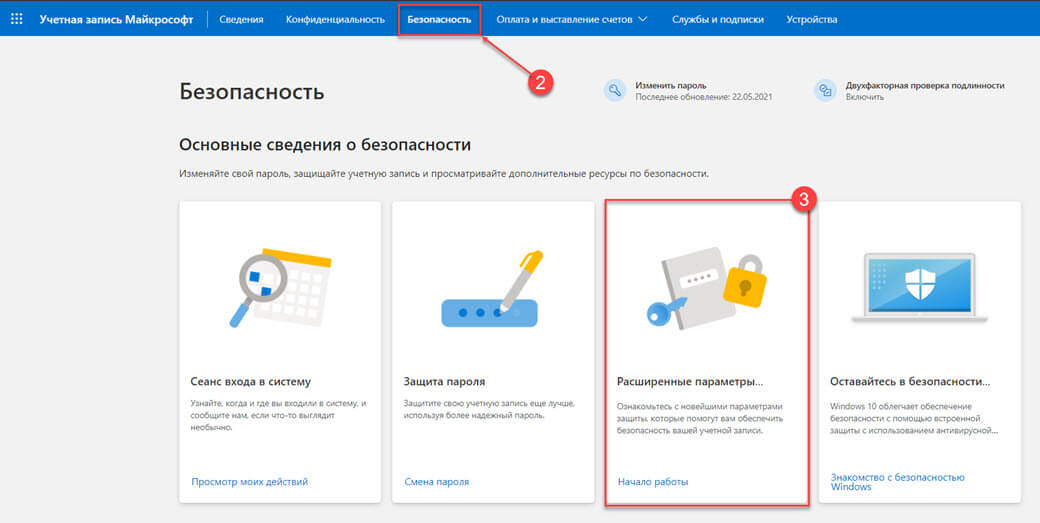
Шаг 3: Microsoft предложит вам снова войти в свою учетную запись, прежде чем продолжить, введите пароль и продолжите.
Шаг 4: На экране «Безопасность» прокрутите вниз до раздела «Дополнительная безопасность» чтобы увидеть параметр «Учетная запись без пароля». Нажмите «Включить», чтобы задействовать данную функцию.
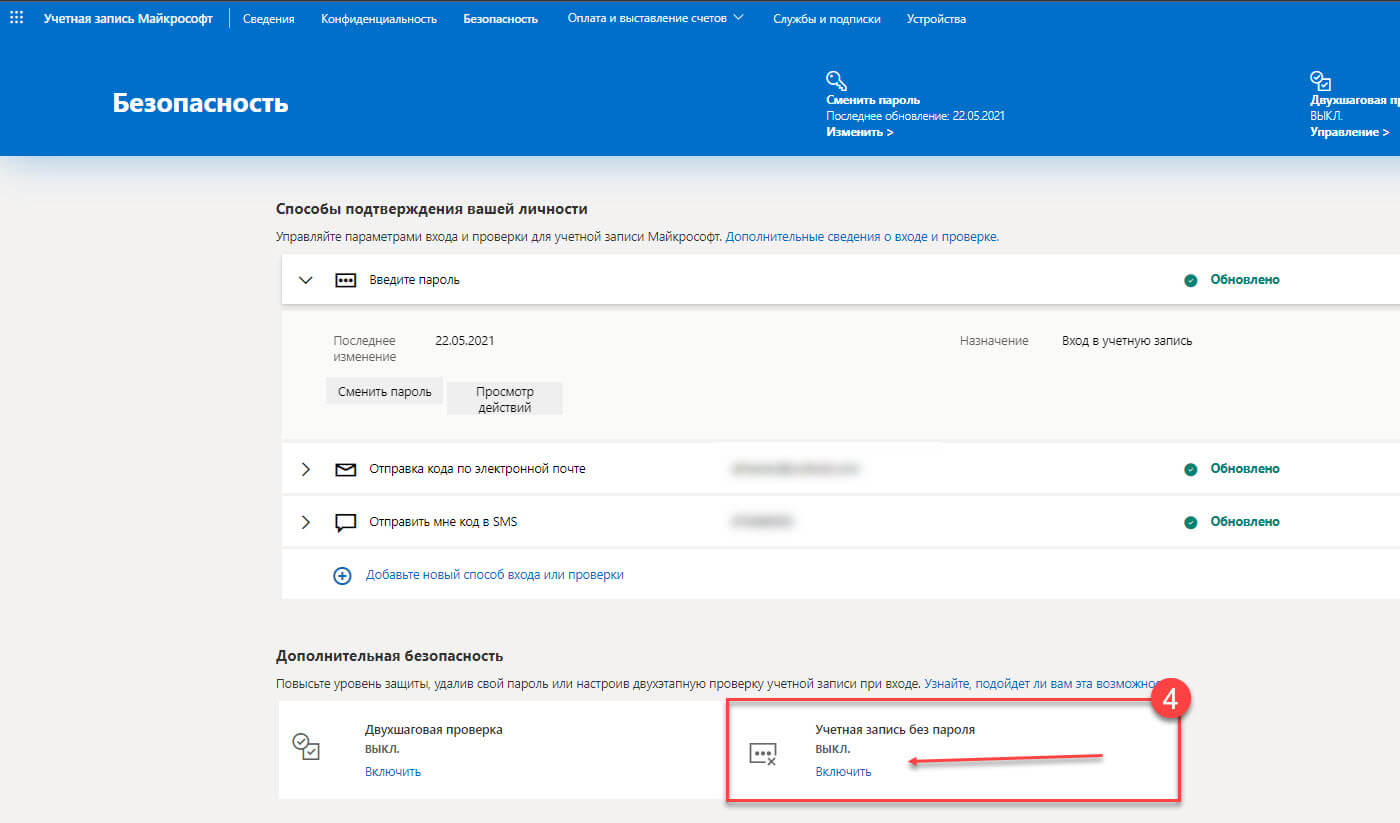
Шаг 5: В следующем информационном окне нажмите кнопку «Далее».
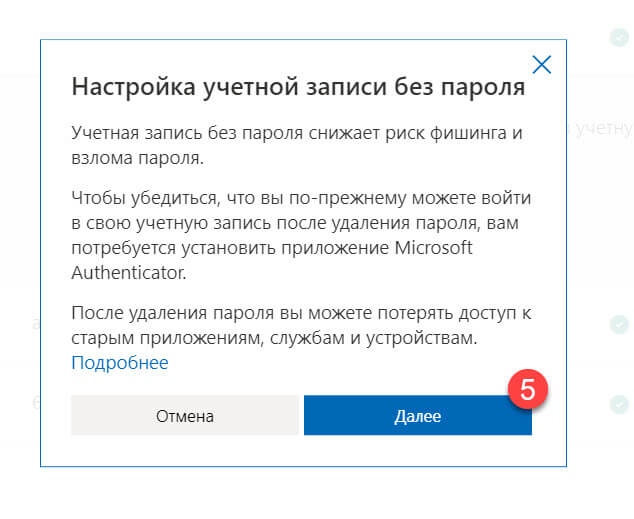
Шаг 6: Теперь на свое мобильное устройство загрузите приложение Microsoft Authenticator и нажмите «Далее».
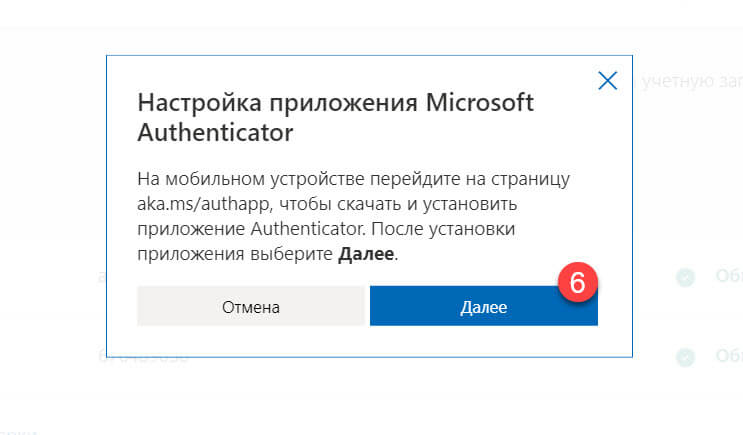
Шаг 7: В следующем модальном окне вы найдете QR-код, который позволит добавить вашу учетную запись в приложение «Microsoft Authenticator».
Шаг 8: Установите приложение на телефон, после установки откройте приложение и примите условия конфиденциальности.
Шаг 10: В появившемся всплывающем окне кликните «Сканировать QR-код», если потребуется разрешите приложению снимать фото и видео.
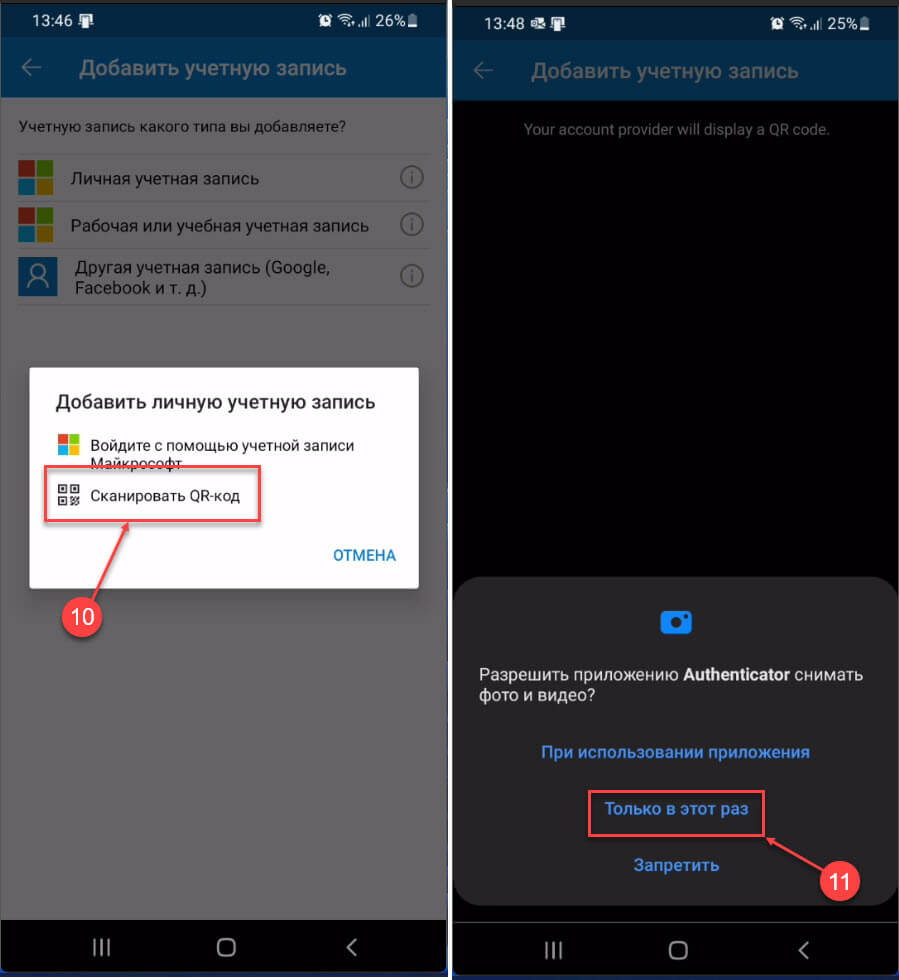
Шаг 11: Теперь отсканируйте QR-код, отображаемый на веб-сайте.
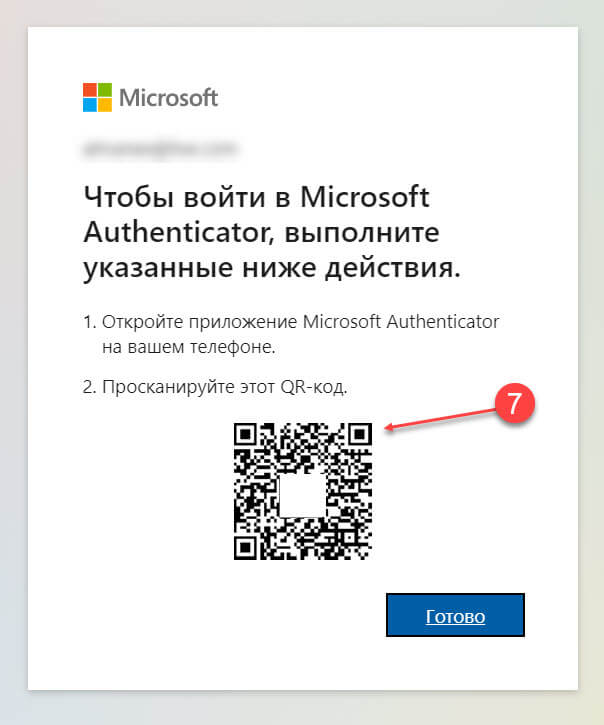
Если вы все сделали правильно, вы увидите уведомление:
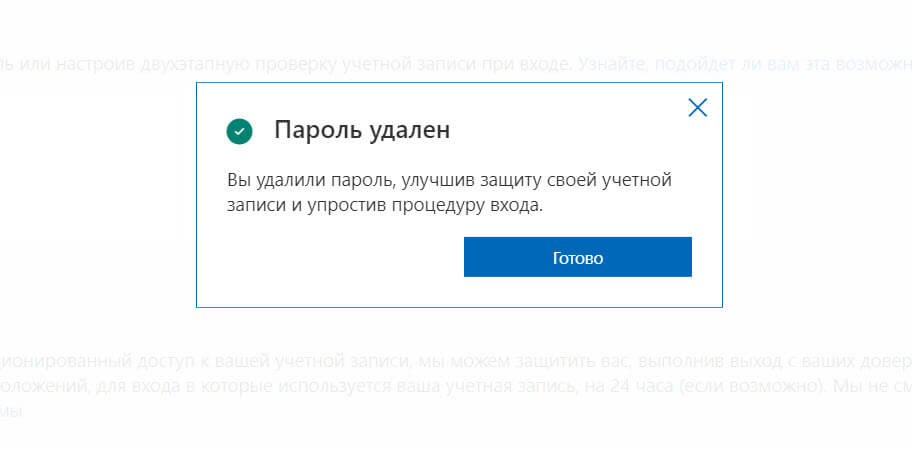
Все, вы справились! Вы сможете легко получать доступ к: OneDrive, Outlook или любому другому сервису Microsoft, вам не надо помнить и вводить сложный пароль.
Теперь если вы перейдете на страницу вашего аккаунта в раздел безопасности, параметр «Учетная запись без пароля» будет включен, если вы захотите когда ни будь вернутся к использованию пароля для учетной записи Microsoft, нажмите «Отключить».
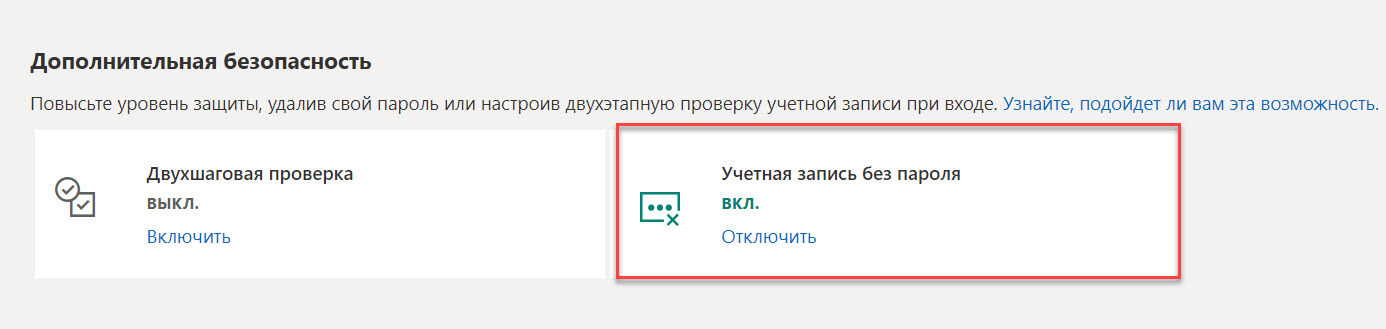
Примечание: Если вы уже включили двухэтапную проверку с помощью приложения Microsoft Authenticator, вам необходимо подтвердить изменение, открыв приложение и подтвердив удаление пароля.
Используйте приложение Microsoft Authenticator, Windows Hello, ключ безопасности или код подтверждения, отправленный на ваш телефон или электронную почту, чтобы войти в свои любимые приложения и службы, такие как Outlook, OneDrive, Microsoft Family Safety и другие.
Шаг 1: Откройте любой сервис Microsoft где для авторизации раньше требовалось ввести логин и пароль, например: Skype или OneDrive. Ведите ваш логин и нажмите кнопку «Далее».
Шаг 2: На ваш телефон придет новый запрос на вход для учетной записи Майкрософт, нажмите кнопку «Утвердить», при желании — выберите нужно ли выходить из системы, чтобы не повторять вход в следующий раз.
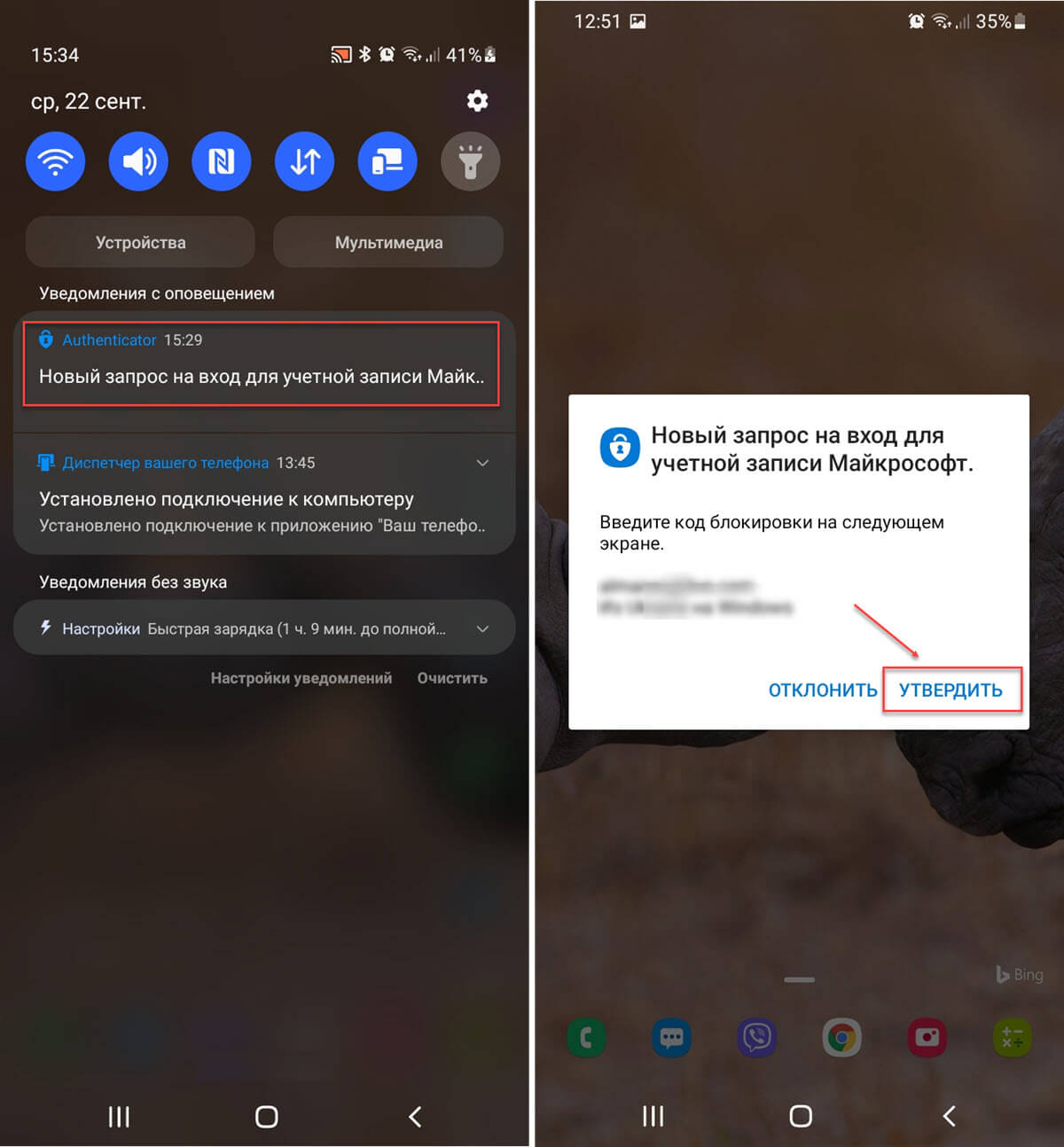
Все, и никаких паролей, а поскольку их нет, то, потерять или забыть их нельзя. Но, решать вам, использовать данную функцию или нет!
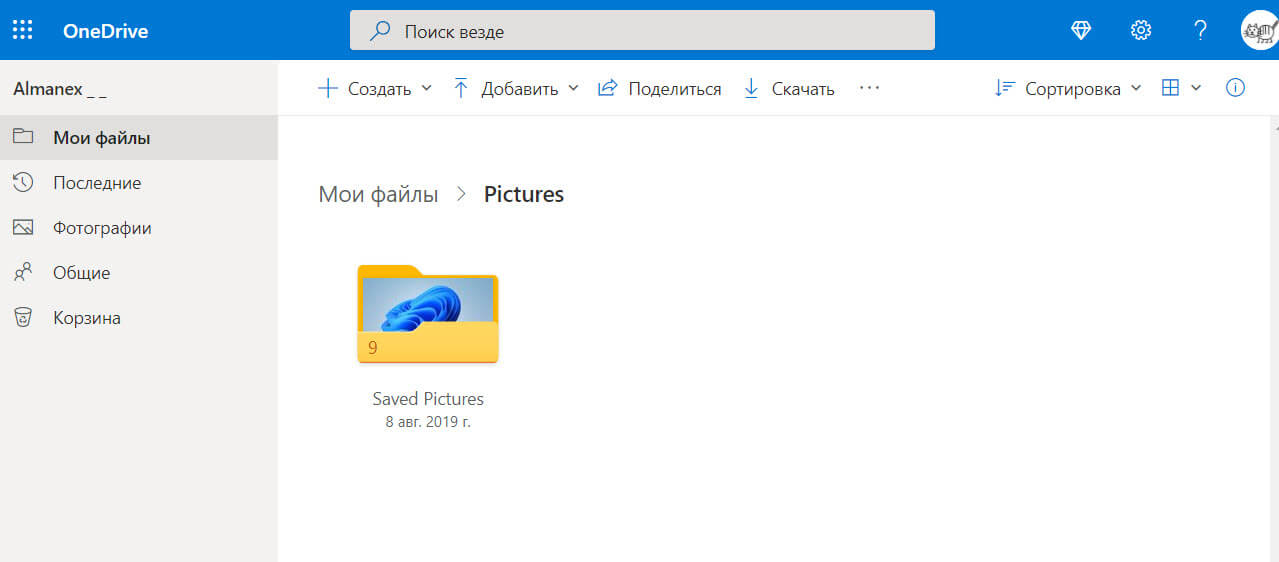
Для входа в операционные системы Windows 11 / Windows 10 вы можете использовать например: приложение Microsoft Authenticator, Windows Hello (камера, отпечатки пальца, PIN-код), физических ключей безопасности и SMS-кодов.
Как вернуть пароль для входа в учетную запись Майкрософт
Если вы решили использовать способ входа с помощью пароля, вы можете изменить настройки аутентификации.
Шаг 2: На вкладке «Безопасность» нажмите карточку «Расширенные параметры безопасности».
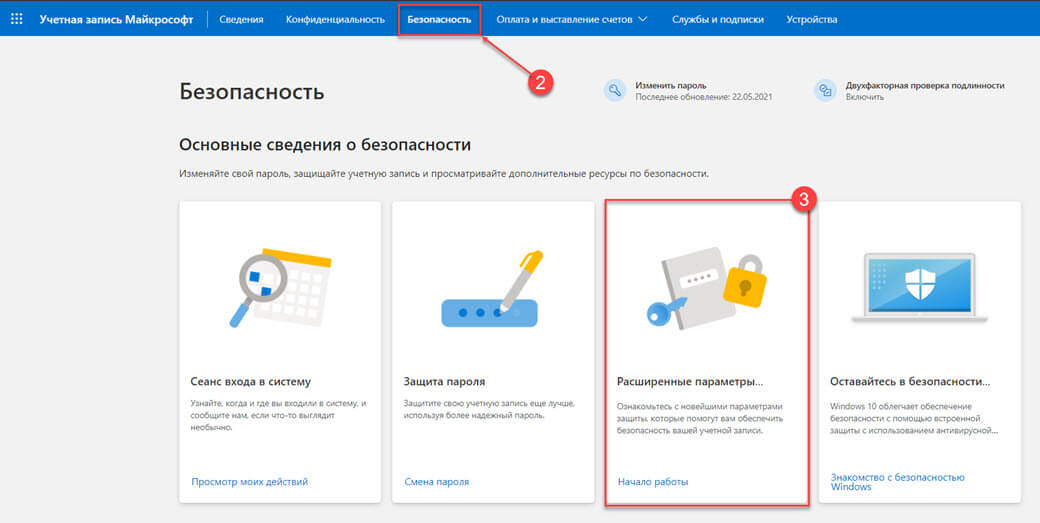
Шаг 3: На странице «Безопасность» прокрутите вниз до раздела «Дополнительная безопасность» чтобы увидеть параметр «Учетная запись без пароля». Нажмите «Отключить».
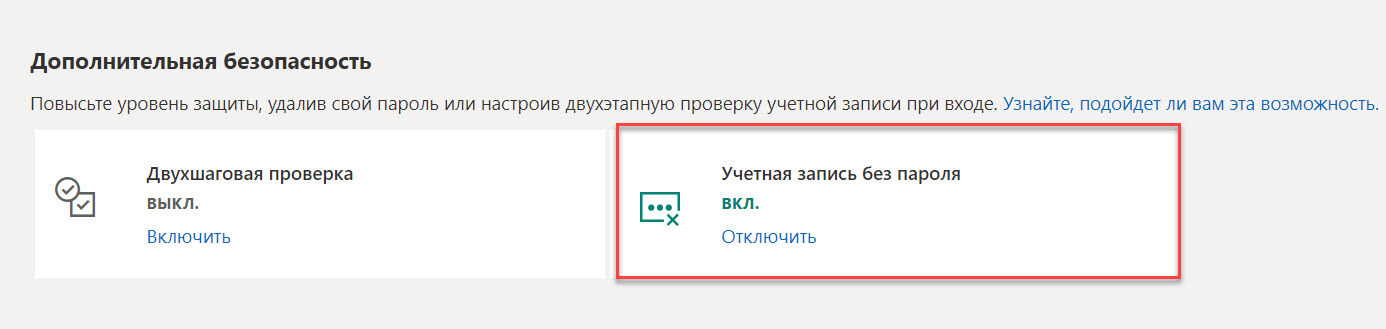
Шаг 4: В следующем окне подтвердите свои действия нажав кнопку «Далее».
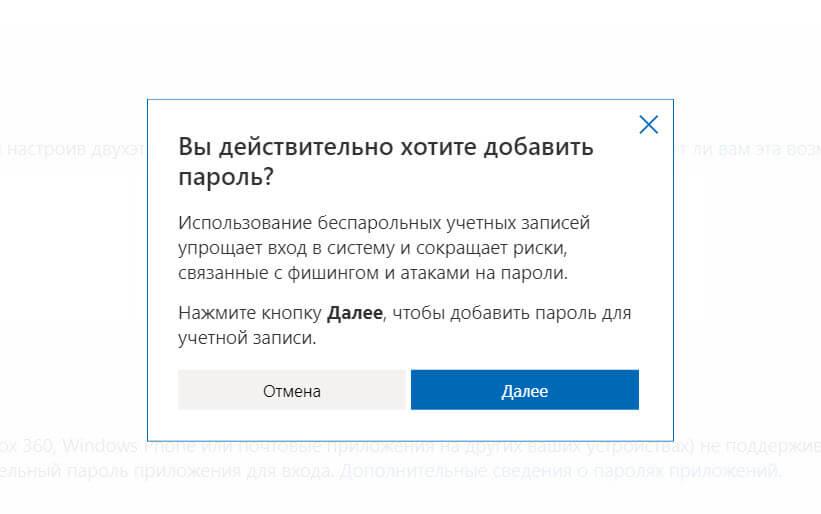
Шаг 5: Введите новый пароль для своей учетной записи, подтвердите его.
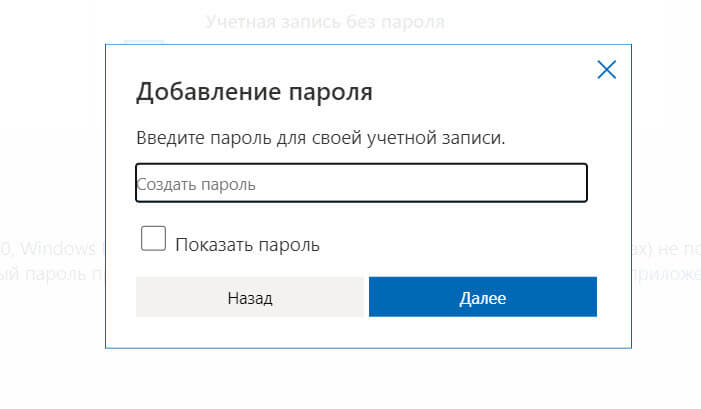
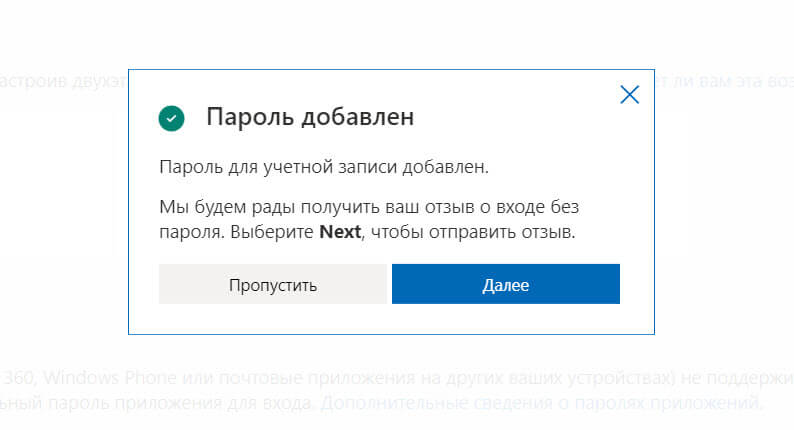
Как удалить связь с приложением Microsoft Authenticator
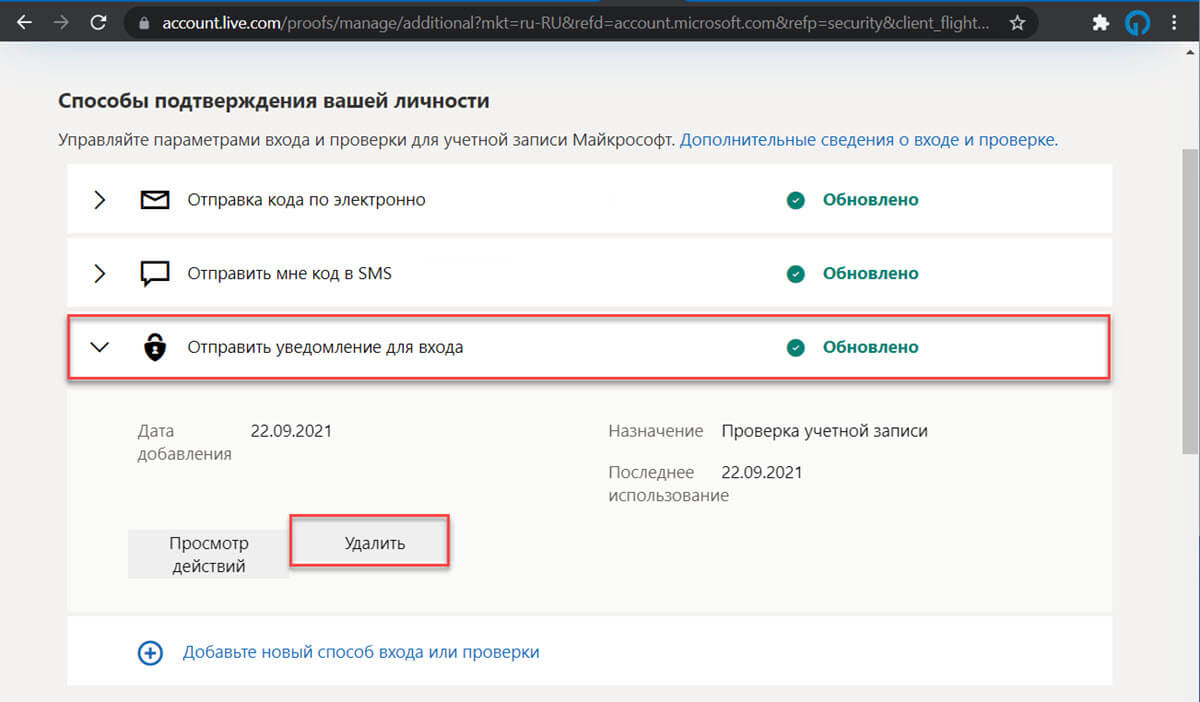
Шаг 2: Подтвердите свои действия, снова, нажав кнопку «Удалить».
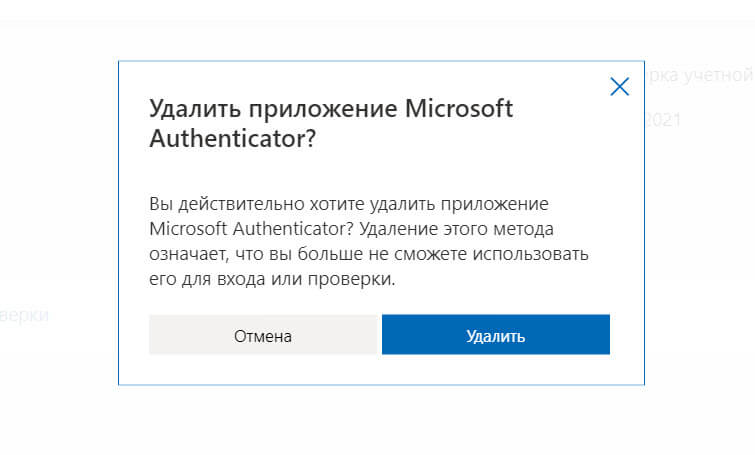
Все! Это отвяжет вашу учетную запись от приложения аутентификации.
Работает ли учетная запись Microsoft без пароля со всеми приложениями и службами?
Некоторым приложениям и службам по-прежнему для аутентификации требуется пароль. Продолжайте использовать учетную запись с паролем, если вы используете:
Office 2010 и более ранний
Office для Mac 2011
Программы и сервисы, которые используют почтовые службы IMAP и POP
Windows 8.1, Windows 7, включая удаленный рабочий стол и диспетчер учетных данных
В заключение:
Слишком много пользователей используют один и тот же пароль для нескольких учетных записей и служб, а это означает, что, как только пароль будет скомпрометирован, очень многое будет поставлено на карту. Пароли часто становятся объектами атак, но по-прежнему остаются наиболее распространенным способом защиты учетных записей и данных. И именно поэтому Microsoft придумала альтернативу, позволяя всем учетным записям обходиться без пароля.
Однако, стоит отметить, что, переход от традиционных паролей к альтернативной системе входа будет удобен не для всех.
Используйте следующие инструкции для сброса пароля локальной учетной записи. Ваша локальная учетная запись регистрирует вас на вашем устройстве в автономном режиме, но она не связана с другими вашими устройствами. Для более полной работы мы рекомендуем войти в систему с учетной записью Microsoft, чтобы получить доступ к таким службам, как Outlook, Skype и OneDrive, на любом из ваших устройств. Если вы забыли пароль Windows 11, самый простой способ вернуться в свою учетную запись — сбросить пароль для учетной записи Майкрософт.
Сброс пароля локальной учетной записи Windows 11
Если вы добавили вопросы безопасности при настройках локальной учетной записи для Windows 11, вы можете ответить на вопросы безопасности, чтобы войти снова.
После ввода неверного пароля выполните следующие действия.
Выберите ссылку Сброс пароля на экране входа. Если вы используете ВМЕСТО этого ПИН-код, см. проблемы со входом с помощью ПИН-кода. Если вы используете рабочее устройство в сети, пункт сброса ПИН-кода может не отобразиться. В этом случае обратитесь к своему администратору.
Ответьте на контрольные вопросы.
Введите новый пароль.
Войдите в систему обычным образом с новым паролем.
Используйте следующие инструкции для сброса пароля локальной учетной записи. Ваша локальная учетная запись регистрирует вас на вашем устройстве в автономном режиме, но она не связана с другими вашими устройствами. Для более полной работы мы рекомендуем войти в систему с учетной записью Microsoft, чтобы получить доступ к таким службам, как Outlook, Skype и OneDrive, на любом из ваших устройств. Если вы забыли пароль Windows 10, самый простой способ вернуться в свою учетную запись — сбросить пароль для учетной записи Майкрософт.
Восстановление пароля к локальной учетной записи для Windows 10, версии 1803, и более поздних версий
Если во время настройки локальной учетной записи для Windows 10 вы добавили контрольные вопросы, это означает, что у вас установлена версия не ниже 1803 и вы можете ответить на них, чтобы снова войти в систему.
После ввода неверного пароля выполните следующие действия.
Выберите ссылку Сброс пароля на экране входа. Если вы используете ВМЕСТО этого ПИН-код, см. проблемы со входом с помощью ПИН-кода. Если вы используете рабочее устройство в сети, пункт сброса ПИН-кода может не отобразиться. В этом случае обратитесь к своему администратору.
Ответьте на контрольные вопросы.
Введите новый пароль.
Войдите в систему обычным образом с новым паролем.
Восстановление пароля к локальной учетной записи для Windows 10 версии ниже 1803
Для версий Windows 10 ниже 1803 пароли к локальным учетным записям нельзя сбросить, так как в этих версиях отсутствуют контрольные вопросы. Вы можете сбросить устройство, чтобы выбрать новый пароль, но при этом данные, программы и параметры будут удалены без возможности восстановления. Если вы уже сделали это, вы сможете восстановить удаленные файлы. Дополнительные сведения см. в Windows.
Чтобы выполнить сброс устройства, при котором будут удалены все данные, программы и параметры, выполните следующие действия.
Нажимая клавишу SHIFT, нажмите кнопку Питания > перезапустить в правом нижнем углу экрана.
На экране Выбор действия выберите пункт Диагностика > Вернуть компьютер в исходное состояние.
Функция была добавлена еще в Windows 10 Insider Preview Build 16237, а осенью этого года станет доступна пользователям стабильных версий Windows 10, сразу после выхода Windows 10 Fall Creators Update.
Новая опция называется "Не помню пароль". После ее выбора запускается мастер восстановления и сброса пароля для учетной записи Microsoft.







Пользователи могут восстановить аккаунт с помощью кода проверки, которые может доставляться по электронной почте, по SMS или с помощью телефонного звонка, а также с помощью мобильного приложения для двухфакторной аутентификации. Данный код необходимо ввести в соответствующую форму во время процедуры восстановления.
Новая опция также доступна, если пользователи используют вход по PIN-коду или службу аутентификации Windows Hello.
Годами пользователи забывали пароли от учетных записей и сталкивались с трудностями при восстановлении доступа.
Метод входа в учетную запись Microsoft не следует путать с методом, который используется для входа в локальную учетную запись. Сброс паролей для локальных учетных записей - это другой процесс и зависит от другого механизма восстановления.
Что делать если забыл пароль от компьютера? Это руководство подскажет, как поступить, если вы забыли пароль Windows и как решить эту проблему без переустановки операционной системы. Кроме того, мы рассмотрим и другие возможные проблемы с паролями. Операционные системы Windows 10 и Windows 7 обладают улучшенными возможностями безопасности по сравнению с более ранними системами Windows XP/2000.
Естественно, для каждого способа защиты есть способ его обойти, особенно, если у вас есть физический доступ к компьютеру.
В этой статье мы рассмотрим различные методы защиты компьютера с помощью пароля и способы их обойти. Начнем мы не с паролей учетных записей пользователей, но с не менее важных паролей, таких, как пароли BIOS.
Есть два способа сбросить настройки BIOS. У большинства системных плат есть специальный джампер для очистки CMOS (память, в которой хранятся настройки BIOS). Обычно этот джампер находится около батарейки на системной плате, но для полной уверенности желательно обратиться к инструкции от материнской платы. На некоторых материнских платах вместо джампера есть просто два контакта, которые для сброса CMOS нужно замкнуть металлическим предметом, например, отверткой.
Если вы не знаете, где на вашей плате находится необходимый джампер или его вообще нет, что вполне возможно, придется пойти другим путем. На каждой системной плате есть батарейка, которая является источником питания для памяти CMOS, позволяя сохранять информацию. Как правило, это стандартная батарейка CR2032.
Как вы убедились, все это очень просто на настольном компьютере, а вот с ноутбуком пароль BIOS может стать серьезной проблемой. Из-за частых краж портативных компьютеров, производители позаботились о том, чтобы получить доступ, минуя пароль, было практически невозможно. Так что, если вы забыли пароль BIOS у своего ноутбука, скорее всего, вам придется обратиться в сервисный центр производителя.
Что делать, если забыл пароль от Windows?
Если обстоятельства сложились таким образом, что вы забыли пароль Windows, то тогда, рекомендуем вам выполнить его сброс руководствуясь встроенной учетной записью под названием Администратор. Делается это в безопасном режиме, во время загрузки или перезагрузки вашего ПК.
Как взломать пароль Windows на компьютере или ноутбуке?
Для того, чтобы сделать это, вам придется придерживаться следующей последовательности действий:
Как узнать пароль от компьютера?
Вопрос: как взломать пароль на компьютере, остается актуальным до сих пор. К сожалению, реально узнать пароль от компьютера, представляется возможным только правильно подобрав его ручным способом. По этому, если вы не готовы к тому, чтобы тратить несколько часов своего свободного времени на этот процесс, настоятельно рекомендуем вам просто сбросить его и придумать какой-то новый.
Как узнать пароль администратора в Windows 7?
Опять таки, гораздо легче просто сбросить пароль и придумать после какой-то новый. Тем не менее, если вам нужно именно узнать пароль, рекомендуем вам в этих целях пользоваться программой, что называется Elcomsoft System Recovery Professional, из образа которой, вам потребуется будет сделать загрузочный диск. Правильно настроив загрузку BIOS с привода и установив эту программу, сразу-же при входе на Рабочий стол, вам откроется окно, в котором вы сможете увидеть имена пользователей, в том числе и Администратора, а также пароли от их учетных записей.
Как сбросить пароль на Windows 7?
Как сбросить пароль на Windows 8?
В случае с этой операционной системой дела обстоят намного проще! Сброс пароля на Windows 8, можно осуществить следующим образом:
Как сбросить пароль на Windows 10?
Не так уж и сложно сбросить пароль пользователям Windows 10, конечно-же, при условии, если у них имеется доступ к электронной почте, либо-же к телефону, к которому была привязана их учетная запись. В противном случае, вам придется сбрасывать пароль с флешки, как это уже было описано выше.
Как сбросить пароль администратора Windows 7?
Сбрасывать пароль администратора Windows 7 лучше всего через Интерпретатора команд Windows. Соблюдайте следующую последовательность действий:
Просмотр паролей, которые хранит Windows
Кроме паролей доступа различных пользователей Windows хранит и ряд других, не менее важных: пароль соединения с интернет, пароли почтовых ящиков или доступа к web-сайтам. Их, как правило, достаточно много, так что вполне естественно, что они со временем забываются.
Решение предлагают программы разных производителей, которые могут получить пароль из этой строки звездочек. Существует достаточно много свободно распространяемых программ для расшифровки паролей Windows или скрытых паролей из строк ввода в различных браузерах.
Конечно, есть и коммерческие версии программ, которые, как правило, обладают большим набором функций. Например, программа Password Recovery Toolbox сканирует систему и определяет сохраненные пароли, данные, сохраненные для автоматического заполнения, пароли Outlook Express, пароли для соединения с интернет и т.д. Эта информация потом представляется в удобной форме. Еще несколько альтернатив выше описанных программ: Pwdcrack, Peeper Password или Password Viewer.
Пароли пользователей Windows XP
Эта часть файла SAM шифруется системной утилитой syskey, чтобы улучшить защищенность паролей. Данные, необходимые для расшифровки информации после syskey, хранятся в файле system в той же папке. Но эта папка недоступна никому из пользователей. Доступ к ней имеет только сама операционная система во время своей работы. Получить доступ к файлам SAM и system можно только под управлением другой операционной системы или подключив диск к другому компьютеру с системой Windows.
Сброс паролей пользователей в режиме администратора в windows XP
Пароль администратора задается во время установки операционной системы. Если вы его записали или просто нажали enter, оставив его пустым, то вы легко войдете в систему как администратор и сбросите пароли пользователей. Чтобы войти в систему в режиме администратора, на экране с приветствием системы нажмите два раза CTRL+ALT+DEL, появится окно для ввода пароля администратора.
Windows XP позволяет записать на обычную дискету информацию, которая предоставляет возможность сбросить пароль. Естественно, если вы уже забыли пароль и не можете получить доступ к системе, то никакого диска вы создать не сможете, а вот завести такую дискету заранее, чтобы обезопасить себя от подобных случайностей, стоит.
Для сбрасывания паролей с помощью дискеты: если вы введете пароль при входе в систему неправильно, система спросит, или вы его не забыли; на этом этапе вы сможете использовать свою дискету, следуя пошаговым инструкциям операционной системы.
Будьте осторожны: если вы использовали встроенные возможности Windows по шифрованию файлов и папок, но не устанавливали обновление операционной системы (service pack 1), удаление пароля приведет к потере зашифрованной информации.
Утилиты для изменения паролей Windows XP/7/8/10
Существуют специальные утилиты, позволяющие редактировать или сбрасывать пароли пользователей Windows XP/7/8/10. Принцип работы большинства из них заключается в загрузке минимальной версии альтернативной операционной системы, например DOS или Linux, под управлением которой можно получить доступ к файлам с паролями.
pnordahl/ntpasswd/ Инструкции по работе, так же как файлы для создания загрузочного диска Linux, доступны на этом же сайте.
Обращаем ваше внимание, что если вы использовали функции операционной системы по шифрованию файлов и папок, изменив пароль с помощью какой-либо программы, вы лишитесь доступа к зашифрованным данным. В этом случае может помочь следующий метод, позволяющий не заменять забытый пароль новым, а узнать старый.
Подбор и расшифровка паролей
Если ничто другое не помогает, но у вас есть физический доступ к компьютеру, значит еще не все потеряно. Можно переписать файлы config и SAM и попытаться расшифровать пароли, которые в них хранятся, с помощью специальных утилит сторонних производителей. Как мы уже говорили, для этого придется использовать альтернативную операционную систему, например DOS или Linux. А когда файлы будут в вашем распоряжении, можно использовать одну из программ для расшифровки паролей, например, LC4 или Proactive Windows Security Explorer.
Использование загрузочной флешки:
- Если на вашем жестком диске есть разделы в формате NTFS, скопируйте файл NTFSDOS на вашу загрузочную флешку.
- Скопируйте на загрузочную флешку архиватор (RAR).
- Загрузите компьютер с этой флешки. Если есть разделы с NTFS, наберите команду NTFSDOS, эта программа покажет, какая буква присвоена вашему системному диску, ее и нужно будет использовать вместо буквы C в следующем пункте.
- Поместите в архив системные файлы с паролями. Например, если вы используете архиватор rar32, соответствующая команда будет выглядеть так: Rar32 a -v a:\systemandsam c:\windows\system32\config\system c:\windows\system32\config\sam Если файлы не поместятся на одну флешку, архиватор попросит вас вставить вторую.
Взлом паролей
Подбор пароля может длиться от 10 минут до нескольких часов, а то и нескольких дней, и может закончиться неудачно. Особенно, если в пароле используются буквы в различных регистрах, цифры и специальные символы.
Это хороший способ проверки надежности своих паролей. Если вы хотите просто проверить свой пароль, проделайте описанные выше шаги и посмотрите, сколько времени займет его подбор.
Программы для взлома пароля в Windows
Программных средств, способных помочь вам взломать пароль в Windows существует огромное количество. Помимо вышеупомянутой программы, существует также и Windows Admin Password Hack. Но, к сожалению, назвать ее актуальной уже нельзя, поскольку работает она только в Windows 2000/XP. Ее ближайшей заменой является MultiBoot 2k10, который по сути дела, является собой богатый функционалом загрузочный диск.
Выводы
Мы надеемся, что вам не придется прибегать к описанным нами методам. Чтобы такая необходимость не возникала, помните, что все важные пароли нужно записывать. А если есть реальная необходимость защищать информацию на вашем компьютере, то используйте пароли из символов в обоих регистрах и цифр и не используйте обычных слов. В этом случае ваши пароли будет очень трудно взломать.
Читайте также:


