Windows found errors on this drive that need to be repaired что делать
Восстановление загрузчика Windows 8.1 на ноутбуке с БИОСом UEFI
Привет друзья! Важное примечание перед статьёй: Способы восстановления загрузчика на простых компьютерах и новых ноутбуках с интерфейсом UEFI отличаются. Если у вас старенький ноутбук, купленный до 2013 года или обычный стационарный компьютер без БИОСа UEFI, а может у вас этот интерфейс выключен, то читайте статью о восстановлении загрузчике на ПК без интерфейса EFI. Если ваша Windows 8.1 на новом ноутбуке с БИОСом UEFI, загружается с ошибкой: File:\EFI\Microsoft\Boot\BCD. Error code: 0xc000000f, то всё дело в повреждённом загрузчике Windows 8.1 и сам текст ошибки напрямую указывает на файл BCD .


то мы увидим папку EFI\Microsoft\Boot с файлами конфигурации загрузки (BCD), среди которых находится и загрузчик Windows 8.1 файл BCD.

- Примечание : ещё наша статья пригодится читателям, которые хотят привести к исходному состоянию конфигурацию загрузки BCD на своём ноутбуке. Например всем известно, что если установить на новый ноутбук с БИОСом UEFI вторую Windows, то появится меню загрузки с выбором операционных систем. Если через некоторое время удалить вторую Windows , то меню загрузки никуда не денется, запись о ней останется в файле BCD. Избавить хранилище загрузки BCD от лишних записей и перезаписать его заново поможет информация из нашей статьи.

При загрузке входим в загрузочное меню ноутбука и выбираем для загрузки нашу флешку.

При появлении начального окна установки Windows 8.1 нажимаем комбинацию Shift+F10и открывается командная строка.

Выходит список всех дисков системы, выбираем диск с установленной Windows 8.1. в нашем случае 0, а Диск 1, это наша загрузочная флешка с Win 8.1 (ориентируемся по объёму накопителей).
Следующей командой выводим список всех разделов на диске 0.
В отобразившемся списке видим раздел (Том 3) с файлами конфигурации загрузки Windows 8.1, на нашем ноутбуке он называется ESP (EFI System Partition), определить его можно по файловой системе FAT32 и объёму 300 Мб. Также можно увидеть Том 0 под буквой C: Acer, это раздел с установленной Windows 8.1. Сейчас нужно назначить скрытому разделу EFI букву диска, к примеру N. Выбираем Том 3.select volume 3
Назначаем ему букву
assign letter N:
Выходим из diskpart
Переходим в раздел N: с загрузчиком
cd /d N:\efi\microsoft\boot\
Переименуем некорректный файл BCD (таким образом мы сохраним его как резервную копию).
В моём случае не удаётся найти указанный файл, так он видимо полностью отсутствует (работаю на реально неисправном ноутбуке).
Следующей командой перезаписываем хранилище BCD
bcdboot C:\Windows /L ru-ru /S N: /F ALL
C:\Windows – путь к разделу с установленной Windows 8.1.
/l ru-ru – тип установленной системы ru-ru – русский язык.
/f ALL – копирование файлов среды загрузки для компьютеров с BIOS UEFI.


Комментарии (45)
Рекламный блок
Подпишитесь на рассылку
Навигация
Облако тегов
Архив статей
Сейчас обсуждаем
Александр
admin, Здравствуйте уважаемый admin Спасибо, что откликнулись на «У меня системные папки перенесены
STAROGIL
Владимир С.П., Владимир, да нет, не принципиально. Опробую AOMEI и может последую вашей подсказке.

admin
У меня системные папки перенесены на диск D. Здравствуйте! Какие именно папки у вас перенесены на
Антон
Владимир С.П.
Вам принципиален что ли этот AOMEI Backupper? Лично я уже 15 лет пользуюсь Acronis. Просто скачиваю
RemontCompa — сайт с огромнейшей базой материалов по работе с компьютером и операционной системой Windows. Наш проект создан в 2010 году, мы стояли у истоков современной истории Windows. У нас на сайте вы найдёте материалы по работе с Windows начиная с XP. Мы держим руку на пульсе событий в эволюции Windows, рассказываем о всех важных моментах в жизни операционной системы. Мы стабильно выпускаем мануалы по работе с Windows, делимся советами и секретами. Также у нас содержится множество материалов по аппаратной части работы с компьютером. И мы регулярно публикуем материалы о комплектации ПК, чтобы каждый смог сам собрать свой идеальный компьютер.
Наш сайт – прекрасная находка для тех, кто хочет основательно разобраться в компьютере и Windows, повысить свой уровень пользователя до опытного или профи.
Перевод и причины ошибки

- Отсутствует BCD-загрузчик либо он поврежден. Наиболее частая причина. Проблема дает о себе знать в момент, когда происходит неожиданное отключение питания ПК при установке операционки, или в работу устройства вмешиваются вирусы.
- Повреждение файловой системы. Данная причина подразумевает некорректную запись образа на внешний носитель, который используется для установки. Подобная ситуация также могла произойти из-за внезапного отключения питания, но чаще всего «виновниками» становятся битые сектора ISO-файла.
- Неправильное изменение программных компонентов компьютера. Говоря простым языком, это установка на ПК большого количества лишнего и даже вредного софта, вмешивающегося в процесс обновления или загрузки новой версии Виндовс 10.
- Устаревший менеджер загрузки. Становится главной причиной возникновения проблемы в ситуации, если пользователь не сопровождал апдейт операционной системы обновлением софтовых компонентов ОС.

Способы исправления «Your PC/device needs to be repaired» при установке Windows 10
Поскольку известно несколько причин возникновения проблемы, на выбор пользователям предлагается сразу 3 метода исправления. Из-за фатальных последствий ошибки 0xc0000098 или другого подобного кода каждый способ кажется сложным и энергозатратным. Но соблюдение правил инструкции позволяет устранить неполадки за 10-30 минут.

Восстановление системы
- Подключите флешку с образом Windows 10 к компьютеру.


- Во время включения нажмите кнопку «F2» или «F10» для перехода в BIOS.

- Выберете язык и регион, после чего нажмите «Далее».
- Когда на экране появится кнопка «Установить», кликните по заголовку «Восстановление системы». Он располагается в левом нижнем углу загрузочного интерфейса.

- Выберете пункт «Поиск и устранение неисправностей», после чего – «Восстановление при загрузке».

- Дождитесь окончания проверки.
- Заново установите операционную систему.

В большинстве случаев среда восстановления помогает раз и навсегда решить проблему. Но если этот метод не приведет к устранению неполадок, на выбор останется еще 2 способ избавления от ошибки.
С помощью Командной строки
Этот вариант похож на предыдущий, но при установке операционной системы в данном случае используется не среда восстановления, а Командная строка. То есть пользователь выполнит те же самые действия другим способом.
- Подключить внешний носитель с образом системы к ПК.

- Перед установкой выбрать пункт «Восстановление системы».

- В меню поиска и устранения неполадок выбрать Командную строку.

- По порядку прописать команды: «sfc/scannow», «bootrec/fixmbr», «bootrec/fixboot», «bootrec/scanos» и «bootrec/rebuildbcd».


Прописывая в КС каждую команду, нужно последовательно нажимать кнопку «Enter» на клавиатуре. Это позволит изменениям своевременно вступать в силу.
Обратитесь к функционалу «Partition Guru»
Первые 2 способа предполагают, что решить проблему способен встроенный функционал операционной системы. Однако в случае с битыми секторами жесткого диска его помощь оказывается бесполезной. Поэтому приходится использовать сторонний софт.

Важно. Интерфейс ПО выполнен на английском языке, поэтому при исправлении неисправностей рекомендуется внимательно отслеживать каждый пункт.
После загрузки дистрибутива и установки программного обеспечения понадобится запустить проверку жесткого диска, на который планируется записать операционную систему:
- Откройте Partition Guru.
- Наведите мышкой на вкладку «Disk».
- При помощи ЛКМ выберете пункт «Rebuild Master Boot Record».
- Подтвердите действие.
- Дождитесь окончания проверки.

В зависимости от объема жесткого диска и скорости памяти выполнение теста займет 10-25 минут. В конце программа предложит устранить проблему нажатием одной кнопки. Через несколько секунд компьютер будет готов к повторной установке Виндовс 10.
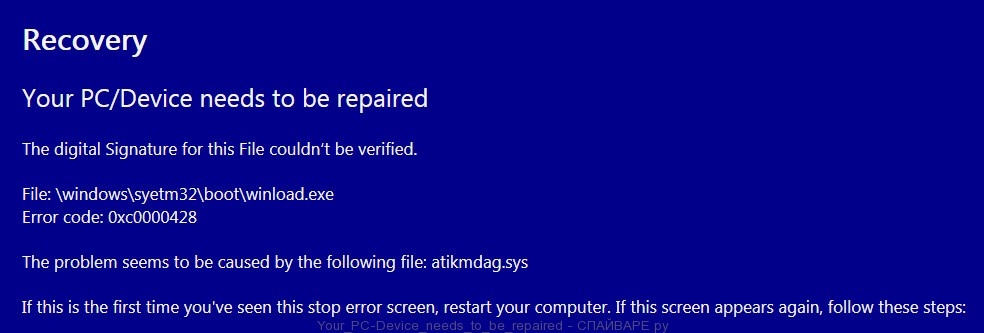
Что такое Your PC/Device needs to be repaired ?
Мой компьютер заражён ?
Если у вас появилось подозрение, что компьютер заражён, то не перезагружая компьютер, выполните шаги описанные в этом разделе инструкции: Как удалить Your PC/Device needs to be repaired.
Способов проникновения подобных вредоносных программ на компьютер несколько:
Как удалить Your PC/Device needs to be repaired и разблокировать компьютер (пошаговая инструкция)
Следующую инструкцию нужно выполнять шаг за шагом, если у вас что-либо не получается, то ОСТАНОВИТЕСЬ, запросите помощь написав комментарий ниже или создав новую тему на нашем форуме.
1. Удалить Your PC/Device needs to be repaired блокировку, используя Диспетчер задач.
Нажмите CTRL + ALT + DEL клавиши на клавиатуре вместе. Вы увидите меню как показано на нижеследующем рисунке.
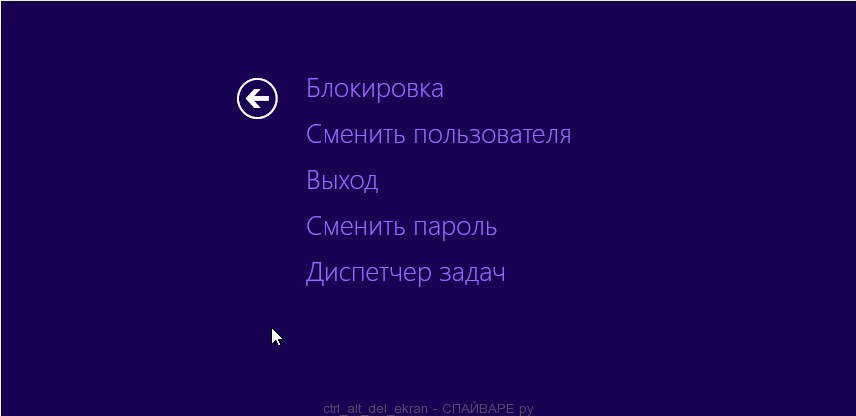
Кликните по пунку Диспетчер задач. Этим действием вы запустите системную программу Windows, которая назвается Диспетчер задач. На вкладке Процессы внимательно просмотрите весь список запущенных процессов. Вам нужно найти Nerta.exe. После того как его найдёте, кликните по нему правой клавишей и выберите пункт Снять задачу.
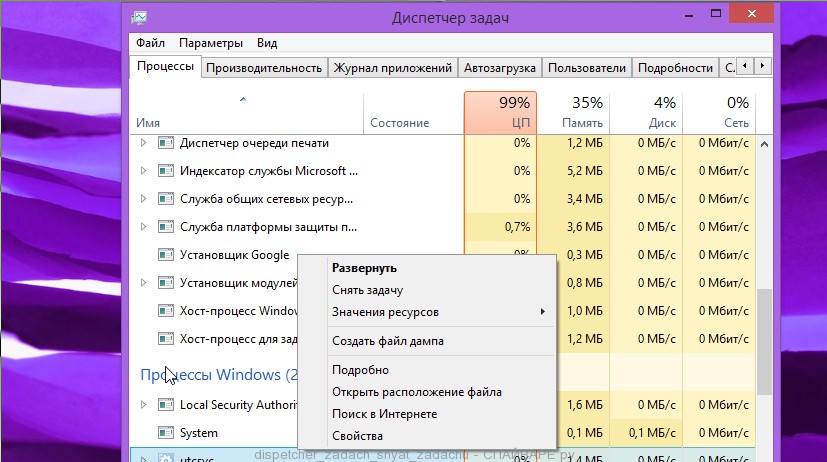
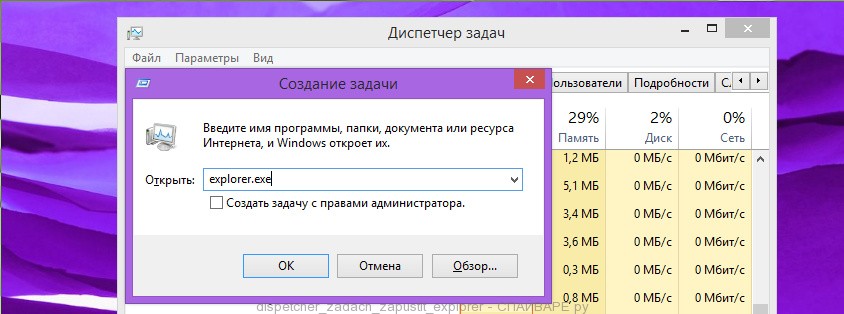
В поле Открыть введите explorer.exe, и нажмите клавишу Enter.
2. Удалить вредоносную программу, используя Панель управления.
Windows 95, 98, XP, Vista, 7

Windows 8
В правом верхнем углу найдите и кликните по иконке Поиск.


Windows 10
Кликните по кнопке поиска

Далее следуйте указаниям Windows.
3. Удалить Your PC/Device needs to be repaired блокировщик, используя MalwareBytes Anti-malware.
Malwarebytes Anti-malware это широко известная программа, созданная для борьбы с разнообразными рекламными и вредоносными программами. Она не конфликтует с антивирусом, так что можете её смело использовать. Деинсталлировать вашу антивирусную программу не нужно.
Скачайте программу Malwarebytes Anti-malware используя следующую ссылку.
Когда программа загрузится, запустите её. Перед вами откроется окно Мастера установки программы. Следуйте его указаниям.

Когда инсталляция будет завершена, вы увидите главное окно программы.


Когда проверка компьютера закончится, Malwarebytes Anti-malware покажет вам список найденных частей вредоносных и рекламных программ.

Как предотвратить заражение компьютера ?
Для того чтобы в будущем больше не заразить компьютер, пожалуйста следуйте трём небольшим советам.
Моё имя Валерий. Я сертифицированный специалист в области компьютерной безопасности, выявления источников угроз в ИТ инфраструктуре и анализе рисков с опытом работы более 15 лет. Рад поделиться с вами своими знаниями и опытом.
Комментарии
Добрый день, а какие мои действия если Your PC/Device needs to be repaired на синем фоне появляется еще до того как система загрузится ? Как только включаю ПК. Ноут Леново. ОС ВИН 10
Нажимаю ctrl+alt+delete,у меня выключается пк и все по новой
Тоже самое что у всех. Ошивка до загрузки винды. Контрл алт делит просто перегружают систему. Мую диск сновой виндой, ставлю загруску с двд привода. Таже ошибка 🙁
Олег, попробуйте загрузиться с инсталляционного диска, но в нем выбрать пункт Восстановление системы.
Погодите, а если у меня нет диска? Диск с виндой имеется ввиду?
Дайте пожалуйста ссылку для восстановления виндовс 8
Здравствуйте . У меня почти такая же проблема,но на экране написано:
Press Enter to try again
Press F8 for Startup Settings
Press Esc for UEFI Firmware Settings
Я и пробовала команды Ctrl+Alt+Delete и нажимала на Enter, и нажимала на кнопку Window на клавиатуре все это не давало ни каких результатов. Выползало все это окно с ошибкой.
Когда я нажала F8 вышли на голубом экране Параметры загрузки,где было написано:
Для выбора из следующих параметров нажмите соответствующую клавишу:
Используйте клавиши с цифрами или F1-F9
1)Включить отладку
2)Включить ведение журнала загрузки
3)Включить видеорежим с низким разрешением
4)Включить безопасный режим
5)Включить безопасный режим с загрузкой сетевых драйверов
6)Включить безопасный режим с поддержкой командной строки
7)Отключить обязательную проверку подписи драйверов
8)Отключить ранний запуск антивредоносной защиты
9)Отключить автоматический перезапуск после сбоя
Поэтому я хочу узнать дальнейшие указания от вас.
Я уже пробовала нажимать Window+F8 ,это рекомендация одного из сайтов,где должна после этого по указаниям создаться точка восстановления,но увы ничего не получилось.
По другой рекомендации нажать кнопку Window+PauseBreak,но вот в чем загвостка,на моем ноуте Lenovo нет такой кнопки.
Я не знаю,что делать.
Татьяна, попробуйте использовать опции 4 или 5, чтобы запустить компьютер в безопасном режиме. Если загрузка компьютера пройдет успешно, то переустановите драйвера AMD, так как похоже, что файл amdkmpfd.sys относится именно к ним.
Не получается вызвать панель управления тли диспетчер задач
Нажимаем ctrl+alt+del и не перезагрузал. Не был
У меня такая же проблема отсуствует файл: \Bood\BCD
Диспечер задач не вызывается,пробовала F1-F9,ничего,просто перезагружается. Вообще хз что делать. Сижу вся на нервах.
Помогите пожалуйста
Пк- acer aspire
Gorre1470, похоже что повреждена загрузочная запись или файлы, которые должны быть запущенны при первоначальном запуске системы. Чтобы решить эту проблему, нужно создать загрузочную флешку (загрузочный диск) и загрузившись с него выполнить определенные команды в консоли восстановления (смотрите мой первый комментарий).
А с самим компьютером диск восстановления не шел ?
Оставить комментарий Отменить ввод комментария
На нашем сайте размещены инструкции и программы, которые помогут вам абсолютно бесплатно и самостоятельно удалить навязчивую рекламу, вирусы и трояны.
Доброго времени!
Как правило, такое "поведение" Windows связано не с повреждением каких-то значимых файлов ОС, а с тем, что том был привязан к определенной букве, и когда система была перемещена на др. диск (скажем так для примера) — эта "связь" нарушается и на старте получаем ошибку.

Что делать с ошибкой 0xc000000e
ШАГ 1
Для начала отключите от ПК (ноутбука) все подключенные к нему накопители (флешки, внешние жесткие диски, и пр.). Попробуйте перезагрузить устройство. Снова ошибка?
После обратите внимание на нижнюю часть окна — как правило там есть пункт, позволяющий нажать на кнопку ESC и попасть в BIOS (UEFI). Это нам и нужно.

Пример ошибки, переход в настройки BIOS (0xc000000e, Winload.efi, Recovery: Your PC/Device needs to be repaired)

Ваш компьютер или устройство необходимо восстановить // Пример ошибки на русском (0xc0000225, Winload.efi)
Кстати, проверьте также строку "Boot option" — что за загрузчик (диск) там указан на первом месте (вдруг там стоит "Disabled" ) . Часто причина именно в этом.
После нужно сохранить настройки и попробовать перезагрузить устройство.

Проверка настроек UEFI | Ноутбук Asus | Кликабельно

Раздел BOOT - отключаем Secure Boot | Ноутбук от Dell

Включен - выключен Secure Boot

ШАГ 2

Загрузка с установочной флешки - восстановление системы
Далее перейти в меню поиска и устранения неисправностей.

Поиск и устранение неисправностей
В нем есть две ключевых вкладки:
- восстановление при загрузке : рекомендую ее задействовать в первую очередь. В ряде случаев ОС автоматически восстанавливает себя сама;
- восстановление системы : если первое не помогло, попробуйте проверить, вдруг у вас в загашнике есть контрольная точка (бэкап), которая и поможет решить проблему.

ШАГ 3
Если ОС по-прежнему не загружается — стоит попробовать вручную привязать ОС Windows к нужному тому. Делается это не так уж и сложно.
- DISKPART (запускаем утилиту для работы с дисками);
- LIST VOLUME (даем команду утилите показать все диски в системе);
- SELECT VOLUME=2 (Выбор тома для работы. Здесь нужно указать номер тома "ESP" – можете сориентироваться по его размеру в 99/100 МБ. В моем случае — это том 2);
- ASSIGN LETTER=Z (присваиваем этому тому букву "Z");
- EXIT (выходим из утилиты DISKPART).

Командная строка - diskpart

Привязка целевого раздела Windows
Если при попытке восстановления (запуска командной строки) — появилось требование ввести КЛЮЧ
Похожее окно может появиться в том случае, если ваш диск был зашифрован ( прим. : BitLocker сегодня может активироваться на современных устройствах под Windows 10/11 автоматически!).

Ключ восстановления — ввести или загрузить

Если ключ восстановления загружен не был. (файловая система - Unkno)
Если в меню загрузки будет появляться 2 ОС
Ах да. чуть не забыл.

Выбор ОС Windows 10 при загрузке
Альтернативный вариант : нажать Win+R и использовать команду sysdm.cpl

Доп. параметры системы

Отображать список ОС 1 сек.!
ШАГ 4: универсальный вариант восстановления загрузчика
Правда для работы нам понадобиться LiveCD-диск (ссылка на нужный).

The system cannot find any bootable devices — система не может найти на одного загрузочного устройства
Загрузившись с LiveCD — для начала необходимо запустить утилиту MiniTool Partition Wizard и посмотреть, что там с разделами.

Запускаем программу MiniTool Partition Wizard
Обратите внимание на тот диск, на котором у вас установлена Windows. Обычно в его начале должен идти раздел на 100÷512 МБ в FAT32/NTFS (см. скриншот ниже: в моем случае раздел "слетел" и отображается как "Незанятый").

Находим системный раздел EFI
Если у вас тоже файловая система отображается как "Незанятая" — необходимо будет кликнуть по этой области ПКМ и создать раздел:
- если тип GPT — выбираем файловую систему FAT32;
- если тип MBR — выбираем файловую систему NTFS и делаем раздел активным !

Создать раздел (если GPT — FAT32, если MBR — NTFS, активный)
Для выполнения введенных настроек — не забудьте нажать на "Применить" .

Далее необходимо запустить другую утилиту — Dism++.


Восстановление загрузки (Dism++)
Затем потребуется указать вручную загрузочный раздел, нажав по кнопке "Больше" .

В моем случае он идет первым (чуть ранее мы его создали в MiniTool Partition Wizard).

Выбираем наш подготовленный раздел

Восстановление загрузки успешно восстановлено!
После выкл. и вкл. устройства — Windows начала загружаться в штатном режиме без каких-либо ошибок.

Если вы решили вопрос как-то иначе — чиркните в комментариях хоть пару слов (заранее благодарю!).
Читайте также:


