Windows fonts что это
Изначально, Windows 10 идет со встроенными TrueType и OpenType шрифтами. Эти шрифты применимы во многих устройствах, отлично распознаются принтерами и совместимы с множеством программного обеспечения. Но вдруг может случится так, что предустановленных шрифтов вам может не хватать, значит необходимо шрифты поставить. Как установить шрифты в Windows 10? Я расскажу.
Хочу сразу предостеречь моих читателей, ребят, бесплатных шрифтов очень мало. Все что связано со шрифтами стоит немалых денег. Не удивительно, ведь шрифт, будь то веб-страница или просто документ в Microsoft Word, может так преобразить содержимое, что неподготовленный человек сразу не определит почему та или иная страница, так кардинально поменялась, стала как бы, - интересней.
Шрифт - это огромный труд, чувство такта, случайных шрифтов очень мало, каждый созданный шрифт - это без малого, искусство.
Так в чем предостережение? Большая часть красивых шрифтов стоит денег, использование, скачивание шрифтов с сайтов - это крайне неправильно. Хороший шрифт не может быть бесплатным.
Стоит помнить, если вы попытаетесь установить TrueType шрифт с именем, совпадающим с PostScript шрифтом, на компьютере, куда будет производится установка, может возникнуть конфликт, шрифт начнет отображаться некорректно. Во избежание удаления или неправильной корректировки шрифта, необходимо предварительно проверять наличие шрифта в базе данных вашего компьютера. Легче всего, проверять по имени.
Шрифты предоставляют огромную ценность для многих пользователей персонального компьютера (многие ищут шрифты в интернете), скачивать шрифты с непроверенных сайтов крайне нежелательно, так как вместе со шрифтом вы получите вредоносное программное обеспечение (не всегда, но с большой вероятностью, примерно в каждом четвертом случае).
Но если у вас есть шрифт, вы его купили или скачали с проверенного сайта, а может шрифт использовался вами ранее, а теперь вы хотите установить его в операционной системе Windows 10, следуйте моей инструкции.
это руководство по проектированию было создано для Windows 7 и не обновлялось для более новых версий Windows. Многие рекомендации по-прежнему применяются в принципе, но презентация и примеры не соответствуют нашим текущим руководствам по проектированию.
Пользователи взаимодействуют с текстом больше, чем с любым другим элементом в Microsoft Windows. Segoe UI (произносится «см.») — это системный шрифт Windows. Стандартный размер шрифта был увеличен до 9 пунктов.

Segoe UI и Segoe имеют разные шрифты. Segoe UI — это Windows шрифт, предназначенный для текстовых строк пользовательского интерфейса. Программа Segoe — это шрифт фирменной символики, используемый корпорацией Майкрософт и партнерами для создания материалов для печати и рекламы.
Segoe UI является подходом, открытым и понятным шрифтом, и в результате обеспечивает лучшую удобочитаемость, чем Tahoma, Microsoft Sans Serif и Arial. Он имеет характеристики хуманист Sans Serif: разное значение ширины прописных букв (узкие E и S, например, по сравнению с Helvetica, где ширина больше одинакова, чем в ширину); нагрузка и леттерформс в нижнем регистре; и его истинный курсив (а не «наклонный» или наклонный Roman, такой как многие отраслевые засечек. Шрифт предназначен для того, чтобы дать тот же визуальный результат на экран и в печатную страницу. Она была разработана как хуманист Sans без засечек, без строгого символа или нелегкости.
Segoe UI оптимизирован для технологии ClearType, которая по умолчанию включена в Windows. Если технология ClearType включена, Segoe UI является элегантным, удобочитаемым шрифтом. Без поддержки технологии ClearType Segoe UI приемлемо только для полей. Этот фактор определяет, когда следует использовать Segoe UI.
Segoe UI содержит символы латинского, греческого, кириллицы и арабского алфавита. Существуют новые шрифты, оптимизированные для ClearType, созданные для других наборов символов и использования. К ним относятся Меирйо для японского, Малгун Gothic for корейский, Microsoft Жхенгхеи для китайского языка (традиционное письмо), Microsoft Яхеи для китайского языка (упрощенное письмо), ГИША для иврита и Лилавади для тайского языка, а также шрифты коллекций ClearType, предназначенные для использования в документах.
Меирйо включает латинские символы, основанные на Verdana. Малгун Gothic, Microsoft Жхенгхеи и Microsoft Яхеи используют настроенные Segoe UI. Использование курсивных версий этих шрифтов не рекомендуется. Малгун Gothic, Microsoft Жхенгхеи и Microsoft Яхеи предоставляются только обычными и полужирными стилями, то есть символы курсива синтезированы с помощью наклона вертикальных стилей. Несмотря на то, что Меирйо включает курсив и полужирный курсив, эти стили применяются только к символам латиницы, а японские символы остаются вертикальными, когда применяется курсивный стиль.
В пользовательском интерфейсе Ribbon (ленты ) рекомендуется использовать разновидность меирйо, ИМЕНУЕМую интерфейсом меирйо.
Для поддержки языков, использующих эти наборы символов, Segoe UI заменяется правильными шрифтами в зависимости от каждого языкового стандарта в процессе локализации .
чтобы лицензировать Segoe UI и другие шрифты майкрософт для распространения с помощью программы на основе Windows, обращайтесь к нестрогому типу.
Примечание. Рекомендации, связанные с стилем, тоном и текстом пользовательского интерфейса , представлены в отдельных статьях.
Принципы проектирования
Шрифты, гарнитуры, размеры точек и атрибуты
В традиционном типографии шрифт описывает сочетание гарнитуры, размера точки и атрибутов. Шрифт — это вид шрифта. Segoe UI, Tahoma, Verdana и Arial — это все гарнитуры. Размер точки означает размер шрифта, измеряемый от верхнего края до нижнего края нижних выносных элементов, минус внутренние пробелы (ведущие). Точка приблизительно 1/72 дюйма. Наконец, шрифт может иметь атрибуты полужирного или курсива.
Неформально люди часто используют шрифт вместо гарнитуры, как это сделано в этой статье, но технически, Segoe UI является гарнитурой, а не шрифтом. Каждое сочетание атрибутов является уникальным шрифтом (например, 9-точечная Segoe UI обычная, 10 пунктов Segoe UI полужирным шрифтом и т. д.).
Serif и Sans Serif
Гарнитуры — это либо засечек, либо Sans Serif. Засечка означает небольшие повороты, которые часто завершают штрихи букв в шрифте. У гарнитуры Sans Serif нет засечек.
Контраст
Текст проще читать, если между яркостью текста и фоном есть большая разница. Черный текст на белом фоне обеспечивает высокую контрастность с самого темного текста на очень светлом фоне. Это сочетание лучше подходит для основных областей пользовательского интерфейса.
Светлый текст на темном фоне обеспечивает хорошую контрастность, но не так хорошо, как темный текст на светлом фоне. Это сочетание хорошо подходит для вспомогательных областей пользовательского интерфейса, таких как панели задач обозревателя, которые нужно отменить относительно основных поверхностей пользовательского интерфейса.
Если вы хотите убедиться, что пользователи читают текст, используйте темный текст на светлом фоне.
аффорданцес
Для указания способа использования текста может использоваться следующая аффорданцес :
- Вид. Указатель I («Text SELECT») указывает, что текст является выбираемым, а стрелка влево («нормальный выбор») указывает на то, что текст не является.
- Курсор. Когда текст имеет фокус ввода, курсор является мигающий вертикальной линией, которая указывает точку вставки и выбора в выделенном или редактируемом тексте.
- Box. Прямоугольник вокруг текста, указывающий, что он доступен для редактирования. Чтобы уменьшить вес презентации, поле может отображаться динамически, только если выбраны доступные для редактирования тексты.
- Цвет переднего плана. Светло-серый цвет означает, что текст отключен. Цвета, отличные от серого, особенно синие и фиолетовые, указывают на то, что текст является ссылкой.
- Цвет фона. Светло-серый фон ненадежно предполагает, что текст доступен только для чтения, но на практике текст, предназначенный только для чтения, может иметь любой цветовой фон.
Эти аффорданцес объединяются для следующих значений:
- Редактирования. Текст, отображаемый в рамке с указателем на выделение текста, курсором (на фокусе ввода) и обычно на белом фоне.
- Доступен только для чтения, выбираемый. Текст с указателем SELECT и курсором (на фокусе ввода).
- Только для чтения, без выбора. Текст с указателем на стрелку.
- Отключены. Светло-серый текст с указателем на стрелку, иногда на сером фоне.
Текст только для чтения обычно имеет серый фон, но серый фон не требуется. На самом деле, серый фон может оказаться нежелательным, особенно для больших блоков текста, так как предполагается, что текст отключен и не рекомендует читаться.
Специальные возможности и системные шрифты, размеры и цвета
Рекомендации по обеспечению доступа к тексту для пользователей с ограниченными возможностями или нарушениями можно переносить до одного простого правила: учитывать параметры пользователя, всегда используя системные шрифты, размеры и цвета.
Если вы выполняете только одно действие.
Чтобы учитывать параметры пользователя, всегда используйте системный шрифт, размеры и цвета.
Разработчики: Из кода можно определить свойства системного шрифта (включая его размер) с помощью функции API Жетсемефонт. Системные цвета можно определить с помощью функции API Жетсемесисколор.
Так как вы не можете делать никаких предположений о параметрах системной темы пользователей, необходимо:
- Всегда выключайте цвета и фон шрифта из системных цветов темы. Никогда не делайте собственные цвета на основе фиксированных значений RGB (красного, зеленого, синего).
- Всегда сопоставлять цвета системного текста с соответствующими цветами фона. Например, если выбрать цвет _ статиктекст для цвета текста, необходимо также выбрать цвет _ фона для фонового цвета.
- Всегда создавайте новые шрифты на основе пропорциональных вариаций системного шрифта. Учитывая метрики системного шрифта, можно создавать полужирные, курсивные, большие и небольшие вариации.
Простой способ убедиться, что программа учитывает параметры пользователей, — это тестирование с использованием другого размера шрифта и цветовой схемы с высокой контрастностью. Весь текст должен быть изменен и правильно отображен в выбранной цветовой схеме.
В настоящей статье мы коснемся актуальных сегодня вопросов установки шрифтов и управления ими в среде Windows XP/Vista/7.
Стандартный набор средств Windows очень скромен, хотя и достаточен для многих пользователей и приложений. Он состоит всего из двух компонентов: системной папки Fonts (Шрифты) и программы Charmap (лежит непосредственно в папке Windows).
Системная папка Fonts
Папка Fonts — один из сервисов Windows — называется системной потому, что является органическим компонентом Windows и имеет активную связь с другими компонентами ОС, в первую очередь с реестром, а папкой — потому что по форме и содержанию очень похожа на обычную папку.
Случается, что системная папка утрачивает некоторые специфичные для нее пункты (например, Установить новый шрифт). Причин тому может быть несколько:
- атрибут Системный не установлен на папке Fonts;
- файл Fontext.dll в папке \Windows\System отсутствует или поврежден;
- файл Desktop.ini в папке \Windows\Fonts отсутствует или поврежден.
Для восстановления системного атрибута на каталоге Fonts следует перейти в сеанс MS-DOS и в каталоге Windows выполнить команду:
ATTRIB +S +R FONTS
чтобы установить к папке Fonts доступ только для чтения и снова сделать ее системной. Завершите работу и перезагрузите Windows.
Для восстановления файлов Fontext.dll и Desktop.ini можно в сеансе MS-DOS извлечь их из инсталляционного комплекта с помощью программы Extrac32.exe (находится в папке Windows). Для всего этого можно загрузиться с дискеты, открыть досовский файл-менеджер (например, DOS-Navigator) и всё в нем сделать. Также возможно восстановление файлов Fontext.dll и Desktop.ini путем перезаписи их из соответствующих папок директории Windows любого работающего компьютера (с помощью обычной дискеты).
Charmap
Назначение этой маленькой программки — показать одновременно все символы выбранного шрифта. Иногда ею пользуются ради интереса, но чаще всего это бывает необходимо, например, когда требуется ввести символ, не имеющий своей клавиши на клавиатуре: знака умножения « × », градус температуры « ° » и пр.
Открывается программа, выбирается шрифт, выделяется мышкой нужный символ, а в правом нижнем углу появляется его код, например Alt+0188. Имейте в виду — это левый Alt и цифры дополнительной (правой) клавиатуры. Символ окажется вставленным в ваш текст, как только вы отпустите все кнопки. Есть и другой метод — с помощью кнопок окна программы занести выбранный символ в клипбоард, а потом воспользоваться им по усмотрению.
Установка шрифтов PostScript, TrueType и OpenType
Стандартная установка шрифтов
Понятно, что для установки шрифтов требуется их наличие на дискете, компактдиске, жестком диске или другом носителе.
Чтобы установить шрифт, надо выполнить перечисленные ниже действия. В меню Пуск выберите пункт Выполнить. Введите команду:
%windir%\fonts
или
control fonts
или
В меню Пуск выберите пункт Панель управления. В открывшемся окне выберите значок Шрифты и кликните по нему два раза.
В открывшемся окне, в меню Файл выберите команду Установить шрифт. В поле Диски выберите диск, на котором находится нужный для установки шрифт.
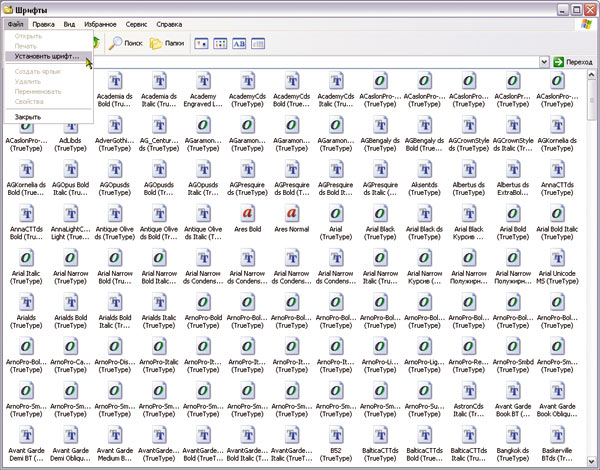
Окно панели установки шрифтов Windows
Примечание. В официальной справке сервисной службы Microsoft сказано буквально следующее: «Windows поддерживает шрифты TrueType и шрифты, специально разработанные для Windows, которые можно приобрести отдельно. Некоторые шрифты поставляются вместе с программами и устанавливаются с ними. Кроме того, шрифты TrueType и специальные шрифты для Windows часто поставляются вместе с принтерами. Для установки этих шрифтов следуйте инструкциям, поставляемым вместе с указанными продуктами». Под шрифтами, специально разработанными для Windows, видимо, подразумеваются экранные и принтерные шрифты, в отличие от так называемых универсальных шрифтов — TrueType, Type1 и OpenType.
Поиск похожих шрифтов
Для поиска похожих шрифтов требуется выполнить следующие действия:
Выберите в меню Пуск пункт Выполнить, введите команду control fonts и нажмите кнопку ОК.
В меню Вид выберите команду Группировать схожие шрифты.
В поле Группировка шрифтов по сходству с выберите шрифт, который необходимо сравнить с другими шрифтами на компьютере.
Примечание. Сведения о подстановке шрифта Panose хранятся вместе со шрифтом как описание его свойств. Например, к свойствам шрифта относятся наличие или отсутствие засечек, использование обычного, полужирного начертания или курсива. Если нет данных о сходстве, шрифт выводится в конце списка и не содержится в поле Группировка шрифтов по сходству с.
Подробнее о классификации Panose будет рассказано в следующих номерах журнала.
Изменения в Windows 7
Вид и функциональность папки Шрифты в панели управления Windows 7 (Control Panel ->Fonts) обновились. Управлять шрифтами стало намного проще. Вопервых, значки для начертаний одного и того же шрифта теперь объединяются в группы. Чтобы посмотреть всё семейство шрифта, нужно открыть группу двойным щелчком. К примеру, группа шрифтов Arial содержит пять начертаний, которые можно увидеть, дважды щелкнув на стопке превьюшек.
Вовторых, на каждом превью показаны первые три буквы алфавита, написанные соответствующим шрифтом. Стандартное окно просмотра шрифтов тоже никуда не делось. Для отдельного шрифта его можно вызвать двойным щелчком по превью. Для группы шрифтов нужно дважды щелкнуть на стопке превьюшек, а затем — на отдельном значке.
Кроме того, можно выделить стопку превью и нажать кнопку Просмотр (Preview) на панели инструментов. При этом откроются стандартные окна просмотра для всех шрифтов, входящих в эту группу.
Поскольку Windows 7 включает множество шрифтов, часть из них по умолчанию не активна, то есть значки некоторых шрифтов затенены, и в приложениях они недоступны. По умолчанию шрифты отключаются в соответствии с настройками региона, но пользователи могут и самостоятельно включать или отключать отдельные из них.
При выделении затененного эскиза на панели инструментов появляется кнопка Показать (Show), а при выборе активного шрифта — кнопка Скрыть (Hide).
Чтобы включить все доступные шрифты, нажмите ссылку Параметры шрифта (Font Settings) в панели заданий. В появившемся окне снимите флажок Скрыть шрифты, основываясь на текущих параметрах языка (Hide Fonts Based on Language Settings). Также можно поставить флажок Разрешить установку шрифтов с помощью ярлыков (Allow fonts to be installed using a shortcut) — это позволит установить шрифт путем создания ярлыка, указывающего на файл шрифта, а не копировать этот шрифт в системную папку.
Из панели заданий также можно запустить средство настройки текста ClearType (ClearType Text Tuner), которое теперь входит в состав операционной системы и избавляет от необходимости пользоваться вебприложением или утилитой PowerToy. Данное средство позволяет оптимально настроить отображение шрифтов ClearType и предлагает расширенный набор параметров по сравнению с предыдущими версиями ОС.
Процесс установки шрифтов в Windows 7 тоже изменился. Загрузив файл шрифта, нужно двойным щелчком вызвать стандартное окно просмотра, в котором теперь имеется кнопка Установить (Install). Если включена установка шрифтов при помощи ярлыков, в окне просмотра будет доступна опция Использовать ярлык (Use Shortcut). То есть теперь в Windows 7 шрифт можно устанавливать в процессе просмотра шрифтов, не пользуясь стандартными функциями ОС.
Также появились группировка по насыщенности и новый механизм рендеринга текста, встроенный в DirectWrite API.
Установка шрифтов PostScript (PFB\PFM) в Windows NT/Me/98/2000/XP/7
Для установки шрифтов PostScript (PFB\PFM) в Windows NT/Me/98/2000/XP необходимо использовать Adobe Type Manager. Данную программу (ATM Light) можно бесплатно загрузить с официального сайта Adobe.
Откройте программу Adobe Type Manager (ATM), выберите шрифты, которые вы хотите установить (для выбора всех шрифтов нажмите Ctrl+A, для выбора определенных шрифтов нажмите и удерживайте клавишу Ctrl и мышкой выбирайте необходимые шрифты).
Нажмите Добавить (Add) для установки шрифтов.
Установка шрифтов OpenType и TrueType в Windows Vista
Установка шрифтов в Windows Vista в значительной степени похожа на установку шрифтов в Windows XP, но производится различными и более легкими путями. Самый простой способ установки шрифта: навести курсор на необходимый шрифт и нажать правую кнопку мыши. В появившемся контекстном меню нажать Установить.
Удаление шрифта
Для удаления шрифта с жесткого диска выполните следующие действия. В меню Пуск выберите пункт Выполнить. Введите команду:
%windir%\fonts
Выберите шрифт, который необходимо удалить. Чтобы выбрать несколько шрифтов, при выборе нажмите и удерживайте клавишу Ctrl. В меню Файл выберите команду Удалить.
В ответ на запрос Удалить эти шрифты? нажмите клавишу Да.
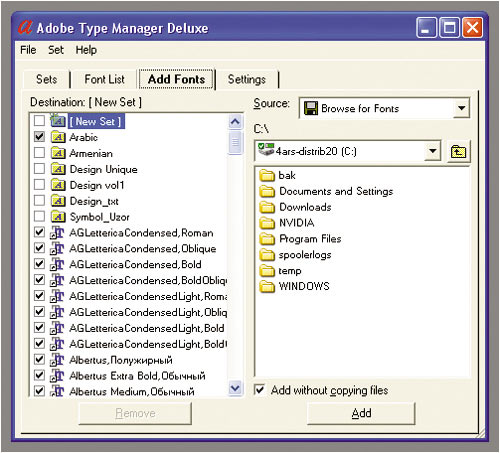
Окно программы Adobe Type Manager
Отдельные папки шрифтов
Некоторые программы имеют собственные папки шрифтов, наличие шрифтов в которых они проверяют наряду со списком шрифтов Windows. Часто здесь помещаются шрифты, используемые программой в собственном интерфейсе. Например, для Photoshop это папка C:\Program Files\Common Files\Adobe\Fonts. Если вы хотите пользоваться шрифтами Photoshop, не замедляя работу Windows, оставляйте их в исходном расположении, но знайте, что приложение будет загружаться чуть медленнее.
При установке новых приложений следите за папкой Fonts — там могут обнаруживаться как шрифты для пользователя, так и шрифты, используемые программой. Рекомендуется не удалять шрифты, необходимые программе для отображения, но если вы не хотите загромождать компьютер ненужными шрифтами от новых программ, то создайте новую папку для основных шрифтов, которые вам понадобятся, и периодически удаляйте всё из папки Fonts и устанавливайте туда основные шрифты.
Некоторые важнейшие шрифты Windows удалять нельзя. Среди них — Arial, Courier, Courier New, Marlett, Modern, MS Sans Serif, MS Serif, Roman, Script, Small Fonts, Symbol, Times New Roman и Wingdings. При удалении этих шрифтов Windows может просто не запуститься. Не следует также удалять шрифты, имеющие в значке красную букву «А». Это пиксельные экранные шрифты Windows, рассчитанные на определенный размер в пунктах. Не следует смешивать их со шрифтами PostScript, обозначаемыми красной строчной буквой «а», или с теми, чьи названия начинаются с «MS». Шрифты всегда можно восстановить с установочного компактдиска, но, чтобы не терять время, лучше не удалять их. Если вы копируете файлы шрифтов с компактдиска вручную, а не применяете функцию Установить шрифт, не забудьте снять с файлов атрибут Только чтение. Кроме того, проверьте, не устанавливаете ли вы версии TrueType и PostScript одного и того же шрифта. Это приведет не только к лишней трате места на диске, но и к путанице при обнаружении двух шрифтов с одинаковыми именами.
Переустановка стандартных шрифтов, поставляемых вместе с Windows
Если какойнибудь из стандартных шрифтов, поставляемых вместе с Windows, отсутствует, можно повторно запустить программу установки Windows, которая восстановит отсутствующие и измененные файлы. Если отсутствуют стандартные шрифты, могут отсутствовать и другие файлы Windows. Программа установки переустановит эти файлы.
Предупреждение. Запуск программы установки Windows может привести к потере программного обеспечения и драйверов оборудования, установленных с момента прошлой установки Windows на компьютере.
Перечисленные далее шрифты поставляются вместе с Windows и установлены на каждом компьютере: Courier New (TrueType, включая следующие начертания: полужирный, курсив и полужирный курсив), Arial (TrueType, включая следующие начертания: полужирный, курсив и полужирный курсив), Times New Roman (TrueType, включая следующие начертания: полужирный, курсив и полужирный курсив), Symbol (TrueType), Wingdings (TrueType), MS Serif, MS Sans Serif.
Есть и более полный (но не окончательный) список шрифтов, которые так или иначе устанавливаются на каждом компьютере под управлением Windows (см. таблицу).
Операционная система Windows позволяет централизованно управлять шрифтами, которые могут использовать все установленные приложения. Вместо того чтобы загружать данные отдельно в Photoshop, Microsoft Word и еще какие-нибудь программы, можно установить новый шрифт прямо в ОС. После этого он станет доступен для использования с помощью любого софта. В данной статье описывается процесс установки новых шрифтов в разных версиях ОС Windows: XP, 7, 8 и 10.

Общая информация
Шрифт определяет внешний вид печатных символов. Наиболее очевидные области, в которых вам могут понадобиться подобные косметические изменения — работы с текстом или графикой. Написание статей, веб-разработка, создание шаблонов грамот или поздравительных открыток — для всего этого могут потребоваться новые нестандартные шрифты.
Подключения можно разделить на 2 этапа: загрузку файла и установку. Найти нужные файлы можно на специализированных сайтах, дизайнерских форумах и торрент-трекерах. Windows поддерживает все популярные расширения: OpenType (OTF), TrueType (TTF), PostScript (PFM). Процесс установки одинаков для всех типов, но немного различается в разных версиях Виндовс.
Извлечение из архива
Часто загруженные из интернета файлы оказываются запакованными в специальную сжатую папку — архив (например, с расширением .rar или .7z). Это делается для экономии места на сервере и уменьшения трафика.

Чтобы работать с содержимым таких объектов их необходимо распаковать. Для этого используются особые программы – архиваторы. Если на вашем персональном компьютере подобного софта нет, его нужно установить.

Загрузите нужную версию и установите архиватор, следуя указаниям Мастера Установки (Install Wizard). По завершении процесса кликните правой кнопкой мыши по сохраненному архиву, чтобы вызвать настройки, и выберите опцию «Извлечь» («Extract»). В открывшемся окне нужно указать папку, в которую нужно распаковать содержимое. Теперь можно приступать к установке.
Windows XP
В Виндовс XP доступно 2 способа установки новых шрифтов. Оба очень просты – достаточно минимальных навыков владения персональным компьютером.
Первый способ — копирование загруженных файлов в нужную директорию вручную:

- Запустите Проводник Виндовс XP. Это делается с помощью значка «Мой компьютер» в меню «Пуск» или на рабочем столе.
- Откройте раздел диска, на который установлена система (как правило, он имеет букву «C:/»).
- Перейдите в папку «Windows/Fonts».
- Скопируйте сюда файлы шрифтов, которые хотите установить (не забудьте их предварительно разархивировать).
Вы также можете воспользоваться стандартным инструментом Windows XP:
Теперь требуется перезапустить все активные программы, чтобы их настройки обновились. После этого вы сможете выбрать в них новый шрифт.
Windows 7/Vista
По сравнению с версией XP в Windows 7 и Vista разработчики сделали процесс подключения шрифтов еще более простым:
Аналогично предыдущей версии, пользователи также могут просто скопировать все файлы в папку «Windows/Fonts».
Если на вашем системном диске осталось мало места, вы можете разместить массивное «тело» шрифта в другом месте и подключить его с помощью ярлыка. Сначала эту функцию нужно включить в системных настройках:
Теперь при подключении новых шрифтов вы сможете выбрать опцию «Установить как ярлык».
Обратите внимание: если вы удалите файл или перенесете его в другое место, шрифт перестанет работать.
В Виндовс 10 тоже есть подобная функция, и запускается она точно так же.
Windows 8/10
Во-первых, пользователи могут просто переместить нужные файлы в системный каталог «Fonts», как в предыдущих релизах.

Во-вторых, в Виндовс 10 вы можете просто открыть скачанный шрифт, дважды кликнув по файлу. В открывшемся окне будет презентация внешнего вида символов, а также кнопка Установить . Щелкните по ней, и все будет готово. Как и в прежних версиях, вам потребуется перезапустить все работающие программы, чтобы обновить их настройки.
Читайте также:


