Windows fix it не запускается
Решение 1. Запуск криптографических сервисов с помощью Service Manager
Это наиболее распространенное решение, и оно должно решить проблему немедленно, потому что, если процесс «Службы криптографии» не работает в фоновом режиме, средство устранения неполадок не будет работать. Вот как включить «Криптографические сервисы»:
- Нажмите одновременно кнопку Windows и R , чтобы открыть диалоговое окно «Выполнить». Введите services.msc и нажмите Enter . Откроется диспетчер служб.
- Прокрутите список вниз и дважды нажмите Криптографические службы . Его Тип запуска будет установлен на РУЧНОЙ в вашей системе.
- Установите для Тип запуска значение Автоматически . Кроме того, нажмите Пуск , чтобы немедленно запустить эту службу, если она не работает. Нажмите Применить и ОК , чтобы сохранить изменения.
Примените изменения и перезагрузите компьютер. Ваша проблема должна быть решена сейчас, а средство устранения неполадок должно работать без сбоев, но если оно не работает, попробуйте некоторые другие решения из этой статьи.
Решение 2. Отключение временного контроля учетных записей.
После отключения этой функции проверьте, появляется ли проблема по-прежнему.
Иногда ваше программное обеспечение безопасности не позволяет специалисту по поиску и устранению неисправностей искать решения в Интернете (в основном статьи Microsoft KB) или отправлять необходимую информацию на серверы Microsoft. Попробуйте временно отключить программное обеспечение безопасности и посмотрите, работает ли средство устранения неполадок сейчас. В некоторых случаях вам может потребоваться полностью удалить антивирус и переключиться на другое антивирусное решение.
В настоящее время лучшими антивирусными инструментами на рынке являются Bitdefender и BullGuard , и если ваш антивирус является проблемой, обязательно попробуйте один из этих инструментов.
- ЧИТАЙТЕ ТАКЖЕ: Исправлено: отсутствующие группы и приложения на начальном экране Windows 8.1
- Нажмите Windows Key + R и введите gpedit.msc . Нажмите Enter или нажмите ОК .
- Редактор групповой политики теперь запустится. Помните, что эта функция недоступна в домашних версиях Windows. Однако есть способ включить редактор групповой политики в домашней версии Windows 10.
- На левой панели перейдите в раздел Конфигурация компьютера \ Административные шаблоны \ Система \ Устранение неполадок и диагностика \ Диагностика по сценарию . На правой панели вы должны увидеть три записи. Проверьте состояние каждой записи. Если для него установлено значение Отключено , дважды нажмите на отключенную запись и установите для него значение Включено или Не настроено . Сделайте это для всех трех записей в списке.
Помните, что Не настроено является нормальным состоянием для этих настроек. Если для всех трех параметров установлено значение Не настроено , изменять их не нужно.
По словам пользователей, вы можете решить эту проблему, запустив сканирование SFC. Иногда ваша установка Windows может быть повреждена, в результате чего средство устранения неполадок Windows перестало работать . Однако вы должны быть в состоянии решить эту проблему, выполнив следующие действия:
- Нажмите Windows Key + X , чтобы открыть меню Win + X. Теперь выберите Командная строка (Администратор) из списка. Если командная строка недоступна, вы также можете использовать PowerShell (Admin) .
- Когда откроется Командная строка , введите sfc/scannow и нажмите Enter , чтобы запустить его.
- Сканирование SFC должно начаться. Помните, что это сканирование может занять до 15 минут, поэтому не прерывайте его.
Если проблема все еще сохраняется, или если вы не смогли запустить сканирование SFC, попробуйте вместо этого использовать сканирование DISM. Для этого выполните следующие действия:
После завершения сканирования DISM проверьте, устранена ли проблема. Если проблема все еще сохраняется, или если вы не смогли запустить сканирование SFC раньше, обязательно запустите его сейчас. После завершения сканирования SFC проблема должна быть решена.
- Нажмите Windows Key + R и введите regedit . Нажмите Enter или нажмите ОК . Откроется редактор реестра.
- Необязательно: Изменение реестра может быть потенциально опасным, поэтому всегда рекомендуется экспортировать его перед внесением каких-либо изменений. Чтобы экспортировать реестр, просто нажмите Файл> Экспорт .
Установите Диапазон экспорта как Все и введите нужное имя. Выберите место для сохранения и нажмите кнопку Сохранить .
В случае, если что-то пойдет не так после изменения реестра, вы можете просто запустить только что созданный файл, чтобы восстановить его в исходное состояние. - На левой панели перейдите к ключу HKEY_CURRENT_USER \ Software \ Microsoft \ Windows \ CurrentVersion \ WinTrust \ Trust Providers \ Software Publishing . На правой панели дважды нажмите кнопку Состояние .
- Установите для Значения данных значение 23c00 и нажмите ОК , чтобы сохранить изменения.
Если для данных значения уже установлено значение 23c00, ваш реестр настроен правильно, и это решение к вам не относится.
Решение 8. Выполните восстановление системы
Как только ваш компьютер будет восстановлен, проверьте, сохраняется ли проблема.
Как только вы создадите новую учетную запись пользователя, переключитесь на нее и проверьте, появляется ли проблема снова. Если проблема не появляется в новой учетной записи, это означает, что ваша старая учетная запись повреждена. Теперь вам нужно перенести свои личные файлы в новую учетную запись и использовать ее вместо старой.
Это не самое практичное решение, поскольку вам придется перемещать свои личные файлы, но если другие решения не могут решить проблему, вам, возможно, придется создать новую учетную запись и перенести ваши файлы.
Если после применения этих решений у вас все еще есть проблемы с вашим средством устранения неполадок, сообщите об этом в разделе комментариев ниже, мы будем рады решить вашу проблему
В этом документе описывается, как использовать приложение Microsoft Fix It для обновления, диагностики и восстановления компьютеров, работающих под управлением ОС Windows.
Диагностика и устранение неполадок с файлами, папками и производительностью. Регулировка настроек безопасности. Проверка состояния Центра обновления Windows и антивирусного программного обеспечения. Автоматическое устранение проблем с проигрывателем Windows Media.
Перед началом работы
Использование Microsoft Fix it
Выполните следующие действия, чтобы провести диагностику, восстановление и обновление компьютера с помощью приложения Microsoft Fix It:
Просмотрите раздел Центр решений Microsoft Fix It , чтобы начать диагностировать и устранять проблемы, связанные с компьютером.

В разделе Выберите проблемную область нажмите кнопку для выбора нужной темы.
Некоторые кнопки имеют дополнительные кнопки, которые позволяют выбрать более точную область. Наведите указатель на кнопку. Дополнительные кнопки (при их наличии) отобразятся, чтобы вы могли выбрать подходящий подраздел.
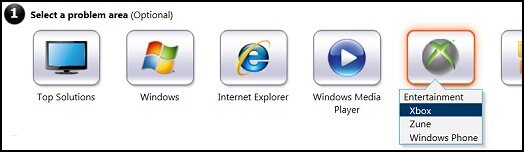
При необходимости эту часть можно пропустить и перейти непосредственно к шагу 3.
В разделе Что нужно сделать? прокрутите вниз до нужной функции и щелкните ее. (Дополнительные кнопки (при их наличии) отобразятся в отдельном поле, где можно выбрать подходящий подраздел.)

В разделе Просмотр или выполнение решений отображаются решения Microsoft в зависимости от вашего выбора.

Затем в приложении Microsoft Fix It отобразится отфильтрованный список решений.
Рис. : Просмотр или выполнение решений

Щелкните Подробнее, чтобы просмотреть страницу описания, где приведены инструкции по выполнению решения и сведения об автоматизированном решении. Если решение вам не подходит, вернитесь в раздел Просмотр или выполнение решений и выберите другое решение.


Выполните инструкции на экране, чтобы загрузить и запустить приложение Microsoft Fix It.
После открытия приложения Microsoft Fix It нажмите Принять, чтобы продолжить.
Вместо пункта Принять в приложении Microsoft Fix It может открыться экран, где необходимо установить флажок Принимаю и нажать кнопку Далее, чтобы продолжить работу.

Microsoft Fix It автоматически запускает процедуру на основе выбранного решения.
| Конфигурация компьютера | |
| Процессор: Intel(R) Core(TM) i5 650 @ 3.20GHz | |
| Материнская плата: Intel Corporation DH55HC (XU1) | |
| Память: 4.0 Гб Двухканальный DDR3 @ 665 Мгц (9-9-9-24) | |
| HDD: 733 Гб Seagate ST3750528AS ATA Device (SATA ) | |
| Видеокарта: GEFORCE GTX 1050 TI | |
| Звук: Realtek High Definition Audio | |
| Блок питания: 400 Вт | |
| CD/DVD: Optiarc DVD RW AD-7240S ATA Device | |
| Монитор: SynsMaster 2243 | |
| ОС: Windows 7 Ultimate x64 SP1 | |
| Индекс производительности Windows: 5.9 |
| Vladimir50, уж простите, я лично не ставил Fix it Center. Так что ориентируюсь на вашу информацию. Удалить и переустановить пробовали » |
Для отключения данного рекламного блока вам необходимо зарегистрироваться или войти с учетной записью социальной сети.
| Конфигурация компьютера | |
| Процессор: Intel Core i7 Q720 | |
| Память: 4 гб | |
| HDD: 500 гб | |
| Видеокарта: NVIDIA GeForce GT 240M | |
| Ноутбук/нетбук: Lenovo Y550P | |
| ОС: Windows 7 - 64 Ultimate SP1, Windows 10 ent - 32 on VHD | |
| Индекс производительности Windows: 5,9 |
| Конфигурация компьютера | |
| Процессор: Intel(R) Core(TM) i5 650 @ 3.20GHz | |
| Материнская плата: Intel Corporation DH55HC (XU1) | |
| Память: 4.0 Гб Двухканальный DDR3 @ 665 Мгц (9-9-9-24) | |
| HDD: 733 Гб Seagate ST3750528AS ATA Device (SATA ) | |
| Видеокарта: GEFORCE GTX 1050 TI | |
| Звук: Realtek High Definition Audio | |
| Блок питания: 400 Вт | |
| CD/DVD: Optiarc DVD RW AD-7240S ATA Device | |
| Монитор: SynsMaster 2243 | |
| ОС: Windows 7 Ultimate x64 SP1 | |
| Индекс производительности Windows: 5.9 |
Последний раз редактировалось Vladimir50, 22-03-2011 в 18:32 .
Я писал в поддержку майкрософта, сказали за бесплатные продукты они ответственности не несут.Решение проблемы искать на ихнем форуме.
| Конфигурация компьютера | |
| Процессор: Intel(R) Core(TM) i5 650 @ 3.20GHz | |
| Материнская плата: Intel Corporation DH55HC (XU1) | |
| Память: 4.0 Гб Двухканальный DDR3 @ 665 Мгц (9-9-9-24) | |
| HDD: 733 Гб Seagate ST3750528AS ATA Device (SATA ) | |
| Видеокарта: GEFORCE GTX 1050 TI | |
| Звук: Realtek High Definition Audio | |
| Блок питания: 400 Вт | |
| CD/DVD: Optiarc DVD RW AD-7240S ATA Device | |
| Монитор: SynsMaster 2243 | |
| ОС: Windows 7 Ultimate x64 SP1 | |
| Индекс производительности Windows: 5.9 |
Благодарим Вас за обращение в Центр Информационной и Технической поддержки Microsoft.
Техническая поддержка, предоставляемая компанией Microsoft, направлена на решение технических проблем и ошибок, возникающих в процессе работы программных продуктов.
Microsoft Answers – форум, на котором оказывается техническая помощь инженерами компании Microsoft. Для участия в форуме необходимо будет зарегистрироваться на сайте, то есть создать учетную запись Live ID.
Microsoft Fix It представляет собой набор небольших утилит, которые пользователи Windows запускают на своих компьютерах для диагностики и исправления обнаруженных проблем.
Microsoft годами разрабатывала огромное количество программ для Fix It с акцентом на минимальное взаимодействие с пользователем.
Например, специализированная утилита "Повышение быстродействия компьютера" позволяет всего за один клик улучшить быстродействие компьютера с установленной предварительной версией Windows 10 (возможны изменения после выхода финальной версии ОС).

Инструмент не поддерживает автоматическое исправление в системах Windows 8 и Windows 8.1 (однако, на странице утилиты есть подробные инструкции для ручного исправления), а значит, может работать только с Windows XP, Windows Vista и Windows 7.
Как обычно пользователю предлагается выбрать режим применения изменений: автоматически или после проверки предлагаемых действий. Рекомендуется выбрать ручную проверку, чтобы иметь полный контроль над выполняемыми операциями.
Список исправлений становится доступным после выполнения диагностики системы. Пользователь может включать или отключать рекомендованные исправления или нажать по ссылке для просмотра подробного HTML-отчета в браузере по умолчанию. Отчет содержит результаты сканирования и детальную информацию о найденных проблемах.
Решение Fix It проверяет следующий набор проблем:
- Установлено ли в системе несколько антивирусных продуктов?
- Авторизовано ли в системе больше одного пользователя?
- Работают ли устройства в режиме PIO?
- Включен ли режим энергосбережения?
- Загружается ли при старте системы слишком большое количество программ?
- Влияют ли визуальные эффекты на быстродействие системы?
- Проверка временных файлов.
- Повреждение данных.
- Фрагментация жесткого диска.
- Устаревшие драйвера и пропущенные обновления Windows.
Решение Fix It было разработано для обнаружения и устранения проблем с производительностью на системах Windows. Конечно, решение в первую очередь предназначено для обычных пользователей, не обладающих специальными техническими знаниями и навыками. Однако, продвинутые пользователи ПК также могут пользоваться Fix It для диагностики и обнаружения ошибок, которые могут быть устранены самостоятельными усилиями.
Инструкции, содержащиеся на веб-сайте Fix It, могут быть чрезвычайно полезны, так как предлагают подробные пошаговые руководства по решению проблем.
Microsoft Fix It представляет собой набор небольших утилит, которые пользователи Windows запускают на своих компьютерах для диагностики и исправления обнаруженных проблем.
Microsoft годами разрабатывала огромное количество программ для Fix It с акцентом на минимальное взаимодействие с пользователем.
Например, специализированная утилита "Повышение быстродействия компьютера" позволяет всего за один клик улучшить быстродействие компьютера с установленной предварительной версией Windows 10 (возможны изменения после выхода финальной версии ОС).

Инструмент не поддерживает автоматическое исправление в системах Windows 8 и Windows 8.1 (однако, на странице утилиты есть подробные инструкции для ручного исправления), а значит, может работать только с Windows XP, Windows Vista и Windows 7.
Как обычно пользователю предлагается выбрать режим применения изменений: автоматически или после проверки предлагаемых действий. Рекомендуется выбрать ручную проверку, чтобы иметь полный контроль над выполняемыми операциями.
Список исправлений становится доступным после выполнения диагностики системы. Пользователь может включать или отключать рекомендованные исправления или нажать по ссылке для просмотра подробного HTML-отчета в браузере по умолчанию. Отчет содержит результаты сканирования и детальную информацию о найденных проблемах.
Решение Fix It проверяет следующий набор проблем:
- Установлено ли в системе несколько антивирусных продуктов?
- Авторизовано ли в системе больше одного пользователя?
- Работают ли устройства в режиме PIO?
- Включен ли режим энергосбережения?
- Загружается ли при старте системы слишком большое количество программ?
- Влияют ли визуальные эффекты на быстродействие системы?
- Проверка временных файлов.
- Повреждение данных.
- Фрагментация жесткого диска.
- Устаревшие драйвера и пропущенные обновления Windows.
Решение Fix It было разработано для обнаружения и устранения проблем с производительностью на системах Windows. Конечно, решение в первую очередь предназначено для обычных пользователей, не обладающих специальными техническими знаниями и навыками. Однако, продвинутые пользователи ПК также могут пользоваться Fix It для диагностики и обнаружения ошибок, которые могут быть устранены самостоятельными усилиями.
Инструкции, содержащиеся на веб-сайте Fix It, могут быть чрезвычайно полезны, так как предлагают подробные пошаговые руководства по решению проблем.
Читайте также:


