Windows fast mode что это windows 7
Пожалуй, не существует большего раздражителя при работе с компьютером, как его медленная загрузка и отклик. Если отбросить все насмешки и подойти к вопросу серьезно, то «тормоза» и «лаги» системы сильно портят нервы и здоровье офисным работникам и другим пользователям, проводящим у монитора большую часть дня. К тому же, это снижает производительность самого оператора, и приводит к его простоям (а в некоторых случаях — к убыткам).
Сегодня мы рассмотрим несколько способов, позволяющих ускорить загрузку Windows 7, 8 и 10 даже на старых компьютерах.
Настраиваем BIOS
Некоторые рядовые пользователи даже не догадываются, что компьютер (материнская плата) имеет подсистему ввода-вывода BIOS, загружающуюся еще до операционной системы Windows. На современных устройствах ее заменяет продвинутая UEFI, которая имеет больший функционал и полноценный графический интерфейс.
Правильная настройка подсистемы позволяет ощутимо ускорить включение и загрузку компьютера.
Вот как это делается:

- Заходим в BIOS по нажатию кнопки «F1», «F2», «F12», «Esc», «Delete» либо другой. Какую кнопку нужно нажимать зависит от производителя материнской платы и разработчика микропрограммы. Желательно нажимать ее сразу после кнопки питания на системном блоке, и повторять в течение от 30 секунд до минуты. Нажимать нужно до момента появления экрана с разделами и настройками.
- Указательными кнопками на клавиатуре переходим во вкладку «Boot» (или «Advanced BIOS Features») и ищем параметр «FastBoot» (он же «QuickBoot», «Super Boot», «FastBIOSMode»). Его необходимо включить, нажав по нему клавишей «Enter» и выбрав пункт «Enabled».
По умолчанию во время запуска система опрашивает все подключенные к материнской плате устройства дважды. Включение режима ускоренной загрузки убирает одну ступень проверки, полностью возлагая эту задачу на операционную систему. Это дает значительный прирост к ускорению загрузки Windows 7, 8 и 10.
- Еще мы можем поменять очередь загрузки носителей. После запуска BIOS ищет загрузочный файл «boot» на всех устройствах, которые указаны в списке.

Этот параметр обычно находится во все той же вкладке «Boot» под названием «Disk Boot Priority», «Boot Priority Order» или «Boot Sequence».
Если вы не планируете в ближайшее время переустанавливать Виндовс и загружаться из-под системы, то в строке «1st Boot Priority» указываем жесткий диск («Hard Drive»). Также он может указываться как модель устройства, например: «Hitachi_HDS721010DLE630».
После этой настройки компьютер не будит тратить время на поиски boot-файла, и сразу загрузится с жесткого диска.
Убираем лишние программы из автозагрузки
Следующим этапом в нашей работе по оптимизации загрузки Windows станет очистка списка автозагрузки. Дело в том, что многие программы остаются активны и работают в «фоне» на протяжении всей сессии. К ним можно отнести антивирусы, файловые загрузчики, игровые клиенты и прочие сервисы. Их одновременный запуск вместе с Windows сильно тормозит систему, растягивая этот процесс на минуты.
Наша задача — убрать из списка автозагрузки ненужные программы. Для этого:
- Открываем меню «Пуск» и вводим в строке внизу команду «msconfig». Кликаем по найденной программе левой кнопкой мыши.

- В консоли «Конфигурация системы» заходим во вкладку «Автозагрузка».

Убираем галочку над программами, не выполняющих важных задач в фоне и теми, которые используются изредка. В конце нажимаем «ОК» и перезагружаем систему для приблизительной оценки результата.
Этот способ актуален для всех версий Windows и делается аналогично.
Отключаем неиспользуемые службы
Операционная система Windows универсальна для всех типов задач и вмещает в себя много инструментов, большая часть из которых не нужна офисному и домашнему компьютеру. Эти программы (Службы) в запущенном режиме замедляют загрузку системы и часто плохо влияют на общую производительность.
Решением проблемы станет отключение неиспользуемых служб. Но нужно помнить, что перед отключением какой-либо службы следует ознакомиться с ее задачами и определить ее степень важности. В противном случае, вместо ускорения вы можете получить критические ошибки, сбои и прочие неприятности.
Для перехода к списку служб:
- Открываем «Пуск/Панель управления/Система и безопасность/Администрирование» и выбираем консоль «Службы».


- В появившемся списке находим ненужный инструмент.
- На примере службы поиска «WindowsSearch» мы продемонстрируем процесс такого отключения. Находим ее, кликаем по ней правой кнопкой мыши и выбираем «Свойства».

- В меню свойств выбираем тип запуска «Отключена» и нажимаем «Остановить», после чего соглашаемся с изменениями, нажав на «Применить» или «ОК».

Очистка Windows от временных и ненужных файлов и программ
В процессе работы в памяти компьютера накапливается множество временных файлов, которые стали не актуальны, однако не были удалены. Через время их становится так много, что они начинают занимать значительный объем памяти на локальном диске. При этом головка винчестера выполняет лишние движения, а это как раз и мешает быстрой загрузке Windows.
Очистку диска можно проводить встроенными средствами Windows или программами извне. Сначала воспользуемся стандартным методом, для чего:
- Открываем «Компьютер» («Этот компьютер») и выделяем системный диск «C:», потом правой кнопкой мыши вызываем контекстное меню, где выбираем «Свойства».

- Во вкладке «Общие» можно наглядно оценить количество свободного места на локальном диске. Нажимаем на кнопку «Очистка диска».

- Программа начнет оценку объема места, которое мы можем освободить.

- Спустя некоторое время, мы сможем выбрать, какого рода файлы следует удалить.

В разделе «Дополнительно» нам доступно удаление установленных программ и контрольных точек восстановления Windows.

После того как мы управились с программами и контрольными точками, возвращаемся в «Очистка диска» и жмем «ОК». Во всплывшем окне выбираем «Удалить файлы».

Вы наверняка удивитесь тому, сколько появилось свободного места на системном разделе винчестера. При необходимости вы можете отдельно удалить ненужные программы через «Пуск/Панель управления/Программы/Программы и компоненты».
«Нестандартный» метод заключается в скачивании, установке и использовании сервисной утилиты из интернета:

- Весь найденный «мусор» отобразится в рабочей области окна. Пришло время запустить очистку соответствующей кнопкой внизу.

Вот так легко и быстро вы можете навести порядок и, одновременно, ускорить загрузку Windows 7, 8, 10 при включении.
Исправляем реестр
В реестре Windows хранятся настройки, инструкции и данные учетных записей пользователей на компьютере. Тут же содержатся все записи обо всех, когда-либо установленных программах, драйверах и прочем софте. Даже после удаления программы сведения о ней никуда не исчезают, а накапливаются «мертвым грузом» в базе данных.
Реестр Windows сильно влияет на производительность компьютера, и не меньше остального нуждается в поддержании порядка. Этим мы займемся с помощью все той же CCleaner:
- Возвращаемся в CCleaner и выбираем раздел «Реестр».

Оставляем все галочки на месте и жмем «Поиск проблем».

- CCleaner предложит создать резервную копию реестра — соглашаемся и ждем окончания процесса исправления.

Теперь желательно перезагрузить компьютер и перейти к следующему способу.
Отключаем Windows Aero и другие визуальные эффекты
В начале статьи мы указали, что существуют способы для ускорения даже самых старых компьютеров. Среди них — отключение фирменного оформления Windows Aero с полупрозрачными окнами и улучшенными эффектами. Эти решения безусловно красивы и не вызывают раздражения, но могут просадить слабый видеоадаптер «ниже плинтуса», от чего мы наблюдаем «фризы» (замирания экрана на доли секунды).
Чтобы пожертвовать красотой ради производительности:
- Переходим в «Пуск/Панель управления/Система и безопасность/Система/Дополнительные параметры системы».

- Заходим в «Быстродействие» вкладки «Дополнительно».

- Во вкладке «Визуальные эффекты» мы можем видеть состояние каждого параметра.

Система дает нам выбор убрать отдельные эффекты галочкой или выбрать профиль «Обеспечить наилучшее быстродействие». Если вы обладатель сильно устаревшего железа, то сразу выбирайте второй вариант и нажимайте «ОК».
Результат должен появиться сразу после превращение Aero в плитку из Windows 98.
Дефрагментация жесткого диска
Принцип работы винчестера заключается в сохранении файлов в ячейках намагниченного покрытия вращающегося диска. Некоторые файлы не вмещаются в одну ячейку и делятся на несколько частей. Эти части могут быть сохранены в произвольном месте на диске, что увеличивает расстояние между ними и, следовательно, время доступа к целому файлу. Это явление называется фрагментацией.
Если слишком много системных файлов начнет фрагментироваться, это приведет к постоянной загруженности диска и падению скорости запуска Windows. Решить проблему можно дефрагментацией логических дисков HDD.
Стандартными средствами Windows это делается так:
- Заходим в «Пуск/Компьютер» («Этот Компьютер»), выделяем требуемый раздел и переходим в его «Свойства» из контекстного меню.

- Кликаем по вкладке «Сервис» и «Выполнить дефрагментацию».

- В окне программы представлены все логические диски, время последней дефрагментации и текущий уровень их фрагментации.
Принято считать, что дефрагментацию стоит запускать при значении 10% и более, так как частое ее использование уменьшает ресурс HDD. Фрагментация на уровне 20% уже свидетельствует о сильной раздробленности файлов.

Для точности результата выделяем системный диск «C:» и запускаем проверку кнопкой «Анализировать диск». При превышении значений, указанных выше, запускаем процесс командой «Дефрагментация диска».
Неплохой альтернативой базовому варианту является бесплатная утилита Defraggler. Чтобы начать дефрагментацию:

Сразу отмечаем более понятное и приятное оформление интерфейса с наглядной круговой диаграммой заполнения диска.

Утилита отличается возможностью проверки быстродействия винчестера и выведения данных SMART.
- Возвращаемся в окно диска и нажимаем «Оценка быстродействия».

Лучшей информативности и пожелать нельзя. На основании этих данных запускаем процесс дефрагментации.
По окончании Дефраглер обновит показатели диска, и покажет прирост скорости обмена данными.
Проводим модернизацию компьютера
Этот вариант мы оставили напоследок, так как многие из читателей этой статьи преследуют цель ускорить загрузку Windows 7, 8, 10 без вложений средств. Тут мы хотим отметить, что самым действенным способом ускорить работу компьютера в целом является модернизация его оперативной и постоянной памяти.
Тем, кто хочет пойти дальше, мы можем посоветовать добавить оперативную память. Это позволит разгрузить ваш винчестер за счет отключения файла подкачки. На момент написания статьи мы видим смысл модернизировать память стандарта не ниже DDR3. Более ранние DDR2 имеет смысл рассматривать лишь для устаревших «топовых» материнских плат с большим количеством слотов, где есть возможность нарастить современный минимум — 8 Гб (для Windows 7, 8 и 10).
Выводы
В этой статье мы с вами убедились, что при должном обращении с компьютером, ОС и памятью, можно существенно ускорить его запуск и работу. К недорогой модернизации и оптимизации пригодны даже морально устаревшие системы.
Не стоит рассчитывать, что эти мероприятия позволят загружаться за 5 секунд и играть в современные ААА-проекты. Однако вы обеспечите себе стабильную и быструю работу в офисном софте, мультимедийных и прочих нетребовательных программах.

«Восьмерка» за миллисекунды выходит из спящего режима. Систем Windows XP, Vista и 7 также могут запускаться мгновенно.


«Восьмерка» за миллисекунды выходит из спящего режима. Систем Windows XP, Vista и 7 также могут запускаться мгновенно. Настраивает быстрый запуск Windows Все время, пока существует ОС от Microsoft, пользователи хотят, чтобы она «пробуждалась» быстрее. Тем более сейчас, когда смартфоны приходят в состояние готовности за доли секунды. В Windows 8 компания Microsoft ускорила запуск и внедрила функцию «Fast Startup». Впрочем, ее название некорректно: на самом деле предполагается оптимизация выключения, а не «пробуждения». Windows 8 на ПК не прекращает работу классическим способом, а переходит в особый спящий режим. При этом завершается только фактическая пользовательская сессия, информация о системном состоянии записывается в файл hiberfil.sys. При пробуждении она загружается снова, для чего Windows 8 начинает новую сессию — вот и весь секрет быстрого запуска. Загрузка дампа памяти происходит гораздо быстрее, чем инициализация всей системы.
Засыпание вместо выключения
Быстрый запуск по примеру «восьмерки» можно реализовать и в системах Windows XP, Vista и 7, поскольку в старых версиях существуют различные энергосберегающие режимы или состояния сна. Для этого необходимо налаженное взаимодействие BIOS и всех драйверов. Не беспокойтесь, счета за электричество не вырастут. Это подтверждают результаты измерений, произведенных в тестовой лаборатории CHIP. Они показали, что при полном выключении Windows 7 с оставленным в рабочем состоянии блоком питания компьютера потребление электроэнергии составляет около 0,5 Вт. В режиме ожидания (ACPI S3), из которого Windows «просыпается» быстрее всего, в среднем расходуется всего на 3 Вт больше. В этой статье мы расскажем, как настроить систему на безопасные режимы сна.
Конфигурация функции INSTANT ON
Для быстрого запуска не требуется никаких специальных программ — системы Windows XP, Vista и 7 уже оснащены всеми необходимыми функциями.
1. WINDOWS XP: Трюк с быстрым запуском Windows не так уж и сложно выполнить — просто не выключайте компьютер полностью, а выбирайте энергосберегающий режим. Для этого в версии XP предлагаются ждущий (S3) и спящий (S4) режимы. При выборе варианта Standby или Suspend to RAM система записывает актуальное рабочее состояние в оперативную память, а компьютер получает питание только через пятивольтную линию. В случае с режимом S4 рабочее состояние переносится на жесткий диск, и ПК снижает энергопотребление до минимума. Для максимально быстрого запуска лучше выбрать S3. Режим S4 потребляет чуть меньше электричества, но возвращение данных с жесткого диска в оперативную память требует больше времени. Если нажать на «Пуск», а затем выбрать «Выключение», в Windows XP вы увидите, среди прочего, энергосберегающий «Ждущий режим». С его помощью вы заставите Windows «заснуть», а для «пробуждения» просто нажмите клавишу пробела (часто срабатывает и кнопка включения ПК). Для перевода компьютера в специальный режим гибернации потребуется зайти в Панель управления: в разделе «Электропитание» щелкните по вкладке «Спящий режим» и поставьте флажок перед опцией «Разрешить использование спящего режима».

2. WINDOWS VISTA: Как и XP, система Vista располагает режимами «Ждущий» (S3) и «Спящий» (S4), однако в ней существует и третий вариант — гибридный спящий режим. Он представляет собой сочетание S3 и S4, при котором данные хранятся в оперативной памяти для ускоренного запуска, однако в целях сохранения записываются и на жесткий диск. Таким образом, при отключении питания информация не будет потеряна. В меню «Пуск» нажмите на маленькую стрелку рядом со значком замка, и вы увидите варианты «Гибернация» и «Сон». При этом в последнем случае сразу не понятно, какой режим используется по умолчанию — это гибридный спящий режим. Детали можно узнать в Панели управления в разделе «Электропитание». В выбранном плане щелкните сначала по «Изменению параметров плана», а затем по «Изменить дополнительные параметры питания». В узле «Сон» убедитесь, что гибридный спящий режим разрешен. Если вы хотите использовать классический ждущий режим, отключите здесь гибридное решение.

3. WINDOWS 7: Как и Vista, система Windows 7 предлагает режимы S3, S4 и гибридный спящий. Сначала откройте меню «Пуск» и нажмете на стрелку рядом с кнопкой «Завершение работы». Если в системе включены соответствующие настройки, Windows 7 активирует гибридный спящий режим, здесь также называемый «Сон». Чтобы заменить его на классический спящий режим, выполните те же действия, что и в Vista. Если вы предпочитаете гибернацию, также отключите гибридный режим. После этого зайдите в меню «Пуск» и в строке поиска введите команду «cmd». При нажатии на клавишу «Return» удерживайте комбинацию «Shift+Ctrl». В командной строке введите команду «powercfg -h on», где «h» означает гибернацию — классический спящий режим.
Выявляем проблемы спящего режима
Хорошо сконфигурированный компьютер должен поддерживать любые энергосберегающие режимы. Если этого не происходит, воспользуйтесь нашими советами.
1. Выясняем используемый режим: Неверное поведение Windows при переходе в состояние сна доставляет много неудобств. Если в окне «Завершить работу» записи «Сон» или «Гибернация» недоступны, это означает, что режим не поддерживается. Даже если строки меню видны, нет никаких гарантий, что все в порядке. В замешательство вводит и тот факт, что начиная с версии Windows Vista нельзя точно узнать, какой из трех энергосберегающих режимов используется. Информацию предоставит утилита командной строки powercfg: напечатайте команду «cmd» в диалоговом окне «Выполнить» из меню «Пуск» и нажмите на «Return», удерживая клавиши «Shift» и «Ctrl». Введите в командной строке символы «powercfg /a», и операционная система составит список поддерживаемых энергосберегающих режимов.
4. Проверяем BIOS: На современных компьютерах BIOS или прошивка UEFI не должны создавать проблем. Однако на устаревших машинах BIOS зачастую препятствует нормальной работе энергосберегающих функций, поскольку для них необходим стандарт ACPI. Поэтому владельцам старых материнских плат стоит поискать обновление для BIOS. Но перед этим убедитесь, что в BIOS просто не отключена функция ACPI.

5. Настраиваем «Пробуждение»: За внезапное загадочное пробуждение из энергосберегающего режима, как правило, несут ответственность мышь и клавиатура, отправляющие импульс даже без прикосновения к ним. Для защиты от этого дважды щелкните в Диспетчере устройств по соответствующему компоненту и выберите вкладку «Управление электропитанием». Снимите галочку напротив пункта «Разрешить этому устройству выводить компьютер из ждущего режима». Теперь ПК можно «разбудить» только кнопкой включения.
Если перед вами стоит задача – ускорить загрузку Windows, и сделать это нужно без использования сторонних программ, то вам определенно нужно прочесть эту статью. Поскольку в ней собраны простые, а главное действенные способы ускорения загрузки операционной системы Windows 7, влияние которых вы сможете почувствовать без секундомера.
Шаг первый
Начиная работу любой компьютер первым делом запускает BIOS (от английского Basic Input/Output System – Базовая система Ввода/вывода), а потому ускорение запуска Windows нужно начать именно с него. В BIOS(е) нас интересуют две вещи: очередь приоритетов загрузки, и функция Fast boot.
Последняя способна значительно ускорить запуск системы, отменив поиск и проверку BIOS(ом) подключенных устройств. Однако в этой функции есть свои минусы – отключив ее, пользователь отключает использование устройств, подключенных через нестандартные разъемы (USB, S-Video, хосты для мобильных устройств). Они начнут работать после полного запуска Windows.
Для ускорения загрузки посредством настройки BIOS необходимо:

- Войти в BIOS. Нажав при старте компьютера кнопку F2 или Del (Иногда F1, F10).
- Открыть закладку «Boot».
- Сменить очередь загрузки, поставив первым (1st Boot Priority) значение Hard Disk.
- Если компьютер имеет несколько жестких дисков, выберете тот? на котором установлена операционная система.
- Здесь же включаем функцию «Fast Boot» (вверху).
Важно! На рисунке показана «Очередь загрузки» для ноутбука Dell Inspiron. На других устройствах она может незначительно отличаться. Как правило, отличия касаются лишь визуальной составляющей, в то время как названия закладок и команд почти всегда идентичны (стандартизированы) для всех устройств.
Также следует отметить, Fast boot иногда работает слишком хорошо. Вследствие чего пользователи физически не успевают нажать вовремя нужную кнопку для повторного входа в BIOS. Это проблема решается нажатием кнопки открывающей настройки BIOS(а) до включения компьютера.
Второй шаг
Следующее действие по ускорению загрузки относится к подключению всех ядер процессора (если их больше одного) для запуска операционной системы. Для этого:
- Нажимаем кнопку «Пуск» где в графе поиска/выполнения вводим без кавычек «msconfig». Окно «Выполнить» также запускается нажатием двух клавиш «Win+R».
- Дальше в открывшемся окне переходим в закладку «Загрузки». Выбираем строчку «Windows…Загружаемая по умолчанию ОС», прожимаем «Дополнительные параметры».
- Откроется окошко, где ставим галочку напротив «Число процессоров». Вследствие чего появиться возможность выбрать нужное число ядер (рекомендовано выбрать максимально допустимое количество). Нажимаем «Ок».
Проделанные манипуляции начнут работать при следующей перезагрузке операционной системы.
Шаг третий
Следующим шагом будет отключение ненужных программ и служб, влияющих на запуск системы.
Отключение служб
Здесь необходимо отключить ненужные службы, поскольку они нагружают систему, даже если не используются пользователем. Особенно при запуске Windows. Детально о том, что можно отключить, а что лучше не трогать можно прочесть в интернете, однако, про некоторые службы можно догадаться и самому. К примеру «Диспетчер печати» вам не нужен, если у вас нет принтера.

«Служба» выключается путем нажатия на нее правой кнопкой мышки, где нажимается пункта «Свойства». После чего откроется окошко, где в графе «Тип запуска» выберите «Отключена».
Шаг четвертый
Далее настраиваем то, какие программы Windows стоит автоматически запускаются при старте системы. Поскольку очень много программ любят прописываться в автозапуске, при этом пользователь мало того что не использует их, он даже не подозревает что они работают.
Настройка автозагрузки Windows 7
Внесенные изменения вступят в силу при следующем запуске операционной системы.
Шаг пятый

Запустив эту команду, вы откроете окно «Дефрагментации», где следует выбрать диск, на котором установлена операционная система и запустить его дефрагментацию.
Процесс дефрагментации может занять большое количество времени, иногда несколько часов.

Также в этом окошке лучше сразу включить функцию периодического запуска дефрагментации, нажав «Настроить расписание».
И выбрав оптимальные для вас параметры запуска. После этого можно начать дефрагментацию жесткого диска.
Совет. Не стоит во время дефрагментации загружать компьютер, лучше всего оставить его пока процесс не закончится.
Компания-разработчик Microsoft предусмотрела различные возможности настройки операционной системы под нужды пользователя. При необходимости юзеры могут ознакомиться с инструкцией, описывающей, как отключить функцию быстрого запуска в операционке Windows 10. Важно соблюдать определенные требования по настройке ОС и прописывать указанные команды.
Для чего нужен Быстрый запуск на Windows 10
Быстрый запуск (Fast Startup) операционной системы – это одна из вариаций гибридной загрузки ОС. Другое название, которое используют мастера – гиперзагрузка Виндовс. Эта функция необходима для того, чтобы процесс активации персонального устройства (стационарного, портативного, планшета) после фактического выключения проходил быстрее.
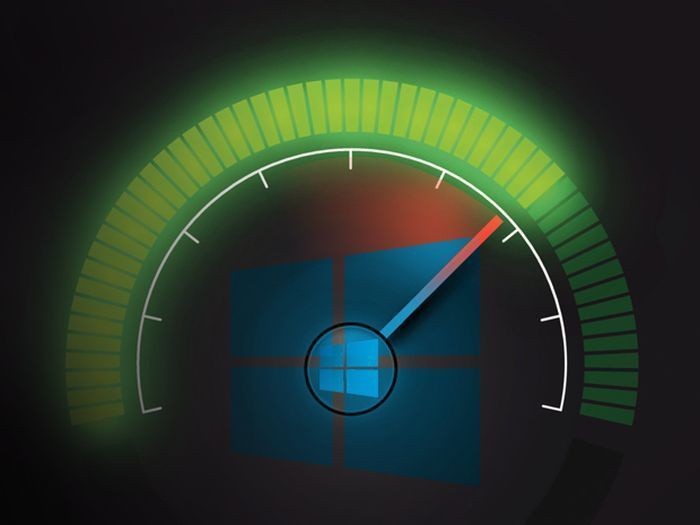
Внимание! Описание относится именно к процедуре выключения, но не перезагрузке. При стандартной перезагрузке операционки сохранение действующей версии не производится.
После отключения ПК основные данные сохраняются в отдельный файл hiberfil.sys (функционал установлен компанией-разработчиком и включен в режиме «По умолчанию»). При быстром запуске ОС запускается информация, сохраненная в ядре, с дополнительной подгрузкой отдельных драйверов.
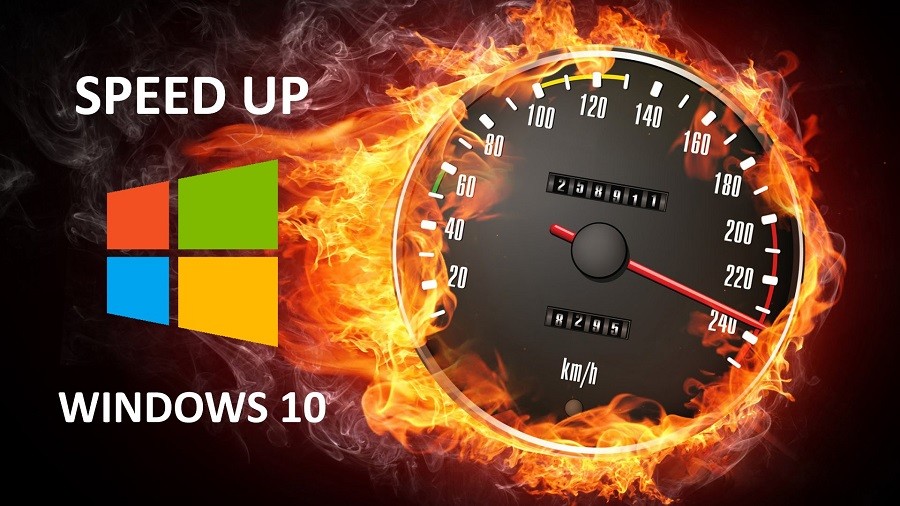
Для чего его отключать?
Режим Fast Startup, наряду с преимуществами, имеет несколько недостатков. Прежде чем принимать решение об отключении, необходимо ознакомиться с перечнем основных отрицательных моментов:
- нет возможности сделать обновление ОС;
- отсутствует допуск к разделу системного блока операционки;
- на некоторых персональных устройствах становится невозможным переход в разделы BIOS и UEFI.
Если требуется выполнить одну из указанных операций, пользователю придется отключить функционал Fast Startup.
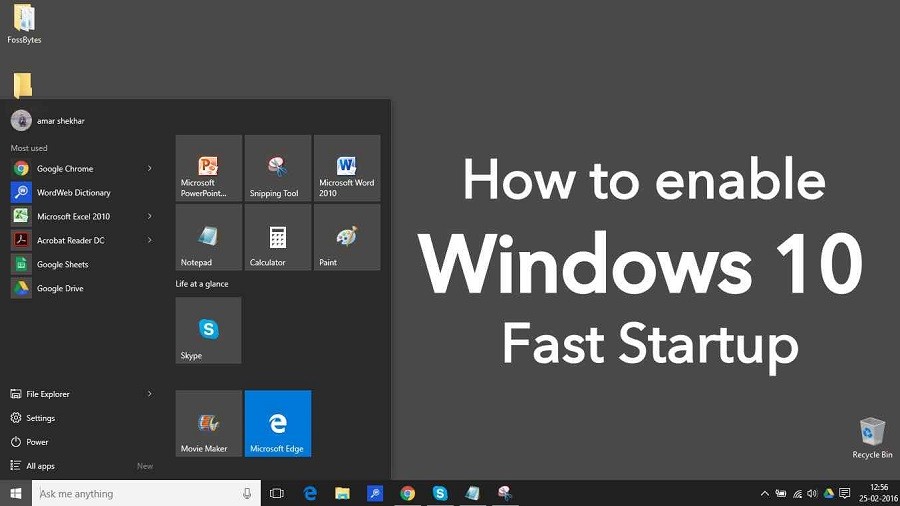
Как включить или отключить Быстрый запуск
Существует несколько способов отключить функцию ускоренной активации персонального устройства – через раздел «Параметры», с помощью Редактора файлового реестра, локальной групповой политики и дополнительного механизма PowerShell. Пользователь может выбрать любой подходящий вариант или использовать поочередно, пока Fast Startup не будет действительно отключен.
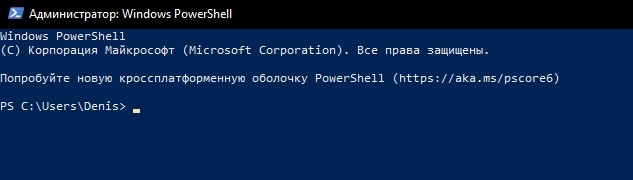
С помощью «Параметры»
Раздел «Параметры» – это составной блок операционной системы Виндовс, который позволяет выполнить отдельные настройки в соответствии с требованиями пользователя. Инструкция по отключению функционала быстрого старта ПК:
- открыть необходимый подраздел через меню «Пуск» (изображение шестеренки) либо с помощью комбинации горячих клавиш «Win» и «I»;

- пройти по блокам в следующем порядке: «Система», «Питание и спящий режим», «Сопутствующие параметры», «Дополнительные параметры питания»;
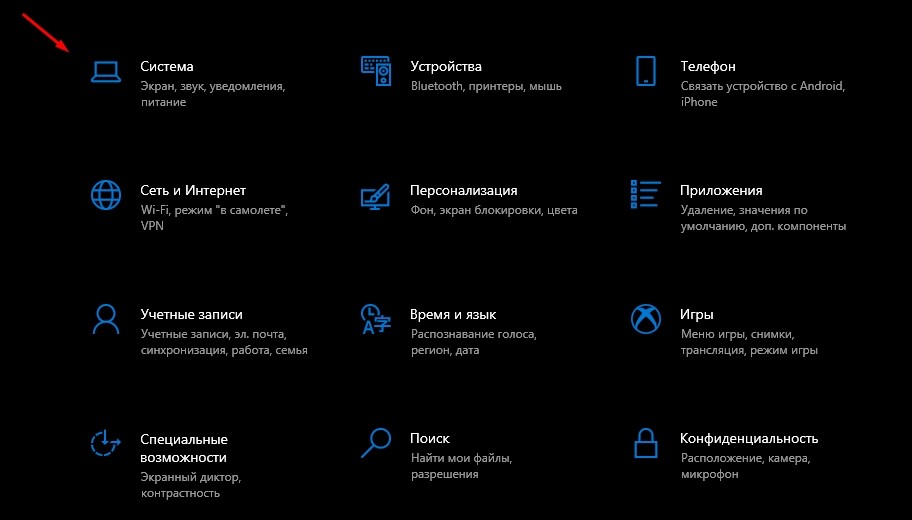
- откроется рабочее окно «Панель управления», кликнуть по строке «Действие кнопок питания»;
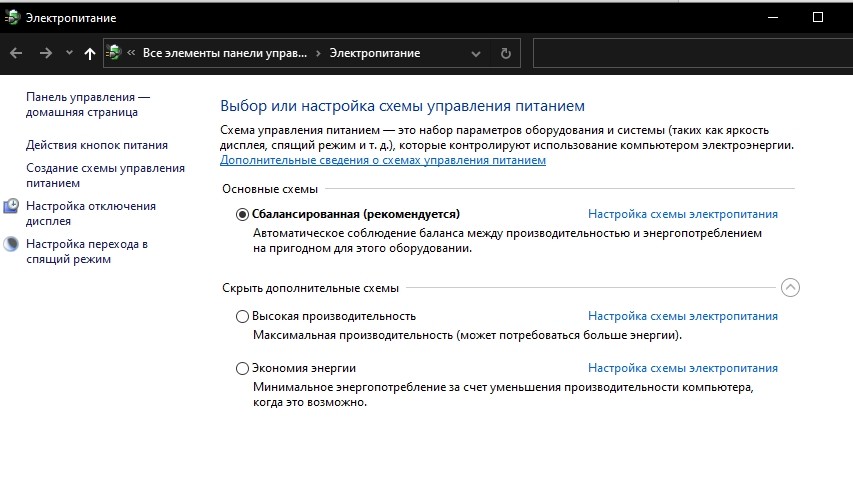
- в следующем пункте выбрать строку «Изменение данных, к которым нет доступа»;
- в подразделе «Характеристики выключения устройства/завершения сеанса активности ПК» снять пометку около значения «Включить быстрый запуск».
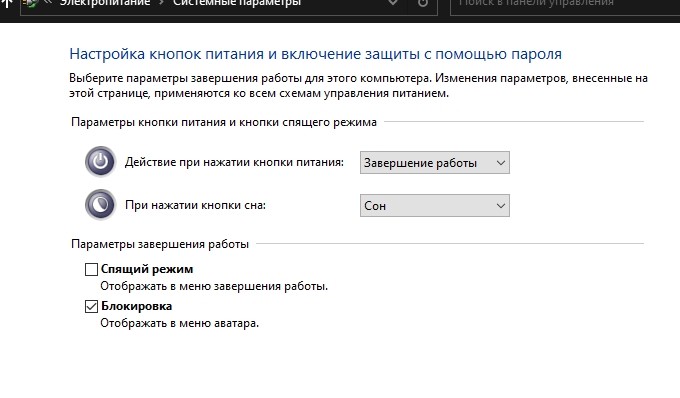
После этого требуется сохранить внесенные изменения, ПК перезагрузить в принудительном порядке.
Редактор реестра
Редактор файлового реестра позволяет вносить изменения в корневую систему регистрации данных об установленных приложениях, программах, софтах. Чтобы выключить указанный функционал, необходимо выполнить следующее:

- в правой части открывшейся панели перейти по пути: hkey_local_machine, system, current control set, session manager, power;

- открыть строку с обозначением «Hiberboot Enabled», в строке «Значение» изменить параметры на «0».
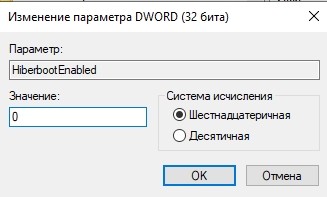
Подтвердить настройки, после чего перезагрузить персональное устройство принудительно. Чтобы включить FastBoot заново, выполняют те же шаги, но в последнем пункте изменяют значение на «1».
Локальная групповая политика
Если предыдущие варианты не сработали или не подходят по каким-то причинам, используют дополнительный инструмент редакции информационных данных – обработку через локальную групповую политику. Изменить настройки функционала Фаст Стартап можно, выполняя следующие шаги:
- открыть необходимое окно;
- в левой части инструмента перейти по пунктам: «Конфигурация ПК», «Шаблоны административного типа», «Система», «Выключение» («Завершение»);

- в правой части последнего пункта активировать строку «Требовать разрешения при быстром запуске»;
- выбрать значение «Отключено».
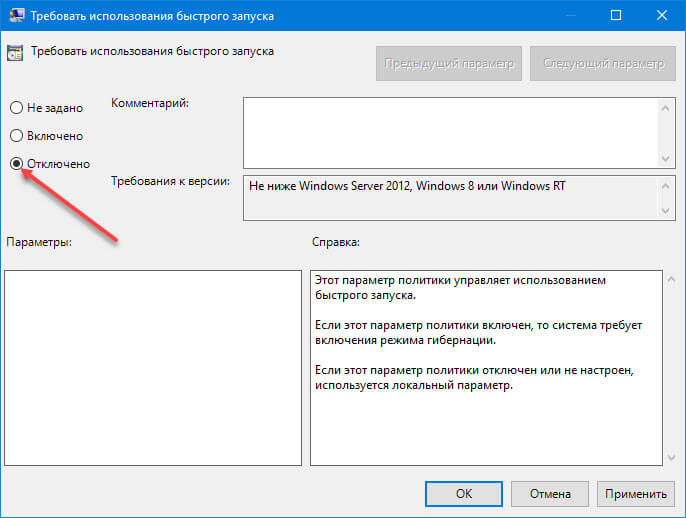
Подтвердить операцию по изменению настроек персонального компьютера (портативного, стационарного) с помощью кнопки «ОК» или «Enter». Чтобы вернуть прежние характеристики, проходят по идентичному пути, но в последнем шаге выбирают значение «Включено» или «Задано».
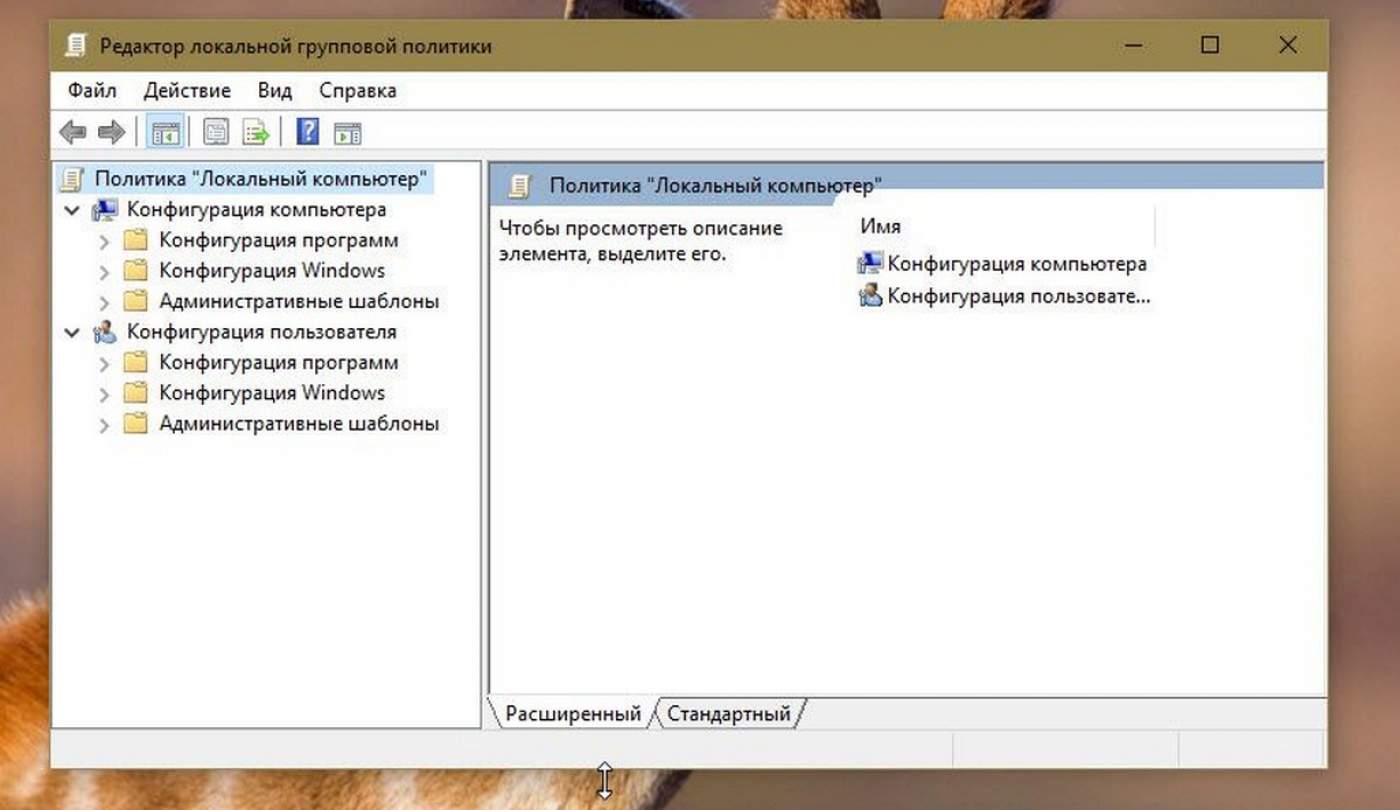
PowerShell
Убрать функцию ускоренного запуска ПК можно через инструмент редактирования встроенных данных операционки Виндовс – PowerShell. Необходимые действия:
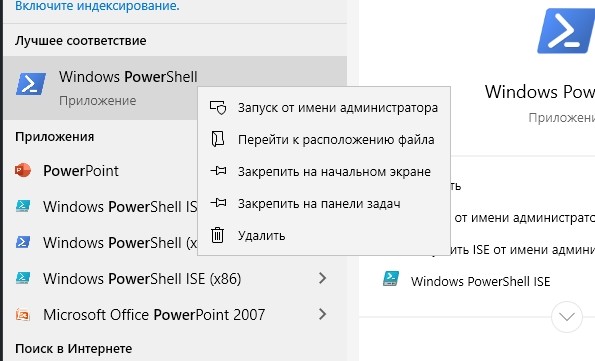
- в пустое поле новой рабочей панели ввести значение: REG ADD «HKLM\CurrentControlSet\Control\Session Manager\Power» /V HiberbootEnabled /T REG_dWORD /D 0/F;
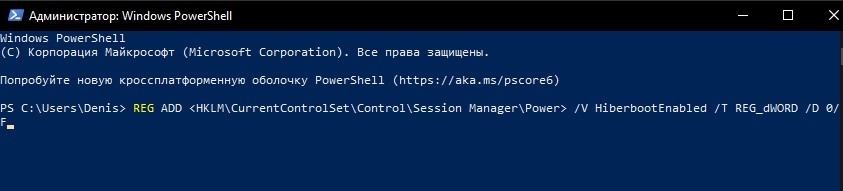
После выполнения запроса персональное устройство перезагружают принудительно. Необходимо выключить ПК и затем включить (не кнопка «Перезагрузка»).
Компания Microsoft предусмотрела различные варианты настроек конфигурации персонального устройства. Чтобы отключить процедуру ускоренной активации ПК посредством сохраненных в ядре данных, используют раздел «Параметры», Редактор реестра, локальную групповую политику или инструмент PowerShell. После внесения изменений ПК перезагружают, чтобы проверить новые характеристики.
Читайте также:



