Windows download integrator что это
Здравствуйте! С вами Марат Наурузбаев. В этой статье я вам расскажу и покажу в видео как создать мультизагрузочную флешку с несколькими ос и программами, с помощью которой можно загрузить неисправный компьютер или ноутбук. С помощью данной флешки Вы сможете провести диагностику компьютера, проверить жесткий диск на наличие вирусов и сбойных секторов, установить любую версию Windows и т.д.
Создание мультизагрузочной флешки
Для создания мультизагрузочной флешки нам понадобится программа для создания загрузочной флешки и набор подготовленных программ, которые Вы после подготовки флешки запишете на нее. Этот набор программ (антивирусы, средства резервного копирования, загрузочные Live-CD и т.д.) скомпонованы таким образом, чтобы решали как можно больше задач при реанимации и диагностики компьютера. Кроме этих программ, на данную флешку можно залить образы дистрибутивов Windows, в том числе и Windows 10, с помощью которых Вы можете установить или переустановить систему с сохранением Ваших данных.
Кроме того, Вы без труда сможете в последствии обновить программы или дистрибутивы Windows на данной флешке.
Данная загрузочная флешка с утилитами предназначена для загрузки из под БИОС. На компьютерах с UEFI нужно отключить данный режим или загружаться в режиме совместимости с БИОС.
Нам понадобится USB флешка или по другому USB накопитель объёмом не менее 8 Гб. Можно конечно воспользоваться флешкой объёмом 4 Гб и записать на нее только полный набор программ, без дистрибутивов Windows. Объема флешки на 16 Гб хватит для записи полного набор программ и двух дистрибутивов Windows. Объема флешки на 8 Гб хватит для записи полного набора программ (без Windows) или облегченного набора программ (Lite-версия) и одного дистрибутива Windows.
Примечание: Имейте ввиду что указанный объем флешки указывают в байтах, поэтому реальный ее объем меньше. Например, объем 16 Гб флешки равен примерно 14,3-14,8 Гб.
В общем чем больше объем флешки, тем больше дистрибутивов Windows (разных редакций) Вы сможете на нее залить. Все понятно? Ну тогда продолжим…
Для начала скачиваем набор программ в архиве ( скачать загрузочную флешку windows 7 )
(размер RAR-файла: 3,46 Гб, контрольные суммы:
CRC32: 489BD5C9
MD5: CBDD129291DD60AD9FFA55E542AF8542
SHA-1: D961BC2418247E58EBD30CD57D1A2926D5BC0234 )
Или можете скачать торрент-файл набора программ
Пока скачивается набор программ, подготовим нашу флешку, чтобы она стала загрузочной. Для этого ее нужно вначале отформатировать.
Внимание! Имейте в виду что форматирование флешки полностью удалит данные на ней! Будьте предельно внимательны!
Вставляем нашу флешку в USB-разьем вашего компьютера или ноутбука. Если у Вас системный блок, то желательно вставить флешку в задний USB-разъём системного блока. Поверьте мне, это надежнее, так как задние USB-разьемы впаяны в материнскую плату и у них нет потери по питанию.
Далее, кликаем правой кнопкой мыши по USB-накопителю и выбираем «Форматировать»
Еще раз напоминаю, будьте предельно внимательны и выбирайте только нужную Вам флешку!
В окне форматирования выставите файловую систему: «NTFS», поставьте галочку в «Быстрое (очистка оглавления)» и нажмите «Начать»
Выйдет предупреждение, что форматирование уничтожит ВСЕ данные на этом диске. Соглашаемся, нажав «ОК»
Форматирование длится буквально несколько секунд, после нажимаем «ОК»
Все, мы отформатировали нашу флешку. Теперь нам нужно записать на нее специальный загрузчик Grub4DOS, поддерживающий мульти загрузку DOS, Windows, Linux и других операционных систем.
Для этого скачиваем специальную утилиту BOOTICE, с помощью которого мы запишем загрузчик Grub4DOS на нашу флешку.
В зависимости от разрядности Вашей операционной системы скачиваем BOOTICEx86 или BOOTICEx64.
Примечание: В наборе программ для флешки также имеется данная утилита BOOTICE.
Запускаем «BOOTICE» от имени администратора. Для этого кликаем правой клавишей мыши по файлу и выбираем «Запуск от имени администратора».
Примечание: Далее в этой статье все запускаемые программы запускайте от имени администратора.
В окне «BOOTICE» во вкладке «Physical disk» выбираем нашу флешку и нажимаем «Process MBR»
Откроется окно «Master Boot Record», выбираем тип MBR «GRUB4DOS» и нажимаем «Install/Config»
В окне опций GRUB4DOS ставим галочки как показано на рисунке и нажимаем «Safe to disk»
Теперь нам нужно скопировать скачанный пакет программ на флешку.
Для этого распакуем все файлы из архива в любую папку на жестком диске Вашего компьютера
Затем содержимое папки «Files_to_flash» скопируем в корень вашей подготовленной флешки
Теперь можно проверить работоспособность загрузочной флешки, запустив мини эмулятор виртуальной машины «Moba LiveUSB 0.2» прямо с флешки. Не забываем запускать от имени администратора. Запустится оболочка с меню пакета программ
Мышка в данной оболочке работать не будет, поэтому передвигаемся по меню и запускаем программы с помощью клавиатуры (кл. ←↑↓→ и «Enter»).
Можно даже запустить любую программу, правда предупреждаю, что запускаться и работать из данного эмулятора будут не все программы. Это только эмулятор для проверки загрузочной флешки. Полноценно все программы смогут работать только с загрузки из под BIOS, после перезагрузки компьютера.
Теперь давайте интегрируем дистрибутивы Windows на данную флешку.
Интеграция дистрибутивов Windows в мультизагрузочную флешку
Для интеграции дистрибутивов Windows в мультизагрузочную флешку они должны быть у Вас на жестком диске Вашего компьютера или ноутбука. Образы дистрибутивов Windows вы можете найти и скачать в интернете. Советую чистые образы Microsoft или проверенные сборки.
Для того, чтобы дистрибутив Windows запустился на установку с данной флешки, необходимо интегрировать FiraDisk драйвер в WinPE дистрибутива Windows. Для этого используется программа (скрипт) «FiraDisk_integrator».
Данный скрипт интегрирует FiraDisk драйвер в WinPE установочных дистрибутивов Windows Vista\2008\7\8\2012\8.1\10 (x86\x64), что позволяет произвести установку Windows из ISO образа с помощью Grub4Dos.
Для интеграции FiraDisk драйвера в дистрибутив Windows, создайте папку в корневой директории вашего жесткого диска. Имя папки должно быть на латинице без пробелов и содержать не более 8 символов. Жесткий диск должен иметь достаточное количество свободного места для создании копии образа Windows.
Создаем папку, например с названием «FiraDisk» и копируем в нее ISO-образ дистрибутива Windows. Можно скопировать несколько образов Windows, разных редакций и разрядности. Все зависит от объема Вашей флешки.
Копируем в эту же папку скрипт «FiraDisk_integrator». Данный скрипт Вы найдете в скачанном наборе программ, в папке «…/Tools/ FiraDisk_integrator». Или можете скачать его по прямой ссылке здесь (размер файла: 4 Мб, пароль на архив: free-pc ).
Запускаем скрипт «FiraDisk_integrator» от имени администратора. Скрипт по очереди обрабатывает все ISO-образы, что лежат рядом с ним и на их основе создает свои ISO-образы с FiraDisk-драйвером.
Примечание: На время работы скрипта FiraDisk_integrator желательно отключить антивирус!
Нажимаем «OK»
После успешной работы скрипта, копируем вновь созданные образы Windows на нашу флешку в папку «WINDOWS»
Переименовываем имена файлов образов по образцу имен файлов-пустышек, находящихся в этой же папке. Можно сделать так: скопировать имя файла из файла-пустышки, сам файл-пустышку удалить, вставить имя файла новому файлу образа
Теперь, обработанные FiraDisk’ом образы Windows нам нужно дефрагментировать на флешке. Для этого запускаем от имени администратора утилиту дефрагментациии «WinContig» или «WinContig64» в зависимости от разрядности Вашей системы из папки «…\Tools\WContig\» набора программ на Вашем жестком диске.
В окне «WinContig» выбираем «Добавить папку»
Выбираем папку «Windows» на нашей флешке и нажимаем «Добавить папку»
Нажимаем кнопку «Дефрагментация»
После проверки на ошибки и очисткой временных файлов на флешке, дефрагментация запустится автоматически. В конце появится небольшой отчет
Готово, мы интегрировали дистрибутивы Windows в мультизагрузочную флешку.
Меню загрузки мультизагрузочной флешки (Menu.lst)
При загрузке данной мультизагрузочной флешки запускается оболочка с меню программ. Данное меню можно отредактировать “под себя”, добавив или удалив нужные нам пункты меню или редактируя существующие пункты.
Изначально ничего редактировать, добавлять и удалять не нужно, все должно и так работать! Но, если Вы решили добавить или удалить какую либо программу на флешку или просто отредактировать пункты меню в оболочке, то это возможно сделать, имея хотя бы начальные знания в этом.
Для этого открываем файл Menu.lst на нашей флешке с помощью блокнота или Notepad+. Структура этого файла такая:
Как видите ничего сложного вроде здесь нет, как и ничего простого 🙂 . Помимо файла Menu.lst, возможно Вам понадобятся еще файлы вложенных меню Win.lst, Antivir.lst и Test.lst.
Главное, внимательно проверяйте пути и названия файлов образов. В названии папок и ISO-образов не используйте русские буквы, пробелы и спецсимволы!
При удалении какого либо пункта меню, можете удалить и сам файл образа с флешки, запускающийся этим пунктом меню. При добавлении пункта меню не забудьте добавить и сам образ программы. Тоже самое относится и к образам дистрибутивов Windows. Только команды на подключение определенного образа могут быть разными и зависеть от самого образа, его размера и других факторов. Поэтому далеко не заходите с экспериментами 🙂 .
Обновление антивируса Kaspersky Rescue Disk
При загрузке с мультизагрузочной флешки антивируса Kaspersky Rescue Disk, в нем имеется возможность обновить антивирусные базы прямо из программы. Это возможно только при подключении к интернету. Но не всегда Live CD Касперского может подключиться к интернету. Это зависит от Вашего способа подключения к интернет.
Поэтому, есть возможность предварительно обновить антивирусные базы Касперского специальной утилитой еще до запуска с флешки, в работающей ОС Windows.
Для этого нужно запустить с флешки, в папке rescue, от имени Администратора, специальную утилиту обновления антивирусных баз Касперского: KAV_UPDATE, которая автоматически обновит и перепакует образы rescue.iso и rescueusb.iso.
Примечание: Чтобы обновление Касперского прошло успешно, необходимо перед обновлением отключить сторонний файервол (если он установлен)
Все готово, антивирусные базы Касперского обновлены!
Ну вот, теперь Вы можете использовать данную мультизагрузочную флешку!
Вставляем ее в разъем USB2.0 (который не синего цвета), перезагружаем компьютер, по определенной клавише (она у всех разная и показывается при начальной загрузке компьютера) заходим в меню Boot Device и выбираем загрузку с USB-устройства…
Еще раз напоминаю, что данная мультизагрузочная флешка предназначена для загрузки из под БИОС. На компьютерах с UEFI нужно отключить данный режим или загружаться в режиме совместимости с БИОС.
Облегченный набор программ (Lite-версия)
У кого объем флешек не превышает 8 Гб, я подготовил облегченный набор программ, чтобы Вы могли записать на флешку объемом 8 Гб помимо этого набора, любой образ дистрибутива Windows.
Объем облегченного набора уменьшен на 1,15 Гб и составляет 2,45 Гб (вместо 3,60 Гб стандартного набора программ)
В облегченный набор входят все программы и утилиты стандартного набора, кроме набора утилит для работы с жесткими дисками: Paragon Hard Disk Manager 15 Pro и Acronis Media 2016 (Acronis True Image 2016 and Disk Director 12.3270). Вместо этих утилит Вы можете использовать набор утилит Live CD AOMEI PE Builder.
Ссылка для скачивания скрыта
Для скачивания файла поделитесь записью в одной из социальных сетей
Facebook0VKontakte0Odnoklassniki0
Также посмотрите мое видео о том, как создать мультизагрузочную флешку
На этом у меня все, подписывайтесь на блог чтобы не пропустить новые интересные статьи. Пишите в комментариях под статьей помогла ли Вам данная флешка в решении Ваших компьютерных проблем.
Поставьте лайк, чтобы Ваши друзья тоже узнали о данной спасательной флешке!


Windows 8 Pro with WMC -4in1- (IL)LEGAL (x86/x64/RUS/ENG/2012) by m0nkrus От автора: Данная сборка стала возможной благодаря допущенной Майкрософт грубой ошибке в системе лицензирования. После произведенной мной небольшой "доработки напильником", системы, устанавливаемые с данной сборки, стало возможным активировать ключом для Windows Media Center, распространяемым до 31 января 2013 года совершенно бесплатно. Да и позже, если что, ключ для WMC будет стоить около 10 долларов, что значительно дешевле полновесной лицензии. Активация производится онлайн - сервера Майкрософт считают такой способ активации легитимным. По окончании активации вы получаете полноценную активированную систему с неограниченной Retail-лицензией, не требующей повторных проверок и активаций.

*Сборка включает в себя 2 модификации русской и 2 модификации английской версии Windows 8 Professional with Media Center для 32-битного (x86) и для 64-битного (x64) ядра:
- Операционные системы с данной сборки можно активировать как легально купленным лицензионным ключом, так и при помощи ключа для Windows Media Center, распространяемого до 31 января 2013 года совершенно бесплатно.
- На самом раннем этапе установки имеется предзагрузочное меню, в котором можно выбрать разрядность первичной оболочки, то есть какой загрузчик будет использован для установки, x86 или x64. Благодаря этому, можно не беспокоиться, что 64-битная версия ОС может не встать на RAID, и что пользователи 64-битной ОС могут оказаться без службы восстановления системы. Для особо пытливых: не пытайтесь установить 32-битную версию ОС из-под 64-битного загрузчика - на заключительном этапе установки загрузчик выдаст ошибку и откажется продолжать установку.
- В сборку включена утилита Advanced Tokens Manager, позволяющая произвести резервное копирование данных по активации, чтобы в дальнейшем, даже если данную методику активации заблокируют, на вашем компьютере сохранилась возможность переустановки системы с использованием произведенной вами ранее активации. Причем, подобную реактивацию можно будет произвести уже без необходимости подключения к сети.
- По окончании установки вы получите возможность переключать язык интерфейса с русского на английский и обратно стандартными средствами Windows 8 Professional with Media Center.
- В силу технических причин 64-битная версия Windows 8 с данной сборки не может быть установлена Обновлением на 64-битную версию Windows Vista/7/8. Однако, остается возможность инициировать так называемую Выборочную установку. При запуске установки с DVD/USB-устройства, как с загрузочного носителя, все просто. А вот чтобы инициировать установку из-под уже запущенной 64-битной ОС, необходимо стартовать ее не через setup.exe в корне диска с дистрибутивом, а через setup.exe, что расположен в папке Sources дистрибутива.
Системные требования:
* Процессор: 1 гигагерц (ГГц) или больше.
* ОЗУ: 1 гигабайт (ГБ) для 32-разрядной версии или 2 ГБ для 64-разрядной версии.
* Свободное место на жестком диске: 16 гигабайт (ГБ) для 32-разрядной версии или 20 ГБ для 64-разрядной версии.
* Графический адаптер: графическое устройство Microsoft DirectX 9 или более новой версии.
* Дополнительные требования для использования некоторых функций.
* Для использования сенсорных возможностей требуется планшет или монитор с поддержкой мультисенсорной технологии.
* Чтобы получить доступ к Магазину Windows для загрузки и запуска приложений, требуется активное подключение к Интернету и разрешение экрана не менее 1024x768 пикселей.
* Для привязки приложений требуется разрешение экрана не менее 1366x768.
СКАЧАТЬ БЕСПЛАТНО С ТОРРЕНТ-ТРЕКЕРА НА ВЫБОР:
Вашей группе Гости запрещён просмотр скрытого текста.
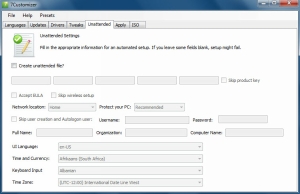
7Customizer позволяет интегрировать языковые пакеты, пакеты системных обновлений и драйверы; добавлять обои; подготавливать сценарии автоматической установки; изменять системные настройки и конфигурации служб; создавать готовые образы. В дальнейшем планируется реализовать интеграцию визуальных тем и сторонних приложений, удаление компонентов, расширить возможности тонкой настройки.
Загрузить утилиту можно с оф страницы или с этого зеркала.
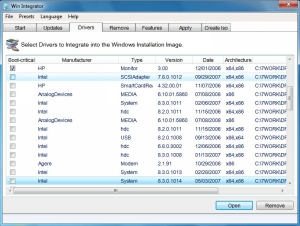
Модифицирует дистрибутивы Windows 7, Windows Vista SP1, Windows Server 2008, Windows Server 2008 R2.(*)
* Для дистрибутивов Windows Vista SP1 и Windows Server 2008 доступны только интеграция обновлений и языковых пакетов, а также интеграция Service Pack 2 в оригинальные образы и образы с Service Pack 1.
Загрузить утилиту можно с оф страницы или с этого зеркала.
===v0.4.3=== 20 Apr 2010
Updated: Clean mount folder function. It cleans the mount folder and then unmounts the image inside the mount folder with the discard option.
Added: Option to pause the execution before unmounting so you could add some files or patch something. etc.
Added: Some tweaks.
Updated: The GUI so it will have more space for other languages.
Updated: The themes integration function
7Customizer 0.4.2a was downloaded at least 200 Times.
===v0.4.2a=== 17 Apr 2010
Updated: Multilingual Support.
Updated: Arabic Language
7Customizer 0.4.2 was downloaded at least 200 Times.
===v0.4.2=== 15 Apr 2010
Added: Multilingual Support. (You can translate 7Customizer into your own language)
Added: Arabic Language
Updated: Themes integration Function
Note: To translate 7Customizer, make a copy of the file eng-refrence.lng and open it with notepad and translate it. Then rename to your language like German.lng or Italian.lng and place it in the langs folder. The name of the file will appear in the menu of 7Customizer. Make sure that the file extension is .lng
7Customizer 0.4.1b was downloaded 160 Times.
===v0.4.1b=== 13 Apr 2010
Updated: The themes integration function.
Note: I tested these themes here. They are all working except 4 of them
which they have non-English characters in their theme name. 7Customizer will skip these. Also I tested the themes that grabben posted. They are all
working fine.
7Customizer 0.4.1a was downloaded 70 Times.
===v0.4.1a=== 12 Apr 2010
Added: A link to Windows 7 WAIK in the help menu
Updated: The themes integration function
Updated: more info is added to the log.
Fixed: A typo in the tweak section.
7Customizer 0.4.1 was downloaded at least 120 Times in one day. I am really amazed.
Integrator.exe это исполняемый файл, который является частью Auslogics BoostSpeed Программа, разработанная Auslogics Software Pty Ltd, Программное обеспечение обычно о 62.71 MB по размеру.
Расширение .exe имени файла отображает исполняемый файл. В некоторых случаях исполняемые файлы могут повредить ваш компьютер. Пожалуйста, прочитайте следующее, чтобы решить для себя, является ли Integrator.exe Файл на вашем компьютере - это вирус или троянский конь, который вы должны удалить, или это действительный файл операционной системы Windows или надежное приложение.

Integrator.exe безопасный или это вирус или вредоносная программа?
Первое, что поможет вам определить, является ли тот или иной файл законным процессом Windows или вирусом, это местоположение самого исполняемого файла. Например, такой процесс, как Integrator.exe, должен запускаться из C: \ Program Files \ auslogics \ auslogics boostspeed \ boostspeed.exe и нигде в другом месте.
Для подтверждения откройте диспетчер задач, выберите «Просмотр» -> «Выбрать столбцы» и выберите «Имя пути к изображению», чтобы добавить столбец местоположения в диспетчер задач. Если вы обнаружите здесь подозрительный каталог, возможно, стоит дополнительно изучить этот процесс.
Еще один инструмент, который иногда может помочь вам обнаружить плохие процессы, - это Microsoft Process Explorer. Запустите программу (не требует установки) и активируйте «Проверить легенды» в разделе «Параметры». Теперь перейдите в View -> Select Columns и добавьте «Verified Signer» в качестве одного из столбцов.
Если статус процесса «Проверенная подписывающая сторона» указан как «Невозможно проверить», вам следует взглянуть на процесс. Не все хорошие процессы Windows имеют метку проверенной подписи, но ни один из плохих.
Наиболее важные факты о Integrator.exe:
Если у вас возникли какие-либо трудности с этим исполняемым файлом, перед удалением Integrator.exe необходимо определить, заслуживает ли он доверия. Для этого найдите этот процесс в диспетчере задач.
Найдите его местоположение (оно должно быть в C: \ Program Files \ Auslogics \ Auslogics BoostSpeed \) и сравните размер и т. Д. С приведенными выше фактами.
Кроме того, функциональность вируса может сама влиять на удаление Integrator.exe. В этом случае вы должны включить Безопасный режим с поддержкой сети - безопасная среда, которая отключает большинство процессов и загружает только самые необходимые службы и драйверы. Когда вы можете запустить программу безопасности и полный анализ системы.
Могу ли я удалить или удалить Integrator.exe?
Не следует удалять безопасный исполняемый файл без уважительной причины, так как это может повлиять на производительность любых связанных программ, использующих этот файл. Не забывайте регулярно обновлять программное обеспечение и программы, чтобы избежать будущих проблем, вызванных поврежденными файлами. Что касается проблем с функциональностью программного обеспечения, проверяйте обновления драйверов и программного обеспечения чаще, чтобы избежать или вообще не возникало таких проблем.
Согласно различным источникам онлайн, 69% людей удаляют этот файл, поэтому он может быть вредным, но рекомендуется проверить надежность этого исполняемого файла самостоятельно, чтобы определить, является ли он безопасным или вирусом. Лучшая диагностика для этих подозрительных файлов - полный системный анализ с Reimage, Если файл классифицируется как вредоносный, эти приложения также удаляют Integrator.exe и избавляются от связанных вредоносных программ.
Однако, если это не вирус и вам необходимо удалить Integrator.exe, вы можете удалить Auslogics BoostSpeed со своего компьютера с помощью программы удаления, которая должна находиться по адресу: «C: \ Program Files \ Auslogics \ Auslogics BoostSpeed \ unins000. исполняемый". Если вы не можете найти его деинсталлятор, вам может потребоваться удалить Auslogics BoostSpeed, чтобы полностью удалить Integrator.exe. Вы можете использовать функцию «Добавить / удалить программу» в Панели управления Windows.
- 1. в Меню Пуск (для Windows 8 щелкните правой кнопкой мыши в нижнем левом углу экрана), нажмите Панель управления, а затем под Программы:
o Windows Vista / 7 / 8.1 / 10: нажмите Удаление программы.
o Windows XP: нажмите Установка и удаление программ.
- 2. Когда вы найдете программу Auslogics BoostSpeedщелкните по нему, а затем:
o Windows Vista / 7 / 8.1 / 10: нажмите Удалить.
o Windows XP: нажмите Удалить or Изменить / Удалить вкладка (справа от программы).
- 3. Следуйте инструкциям по удалению Auslogics BoostSpeed.
Наиболее распространенные ошибки Integrator.exe, которые могут возникнуть:
• «Ошибка приложения Integrator.exe».
• «Ошибка Integrator.exe».
• «Integrator.exe столкнулся с проблемой и будет закрыт. Приносим извинения за неудобства».
• «Integrator.exe не является допустимым приложением Win32».
• «Integrator.exe не запущен».
• «Integrator.exe не найден».
• «Не удается найти Integrator.exe».
• «Ошибка запуска программы: Integrator.exe».
• «Неверный путь к приложению: Integrator.exe».
Аккуратный и опрятный компьютер - это один из лучших способов избежать проблем с Auslogics BoostSpeed. Это означает выполнение сканирования на наличие вредоносных программ, очистку жесткого диска cleanmgr и ПФС / SCANNOWудаление ненужных программ, мониторинг любых автозапускаемых программ (с помощью msconfig) и включение автоматических обновлений Windows. Не забывайте всегда делать регулярные резервные копии или хотя бы определять точки восстановления.
Если у вас возникла более серьезная проблема, постарайтесь запомнить последнее, что вы сделали, или последнее, что вы установили перед проблемой. Использовать resmon Команда для определения процессов, вызывающих вашу проблему. Даже в случае серьезных проблем вместо переустановки Windows вы должны попытаться восстановить вашу установку или, в случае Windows 8, выполнив команду DISM.exe / Online / Очистка-изображение / Восстановить здоровье, Это позволяет восстановить операционную систему без потери данных.
Чтобы помочь вам проанализировать процесс Integrator.exe на вашем компьютере, вам могут пригодиться следующие программы: Менеджер задач безопасности отображает все запущенные задачи Windows, включая встроенные скрытые процессы, такие как мониторинг клавиатуры и браузера или записи автозапуска. Единый рейтинг риска безопасности указывает на вероятность того, что это шпионское ПО, вредоносное ПО или потенциальный троянский конь. Это антивирус обнаруживает и удаляет со своего жесткого диска шпионское и рекламное ПО, трояны, кейлоггеры, вредоносное ПО и трекеры.
Обновлено ноябрь 2021 г .:
Мы рекомендуем вам попробовать это новое программное обеспечение, которое исправляет компьютерные ошибки, защищает их от вредоносных программ и оптимизирует производительность вашего ПК. Этот новый инструмент исправляет широкий спектр компьютерных ошибок, защищает от таких вещей, как потеря файлов, вредоносное ПО и сбои оборудования.

(опциональное предложение для Reimage - Cайт | Лицензионное соглашение | Политика конфиденциальности | Удалить)
Читайте также:


