Windows ce как подключить интернет
С началом продаж магнитол, имеющих возможность выхода в интернет через подключаемый USB-модем, нам начали задавать вопросы о том, как правильно настраивать параметры интернет-соединения. В этой статье мы приводим ответы на эти вопросы.
При установке магнитолы в автомобиль выведите шнур с USB-разъемом для модема в перчаточный отсек автомобиля, чтобы иметь доступ к модему без разборки панели. Мало ли — вдруг вы решите сменить оператора, если у другого окажутся лучше тарифы. В магнитолах серии W2 это серый шнур на задней панели аппарата, который не вытаскивается из магнитолы. Если будете выводить оба шнура USB (для модема и для флэшки) в одно и то же место, пометьте как-нибудь где какой, чтобы потом не перепутать.
Ну вот, магнитола установлена и подключена. Самое время сесть дома за компьютером и не спеша выбрать для себя нужный тариф у одного из операторов сотовой связи. Такой, чтобы и интернет был в нужных "дозах" на нормальных скоростях, и модем прилагался, и карман особо не напрягала покупка этого необходимого аксессуара. Выход в интернет тестируется нами на модемах Huawei E150, E160G, E1750 и E1550, купленных у оператора МТС. По данным производителя, аппараты в настоящее время поддерживают большинство модемов Huawei. Модемы компании ZTE пока не поддерживаются — обращайте внимание на марку модема при приобретении его у оператора. Например, Билайн часто продает модемы ZTE. Если и с другими модемами возникают нюансы, пишите нам об этом — попробуем помочь разобраться.
Купив модем, садимся в машину, подключаем модем к выведенному для него в перчаточный отсек гнезду USB. Лучше всего, если вставлять/вынимать модем из гнезда вы будете при выключенном зажигании автомобиля. Не вынимайте модем из разъема при включенной магнитоле — в лучшем случае она войдет в ступор и потребуется перезагрузка.
Магнитолы на Windows CE
Включаем зажигание, включаем магнитолу, если она сама уже не включилась. Выходим в главное меню и нажимаем на экране кнопку NAVI. Появляется вот такая картинка:

В верхней строке экрана видим символ антенны с буквой G — нажимаем на него. Оказываемся в настройках соединения:

На скриншоте выше показаны настройки модема, купленного у МТС. Как вы заметили, сравнив скриншот с таблицей, Access Number оставлен сокращенный — тот, что забит в настройки магнитолы по умолчанию. Интернет при этом заработал. Можете поэкспериментировать так же, ничего страшного. Если не получится, тогда введите тот номер, что получен от оператора и указан в нашей таблице.
После этих настроек в программе навигации нужно включить все онлайн-опции (пробки, погоду, дорожные ситуации и т.п.) и, в зависимости от вашего желания, настроить либо автоматический доступ в интернет, либо доступ по запросу с подтверждением. Как это сделать — читайте в инструкции к установленной у вас программе.
Если кто-то захочет дополнить нашу таблицу настройками своего регионального оператора, которые мы здесь не указали, то напишите нам на электронный адрес, указанный справа вверху страницы, и мы разместим здесь эти данные.

Магнитолы на Android
Для магнитол на операционной системе Android настройки выхода в интернет более-менее унифицированы. Рассмотрим их на примере магнитолы W2-i802. Вставляете модем, "свободный" или залоченный на любого из операторов сотовой связи, в USB-разъем, для него предназначенный. Далее нажимаем на дисплее магнитолы кнопку «Настройки», находим пункт «Беспроводные сети», в нем – «Мобильная сеть», далее – «Точки доступа APN». Нажимаем кнопку «Меню», выбираем «Новая точка доступа». Называем точку как нам необходимо, вводим параметры для своего оператора (см. в таблице выше). Если операционная система не даст сохранить точку доступа, ссылаясь на незаполненный параметр МСС и/или MNC, то находим нужные цифры в таблице выше. Нажимаем кнопку «Меню»-«Сохранить» и делаем активной только что введенную APN, обязательно включив на дисплее справа от ее имени соответствующую радиокнопку. Настройка закончена. Возможно, для первого после изменения настроек соединения модема с сетью понадобится перезагрузка магнитолы.
Рады предложить вам новые возможности для вашего удобства. С уважением, команда компании "Mediasaloon".

Привет, дорогие гости!
Хоть и платформа WinCE отошла на второй план, а миром правит Andriod, создам эту тему.Я думаю она кому-нибудь будет полезна. При покупке магнитолы, обычно вместе с ней предлагают купить 3g modem, так как интернет работает "только с ним". Это все неправда, есть простейший способ подключить вашу магнитолу к интернету с помощью смартфона. Естественно если у вас есть в нем "интернет" и "блютуз", так же не помешает наличие функции "USB-host".Начнем пожалуй. Итак нам потребуется установить на наш телефон две программы, "Lucky Patcher 6.0.7", его можно скачать на официальном сайте, и вторую программу под названием "BlueDUN 3.5",ее можно скачать с сайта 4пда, так же необходимо иметь на смартфоне ROOT права, их можно заполучить скачав приложение с "SuperSU" в плэй маркете.

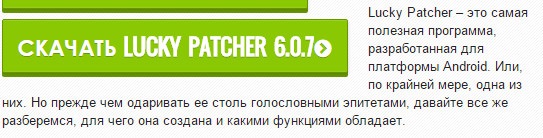
Приложение BlueDUN 3.5 является платным, поэтому при запуске требует оплату, заходим в Lucky Patcher, зажимаем, либо нажимаем один раз на него и в появившемся меню, выбираем пункт "Меню патчей", далее нажимаем "Удалить проверку лицензии"
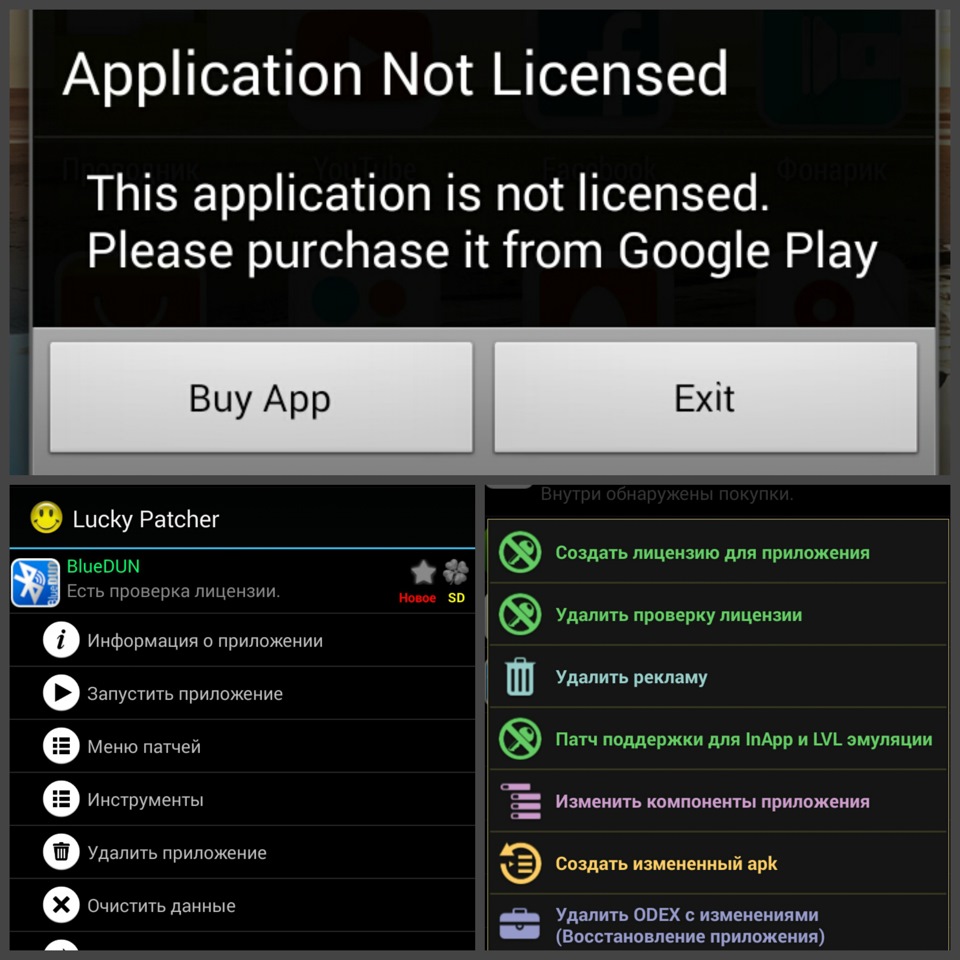
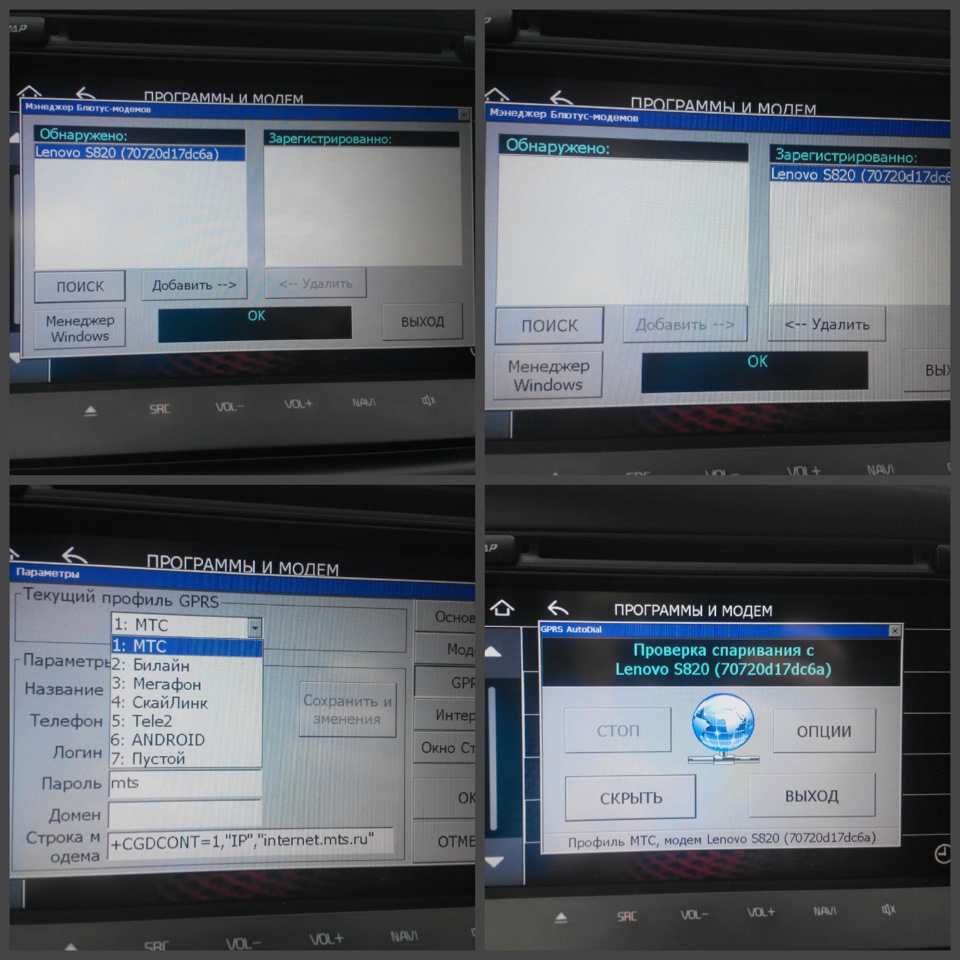
Интернет подключен, пробки подгружает.
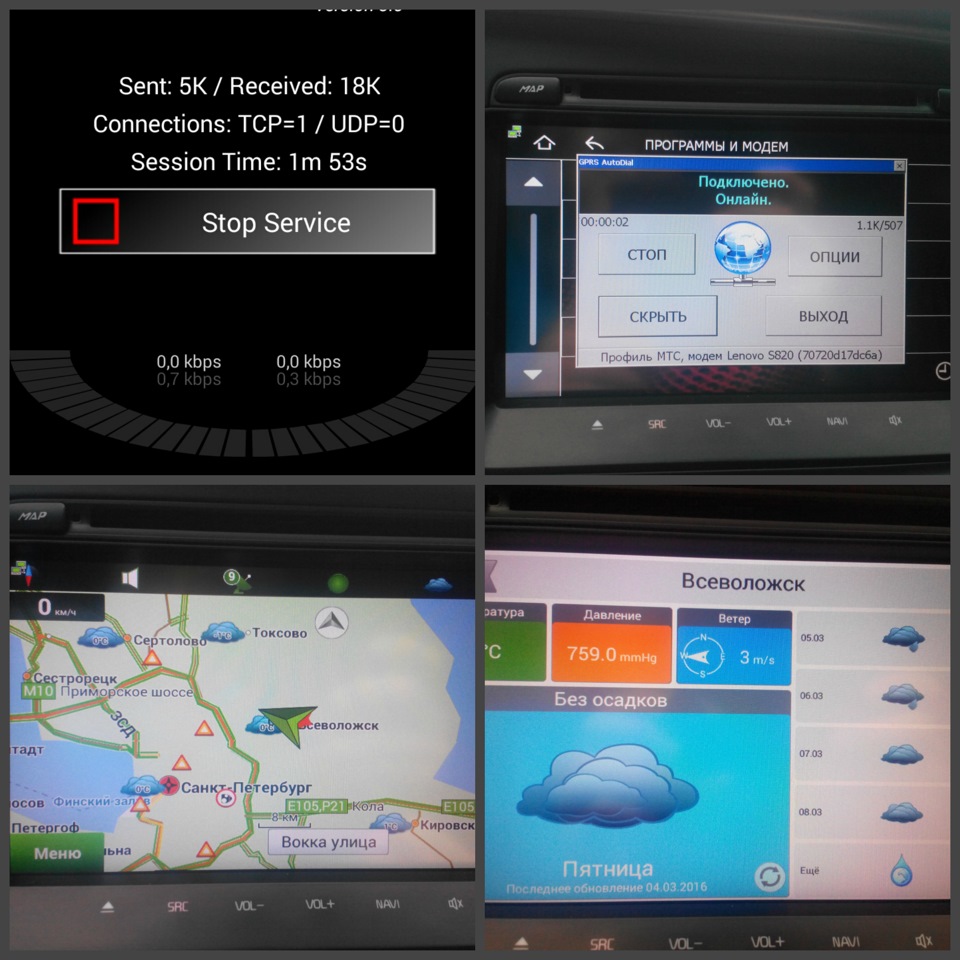
Для удобства я бы посоветовал поставить галочки на автоматический запуск программы и соединения.Тогда при включении программы "BlueDUN" на телефоне, и нажатия кнопки "старт", интернет подключится сам.
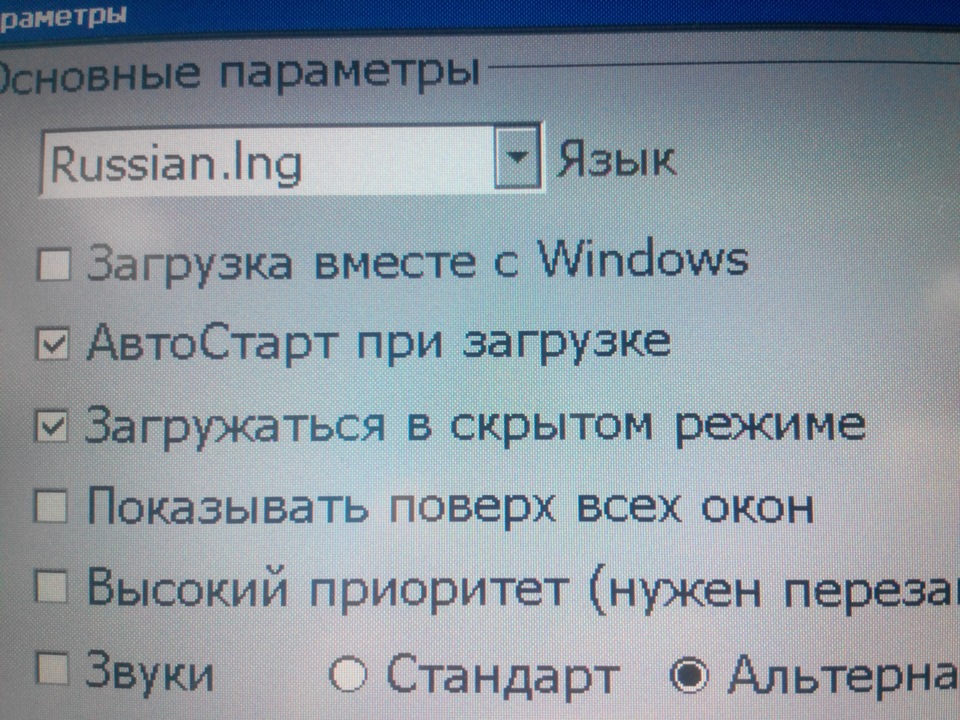
Подключение по USB еще проще, соединяем магнитолу с телефоном и включаем на телефоне режим "USB host", обычно он находится в "настройках", во вкладке "Хот-спот". Если на магнитоле имеется Usb-host, то сразу после подключения появляется интернет.
Спасибо за внимание!
Интернет на WinCE-магнитоле через USB-модем (отчет)
CD, MP3, DVD, магнитолы, мониторы, подбор компонентов и прочее связанное с автозвуком.Интернет на WinCE-магнитоле через USB-модем (отчет)
ЗАДАЧА: чтобы на экране магнитолы в навигаторе отображались пробки, а стоя в этих пробках успевать проверять электронную почту, да почитывать анекдоты.
УСЛОВИЯ: китайская 2-din магнитола на базе Win CE 6.0 с полноценным USB-входом (в конкретном случае – магнитола «RoadRover» для LancerX с двумя USB-входами выведенными в бардачок).
ЭТАПЫ РЕШЕНИЯ:
0. Разлочка магнитолы или как выйти в настройки Win CE:
Берем файловый менеджер Total Commander для WinCE (TC), копируем его на Flash/SD/MMC-карту и запускаем файл "CECMD.exe" прямо на магнитоле:
[ ссылка на изображение ]
Дальше рекомендую запустить «Панель задач» (\Windows\explorer.exe), чтобы получить доступ к кнопке «Start» и к экранной клавиатуре (на Панели задач после часов крайняя правая кнопка с иероглифами). Теперь «Панель задач» настроим: «Start» – «Setting» – «Taskbar and Start Menu…», в открывшемся окне поставьте галочку напротив «Always on top» и снимите возле «Auto hide». Иначе Панель задач исчезает через несколько секунд и больше не появляется до перезагрузки магнитолы.
Теперь, для тонкой настройки WinCE, мы можем смело и легко входить «Панель управления» («Control Panel») прямо через кнопку «Start».
1. Выбираем модем и ищем драйвер:
Как-то где-то прочитал, что модем HUAWEI E1550 (E150) точно работает с WinCE. Поэтому целенаправленно искал именно эту модель, чего и Вам советую. Дабы сэкономит – берите модем, золоченный под сотового оператора. Последний недостаток легко исправляется этой программой – введите в нее IMEI модема (под сим-картой – не перепутайте с серийником), в ответ получите два кода, из которых второй (Desbloque) будет кодом разблокировки. Установив в компьютер модем с чужой сим-картой, на вопрос о разблокировке нужно ввести полученный код.
Теперь скачиваем драйвер для модема под WinCE , разархивируем и, посредством флэшки и TotalCommandera, копируем в надежное место памяти магнитолы. У меня он лег по адресу: \StaticStore\usbser.dll. Будьте внимательны – при перезапуске магнитолы из большинства системных папок WinCE лишние файлы и/или каталоги удаляются без предупреждения. Поэтому лучше сразу проверить сохранится ли драйвер в том месте, куда Вы его скопировали если магнитолу выключить/включить.
2. Настройка модема:
Предупреждение: на всех симках, устанавливаемых в модем, лучше сразу отключать режим проверки PIN-кода (например, через сотовый телефон). Я не проверял, но есть подозрение, что через WinCE сделать это не возможно и модем работать не будет.
2.2. Идем к магнитоле:
Теперь можно втыкать UBS-модем в магнитолу (не забудьте перед этим на ней запустить TC и «Панель задач»!). WinCE определит новое устройство и спросит драйверы для его работы – в соответствующем поле вводим выбранное нами местоположение и имя драйвера (в моем случае: \StaticStore\usbser.dll (в начале строки вводится слеш!)). Вот и всё. Можно попробовать вынуть модем и опять установить, выключить магнитолу и включить – если всё нормально, то вопросы о драйвере больше задаваться не будут.
3. Ковыряем реестр WinCE.
Рекомендую также воспользоваться Total Commanderом. В нем уже имеется плагин для работы с реестром.
3.1. Чтобы использовать в магнитоле модем одновременно в качестве кард-ридера для MicroSD, нужно изменить название в ветке:
[HKLM\Drivers\USB\LoadClients\4817_4097\Default\Defaul\USBSER_CLASS]
на:
[HKLM\Drivers\USB\LoadClients\4817_4097\Default\255\USBSER_CLASS]
Всё. Теперь перезапустите магнитолу и проверьте работу кард-ридера.
3.3. Теперь наш путь лежит к ветке: [HKLM\ExtModems\]. Это т.н. «встроенные» модемы, которые знают, как взаимодействовать Вашему модему с системой:
[ ссылка на изображение ]
Т.к. есть определенные противоречия в найденной мной информации, то двум «встроенным модемам» из этого списка пропишем порт, на котором определился Ваш модем. По одной информации, порт нужно указать в ветке «[HKLM\ExtModems\HayesCompat]» (менять номер порта в соответствующей строке «Port»). Но у меня заработал другой «встроенный модем» - поэтому туже строчку поправьте и в ветке «[HKLM\ExtModems\QCMODEM]».
4. Настраиваем на WinCE доступ к интернету. Крепитесь, осталось немного.
4.2. Теперь нажимаем кнопку «Configure…» и сверяйте настройки с нижеприведенными рисунками:
[ ссылка на изображение ] [ ссылка на изображение ]
Здесь «поиграть» придется с последней строчкой «Extra Settings» (или еще называется «строка инициализации модема»). Во-первых, в ней все данные вводятся без пробелов! Во-вторых, строка зависит от оператора и вашего местонахождения.
Для МТС она может выглядеть так: AT+CGDCONT=1,"IP","internet.mts.ru" или без первоначального «AT»: +CGDCONT=1,"IP","internet.mts.ru"
У меня заработал второй вариант.
Для МегаФона она выглядит так: AT+CGDCONT=1,"IP","internet" или соответственно, так: +CGDCONT=1,"IP","internet"
С этим оператором у меня заработал первый вариант.
5. Можете подключаться к интернету.
Подключение интернета к нештатному ГУ
Создал тему, так как сам ломаю голову над этим вопросом, уже недели две. Кое-какие продвижения есть, но цель не достигнута. Перелопатил кучу форумов, но так и не сумел запустить интернет.
Сразу отвечу на вопрос "Зачем?" - привык использовать свои устройства на пределе их возможностей. Никогда не понимал людей, покупающих "дорогущие" смартфоны для звонков и смс или мощные игровые компьютеры для набора текста в Word'e.
Требуется:
Подключить интернет к ГУ для загрузки пробок в навигатор и интернет-серфинга.
Имеется:
1. ГУ Intro CHR-1812 (Windows CE6).
2. Телефон Samsung Galaxy Note II (Android 4.1.2).
Рассматриваемые варианты подключения:
1. USB кабель.
2. USB Bluetooth-адаптер (либо встроенный в ГУ).
3. USB WiFi-адаптер (встроенный отсутствует).
Делимся советами и своими достижениями в этом вопросе! Подробное описание процесса с фото-отчетами приветствуется!
P.S. чуть позже допишу то, что успел сделать сам.
Оптимист ( 25061 )Привет. т.к. у меня ГУ с двумя системами (винда и андройд) + уже есть штатный вай фай свисток. то мне данная процедура далась легко. подсоединил к ГУ по средствам юсб шнурка вай фай свисток. Далее в настройках андройда (проще простого) подключил ГУ к своему смартфону HTC Sensation. На телефоне включаю вай фай роутер и понеслась. Подсоединить потребовалось один раз. Теперь при включении вай фай роутера на телефоне - ГУ само всегда цепляется и сразу есть инет. Вот с виндой не пробовал. там и нет настроек по подключению ви фи. Надо побывать.
2 пользователя(ей) сказали cпасибо:
Я столкнулся точно с таким же вопросом.
У меня ГУ RoadRover (операционная система: Win Embedded CE 6.00 (Build 3122 on Feb 6 2010), процессор: SiRF Prima 600MHz CPU, Advanced ARM 11 architecture, 300M DSP,
оперативная память: DDR RAM: 256 MB DDR-400MHZ RAM (support faster multifunctional operation speed), встроенная память: 256 Mb)
Телефон тоже Samsung Galaxy Note II.
Телефон раздает WiFi (интернет 3G CDMA) скорость порядка 10 Мбит/сек.
Так что прикрутив WiFi адаптер к голове можно решить все проблемы, но основной вопрос в Windows CE6.
Под неё найти драйвера практически невозможно. Либо есть адаптер, но нет драйвера, либо есть драйвер, но нет адаптера.
Тоже перечитал кучу форумов (может, кстати, чего и сгодиться:
Смущает то, что нужно однозначно в реестр винды лезть. Может повезет, а может и нет. Во втором случает придётся менять голову и на андроид переходить
Опять же, нужно альтернативную менюшку подгонять. Что-то вроде такого:
Пользователь сказал cпасибо:
Автоматическое соединение при включении ГУ
Если желаете что-бы соединение устанавливалось автоматом при включении ГУ то:
1) Выходим из оболочки ГУ в винду.
2) Start – Settings – Network and Dial-up Connection нажимаем и удерживаем уже на GPRS выбираем Defaults (соединение по умолчанию).
Данная статья применима только к ТСД на ОС Windows CE!
В данной статье я постараюсь описать как правильно подключить ТСД с операционной системой Windows CE 5.0 к точке доступа, описать некоторые аспекты, которые могут препятствовать подключению и правильной работе Wi-Fi соединения. Настройка Wi-Fi происходит на ТСД Motorola MC3190, также подходит для всех ТСД Motorola, работающих на Windows CE 5.0. К ним относятся - MC3000, MC3090, MC3190, MC9000, MC9090

На рабочем столе ТСД нажимаем на иконку для вызова контекстного меню.
В появившемся окне находим нужную нам точку доступа, нажимаем на нее.
Далее в выпадающем меню выбираем пункт “Create profile”, откроется мастер настройки.
На этом экране предлагается заполнить название профиля (Profile Name) и имя сети (ESSID), или просто нажать кнопку “Next” (по умолчанию поля заполняются автоматически)
!Внимание! использование кирилицы (русских букв) в названии ЗАПРЕЩЕНО.
Нажимаем кнопку “Next”
На данном экране нужно выбрать уровень защиты, которую использует ваша точка доступа, в выпадающих меню 1 и 2, и нажимаем “Next”
Выбираем тип шифрования, заданный на вашей точке доступа. Пароль может состоять как только из цифр, так и из цифр и символов, выберите пункт:
1 - если ваш пароль состоит из цифр и символов
2 - если ваш пароль состоит только из цифр
После выбора всех значений нажимаем “Next”
В данном окне вводим пароль точки доступа, в первом поле и подтверждаем его во втором, если введено все правильно появится надпись – Key & Confirm Key Fields Match! (это означает что пароли совпадают) и нажимаем “Next”
Если ваша точка доступа работает в автоматическом режиме(IP адрес присваивает вам точка доступа) тогда в этом окне нужно оставить все как есть, нажать “Next” и перейти к Шагу 8, если же IP, маску сети, DNS нужно вводить вручную то снимаем все галочки и нажимаем “Next”
Заполняем поля согласно вашим настройкам сети нажимаем “Next”
В данном окне оставляем автоматический режим и нажимае “Next”
В данном окне оставляем так как указано на изображении и нажимаем “Save”. Теперь наш профиль для подключения к Wi-Fi точке доступа создан и появится окно с выбором профиля

Если все настройки выполнены правильно, но соединение не установлено – нужно нажать на значок зайти в Options, в открывшемся окне в выпадающем меню выбрать Regulatory и снять галочку, как показано на рисунке.
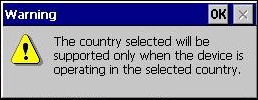
При выборе страны появляется окно (The country selected will be supported only when the device is operating in the selected country.) - это не ошибка. Это всего лишь предупреждение о том, что нужно выбрать страну такую же на которую настроена точка доступа. Просто нажимаем ОК.
Для моторолы MC2180.
Для того чтобы после coldboot не проставлялась галочка нужно файл 802.11.reg (скачайте и распакуйте файл) скопировать на ТСД в Application.
Внимание! данный способ работает только на ТСД Motorola MC2180, не пытайтесь использовать его на других моделях, это может привести к поломке ТСД.
Если ТСД успешно подключился к точке доступа, имеет смысл сохранить профиль, чтобы не создавать его заново после холодной перезагрузки ТСД, так как после холодной перезагрузки профили удаляются.
Как это сделать:
Сохранить профиль можно и нужно только в папке \Application, ввести произвольное имя профиля латиницей с расширением *.reg и нажать “OK”.
Все профиль сохранен.
Теперь после холодной перезагрузки (Cold Boot) настройки Wi-Fi будут восстанавливаться автоматически.
Читайте также:


