Windows admin center создать raid
В данной статье мы продолжаем рассказывать про работу с Windows Server Core 2019. В прошлых постах мы рассказали как готовим клиентские виртуальные машины на примере нашего нового тарифа VDS Ultralight с Server Core за 99 рублей. Затем показали как работать с Windows Server 2019 Core и как установить на него GUI. Сегодня мы поговорим про управление с помощью Windows Admin Center.
Головной болью было, наверное, по соображениям безопасности, разделять роли серверов. Заводить несколько машин, чтобы физически разделить контроллер домена и файловый сервер.
Благо нам на помощь пришла виртуализация, и теперь изолированно друг от друга могут работать несколько служб, которые из соображений безопасности не могут работать на том же сервере. Виртуализация принесла массу удобства, развертывание виртуальных машин из одного шаблона экономит время специалистам, и физически, все в одной коробке с мощным железом.
Машин все меньше, а серверов все больше, даже у меня, для «просто посмотреть» образовалось два контроллера домена, файловый сервер, сервер под Java приложения и еще пачка веб серверов, поэтому давайте поговорим о том, как можно эффективно управлять серверами на Windows, не отрывая левой руки от кофе.
— С помощью Powershell!
Конечно да, но… нет. Продукт позиционируется как удобный инструмент управления гигантской инфраструктурой. Понятно, что это не совсем так, для таких случаев есть Powershell ISE и скрипты, поэтому хотелось бы рассмотреть действительно полезные юзкейсы. Если у вас есть свой опыт, которым вы вы хотели поделиться, мы можем добавить его в эту статью.
Windows Admin Center лучше подходит для управления стоковыми компонентами. На текущий момент только RSAT может управлять установленными ролями.
Используя WAC, можно улучшить безопасность вашей инфраструктуры, если будете использовать его как шлюз.
Сводная таблица того, он умеет и не умеет:
Управление системой
| WAC | RSAT | |
|---|---|---|
| Управление компонентами | Да | Да |
| Редактор реестра | Да | Нет |
| Управление сетью | Да | Да |
| Просмотр событий | Да | Да |
| Общие папки | Да | Да |
| Управление дисками | Да | Только для серверов с GUI |
| Планировщик заданий | Да | Да |
| Управление устройствами | Да | Только для серверов с GUI |
| Управление файлами | Да | Нет |
| Управление пользователями | Да | Да |
| Управление группами | Да | Да |
| Управление сертификатами | Да | Да |
| Обновления | Да | Нет |
| Удаление программ | Да | Нет |
| Системный монитор | Да | Да |
| WAC | RSAT | |
|---|---|---|
| Advanced Thread Protection | ПРЕВЬЮ | Нет |
| Windows Defender | ПРЕВЬЮ | Да |
| Контейнеры | ПРЕВЬЮ | Да |
| AD Administrativ Center | ПРЕВЬЮ | Да |
| AD Domain and Trusts | Нет | Да |
| AD sites and services | Нет | Да |
| DHCP | ПРЕВЬЮ | Да |
| DNS | ПРЕВЬЮ | Да |
| Диспетчер DFS | Нет | Да |
| Диспетчер GPO | Нет | Да |
| Диспетчер IIS | Нет | Да |
Превью — установка бета версий компонентов для WAC, не входит в состав сборки. Перечислять все не нужно, потому что буквально все компоненты управляются только с помощью RSAT.
Нюансы
Powershell в Windows Admin Center не имеет своей среды сценариев аналогичной Powershell ISE.
Windows Admin Center не поддерживает Powershell ниже 5.0, на старых машинах обязательно нужно ставить новый Powershell, если хотите использовать его.
Главным минусом Windows Admin Center в микро инстансах является потребление оперативной памяти сервера. Он создает четыре сессии по 50-60 мегабайт каждая, и каждая эта сессия остается даже после закрытия Windows Admin Center.
Та же самая проблема и с Powershell через Enter-PSSession, он так же создает новую сессию, и если просто закрыть окно терминала, сессия весом и 70 мегабайт так и останется на удалённом сервере, если её не закрыть её перед выходом с помощью Exit-PSSession или Remove-Pssession.
При использовании Windows Admin Center с этим придется мириться, он отнимет около 170 мегабайт ОЗУ, RSAT таким не страдает.

(См. wsmprovhost.exe)
Упрощаем работу
Максимальное удобство управления достигается если ваша рабочая станция, на которой установлен WAC находится в домене. Он берет учетные данные пользователя, который зашел в систему, подключение к серверам осуществляется по одному щелчку мыши.
Импортировать список серверов можно с помощью txt файла, перечислив имена серверов переносом строки, как и в RSAT.
Что тоже радует, ранее, чтобы интегрировать в AD виртуальную машину на Server Core, приходилось делать это через sconfig, а это значит нужен прямой доступ к его экрану. В случае с хостингами приходилось делать все это через VNC. Теперь, при переходе на главную страницу можно нажать «Изменить идентификатор компьютера» и ввести в домен.

Кстати, чтобы ввести в домен Windows Server 2019, больше не требуется делать Sysprep, потому что Sysprep тоже нужно было завершать через VNC.
Чтобы изменить сетевые настройки теперь нужно сделать два клика. Подключаешься к серверу и меняешь.
Это выходит так же быстро, как и через WinRM, только одной рукой.

Повышаем безопасность
На текущий момент есть четыре типа развертывания. Локальный, в качестве шлюза, установка на один из продакшн серверов и в составе кластера.

*Картинка с сайта майкрософт
Установка в качестве шлюза, на отдельный сервер, наиболее безопасный и рекомендуемый вариант. Это аналог схемы с VPN, когда доступ к управлению имеется только с определенного IP адреса или участка сети.
Согласитесь, гораздо удобнее держать на одной вкладке видосы и мемасы, а на другой Windows Admin Center, нежели целиком терять подключение к ютубу из-за входа в защищенную сеть.
Как же обезопасить все свои N серверов? С помощью следующего скрипта:
Этот скрипт изменит стандартные правила брандмауэра таким образом, что вы сможете использовать RDP и WinRM только с определенного IP адреса, понадобится для организации безопасного доступа к инфраструктуре.
Powershell в Windows Admin Center не имеет своей среды сценариев аналогичной Powershell ISE, можно только вызывать готовые скрипты.

Кстати, вот так выглядит RDP на Windows Server Core.

Выводы
На текущий момент Windows Admin Center не способен заменить RSAT, однако в нём уже присутствуют функции, которых нет у RSAT. Добавляются старые оснастки, которые не так удобны для управления через браузер.
Странным является приоритет разработки, наиболее активно добавляются функции интегрированные с Azure, хостингом от Майкрософт, вместо реально полезных функций.
К сожалению, пока что, управлять всеми функциями Windows Server с удобствами можно только подключившись к нему по RDP.
Не смотря на все минусы, у Windows Admin Center есть свой SDK, с помощью которого можно писать свои собственные модули и управлять своим собственным ПО через него, что однажды сделает его лучше RSAT.
Настройка программного RAID массива в среде Windows гораздо более простая задача, чем под Linux системами, однако и она имеет свои особенности. Зачастую неполные и отрывочные знания в данной области приводят к сложностям, а в среде администраторов ходят мифы и легенды о "капризности" и "глючности" данного механизма в Windows. В данной статье мы постараемся заполнить этот пробел.Перед тем как продолжить, снова вспомним основной принцип построения аппаратных массиво: один элемент массива - один физический диск. Основа программных массивов - логический диск. Понимание этой разницы - залог успеха, то что применимо к аппаратному массиву, может оказаться катастрофическим для программного, особенно если речь идет об отказе одного из элементов массива.
Для создания программного RAID в среде Windows нам понадобится познакомиться с понятием динамического диска, так как программные массивы могут быть созданы только на них. Репутация динамических дисков неоднозначна, многие администраторы шарахаются от них, как черт от ладана. А зря, запомнив несколько простых правил работа с динамическими дисками становится столь же проста как с обычными.
Главное правило: установка или загрузка Windows с динамического тома возможна только в том случае, если этот диск был преобразован из системного или загрузочного тома. Т.е. если у вас стоит несколько экземпляров ОС, то после преобразования диска в динамический вы сможете загрузить лишь тот экземпляр, который находится на загрузочном разделе.
Исходя из этого правила становится очевидно, что для загрузочного и системного томов возможно создание только зеркального массива (RAID1), создание иных видов массива невозможно, так как они подразумевают установку системы на заранее созданный раздел.
А стоит ли овчинка выделки? Несмотря на все ограничения, стоит. Основной недостаток аппаратных массивов - привязка к конкретной модели контроллера. Если у вас сгорела материнская плата или контроллер, вам понадобится точно такой же (или материнская плата с аналогичным контроллером), иначе с данными можно попрощаться. В случае программного RAID достаточно машины с установленным Windows Server.
На практике работа с программными массивами и динамическими дисками производится через оснастку Хранение - Управление дисками в Диспетчере сервера. Для преобразования дисков в динамические достаточно щелкнуть на одном из них правой кнопкой мыши и выбрать Преобразовать в динамический диск, в открывшемся окне можно выбрать для преобразования сразу несколько дисков.
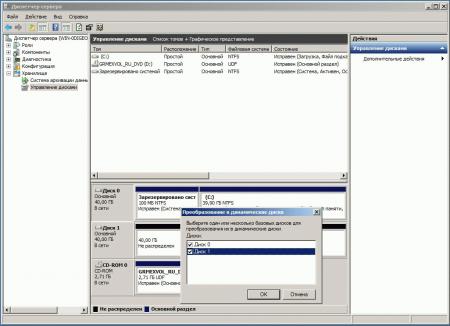
Стоит помнить, что эта операция необратимая и особое внимание следует уделить системному разделу, переразметить загрузочный диск у вас уже не получится (точнее он после этого перестанет быть загрузочным), единственное, что вы сможете - это расширить том за счет неразмеченного пространства.
Следующим шагом станет создание массива, щелкаем правой кнопкой мыши на нужном томе и выбираем желаемый вариант, в случае с системным и загрузочными томами вариант будет один - зеркало, потом вам будет предложено выбрать диск для размещения зеркального тома. По завершению создания массива тут же начнется его ресинхронизация.
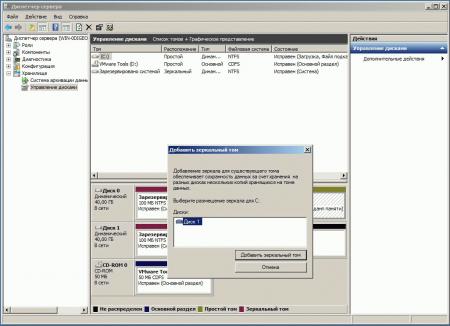
Подключив дополнительные диски мы получим гораздо более широкие возможности, вы можете как объединить несколько дисков в отдельный том, так и создать RAID 0, 1 или 5.
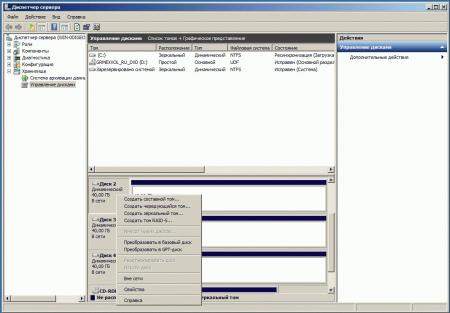
В общем ничего сложного, однако множество ограничений способны отпугнуть кого угодно. Но не спешите делать скоропалительных выводов, по здравому размышлению никаких серьезных препятствий нет, так как обычно принято разносить систему и данные по разным дискам, учитывая копеечную стоимость современных дисков, это не влечет существенных затрат. Мы, например, для нашего тестового сервера создали зеркало для системного диска и RAID5 для данных.
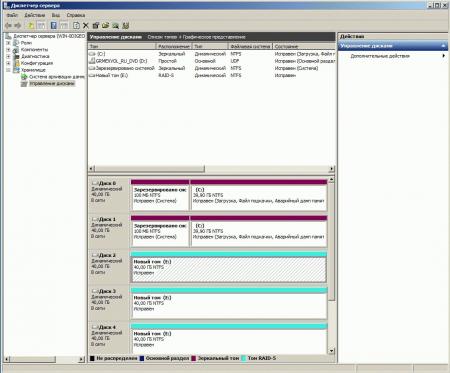
Причем все это удовольствие можно реализовать на самой обычной бюджетной материнской плате, учитывая, что производительность программного массива ничем не отличается от дешевых аппаратных, данная технология выглядит очень привлекательно. О методах обеспечения отказоустойчивости и действиях при отказе дисков мы поговорим в нашей следующей статье.
В новой статье я опишу как можно создать массив RAID0 из дисков в Windows. Я буду делать на примере Hyper-V Server 2019. В ней крайне урезанный GUI поэтому делать будем все в консоли. Рассмотрим как происходит настройка RAID0 в Windows.
Состав дисков
У меня в системе 4 HDD. Один диск размером 111 Гб используется под систему. Остальные 3 диска по 232 Гб каждый объединим в массив RAID0. Работать с дисками будем с помощью встроенное утилиты diskpart. Запустим cmd или powershell и введем команду diskpart.
Увидеть все подключенные диски можно командой

В приведенной выше таблице можно увидеть номер диска, статус подключения, размер и тип диска. Столбец Dyn указывает является ли диск динамическим.
Динамические диски
Подключив диск к компьютеру он получает статус Базовый. Для создания массива нам необходимо его конвертировать в Динамический. Не ошибитесь в выборе дисков, иначе потеряете информацию. И для информации если кто-то не знает, данные на дисках при создании массива не сохранятся.
Выберем первый диск
Конвертируем выбранный диск в динамический

Выведем список дисков
Конвертация прошла успешно и Disk 1 стал динамическим, о чем говорит * в столбце Dyn
Операцию конвертации необходимо провести с каждым диском используемым для создания массива.
После всех операций снова выполним list disk и убедимся что все диски из массива динамические.

Создание массива RAID0
Перейдем к созданию массива RAID0 из динамических дисков.
Разберем возможные параметры:
Проверим созданный массив

Volume 3 и есть наш массив из трех дисков общим объёмом 698 Гб
Однако, процесс еще не завершен. Для работы с диском необходимо создать файловую систему. Я выбрал классическую для Windows это NTFS.
Выберем нужный массив
Запустим процесс создания файловой системы
После окончания форматирования присвоим новому диску букву

Процесс создания массива RAID0 завершен. Давайте выведем список разделов и убедимся в этом

На картинке видно что создан дисковый массив Volume 0 с меткой RAID0. Файловая система NTFS и тип массива Stripe. Все как нам нужно. Можно заходить на диск E и использовать его под свои задачи.
Настройка RAID0 в Windows возможна также через консоль Disk Management. Но в моем случае на Hyper-V сервере использовать ее нет возможности.
Предлагаю к просмотру видео по настройке. Вживую оно всегда нагляднее 🙂
Читайте о том, как создать программный RAID в операционной системе Windows Server. Описаны способы создания RAID внутри Windows Server и с помощью утилиты Intel rapid storage technology.

В статьях мы уже рассматривали что такое RAID, как собрать компьютер для RAID и как его создать с помощью BIOS материнской платы. В этой же статье, я опишу как создать RAID в операционной системе Windows Server с графическим интерфейсом.
Создание RAID внутри ОС Windows Server
Создать программный RAID в Windows Server очень просто. Для начала нужно определиться какой тип RAID вам нужен, затем убедиться в наличии нужного количества дисков для этого типа. После этого можно приступить к созданию.
Я покажу как создать RAID 5, создание других типов, по сути, такое же и имеет небольшие отличия. Так что этот пример является универсальным.
Открываем Управление дисками, кликаем правой кнопкой мыши по меню пуск и выбираем этот пункт меню из списка.

Средствами системы можно создать RAID Ø (чередующийся том), RAID 1 (зеркальный том), RAID 5 и JBOD (составной том). Чтобы создать нужный нам тип RAID, в меню Управление дисками кликаем правой кнопкой мыши по одному из доступных неразмеченных дисков и выбираем необходимый тип.

Добавляем все нужные диски, и жмём Далее.

Назначаем букву новому тому и форматируем его.



Если у вас на дисках хранится нужная вам информация, её необходимо предварительно сохранить где-то в другом месте.
После преобразования и создания RAID 5 на дисках запустится процесс ресинхронизации. Продолжительность этого процесса зависит от объема дисков, он довольно длительный.

По окончании ресинхронизации мы получаем наш RAID.

Такой же способ создания RAID есть и в операционной системе Windows 10. Или же можно создать его через «Управление дисковыми пространствами».
Детальнее о том, как создать программный RAID в Windows 10 читайте в другой нашей статье.

Как создать RAID с помощью утилиты Intel rapid storage technology
Также есть специальные утилиты, которые помогают создавать и обслуживать RAID. Например, утилита Технология хранения Intel Rapid.
Скачиваем, устанавливаем и запускаем приложение.

Меню «Состояние» – показывает состояние работы системы и ваших дисков.

Жмем создать, выбираем тип RAID. Программа дает возможность создать следующие типы: гибкая защита данных, RAID 1, 0, 5 и 10. В программе есть краткое описание каждого типа. Выбираем нужный и жмем Далее.

Указываем имя тома, и выберите диски для массива. Отмечаем все нужные диски и параментры и жмем Далее. Если нужно установите дополнительные параметры. Размер тома и размер полосы данных, я оставляю «по умолчанию».

Далее вы увидите предупреждение о том, что «Это действие навсегда удалит существующие данные на следующих дисках…». Если у вас на них хранятся важные данные, то сначала сохраните их в другое место.

Ставим отметку напротив пункта «Продолжить и удалить данные» и жмем кнопку Создать том.
Создание тома выполнено. Но программа сообщает, что перед добавлением любых данных на свой том вы должны создать на нем разделы с помощью Управления дисками.

Поэтому, открываем Управление дисками. И сразу же утилита сообщает что для того, чтобы диспетчер локальных дисков мог получить к нему доступ нужно инициализировать диск. Выбираем стиль раздела и жмем кнопку «Ok».

Далее кликаем правой кнопкой по нашему диску и выбираем «Создать простой том». Следуем инструкциям мастера.

Готово RAID готов к использованию.

Открыв проводник, вы увидите ваш диск.

В программе видно, что диск еще проходит Инициализацию, длительность процесса зависит от объёма дисков.

С помощью данной утилиты вам проще будет отследить состояние вашего RAID. И если один из дисков выйдет из строя вы сразу же это увидите. В данной программе легко определить вышедший из строя диск, сделать это можно по серийному номеру. На каждом диске (на наклейке) есть его серийный номер.

Во вкладке «Настройка» можно настроить оповещения при любых неисправностях, и даже указать электронный адрес для автоматической отправки следующих оповещений.


А также настроить автоматическое перестроение в случае замены вышедшего из строя диска. Настроить автоматическую проверку и исправления ошибок диска в конкретно заданное время.


Вот так без особых усилий следуя инструкции можно создать любой из доступных программных типов RAID в ОС Windows Server.

Автор: Dmytriy Zhura, Технический писатель
Дмитрий Жура – автор и один из IT-инженеров компании Hetman Software. Имеет почти 10 летний опыт работы в IT-сфере: администрирование и настройка серверов, установка операционных систем и различного программного обеспечения, настройка сети, информационная безопасность, внедрения и консультация по использованию специализированного ПО. Является экспертом в области восстановления данных, файловых систем, устройств хранения данных и RAID массивов. Подробнее
1. Для начала необходимо зайти в панель «Управление дисками». Сделать это можно кликнуть правой кнопкой мыши по кнопке «Пуск» и выбрав там «Управление дисками»:

Доступными типами RAID, по умолчанию, являются RAID Ø (чередующийся том), RAID 1 (зеркальный том), RAID 5 и JBOD (составной том). В этой статье мы разберем, как создавать RAID 5, поскольку создание остальных типов RAID (томов) отличается незначительно.
2. Внутри программы «Управление дисками» необходимо кликнуть правой кнопкой мыши по одному из доступных нам неразмеченных дисков и выбрать необходимый тип RAID.

3. Следуя указаниям мастера, добавим все наши 4 диска в один RAID.

5. Назначим букву новому тому и название, а также файловую систему:


Важно! Если у вас на дисках хранится нужная вам информация, её необходимо предварительно сохранить где-то в другом месте.

После преобразования и создания RAID 5 на дисках запустится процесс ресинхронизации. Продолжительность этого процесса зависит от объема дисков:
Читайте также:


