Windows 8 не работает гибернация
Всем здравствуйте. 2 дня назад купил коробочную Windows 7, установил, все нравится, но почему то нет режима гибернации, хотя раньше стояла лицензионная Vista и все было. Как вернуть данный режим? Заранее спасибо.
Ответы
Если Гибернация просто не отображается в меню "Пуск", то у Вас просто включен режим "гибридный спящий режим". Если Вы его отключите, в настройках электропитания, то появится режим "Гибернация".
"гибридный спящий режим" - это одновременно два режима сон и гибернация. Т.е. вы также быстро выходите из режима ожидания (приемущество Сна) и не теряете данные при отключение электропитания (приемущество гибернации).
Как я понял гибернация все-таки была и как я понял мое железо поддерживает гибридный спящий режим, я прав? И опять же как я понял он лучше простой гибернации?
да. В гибридном режиме сохранение информации (со всеми окнами, приложениями. ) выполняется и в памяти (работающей в режиме пониженного энергопотребления), и на диске. Если компьютер не выключался, то восстановление из памяти; если выключался полностью , то быстрое восстановление с диска.
Всё работает. (hiberfil.sys присутствует. )
я оговорился - "Возобновление Windows" - именно так!
Все ответы
1) откройте окно консоли от имени администратора и выполните команду powercfg -a. Результат покажите, пожалуйста :-)
2) на диске С: есть файл hiberfil.sys.
Без этой информации говорить особенно нечего.
В Win7 по умолчанию используется гибридный спящий режим. Если он поддерживается железом и БИОСом, то опции Гибернация нет (это более "примитивный" уровень. ) Поэтому и искать ее бессмысленно :-)
А отличить их в работе очень просто - переходите в "Сон". Выключаете питание из розетки. Включаете и запускаете компьютер. Если идет "Восстановление Windows", значит была гибернация (тут её не отличить от гибридного спящего). Если выполняется обычная загрузка, то был действительно только спящий режим.
По умолчанию в операционной системе Windows 8 и 8.1 отсутствует режим гибернации, что не совсем правильно. Рассмотрим два способа включения такого удобного режима, как гибернация в ОС Windows 8.
Если нажать на меню завершения работы компьютера, ноутбука, то можно заметить, что из параметров доступны только спящий режим, а также завершение работы и перезагрузка. А где же гибернация? Сейчас мы его добавим в это меню.

Наверняка, вы уже знаете, чем хорош режим гибернации и когда он может пригодиться. Многие пользователи лишь изредка используют кнопку завершения работы/перезагрузки, а все остальное время используют гибернацию.
Режим гибернации повышает скорость включения-выключения компьютера и позволяет моментально вернуться к работе, сохранив весь сеанс до погружения компьютера в данный режим. Гибернация не тратит электроэнергию, как режим сна, пожалуй главное достоинство гибернации, позволяющее в любой момент вернуться к работе.
Включить режим гибернации в Windows 8
Теперь, после внесения изменений и сохранения, в меню завершения работы в Windows 8 появится пункт "Режим гибернации.

Всего несколько простых шагов и в меню завершения работы Windows 8 добавляется пункт "Режим гибернации. Совсем просто, не так ли?
Включить режим гибернации через командную строку
Из предыдущего варианта вы узнали, что включить режим гибернации в Windows 8 проще простого, пришлось выполнить всего несколько шагов. Но в данном случае сделать это еще легче, пусть даже нет опыта работы с командной строкой Windows.
После этой манипуляции, как и в первом примере должен появиться пункт "Режим гибернации" в меню завершения работы Windows 8.
Если по каким-либо причинам вам не подходит вариант с командной строкой, то всегда можете включить гибернацию по первому примеру. Это также просто и не займет много времени.
Что делать, если Windows 8.1 не работает сон или гибернация
Проблемы с режимом сна и гибернации в Windows 8.1 могут проявляться по-разному, например, компьютер отказывается засыпать либо пробуждается от спячки без каких-бы то ни было видимых причин. Имеют место и такие случаи, когда после установки системы пользователи обнаруживают, что кнопки электропитания, отвечающие за переход Windows в спящий режим отсутствуют.
Причиной самопроизвольного выхода из режима спячки могут быть неверные настройки электропитания, настроенные на автозапуск программы в Планировщике заданий, подключённые к компьютеру USB-устройства, а также драйвера сетевых карт.
Начинать поиск причин неполадки лучше всего с проверки настроек электропитания. Для этого переходим в «Дополнительные параметры питания»,


Это должно предотвратить самопроизвольное пробуждение компьютера, уже находящегося в спящем режиме. Не закрывая окошко настроек, разворачиваем пункт «Действие кнопки спящего режима»

и устанавливаем «Сон» или, если это необходимо, «Гибернация». В ноутбуках также следует проверить пункт «Действия при закрытии крышки».

Если вами ранее в Планировщике заданий задач были добавлены приложения, например, следует удалить и их.
Если пункта перехода в спящий нет
Если в меню кнопки выключения компьютера пункта «спящий режим» нет, в разделе «Электропитание» нажмите ссылку «Действие кнопок питания»,

затем «Изменение параметров, которые сейчас недоступны» и в нижней части окна установите галочку «Спящий режим».

Примечание: наличие или отсутствие этих опций может зависеть от конфигурации железа, системы и наличия соответствующих драйверов. Также в некоторых сборках Windows отвечающие за спящий режим компоненты могут оказаться отключёнными или вырезаны сборщиком.
Перевод в режим сна в командной строке
Как вариант, можно попробовать перевести ПК в режим сна через командную строку, предварительно отключив режим гибернации командой
powercfg -h off

В Windows погружение в сон выполняется командой rundll32.exe powrprof.dll,SetSuspendState 0,1,0

Если её выполнить при включённой гибернации, то вместо того, чтобы погрузиться в сон, система перейдёт в режим гибернации.
Определяем мешающие переходу в сон устройства и приложения
Для определения устройств и программ, которые могут не давать ПК погружаться в сон, мы будем использовать встроенную утилиту powercfg.
Откройте от имени администратора консоль CMD и выполните следующую команду:
powercfg.exe –requests

Будет сформирован отчёт, в котором будут перечислены драйвера и процессы, не позволяющие системе перейти в режим сна. Если же вам необходимо установить причину последнего самопроизвольного выхода из спящего режима, используйте команду powercfg.exe –lastwake. В случае обнаружение проблемного драйвера, отыщите его в Диспетчере устройств , откройте его свойства и во вкладке «Управление электропитанием» отключите опцию, позволяющую этому устройству пробуждать компьютер от спячки.

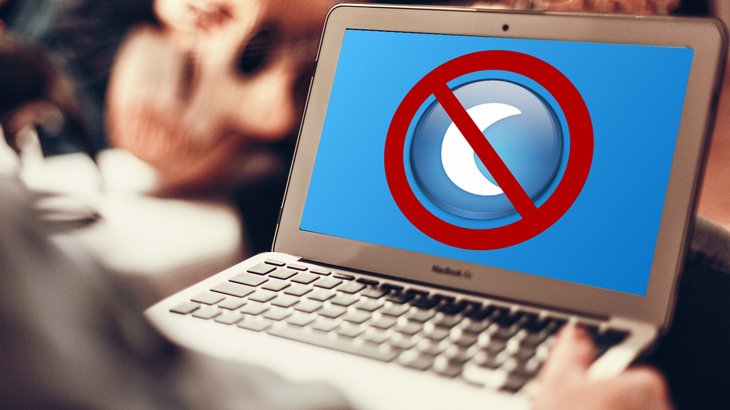
Недавно впервые столкнулся с такой проблемой на своём ноутбуке с установленной операционной системой Windows 10… Как обычно, при разрядке батареи ноутбука он должен был уйти в режим гибернации. Подхожу я к компьютеру, чтобы пробудить его, а оказалось что он был выключенным. Для меня это показалось сразу странным и я начал думать на то, что подыхает мой аккумулятор и при его разрядке компьютер резко выключился и не успел уйти в режим гибернации. Через какое-то время снова оставляю компьютер с открытыми программами и обратил внимание на заряд аккумулятора, равны 95%. Компьютер настроен так, что через 10 минут простоя сам уходит в спящий режим, чтобы меньше расходовать заряд батареи. Когда вернулся к компу, снова вижу, что он выключен и все программы мои закрыты, а какие-то данные не сохранились!
Проверив настройки электропитания и удостоверился, что компьютер точно настроен на переход в спящий режим через 10 минут, а не на выключение.
Попробовал перевести компьютер в спящий режим вручную и уже точно стало понятно, что-то здесь не так… В спящий режим он переводился по времени минут 15 и всё это время кулеры почему-то работали на повышенных оборотах, словно компьютер выполняет сложные задачи, к примеру, игра какая-то запущена. А когда он вроде как ушёл в сон и я попытался его разбудить, то понял, что во время сна он выключился, причем аварийно, судя по журналам Windows. то же самое проделал с режимом гибернации и оказалось, что с ним такая же проблема, компьютер начинает думать около 10-15 минут, а потом не уходит в нужный режим, а просто выключается.
Без сна и режима гибернации на компьютере работать, мне, не удобно, потому что,как минимум я не могу спокойно оставлять комп при работе от батареи и уходить, ведь если батарея разрядится, в режим гибернации или в сон комп уже не уйдёт как положено.
Как оказалось, чёткого решения данной проблемы нет и в каждом конкретном случае могут помочь разные способы…
Мной было замечено, что возникает данная проблема в 99% случаев именно на компьютерах с операционной системой Windows 10 и при этом если система установлена на диск SSD, а не на обычный жёсткий диск.
Не исключаю то, что проблема у кого-то решится сама по себе после очередных обновлений системы.
Варианты решения проблемы
Ниже я опишу несколько способов, которые могут помочь вам решить аналогичную проблему с уходом компьютера в режим сна или гибернации, начав с тех, что помогли мне самому на 2-х разных компьютерах.
1. Откат к более раннему состоянию Windows
Это самый простой вариант решения проблемы, которые нередко помогает — выполнить восстановление системы до одной из ранее созданных контрольных точек. То есть вы восстановите параметры системы на состояние за выбранный день, а все установленные после выбранного дня будут удалены. Тем самым вы можете избавиться от проблемы, если она крылась в изменении каких-то настроек системы (в том числе несанкционированных) или из-за установки каких-то программ. При этом вы не теряете никаких своих файлов!
О том, как выполнить восстановление компьютера до более раннего состояния Windows, рассказано здесь >>
2. Проверить, повторяется ли проблема в безопасном режиме Windows.
Безопасный режим — это тот, в котором будут запускаться только критически важные для работы Windows службы, а также будет полностью отключена автозагрузка (т. е. автоматически не будет запускаться ни одна программа). Благодаря этому диагностическому режиму, во-первых, просто запустить Windows, когда по какой-то причине она отказывается запускаться в обычном режиме. Во-вторых, он может помочь вычислить источник возникающих проблем в системе.
Подробнее о безопасном режиме и о том как в него перейти рассказано здесь >>
Итак, запустите безопасный режим Windows, после чего откройте любую программу, например, блокнот или откройте ещё какие-то окна в Windows, чтобы затем проверить, уходит ли компьютер в выбранный режим энергосбережения и успешно оттуда пробуждается.
Теперь отправьте компьютер в выбранный режим, нажав кнопку питания.
В безопасном режиме в меню «Пуск» при выборе варианта завершения работы может отсутствовать варианты перехода как в режим сна, так и в гибернацию. В этом случае откройте настройки электропитания (там, где можно менять режимы «Высокая производительность», «Экономия энергии» и пр.) и перейдите в подраздел «Действия кнопок питания» или «Действия при закрытии крышки» (попадёте в один в один и тот же подраздел).

Там в опции «Действия при нажатии кнопки питания» выберите «Гибернация» или «Сон» (1) и сохраните настройки (2). Так или иначе, если компьютер уйдёт в один из режимов, то, значит, вероятнее всего, работает и второй.

После того как компьютер «отключится», пробудите его, нажав снова кнопку питания и ждите загрузки системы. Если вы снова увидели безопасный режим и все открытые вами окна системы и программы, что означает, что компьютер успешно всё сохранил в памяти и уснул. То есть режим энергосбережения работает в безопасном режиме. В этом случае проблема, скорее всего, кроется в одно или нескольких автозапускаемых на компьютере программ или службах, ведь при обычном запуске Windows всё это сразу загружается, в отличие от безопасного режима.
Если же при возобновлении работы система запустится так, что все открытые вами окна и программы будут закрыты (словно вы включили компьютер и снова его включили), значит, сон не работает и в безопасном режиме и тогда нужно пробовать другие способы.
Отключение автозагрузки и основных служб при обычном запуске Windows.
Если компьютер нормально уходит в сон или гибернацию через безопасный режим, то следующим вашим шагом будет обычный запуск компьютера и отключение всех сторонних служб (те, что не от Microsoft) и отключение всех программ из автозагрузки, т. е. Тех, что грузятся при запуске Windows.
Нет смысла проделывать эти действия, если вы убедились, что режим сна / гибернации не работает и в безопасном режиме.
Запустив обычным образом Windows, откройте утилиту «Конфигурация системы». Найти её можно по поиску Windows, набрав «конфигурация системы» или «msconfig».

Перейдите на вкладку «Службы» (1), отметьте внизу «Не отображать службы Майкрософт» (2) и отключите все оставшиеся в списке службы (3), после чего нажмите «Применить» и пока что откажитесь от перезагрузки.

Если у вас Windows 7, то в этой же утилите перейдите на вкладку «Автозагрузка» и отключите там все программы, после чего снова примените изменения и откажитесь от перезагрузки.
Если Windows у вас новее (8 или 10), то откройте диспетчер задач, зажав клавиши Ctrl + Shift+ Esc, перейдите на вкладку «Автозагрузка» (1) и отключите по очереди все приложения (2), кликая по каждому правой кнопкой мыши (далее «ПКМ») и выбирая «Отключить».

Теперь перезагрузите компьютер и отправьте его вручную в режим сна или гибернации. Если компьютер как положено ушёл в выбранный режим и затем нормально пробудился, значит, дело было точно в одной из служб или программ. Далее, вам остаётся только постепенно выяснить, в какой именно программе или службе была проблема. Тем самым вы сможете удалить мешающий установленный сервис на компьютере или программу, которая не даёт компьютеру нормально засыпать. Для этого вам нужно включать частично отключенные службы и программы из автозагрузки, после чего каждый раз перезагружать компьютер и проверять возможность ухода в сон.
Можно сделать так:
Включаете все программы в автозагрузке, затем перезагружаетесь и проверяете результат.
Если сон работать перестал, значит, проблема в одной из программ автозагрузки. Тогда отключаете одну половину программ и проверяете, потом вторую половину, далее можно отключить по одной, чтобы точно выяснить в какой программе проблема.
Если программы в автозагрузке все включили, а сон не работает, значит, проблема в службах (см.пункт 2).
Включаете половину отключенных служб и проверяете результат. Если сон перестал работать, то из той включённой половины служб отключаете снова половину и, таким образом, вы вычислите, в какой службе проблема. А вычислив службу, узнаете и что за программа мешает переходу в сон, после чего сможете её удалить.
3. Проверить, все ли установлены драйвера и обновить их.
На одном из компьютеров, когда я в дальнейшем встретился с аналогичной проблемой, мне помог способ с обновлением драйверов.
О том, что такое драйвера и как их устанавливать вы можете прочитать в статье здесь >>
В первую очередь вам нужно проверить, а все ли нужные драйвера установлены? Для этого открываете диспетчер устройств, который можно найти через поиск, набрав одноимённый запрос.
Если в диспетчере устройств вы видите хотя бы одно устройство с восклицательным знаком, значит, на него не установлены драйвера. Пример:

В этом случае установите в первую очередь недостающие драйвера.
Следующим этапом является обновление уже установленных драйверов. Для этого вам нужно по очереди открывать каждый раздел в диспетчере, нажимать ПКМ по каждому устройству из раздела и выбирать «Обновить драйвер».

В открывшемся окне нажимаете «Автоматический поиск обновлённых драйверов».

В итоге какие-то драйвера в ходе этого процесса вы обновите.
Устройств в диспетчере отображается в целом во всех разделах много, поэтому данный процесс может занять у вас минут 20 или более, с учётом, что поиск новых версий драйверов для некоторых устройств иногда затягивается на несколько минут.
После того как все недостающие драйвера будут установлены, а также обновлены все уже имеющиеся, перезагрузите компьютер и вручную отправьте его в сон / гибернацию, чтобы проверить, не решилась ли теперь проблема.
4. Удалите все фирменные программы для вашего компьютера, а также все подозрительные или неиспользуемые вами.
Это решение может выручать в разных ситуациях, потому что некоторые установленные программы могут вызывать конфликты, сбои в работе Windows.
Откройте раздел «Программы и компоненты» в Windows и пробегитесь по всему списку установленных на компьютере программ. Удалите в первую очередь все те, что являются специальными фирменными утилитами для вашего компьютера (в особенности это относится к ноутбукам). Это могут быть программы для управления питанием, для включения дополнительных режимов энергосбережения, для управления беспроводными сетями и прочие. Например,если у вас ноутбук Acer, попробуйте удалить все программы из списка, разработанные этой фирмой.
Все фирменные утилиты для вашего компьютера вы сможете всегда скачать с официального сайта производителя компьютера, там же где можете найти и драйвера.
Затем удалите из списка все те, которыми вы никогда не пользуетесь или вовсе какие-то подозрительные программы, например, рекламные панели инструментов, дополнительные браузеры, которые вы не ставили и прочее.
Если не знаете, для чего нужна та или иная программа, посмотрите информацию о ней в интернете.
После удаления программ, перезагрузите компьютер и проверьте не исчезла ли проблема.
5. Проверка компьютера на вирусы.
Это, пожалуй, стандартное действие, которое нужно выполнять при любых сбоях системы. Потому что вирусы могут стать причиной любого поведения системы, будь то автоматические перезагрузки, выключение, открытие рекламных баннеров, отсутствие возможности уйти в спящий режим и многих других проблем.
Поэтому, если ничего не помогает, попробуйте тщательно проверить компьютер на вирусы, может быть подцепили ранее какую-то заразу и она является источником проблемы.
О том, как проверить компьютер на наличие вирусов и удалить их, рассказано здесь >>
Заключение
Как показывает практика, проблема с переходом в спящий режим или режим гибернации — не такая-то и популярная, однако, при её возникновении появляются реальные неудобства. Кому-то эти режимы энергосбережения и не нужны, а кто-то ими пользуется постоянно.
Если вы столкнулись с описанной проблемой и вам не помог ни один из способов, о которых говорилось в статье, то в конечном счёте можно Windows переустановить, что в современных версиях систем делается очень просто и недолго. Нужные данные только перед этим с компьютера не забудьте скопировать, а то удалится всё :)
Сделай репост – выиграй ноутбук!
Каждый месяц 1 числа iBook.pro разыгрывает подарки.
- Нажми на одну из кнопок соц. сетей
- Получи персональный купон
- Выиграй ноутбук LENOVO или HP
7 комментариев
Добрый день. Может сможете помочь? У меня такая проблема, ноутбук hp не переходит в спящий режим, но в безопасном режим переходит и сохраняет все данные при пробуждении. Пытался отключать службы все так, как вы написали в статье - не помогло. Может ещё есть способы вернуть спящий режим? Возможно ли, что какая-либо служба от Microsoft не позволяет перейти в спящий режим?
Отлично, буду знать. Теперь тоже настрою свой компьютер правильно.
ХЗ, у меня он спать идёт через минуту, и ему плевать, что ему говоришь
завершение рабы и сон работают все нормально и запускается с первого раза без проблем, а вот с гибернацией проблемы в безопасном режиме работает, перехожу на обычную загрузку windows стоит 10 home, не работает запускаю после выключения и все начинает гореть , кулеры закрутились индикаторы также показывают обращение к жесткому ,но как время приходит к загрузке windows выключается а потом, включается естественно как после завершения работы, отключил все службы кроме системных и автозагрузку всех приложений ,ничего не меняется ,какие есть мысли по этому поводу? Систему откатил к ранней версии, драйвера все новые
Автор: Владимир Белев
В такой ситуации очень важно понимать, после чего всё это началось. Потому что ничего не бывает просто так, всегда что-то способствует появлению подобных проблем. Например, у меня подобная проблема была вызвана установкой нового HDD вместо CD-ROM и я в переходнике не переключил джампер. Поэтому нужно вспомнить, что могло послужить началом проблемы, описанной у вас. Может быть такое началось именно на новой системе Windows 10, например.
У меня была подобная проблема, но я решил ее установив более раннюю версию графического драйвера. Разница даты выпуска драйвера пол года. При попытке установки более новой версии режим сна просто исчезал.
Автор: Владимир Белев
Спасибо, что написали о своём варианте решения проблемы, потому что причины описанной в статье проблемы могут быть очень разнообразнее.
При активации режима гибернации, операционная система Windows и все запущенные в ней службы, программы, открытые файлы и всё что находится в данный момент в оперативной памяти, копируется на жесткий диск в один файл под названием hiberfil.sys, а потребление электроэнергии компьютером после перехода в этот режим полностью прекращается. Другими словами можно сказать, создается слепок текущей ОС и происходит запись его на накопитель информации. В таком состоянии ПК может находиться неограниченное количество времени.
Если сравнить спящий и режим гибернации, то тут я отдаю предпочтение второму. В спящем компьютер продолжает потреблять электроэнергию, это основной и отрицательный фактор, так как в случае незапланированного прекращения подачи энергии, вы потеряете состояние ОС со всеми сохраненными данными и открытыми программами. Гибернация же наоборот лишена данного недостатка.
Активация режима гибернации в Windows 10
Проделываем следующие действия:
1) На иконке меню "Пуск" кликаем правой клавишей мыши, тем самым вызовем контекстное меню. В нём нажимаем на пункт "Командная строка (Администратор).

2) После этого откроется командная строка Windows 10, в ней вводим следующую команду для активации режима гибернации:

3) Теперь нужно проверить успешно ли прошла процедура включения гибернации. Для этого заходим в меню "Пуск" и нажимаем на пункт "Выключение". Если в списке выбора режимов появилась "Гибернация", значит вы достигли своей цели, активация проведена успешно.

Настройка гибридного спящего режима
Если вы планируете пользоваться и спящим режимом, то нужно знать, что после активации гибернации, при переходе в спящий режим, ваш компьютер вместо него, может переходить в "гибридный спящий режим". Это такой же спящий, только с записью данных на жесткий диск.
Если вам нужен "Спящий режим" который был изначально по умолчанию, то есть не гибридный, то нужно проделать следующие действия:
Снова открываем контекстное меню, кликнув правой клавишей мыши на значке "Пуск". В нем выбираем пункт "Управление электропитанием».

Теперь в зависимости от выбранной вами "Схемы управления питанием" в моем случае "Сбалансированная", напротив активной у вас схемы нажимаем на пункт "Настройка схемы электропитания».

В открывшемся окне находим и нажимаем на пункт "Изменить дополнительные параметры питания».

Далее среди списка подразделов пунктов настроек находим параметр "Сон", в подпунктах этого раздела находим параметр "Разрешить гибридный спящий режим" и в нем меняем значение на "Выкл».

После нажимаем "ОК". На этом всё.
Как правило, на клавиатурах имеется кнопка "Сон", на ней либо изображен полумесяц (луна), либо просто написано английскими буквами "Sleep".

Так вот рассмотрим как сменить функционал данной кнопки, чтобы пр нажатии на нее компьютер переходил не в сон, а в гибернацию. Для этого в настройках "Электропитания" нажимаем на раздел "Действия кнопок питания"

В следующем окне нажимаем на пункт "Изменение параметров, которые сейчас недоступны».

Тут меняем функционал кнопки, чтобы при нажатии кнопки сна, включалась гибернация.

И сохраняем изменения. С этим закончили.
Включение гибернации в ОС Windows 7 и 8.1
Для Windows 7 проделываем следующие действия:
Нужно открыть меню «Пуск» и выбирать раздел «Выполнить». Либо просто зажать комбинацию клавиш "Win+R"

Появится окошко "Выполнить" в него вписываем "cmd" и нажимаем ОК.

Откроется командная строка, в нее вписываем команду «powercfg /h on» и после нажимаем кнопку Enter.

После этого необходимый нам тип выключения должен появиться в меню "Пуск" в подменю "Выключить».

Для Windows 8.1 делаем в следующем порядке:
Зажимаем две клавиши одновременно Win+X, откроется соответствующее контекстное меню. В нем нажимаем на пункт "Командная строка (администратор)».

Вводим команду «powercfg /h on» и жмём Enter.

Если всё вышеописанное проделали правильно, на иконку выключения появится необходимый нам пункт.

Как сделать спящий режим обычным (настоящим).
Заходим в меню "Пуск», в нем открываем пункт "Выполнить" или нажимаем одновременно клавиши Win+R.
В это окно вписываем команду "powercfg.cpl" и жмем Enter.

И попадаете в настройки схем электропитания, смотрим какая схема активирована, и напротив нее жмете на пункт "Настройка плана электропитания"

В открывшемся окне нажимаете на пункт "Изменить дополнительные параметры питания"

В окне "Электропитание" нажимаем на раздел "Сон" и раскрываем его. Там же находите подраздел "Разрешить гибридный спящий режим" и в обоих настройках "От батареи" и "От сети" выбираем параметр "Выкл».

И напоследок нужно нажать ОК.
Я постарался подробно написать о способах, как включить гибернацию в разных версиях Windows. Если у вас возникли вопросы, пишите их в комментарии. По возможности я, или другие пользователи сайта смогут вам ответить или дать полезный совет. Всем добра).
Читайте также:


