Windows 8 настройки конфиденциальности

Windows 8.1 включает в себя множество позитивных изменений и о некоторых из них Microsoft рассказала не достаточно подробно. К числу таких изменений можно отнести отличные возможности для управления конфиденциальностью при использовании приложений из Магазина Windows. В этой статье речь пойдет как раз об этих опциях, которые лично я нахожу действительно полезными. Если вы хотите узнать, как указать сведения, которые будут доступны вашим приложениям, обязательно прочитайте это руководство.
Настройки конфиденциальности, которые были доступны в Windows 8
В Windows 8 в разделе «Конфиденциальность», который вы можете найти в приложении «Параметры ПК», есть только три опции, с помощью которых вы можете позволить/запретить приложениям получать доступ к вашему местоположению, вашему имени, аватару и другим данным учетной записи.
В Windows 8.1 раздел «Конфиденциальность» претерпел серьезные изменения, и теперь он состоит из 5 подразделов, каждый из которых включает большое количество настроек конфиденциальности. По сравнению с Windows 8 это огромный шаг вперед.
Как получить доступ к настройкам конфиденциальности в Windows 8.1
Во-первых, вам нужно открыть приложение «Параметры ПК». Это можно сделать несколькими способами. Например, нажмите на клавиатуре Win + i, а когда в правой части экрана появится панель «Параметры», в самом ее низу выберете «Изменение параметров компьютера».

Когда будет открыто приложение «Параметры ПК», выберете раздел «Конфиденциальность».

Здесь вы увидите 5 подразделов. Первые два («Общие» и «Расположение») включают настройки, связанные с вашей конфиденциальностью. Три других подраздела имеют настройки, связанные с разрешениями, которые вы можете дать современным приложениям для использования различных устройств – веб-камеры, микрофоны и т.д. Однако эти разрешения не применимы к традиционным настольным приложениям.

В этой статье мы поговорим о первых двух подразделах: «Общие» и «Расположение». Другие подразделы мы рассмотрим в отдельной статье.
Как задать настройки конфиденциальности в Windows 8.1
Сперва давайте взглянем на раздел «Общие». Он состоит из переключателей для следующих параметров конфиденциальности:
«Разрешить приложениям получать доступ к моему имени, аватару и другим данным» – этот параметр говорит сам за себя и для многих приложений он должен быть включен (для Skype, например).
Вам может быть интересно: Не работает кнопка пуск и панель задач«Позволить приложениям использовать мой идентификатор получателя рекламы» – Microsoft создает идентификатор получателя рекламы на основе учетной записи пользователя. Если вы не хотите, чтобы этот идентификатор использовался для показа рекламы в приложениях, отключите его. Это, однако, не означает, что вы больше не увидите рекламу в приложениях. Просто вам будут показываться объявления, не основанные на ваших интересах.
«Включить фильтр SmartScreen для проверки веб-содержимого (URL), которые могут использовать приложения из Магазина Windows» – этот параметр является новой и важной функцией безопасности. Windows 8.1 использует фильтр SmartScreen для того, чтобы убедиться, что приложения не имеют доступа к вредоносным веб-страницам. Я настоятельно рекомендую не отключать эту опцию.
«Показывать текстовые предложения на основе ввода с клавиатуры или рукописного ввода на этом компьютере» – полагаю, этот параметр не требует пояснений.
«Позволить веб-сайтам предоставлять местную информацию за счет доступа к моему списку языков» – некоторые приложения в Магазине Windows могут предлагать контент на основе языка, установленного в операционной системе в качестве основного. Если вы не хотите, чтобы это происходило, отключите эту функцию.

Для включения или выключения любого из этих параметров, переместите соответствующий переключатель в нужное положение.
Настройка доступа к расположению
Другое значительное улучшение в Windows 8.1 заключается в том, что теперь вы можете выбрать те приложения, которые могут использовать данные о вашем местоположении и которые не могут. Для этого в приложении «Параметры ПК» перейдите в раздел «Конфиденциальность», а затем выберете подраздел «Расположение».

Здесь вы увидите общий переключатель: «Разрешить Windows и приложениям использовать сведения о моем местонахождении». Если вы переведете его в положение «Откл.», все приложения из Магазина Windows не смогут использовать данные о вашем местоположении. Но даже если он включен, приложения по-прежнему не смогут использовать данные о местоположении, и разрешение для каждого приложения необходимо задать отдельно. Мне очень нравится такой подход.
Очень немногие из нас могут удосужиться взглянуть на эти параметры, но Windows 8.1 предлагает некоторые опции privacy control которые позволяют контролировать то, как приложения могут получать доступ к вашей информации, какие объявления могут быть показаны, и многое другое. Давайте посмотрим на эти параметры, так что бы вы могли изменить их значения по умолчанию, если вы пожелаете.
Настройки конфиденциальности и параметры в Windows 8.1
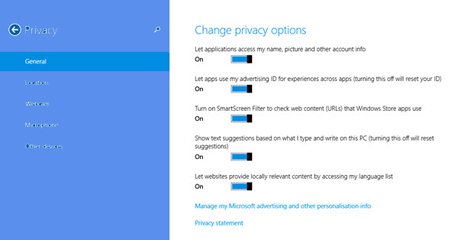
Чтобы изменить параметры конфиденциальности и настройки в Windows 8.1 откройте Charms >Параметры>Изменение параметров компьютера. С левой стороны выберите Конфиденциальность, и вы увидите отображаемые параметры, как на изображении выше.
Здесь в рубрике, под Общие , вы сможете изменить настройки конфиденциальности для следующих приложений:
- Вы хотите, что бы приложения имели доступ к вашим личным данным (имя, фото, и т.д.)?
- Может ли приложение использовать рекламу ID?
- Вы хотите, чтобы фильтр SmartScreen проверял веб-ссылки Windows Store или будете использовать универсальные приложения ?
- Хотели бы вы, чтобы увидеть текст предложения, когда вводите тип?
- Ты хочешь, разрешить веб-сайтам, что бы они предоставляли вам актуальную информацию на местном уровне ?
Вы также увидите ссылку на персональные данные мониторинга Microsoft. Нажав на Управление Microsoft advertising и персонализация info ,попадёте на страничку настройки.
Персональные данные мониторинга Microsoft
Здесь вы сможете управлять Вашими интересами, набором объявлений Microsoft , которые Вы хотите увидеть, подписаться или отказаться от подписки на информационные бюллетени Microsoft, настроить результаты поиска Bing и многое другое. Короче говоря, он позволяет управлять, как Microsoft может использовать вашу информацию.
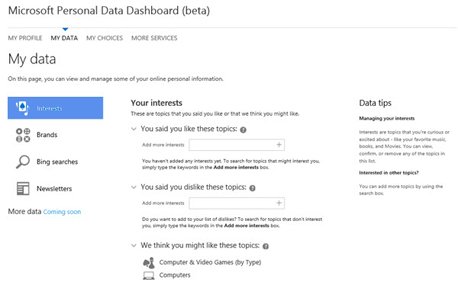
Кроме этого, Вы также сможете увидеть различные другие настройки конфиденциальности и подзаголовки, такие как Местоположение, Веб-камера, Микрофон и Другие устройства. Вы можете выбрать, хотите ли вы Windows и приложениям использовать данные о вашем местоположении, и разрешить приложениям работать с помощью веб-камеры, микрофона и др. Надеюсь, вы найдёте эту информацию полезной для себя.
Очень немногие из нас, возможно, удосужились взглянуть на эти настройки, но Windows 8.1 предлагает некоторые параметры управления конфиденциальностью, которые позволяют вам контролировать, как приложения могут получать доступ к вашей информации, какие объявления могут отображаться и многое другое. Давайте посмотрим на эти настройки, чтобы вы могли изменить значения по умолчанию, если захотите.
ПРИМЕЧАНИЕ. В этом посте вы узнаете, как усилить параметры конфиденциальности Windows 10.
Настройки и параметры конфиденциальности в Windows 8.1

Чтобы изменить параметры и настройки конфиденциальности в Windows 8.1, откройте чудо-кнопки> Параметры> Изменить параметры ПК. Выберите «Конфиденциальность» слева, и вы увидите параметры, показанные на изображении выше.
Оказавшись здесь, в подзаголовке Общие, вы сможете изменить настройки конфиденциальности для следующего:
- Вы хотите, чтобы приложения получали доступ к вашим личным данным, таким как имя, изображение и т. Д.?
- Могут ли приложения использовать ваш рекламный идентификатор?
- Вы хотите, чтобы фильтр SmartScreen проверял веб-ссылки, которые используются в Магазине Windows или универсальных приложениях?
- Хотели бы вы видеть варианты текста при вводе?
- Вы хотите, чтобы веб-сайты предоставляли вам местный контент?
Вы также увидите ссылку на панель управления персональными данными Microsoft. Нажав на Управление моей рекламой Microsoft и другой информацией для персонализации доставит вас туда.
Панель управления персональными данными Microsoft
Здесь вы сможете управлять своими интересами, устанавливать, какие объявления Microsoft вы хотите видеть, подписываться на информационные бюллетени Microsoft или отказываться от них, настраивать результаты поиска Bing и многое другое. Короче говоря, он позволяет вам управлять тем, как Microsoft может использовать вашу информацию.

Помимо этого, вы также сможете увидеть различные другие настройки конфиденциальности и подзаголовки, такие как «Местоположение», «Веб-камера», «Микрофон» и «Другие устройства». Вы можете выбрать, хотите ли вы, чтобы Windows и приложения использовали информацию о вашем местоположении и разрешили приложениям использовать вашу веб-камеру, микрофон и т. Д.
Надеюсь, вы найдете эту информацию полезной.
Оставайтесь наедине, оставайтесь в безопасности!
Теперь прочтите: Усильте настройки безопасности Windows 8.

.

В наши дни конфиденциальность является одной из самых обсуждаемых тем, и Microsoft хочет убедиться, что она порадует пользователей Windows 8.1 и Windows 10 теми настройками, которые она предлагает. Вот параметры, которые позволяют вам контролировать вашу конфиденциальность в Windows 8.1
Вы, вероятно, заметили, что, как и на других мобильных платформах, таких как iOS или Android, приложения, которые вы устанавливаете из Магазина Windows на Windows 10 и Windows Устройство 8.1 может получить доступ к различным функциям вашей системы. Вы, вероятно, игнорируете этот аспект, но вам действительно нужно знать, что вы можете контролировать свои настройки конфиденциальности. Благодаря перечисленным ниже шагам мы быстро поделимся советами и объяснениями параметров конфиденциальности в Windows 8.1 .
Важное примечание . Для пользователей Windows 10 введите «Параметры конфиденциальности» в строке поиска Windows 10 в левом нижнем углу рабочего стола, и вы получите те же пункты меню, что и в Windows 8.1.
Если вы уже знакомы с Windows 8 и Windows 8.1, то вы можете узнать, как получить доступ к настройкам ПК. Оттуда вы просто выбираете опцию конфиденциальности. Но вот подробное руководство для тех, кто не знаком с этой концепцией.
1. Нажмите клавишу с логотипом Windows + W, чтобы открыть функцию поиска , или откройте панель чудо-кнопок, переместив мышь или проведя пальцем по верхнему правому углу.

2. В строке поиска введите strong Настройки ПК ‘, а затем нажмите или нажмите на нее.

3. Выберите strong Конфиденциальность ‘в меню.

4. В подразделе Общие you вы можете изменить следующее:
- Доступ приложения к вашему имени, картинке и другой информации аккаунта
- Приложения могут получить доступ к вашему рекламному идентификатору, вы можете отключить его, чтобы сбросить его
- Фильтр SmartScreen для веб-контента, который используют приложения
- Текстовые предложения
- Веб-сайты предоставляют локально релевантный контент путем доступа к списку языков
5. В подразделе Местоположение Windows вы можете разрешить Windows и приложениям использовать ваше местоположение. Если вам не нравятся определенные приложения для использования вашего местоположения, вы можете отключить это вручную.

6. В подразделе Веб-камера you вы можете выполнять те же действия, что и в разделе «Местоположение», то есть вы также можете отключить доступ к определенным приложениям и Windows. Выбирайте только те приложения, которые, как вы знаете, действительно безопасны в использовании.

7. В подменю strong Микрофон , вы уже знаете, что можно сделать из предыдущих настроек. Опять же, отключите приложения, которым вы не доверяете.

Также имеется подраздел «Другие устройства», где вы, вероятно, увидите другие устройства, такие как ручка или любые другие внешние устройства.
Вопросы безопасности настроек безопасности в Windows 10?
В мае 2018 года мы писали о новых настройках конфиденциальности, которые появятся в обновлении Windows 10. Их критиковали за сбор информации, и многие пользователи были недовольны этим. Некоторые из них сообщили, что настройки конфиденциальности исчезли в Windows 10.
Но самой обсуждаемой проблемой была невозможность изменить настройки процесса сбора данных. Эта проблема вызывает обеспокоенность даже на политическом уровне. Если вы по-прежнему считаете, что ваша личная информация полностью защищена, вот доказательство того, что Windows 10 игнорирует пользовательские настройки.
Читайте также:


