Windows 8 как ограничить права пользователя
Е сли в Windows 8 или Windows 8.1 вы попробуете открыть, переместить или отредактировать какой-либо системный файл, то, скорее всего, получите ошибку, указывающую на отсутствие прав доступа. Причем ошибка эта возникает даже в том случае, если вы работаете с правами администратора. А для чего собственно нужно вмешиваться в систему и что-то там изменять? Причин тому может быть множество. Допустим, вам нужно вручную отредактировать лог или изображение или заменить файл ради какого-то смелого эксперимента. Так вот, сделать это вы не сможете, даже обладая правами администратора.
Причина в том, что в Windows 8 существуют права еще более высокого уровня доступа, если можно так выразиться права root. Принадлежат они самой системе. Чтобы получить их, вам нужно изменить несколько простых настроек. Есть два варианта – изменение прав доступа вручную и с помощью специальной утилиты TakeOwnershipEx. Для начала рассмотри первый способ . Допустим, вам нужно получить полные права доступа к системному файлу twinui.dll. Кликните по нему правой клавишей мыши и в контекстном меню выберите Свойства.

В окне свойств переключаемся на вкладку «Безопасность» и жмем «Дополнительно».

При этом откроется окно дополнительных параметров безопасности.

В верхней части окна вы можете видеть имя файла и путь к нему, а также имя истинного его владельца. По умолчанию это TrustedInstaller, для некоторых типов файлов это может быть СИСТЕМА. Вот именно его и нужно сменить. Нажмите «Изменить», в открывшемся окошке впишите ваше имя пользователя и, нажав кнопку «Проверить имена», убедитесь в корректности указанного имени. Если оно указано правильно, к нему добавится имя компьютера. Нажмите OK и сохраните результат редактирования.

Теперь возвращаемся к окну свойств twinui.dll, жмем кнопку «Изменить»,

в списке выбираем имя пользователя, которого мы назначили вместо TrustedInstaller, устанавливаем в чекбоксах галочки и сохраняем результат.

Поздравляем, отныне вы полноправный владелец этого объекта. Почти таким же самым образом можно устанавливать права доступа и к каталогам.

Все, что до этого момента мы делали вручную, можно сделать с помощью утилиты TakeOwnershipEx. Это очень простое и легкое в использовании приложение выполняет все вышеописанные операции, только намного быстрее. В окне утилиты нужно нажать кнопку «Получить права доступа» и указать путь к папке или файлу, которые нужно «разблокировать».

Утилита запоминает все изменения, так что восстановить права доступа не составит особого труда, тем более что для этого в TakeOwnershipEx имеется соответствующая опция.

Кстати, при инсталляции программа встраивается в Проводник, что делает работу с ней еще более удобной и быстрой.
По сравнению с первым способом использование утилиты имеет определенные ограничения. Так, вы не сможете устанавливать права на каталоги рекурсивно, то есть при установке прав на папку, вложенные папки и содержащиеся в них файлы не обрабатываются . И в заключение хотелось бы обратить ваше внимание на следующее. Изменять права доступа к системным файлам и каталогам без особой нужды не рекомендуется, так как это ослабляет защиту Windows и делает ее уязвимой перед атаками вредоносного ПО . Если это возможно, после редактирования того или иного системного объекта права доступа к нему необходимо вернуть к значениям по умолчанию.
В Windows 8.1 появилось несколько новых возможностей, одной из которых является режим ограниченного доступа (Assigned Access), или как его еще называют режим киоска (Kiosk mode). В этом режиме пользователь может работать только с одним конкретным ModernUI приложением, без возможности выйти из него или запустить что либо другое.
Использование классических десктопных приложений в режиме ограничения доступа запрещено, так как они дают пользователю слишком много свободы, не обеспечивая необходимый уровень безопасности. Одновременно ограничить доступ можно только для одного пользователя, назначить которому можно только одно приложение. Невозможно назначить для одного пользователя несколько приложений или включить ограничение для нескольких пользователей, назначив каждому свое приложение.
Основной областью применения режима киоска, как и следует из названия, являются терминалы публичного доступа либо демонстрационные устройства. Хотя при наличии фантазии этой фиче можно найти применение и в домашних условиях, например создать учетную запись с развивающим приложением для маленького ребенка.
Включение ограниченного доступа
Включить ограничение доступа можно из новой панели управления. Сама процедура настройки ограниченного доступа достаточно проста. Нажимаем Win+I и идем в «Изменение параметров компьютера».

В окне параметров ПК переходим в «Учетные записи» -> «Другие учетные записи» и выбираем пункт «Настройка ограниченного доступа для учетной записи». Если у вас нет лишней 🙂 учетной записи, то ее можно создать здесь же, выбрав пункт «Добавление учетной записи».

Затем выбираем пользователя, которому мы ограничиваем доступ

И выбираем из списка приложение, которое будет этому пользователю доступно. Обратите внимание, что под этой учетной записью нужно хотя бы раз войти в систему, иначе список приложений будет пустым.

Назначив ограниченный доступ, перезагружаем компьютер, заходим под пользователем и получаем удовольствие от работы. В режиме ограниченного доступа доступно только одно приложение, а все горячие клавиши, сочетания клавиш и жесты, с помощью которых можно свернуть\закрыть приложение или получить доступ к настройкам системы, заблокированы. Для выхода из режима ограниченного доступа надо пять раз нажать левую клавишу Win, после чего вас выкинет на экран приветствия. Имейте в виду, что для этого вам потребуется физическая клавиатура, так как виртуальная клавиатура в этом режиме недоступна.
Также для ограничения доступа можно использовать PowerShell, где специально для этого есть модуль AssignedAccess. Например, назначить пользователю User приложение Финансы можно следующей командой:
Set-AssignedAccess -UserName User -AppName Microsoft.BingFinance
А посмотреть результат командой:

Уточнить, какие приложения доступны для конкретного пользователя, можно командлетом Get-AppxPackage, например так:
Get-AppxPackage -User User | select Name

Отключение ограничения доступа
Для отключения ограниченного доступа надо перейти в настройки, выбрать учетную запись и указать «Не использовать ограниченный доступ». Также для отключения можно воспользоваться командой PowerShell, выполнив команду Clear-AssignedAccess. Напомню, что все изменения, связанные с ограниченным доступом, требуют обязательной перезагрузки.

Особенности работы
Вместо заключения я расскажу о некоторых косяках особенностях работы Assigned Access, с которыми мне пришлось столкнуться.
Приложения «Параметры ПК» (windows.immersivecontrolpanel) и «Магазин Windows» (winstore) можно назначить из PowerShell командой Set-AssignedAccess, а команда Get-AssignedAccess и графическая оснастка показывают, что именно эти приложения назначены пользователю в ограниченном доступе. Однако при попытке войти в систему происходит ошибка и пользователя выкидывает на экран приветствия.
И наоборот, Internet Explorer можно назначить только из графической оснастки. Если после этого запустить Get-AssignedAccess, то будет выдана ошибка и рекомендация очистить список ограниченного доступа. Тем не менее, пользователь может вполне свободно зайти в систему и пользоваться IE. Что же касается безопасности, то возможность запустить какую либо программу или оснастку из окна браузера отсутствует. То есть попробовать запустить можно, но окно браузера сразу же возвращается на передний план. Непонятно, баг это или фича.
А в целом Assigned Access технология интересная, хотя, на мой взгляд, несколько недоработанная.
Очень часто одним компьютером в семье пользуется несколько человек.
В результате чего в одном месте, например на рабочем столе скапливается множество ярлыков и папок, и люди начинают путаться и долго искать то, что им нужно. Не редко появляется необходимость просто ограничить доступ к каким-либо файлам.
Для того чтобы на нашем компьютере было все аккуратно и закрыты доступы к различным папкам, необходимо каждому члену семьи, кто пользуется компьютером, создать свою личную учетную запись.
Давайте рассмотрим, как это сделать.
Зайдем в панель управления и выберем « Учетные записи пользователей ».

Далее «Изменение учетной записи в окне. Параметры компьютера».
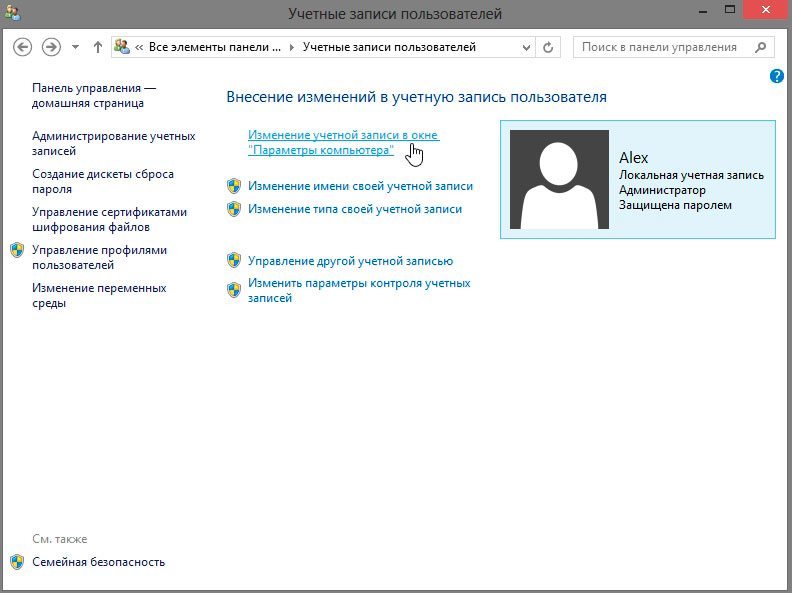
«Пользователи» и «Добавить пользователя».

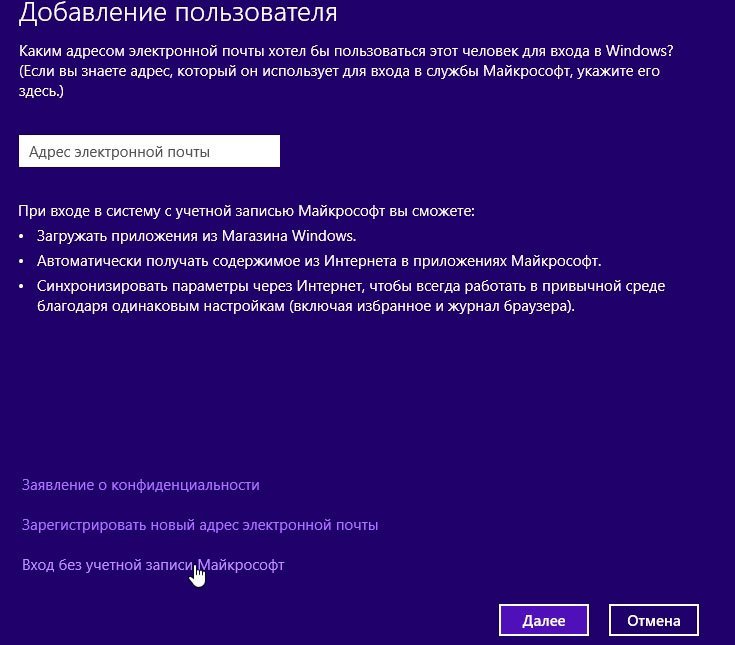
«Локальная учетная запись».

И напишем имя нового пользователя. Настоятельно рекомендую всегда создавать на латинице! Жмем «Далее».
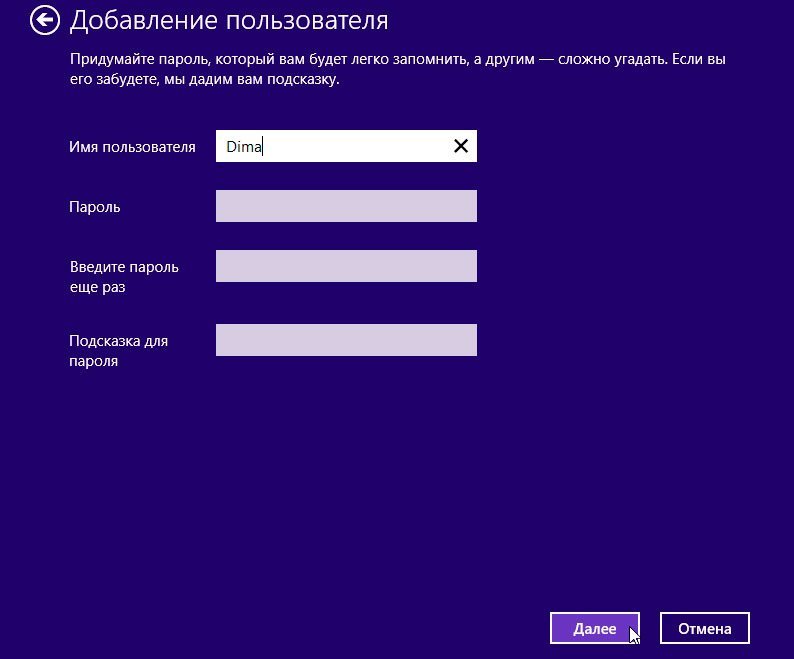
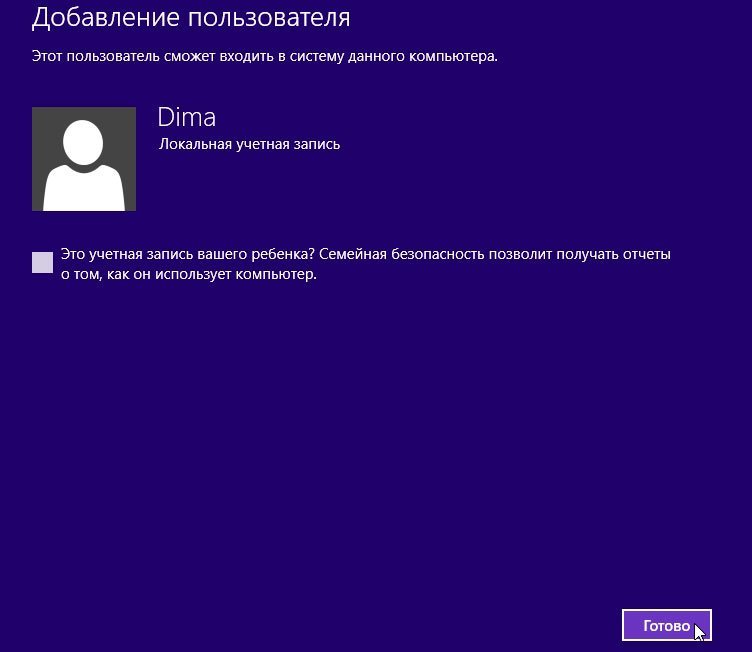
Как видим, добавился новый пользователь.
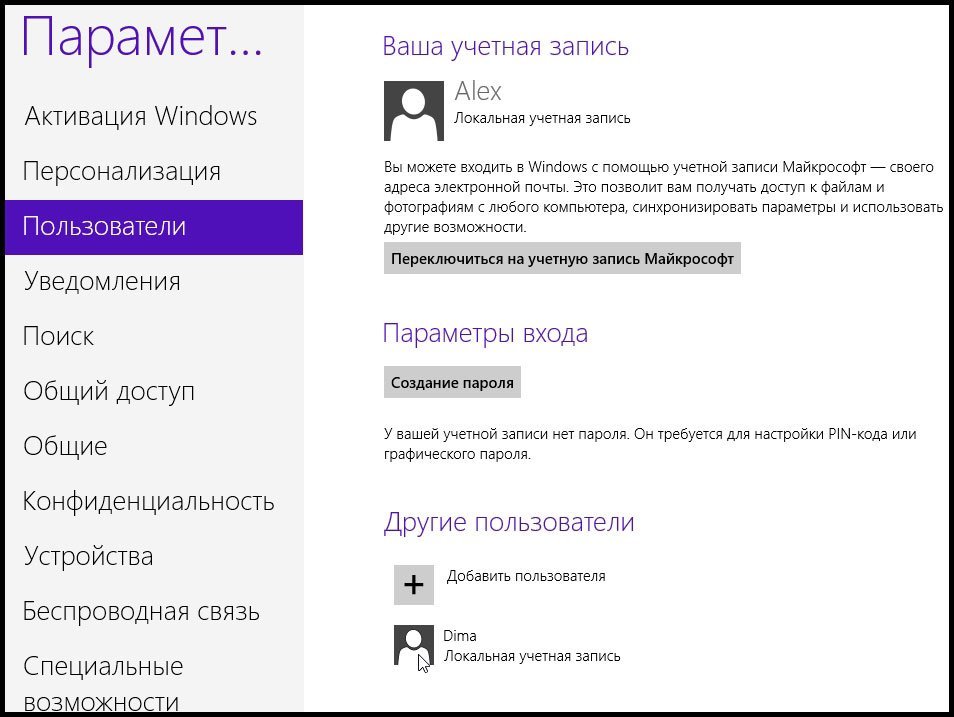
Теперь нам нужно создать пароль для нашей учетной записи (администратора).
Можно создать прямо в этом же окне, но в этом случае система потребует от нас создать подсказку для пароля. Если вас это устраивает, то создаем пароль тут.
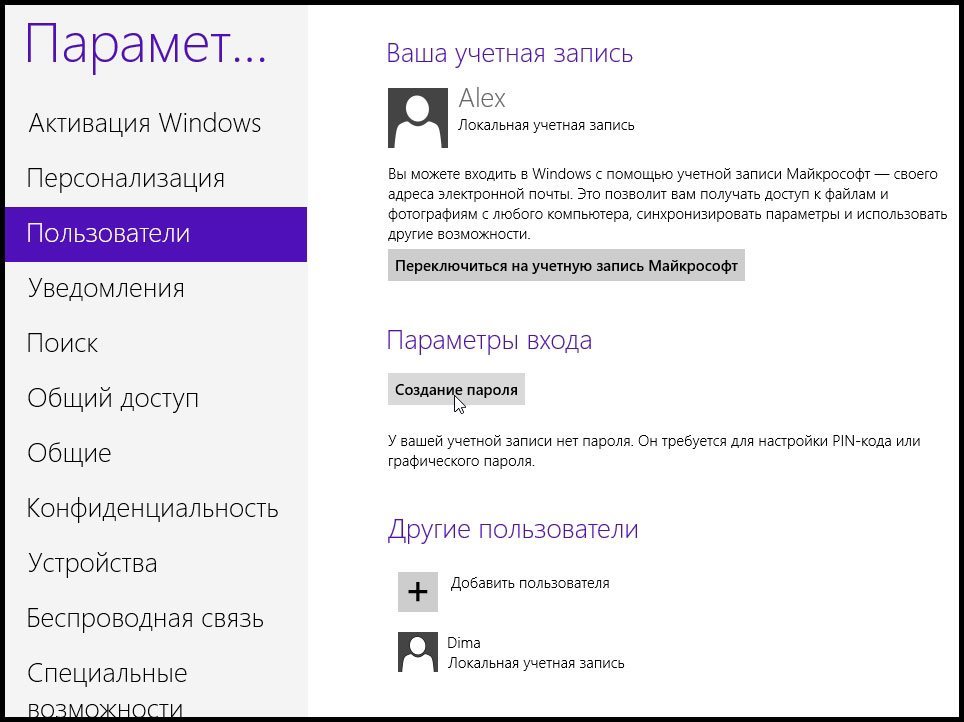

Если же вам не нужны подсказки, возвращаемся в «Учетные записи пользователей» и выбираем «Управление другой учетной записью».
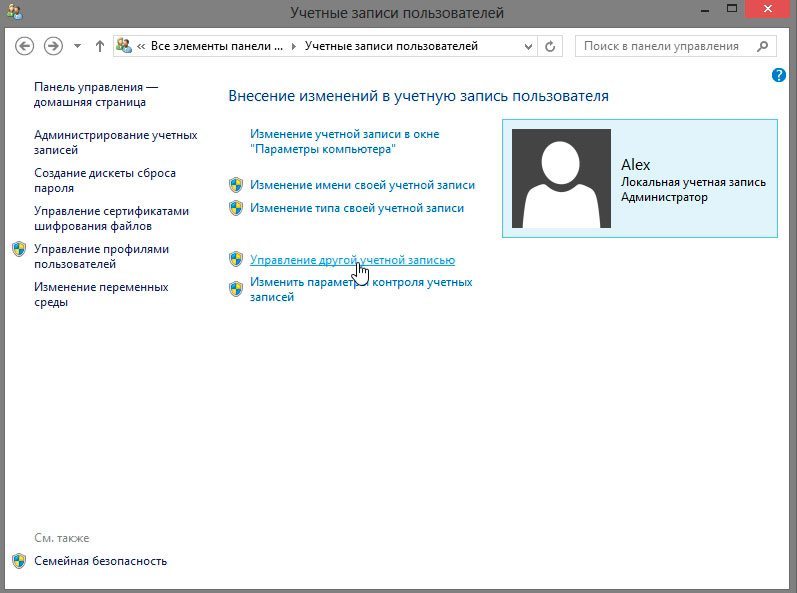
Выбираем себя и в следующем окне «Создать пароль».

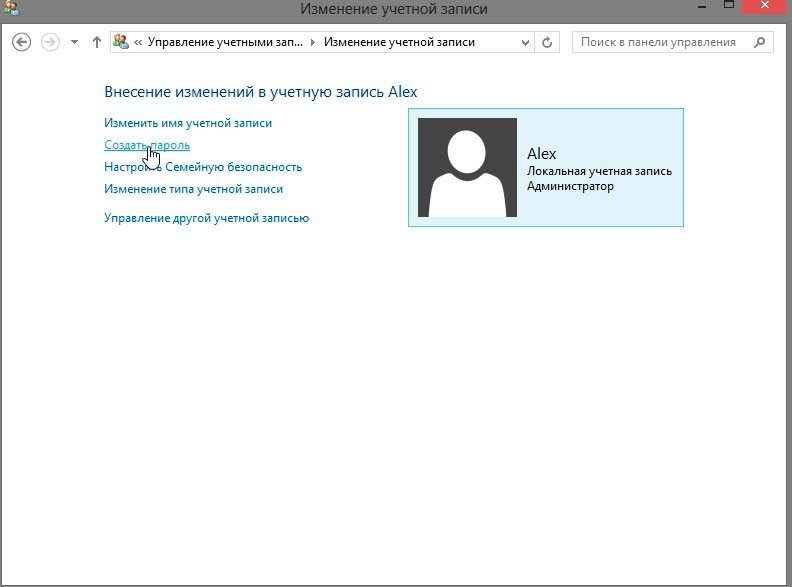
Прописываем пароль два раза и снова «Создать пароль».
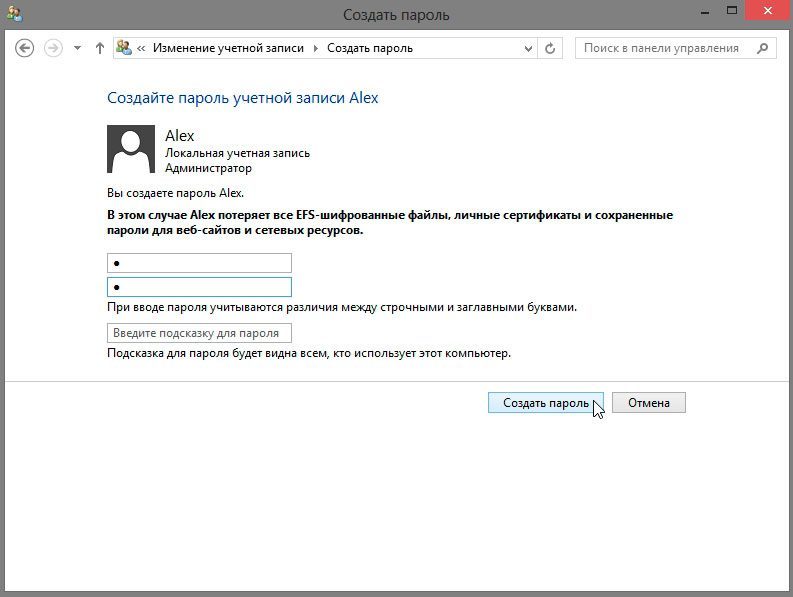
Теперь наша учетная запись защищена паролем!

При загрузке операционной системы у вас появится окошко для ввода пароля или выбора другого пользователя.
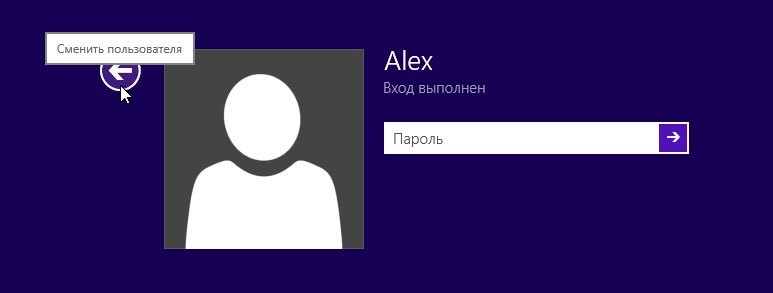
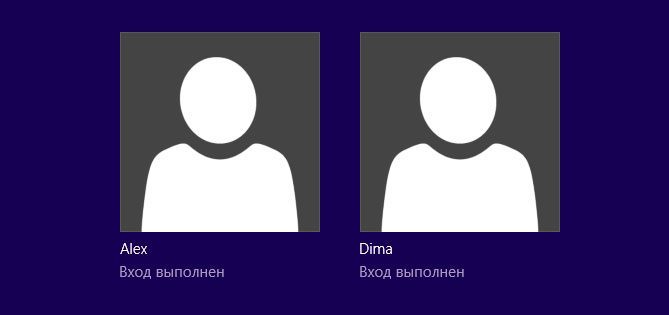
Закрываем доступ к файлам и папкам.
Выберем папку, которой хотим закрыть доступ для остальных пользователей.
Нажмем правой кнопкой мышки по ней и выберем «Свойства».

Вкладка «Безопасность» и пункт «Изменить».

Далее нам необходимо добавить в этот список пользователей, которым закрываем доступ. Жмем «Добавить».

В новом окошке прописываем имя пользователя и «Ок».

Теперь выделяем его из списка и ставим галочки в колонке «Запретить».
Жмем «Применить» и «Ок».

Давайте проверим, что у нас получилось.
Зайдем под учетной записью нового пользователя и попробуем открыть папку, на которую поставили запрет.
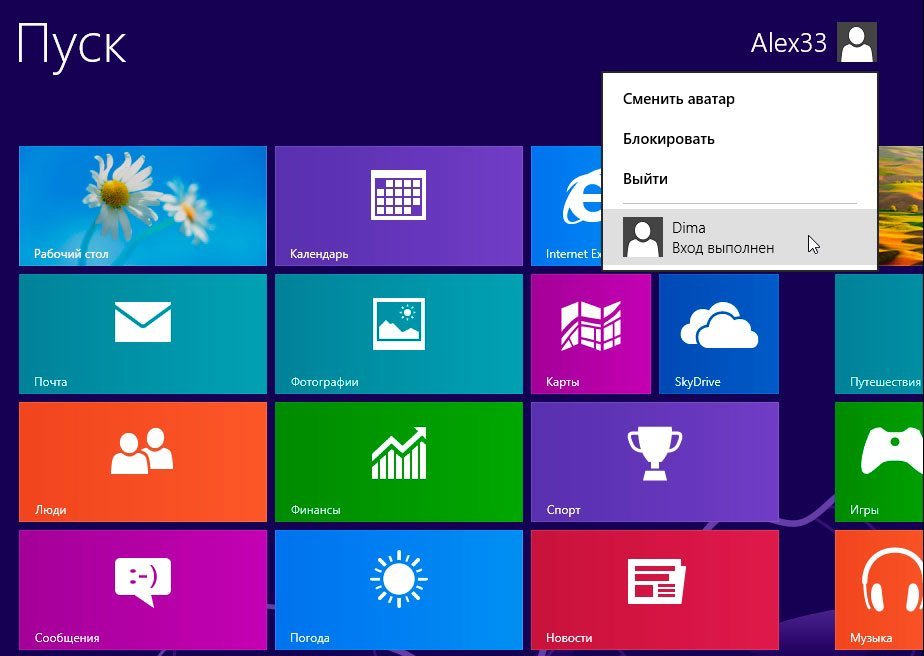

И если мы нажмем продолжить, то от нас потребуют ввести пароль администратора. А это вы ;) и знаете его только вы!

Вот такими не хитрыми способами можно ограничивать доступы к любым папкам и файлам.

Многие владельцы компьютеров не только оценили по достоинству свойства новой системы от корпорации Microsoft, но смогли заметить и кое-какие неудобства. Одним из них является то, при установке некоторых приложений либо при исполнении задач система требует права доступа Windows 8. А бывает, что и вовсе ставит действие под запрет.
В чем заключаются права доступа
Для чего нужна запись администратора
Учетная запись администратора программно создается при установке системы. При этом для защиты Windows 8 от изменения параметров, которые могут навредить операционной системе, эта учетная запись отключается, а пользователь должен создать новую.То есть учетная запись остается, но является скрытой без возможности загрузки. Зачем же она тогда? Эта запись для опытных пользователей, занимающихся администрированием и настройками системы.
При этом настоятельно рекомендуется установить пароль администратора для защиты системы от несанкционированного доступа. Учетная запись администратора дает максимальный доступ к настройкам, файлам, папкам, а также предоставляет возможность создавать и удалять другие учетные записи. С помощью данного профиля мы можем настраивать систему и управлять ею.
Получение прав администратора
Самый простой способ – загрузка админпрофиля. Для этого нам нужно добиться его активации. Это можно сделать либо с помощью командной строки, либо активацией в консоли управления. При этом помните, что командную строку нужно запустить от имени администратора. Итак, приступим?
Активация профиля из командной строки
Запуск профиля с помощью консоли управления
Предпринимаем следующие шаги: откроем Проводник и в меню справа находим «Мой компьютер». Нажмем иконке правой кнопкой мышки и выберем «Управление». Либо запускаем эту службу комбинацией клавиш [Win] и [R], а во всплывшем окне прописываем lusrmgr.msc, затем [Enter].

Окно, которое появится, разделяется на 3 части. В левой части находим папку «Локальные пользователи». Открываем ее двойным левым кликом мышки. В результате мы наблюдаем следующие папки: «Пользователи» и «Группы». Нам нужна первая.

Найдем в списке записей аккаунт Administrator. Нажмем на нем правой кнопкой мышки и выберем «Свойства». В новом окне перейдем во вкладку «Общие» и находим строку «Отключить учетную запись». Для того, чтоб активировать профиль, снимаем галочку. Нажимаем «Применить», затем «Ок».

Перезагружаем компьютер и выбираем из списка искомый профиль. Поздравляю! Теперь вы настоящий администратор операционной системы Windows 8, со всеми правами и максимальным доступом к тонкой настройке и оптимизации системы.
Читайте также:


