Windows 7 видит ssd как hdd
Вы приобрели SSD накопитель. Теперь нужно правильно подключить и настроить его. Настройка SSD накопителя необходима для его правильной и оптимальной работы в ОС Windows 7.
SSD накопитель необходимо использовать как системный диск, на который устанавливается операционная система. Так Вы значительно увеличите производительность и скорость работы своего компьютера.Подключение SSD к компьютеру
Откройте системный блок и подключите накопитель к материнской плате. Если у Вас в корпусе нет отсеков для установки дисков 2,5”, используйте специальный переходник 2,3” в 3.5” (часто он идет в комплекте с SSD накопителем).
Обновите прошивку SSD до последней версии
Тут все просто. Чем более новая версия прошивки, тем лучше и быстрее будет работать накопитель. Прошивку нужно искать на официальном сайте производителя. Скачиваем драйвер и устанавливаем по инструкции, которая должна идти вместе с драйвером.
Переключение в режим AHCI
В настройках BIOS необходимо активировать режим AHCI для Sata контроллера. Без этого режима Ваш SSD не будет работать оптимально.
Теперь можно устанавливать операционную систему.
Настройка SSD в Windows 7
Проверка подключения
После включения компьютера, открываем папку “Компьютер”, где находятся все жесткие диски, и смотрим, появился ли там Ваш новый SSD накопитель. Отображается – отлично, значит, Вы правильно подключили диск и Windows 7 его видит. Если система правильно опознали SSD накопитель, то автоматически отключаться функции SuperFetch, PreFetch, дефрагментация, ReadyBoot. Они не нужны для SSD, и могут даже навредить накопителю.
Что бы проверить, правильно ли Windows воспринимает Ваш накопитель, необходимо просмотреть информацию о диске. Для этого воспользуемся бесплатной программой CrystalDiskInfo. Она показывает информацию о жёстких дисках. Запустите программу и посмотрите информацию о диске. В строке Rotation Rate (Скорость вращения) должно быть SSD.
Откройте диспетчер устройств и в разделе IDE ATA/ATAPI контроллеры просмотрите список всех контроллеров. Тут должен быть контроллер с названием AHCI. Если такого нет, попробуйте снова активировать ее в BIOS.
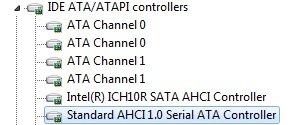
Проверка команды TRIM
Команда TRIM оптимизирует и укоряет работу SSD накопителя, сообщая системе, какие записанные блоки уже не нужны. Что бы проверить, есть ли такая команда, просмотрите информацию о SSD накопителе в CrystalDiskInfo в строке “Features” (Возможности).
![]()
Перенос файла подкачки
Файл подкачки необходим при недостатке оперативной памяти. Туда записывается часть данных из оперативной памяти, когда ее не хватает. Но он редко используется, если у Вас большой объем оперативной памяти, а место занимает. Конечно, совсем отказываться от него не стоит, достаточно перенести его с системного диска на любой другой.

Отключение индексирования
Индексирование необходимо для ускорения поиска файлов. Но индексные файлы занимают место на диске, да и скорости SSD достаточно, что бы быстро искать файлы.
Отключается индексирование в свойствах диска. В свойствах диска нужно убрать галочку “Разрешать индексировать содержимое файлов на этом диске…. ”.
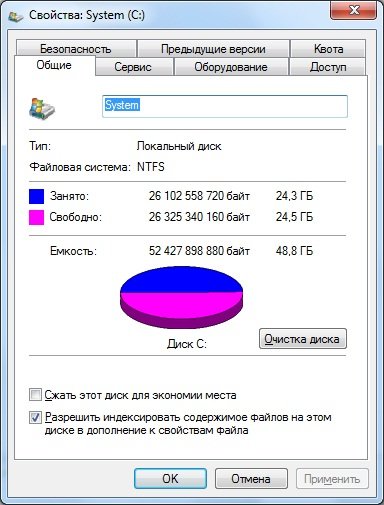
Отключить создание резервных точек восстановления
Если эта функция включена, то на некоторых SSD накопителях не работает команда TRIM. Она очень важна для стабильной работы накопителя. ПКМ на “Компьютер”, затем “свойства”. Выбираем вкладку “Защита системы”. Выбираем наш системный диск и жмем кнопку “Настроить”.
В настройках выбираем “флажок” – “отключить защиту системы”, затем нажимаем кнопку “удалить” и “ОК”

Отключение Гибернации
Гибернация – режим, при котором данные из оперативной памяти сохраняется на жесткий диск, перед выключением компьютера. Из-за скорости SSD режим гибернации не нужен. Система грузиться гораздо быстрее, чем с HDD.
Открываем командную строку (CMD) и пишем команду “powercfg -h off”. Гибернация отключена.
Выполнив эти настройки SSD в Windows 7, Вы сможете получить от него максимальную производительность и продлите срок службы накопителя.
56 Комментарии “ Windows 7 настройка SSD ”
Статья полезная,но меня интересует вопрос:насколько вообще оправдано применение SSD накопителей?У них срок службы меньше,чем у HDD.Если не трудно ответьте.
Скорость работы SSD значительно больше чем у HDD. Если Вы установите SSD-накопитель в качестве системного диска, то скорость работы компьютера значительно возрастет. Например, скорость загрузки Winwows снизится с 50 сек, до 20 сек.
Установка SSD-накопителя несмотря на то, что их срок службы меньше чем у HDD, абсолютно оправдана за счет увеличения скорости работы компьютера.
Если Вы настроите SSD как в этой статье, то Вы увеличите срок жизни накопителя.
Я купил ssd с гарантийным сроком работы 1,5 млн часов. Это более 10 лет. И hdd у меня работали не более 5 лет.
Здравствуйте уважаемый Iosif
Если Вам интересно мое мнение, то установка SSD – накопителя в такой ноутбук не целесообразна. Лучше приобретите новый более мощный ноутбук. Кроме того, в Вашем ноутбуке интерфейс Sata (не SATA II или SATA III ). Далеко не все SSD – накопители поддерживают этот интерфейс, а получить все преимущества SSD с таким интерфейсом невозможно.



В некоторых случаях Windows 10, 8.1 и 7 может распознавать внутренний жесткий диск (SATA или SSD) как съемное устройство. В результате в системном трее для такого локального диска отображается значок безопасного извлечения устройства (как у обычной USB флешки).

Установка драйвера SATA контроллера
Если у вас внутренний SATA/SSD диск отображаются в списке безопасного извлечения, скорее всего стоит попробовать установить более подходящий драйвер. Попытайтесь найти последнюю версию драйвер контроллера жесткого диска на сайте производителя вашей материнской платы или компьютера. Также установите родной драйвер чипсета, через который подключен ваш жесткий диск (Intel Rapid, RST and AHCI Driver and GUI, Intel Matrix Storage Manager и т.д.)
Настройки SATA контроллера в BIOS
В некоторых версиях BIOS/UEFI в расширенных настройках возможно отключить горячее подключение (HotSwap или HotPlug) для разъёма, через который подключается жесткий диск. Проверьте, доступна ли у вас эта функция. Также можно изменить режим работы контролера с AHCI на IDE, но вы лишитесь всех преимуществ AHCI.
TreatAsInternalPort: Настройка режима работы SATA дисков через реестр
Для NVIdia контроллеров можно отключить безопасное извлечение на внутренних дисках через реестр. Перейдите в ветку реестра HKEY_LOCAL_MACHINE\SYSTEM\CurrentControlSet\Services\nvata и создайте DMORD параметр с именем DisableRemovable и значением 1 (обратите внимание, что вместо раздела nvata может быть ключ nvatabus).
Также есть универсальный способ выставить для конкретного порта контроллера атрибут диска “внутренний порт” через реестр.

В Windows пометить порт контроллера как внутренний можно с помощью параметр реестра TreatAsInternalPort. Для этого перейдите в HKLM\SYSTEM\CurrentControlSet\Services\msahci\Controller(n)\Channel(N), где (n) – номер контроллера, через который подключен диск, а (N) номер канала контроллера.
Создайте в данном ключе реестра DMORD параметр с именем TreatAsInternalPort и значением 1.
Это действие нужно выполнить для всех SATA дисков, которые вы хотите пометить внутренними. Например, у вас на компьютере 2 контроллера, к первому подключено 2 SATA диска, а ко второму еще 1. Чтобы пометить их внутренними, нужно выполнить команды:
reg add "HKLM\SYSTEM\CurrentControlSet\Services\msahci\Controller0\Channel0" /f /v TreatAsInternalPort /t REG_DWORD /d 0x00000001
reg add "HKLM\SYSTEM\CurrentControlSet\Services\msahci\Controller0\Channel1" /f /v TreatAsInternalPort /t REG_DWORD /d 0x00000001
reg add "HKLM\SYSTEM\CurrentControlSet\Services\msahci\Controller1\Channel0" /f /v TreatAsInternalPort /t REG_DWORD /d 0x00000001
После внесения изменений нужно перезагрузить компьютер.
Обратите внимание, что номера, назначенные дискам (которые вы видите в diskpart или diskmgmt.msc), не всегда соответствуют номерам каналов SATA или RAIDВ Windows 10 и 8.1 вместо MSAHCI используется драйвер StorAHCI, поэтому местоположение параметра реестра TreatAsInternalPort другое. Перейдите в ветку реестра HKLM\SYSTEM\CurrentControlSet\Services\storahci\Parameters\Device, создайте мультистроковый (REG_MULTI_SZ) параметр TreatAsInternalPort, в каждой строке которого нужно указать номер порта SATA контроллера, который нужно пометить “внутренним”. Например, чтобы пометить внутренними все диски с 0 до 3, в качестве значения TreatAsInternalPort нужно указать:

Осталось перезагрузить компьютер, и все SATA/SSD диски с портами от 0 до 3 пропадут из безопасного извлечения и перестанут отображаться как removable.
Средний 7 комментариев
винда вообще сама вкурсе где какой диск.винда какая стоит?







Windows определяет тип накопителя на основе результатов тестирования. Соответственно, вам поможет WinSAT.exe, она же Windows System Assessment Tool.
Для начала проверьте не работают ли у вас какие-то утилиты, которые либо на лету, либо постоянно что-то "оптимизируют". Если они есть, то отключите, либо удалите их.
Синтаксис WinSAT описан достаточно лаконично, так что может потребоваться несколько попыток. Запустите cmd от администратора и начните с команды winsat disk -drive d . Если после неё ситуация не изменится, таким же образом запустите winsat diskformal . Если и это не поможет, сделайте полную переоценку: winsat formal
Также на всякий случай хорошо бы убедиться, что у вас нет ухищрений с кэшированием от производителя ноутбука наподобие установки маленького ССД на 32 ГБ, а также, что в BIOS настройки выставлены корректно.
В случае сомнений относительно оценки Виндоус, можете сделать тест скорости SSD самостоятельно, например, в Р.тестере.
Если и после этого Defraggler будет определять диск некорректно, то скорее всего, его надо сносить - это уже, видимо, баг программы, который должен исправляться разработчиками.
задана задача на автоматическую дефрагментацию (отключить я её не могу т.к. дефрагер не позволяет залезть в соответствующую менюшку, интегрируясь в систему)
В "Optimize Drives" есть секция "Scheduled optimization", там указана Frequency и есть кнопка "Change settings". Как оно у вас - угадать не могу, т.к. Дефрагглер у меня не установлен.


Вот что выдал winsat formal :
> Выполнение формальной оценки
Machine already has a WinEI rating. Rerunning all assessments .
> Работает: Перечисление возможностей ''
> Время выполнения 00:00:00.00
> Работает: Оценка WinSAT Direct3D '-aname DWM -time 10 -fbc 10 -disp off -normalw 1 -alphaw 2 -width 1280 -height 1024 -winwidth C(1144) -winheight C(915) -rendertotex 6 -rtdelta 3 -nolock'
> Оценка производительности графики рабочего стола
> Время выполнения 00:00:10.53
> Работает: Оценка WinSAT Direct3D '-aname Batch -time 5 -fbc 10 -disp off -animate 10 -width 1280 -height 1024 -totalobj 300 -batchcnt C(10) -objs C(26) -rendertotex 6 -rtdelta 3 -texpobj C(1)'
> Оценка быстродействия DirectX Batch
> Время выполнения 00:00:00.11
> Работает: Оценка WinSAT Direct3D '-aname Alpha -time 5 -fbc 10 -disp off -animate 10 -width 1280 -height 1024 -totalobj 300 -batchcnt C(75) -objs C(26) -rendertotex 6 -rtdelta 3 -texpobj C(1)'
> Оценка производительности DirectX Alpha blend
> Время выполнения 00:00:00.11
> Работает: Оценка WinSAT Direct3D '-aname Tex -time 5 -fbc 10 -disp off -animate 10 -width 1280 -height 1024 -totalobj 500 -batchcnt C(125) -objs C(20) -noalpha -texshader -totaltex 10 -texpobj C(4) -rendertotex 6 -rtdelta 3'
> Оценка производительности загрузки текстуры DirectX Texture load
> Время выполнения 00:00:00.11
> Работает: Оценка WinSAT Direct3D '-aname ALU -time 5 -fbc 10 -disp off -animate 10 -width 1280 -height 1024 -totalobj 500 -batchcnt C(125) -objs C(20) -noalpha -alushader -totaltex 10 -texpobj C(1) -rendertotex 6 -rtdelta 3'
> Оценка производительности DirectX ALU
> Время выполнения 00:00:00.13
> Работает: Оценка WinSAT Direct3D '-dx10 -aname Batch -time 5 -fbc 10 -disp off -animate 10 -width 1280 -height 1024 -totalobj 300 -batchcnt C(10) -objs C(26) -rendertotex 6 -rtdelta 3 -texpobj C(1)'
> Время выполнения 00:00:00.00
> Работает: Оценка WinSAT Direct3D '-dx10 -aname Alpha -time 5 -fbc 10 -disp off -animate 10 -width 1280 -height 1024 -totalobj 300 -batchcnt C(75) -objs C(26) -rendertotex 6 -rtdelta 3 -texpobj C(1)'
> Время выполнения 00:00:00.00
> Работает: Оценка WinSAT Direct3D '-dx10 -aname Tex -time 5 -fbc 10 -disp off -animate 10 -width 1280 -height 1024 -totalobj 500 -batchcnt C(125) -objs C(20) -noalpha -texshader -totaltex 10 -texpobj C(4) -rendertotex 6 -rtdelta 3'
> Время выполнения 00:00:00.00
> Работает: Оценка WinSAT Direct3D '-dx10 -aname ALU -time 5 -fbc 10 -disp off -animate 10 -width 1280 -height 1024 -totalobj 500 -batchcnt C(125) -objs C(20) -noalpha -alushader -totaltex 10 -texpobj C(1) -rendertotex 6 -rtdelta 3'
> Время выполнения 00:00:00.00
> Работает: Оценка WinSAT Direct3D '-dx10 -aname GeomF4 -time 7 -fbc 10 -disp off -animate 10 -width 1280 -height 1024 -totalobj 150;200;241 -batchcnt C(50);C(200);C(300) -objs C(12);C(26);C(45) -noalpha -geomf4shader -texpobj C(0) -rendertotex 6 -rtdelta 3 -tierframes 60 -tiertime 1'
> Время выполнения 00:00:00.00
> Работает: Оценка WinSAT Direct3D '-dx10 -aname GeomV8 -time 7 -fbc 10 -disp off -animate 10 -width 1280 -height 1024 -totalobj 75;100;120 -batchcnt C(25);C(100);C(150) -objs C(8);C(17);C(29) -noalpha -geomv8shader -texpobj C(0) -rendertotex 6 -rtdelta 3 -tierframes 60 -tiertime 1'
> Время выполнения 00:00:00.00
> Работает: Оценка WinSAT Direct3D '-dx10 -aname CBuffer -time 5 -fbc 10 -disp off -animate 10 -width 1280 -height 1024 -totalobj 75 -batchcnt C(25) -objs C(8) -rendertotex 6 -rtdelta 3 -texpobj C(1) -cbuffershader -cbufa 2 -cbuff 5 -cbufp 6'
> Время выполнения 00:00:00.00
> Время выполнения MOOBE. 00:00:11.78
> Работает: Оценка ЦП '-encryption -up'
> Время выполнения 00:00:03.03
> Работает: Оценка ЦП '-compression -up'
> Время выполнения 00:00:10.06
> Работает: Оценка ЦП '-encryption2 -up'
> Время выполнения 00:00:03.03
> Работает: Оценка ЦП '-compression2 -up'
> Время выполнения 00:00:10.06
> Работает: Оценка ЦП '-encryption'
> Время выполнения 00:00:10.23
> Работает: Оценка ЦП '-compression'
> Время выполнения 00:00:10.13
> Работает: Оценка ЦП '-encryption2'
> Время выполнения 00:00:10.20
> Работает: Оценка ЦП '-compression2'
> Время выполнения 00:00:10.22
> Работает: Оценка производительности системной памяти ''
> Время выполнения 00:00:05.16
> Работает: Оценка дисковых накопителей '-seq -read -n 0'
> Время выполнения 00:00:01.94
> Работает: Оценка дисковых накопителей '-ran -read -n 0'
> Время выполнения 00:00:00.16
> Работает: Оценка дисковых накопителей '-ran -read -n 1'
> Время выполнения 00:00:00.16
> Работает: Оценка дисковых накопителей '-ran -read -n 4'
> Время выполнения 00:00:10.67
> Время выполнения 00:00:00.00
> LZW-сжатие ЦП 428.00 MB/s
> Шифрование AES256 ЦП 5638.89 MB/s
> Сжатие Vista ЦП 1193.21 MB/s
> хэш SHA1 ЦП 2417.98 MB/s
> LZW-сжатие ЦП Uniproc 82.91 MB/s
> Шифрование AES256 ЦП Uniproc 847.57 MB/s
> Сжатие Vista ЦП Uniproc 222.50 MB/s
> Хеш SHA1 ЦП Uniproc 624.26 MB/s
> Производительность памяти 27193.45 MB/s
> Производительность Direct3D Batch 42.00 F/s
> Производительность Direct3D Alpha Blend 42.00 F/s
> Производительность Direct3D ALU 42.00 F/s
> Производительность Direct3D Texture Load 42.00 F/s
> Производительность Direct3D Batch 42.00 F/s
> Производительность Direct3D Alpha Blend 42.00 F/s
> Производительность Direct3D ALU 42.00 F/s
> Производительность Direct3D Texture Load 42.00 F/s
> Быстродействие Direct3D Geometry 42.00 F/s
> Быстродействие Direct3D Geometry 42.00 F/s
> Быстродействие Direct3D Constant Buffer 42.00 F/s
> Производительность видеопамяти 9152.65 MB/s
> Время кодирования видео Dshow 0.00000 s
> Время декодирования видео Dshow 0.00000 s
> Время декодирования Media Foundation 0.00000 s
> Disk Sequential 64.0 Read 2340.51 MB/s 9.1
> Disk Random 16.0 Read 620.75 MB/s 8.4
> Общее время выполнения 00:01:37.02
BIOS же идентифицирует его как SSD, а не HDD.
В общем могу сделать только допущение, что решается это полным форматированием ССД. Я себе такого позволить не могу поскольку места под бекап у меня нигде нету, да и времени на это тоже. Поэтому просто отключу оптимизацию по расписанию и дефрагментирование в Defragger.

-
Откройте оснастку «Выполнить» сочетанием клавиш Win+R, затем введите в ней запрос diskmgmt.msc и нажмите Enter.









Способ 2: Установка буквы
Иногда причина проблемы кроется в отсутствии назначенной буквы. Установить её вручную можно следующим образом: откройте «Управление дисками» по методу из предыдущего способа, затем кликните ПКМ по «Диск 1» и выберите «Изменить букву диска или путь к диску».

Воспользуйтесь выпадающим списком, укажите свободную литеру и щёлкните «ОК».

Теперь диск должен быть распознан.
Способ 3: Восстановление таблицы разделов
Если накопитель уже использовался, но внезапно исчез из «Моего компьютера», не исключено, что повредилась таблица разделов. Об этом говорит отсутствие инициализации в менеджере дисков. Естественно, действия из Способа 1 помогут устранить проблему, но нередко при этом объём накопителя превращается в неразмеченную область. Попытка восстановить разметку системными средствами может привести к потере данных, поэтому лучше воспользоваться сторонним решением – например, MiniTool Partition Wizard.
-
Запустите программу, затем с помощью списка в нижней части экрана выделите требуемый накопитель. Далее кликните по нему ПКМ и выберите пункт «Partition Recovery».




Способ 4: Возвращение видимости скрытому разделу
Иногда том по тем или иным причинами становится скрытым– например, так сделал сам пользователь, чтобы спрятать данные от посторонних. Вернуть видимость тому можно с помощью упомянутой выше MiniTool Partition Wizard.
-
Откройте программу, кликните ПКМ по нужному накопителю и выберите пункт «Unhide Partition».



Способ 5: Устранение проблем с файловой системой
Нередко сбои в распознавании SSD-накопителя заключаются в неподдерживаемой файловой системе – например, если носитель использовался в ОС, отличных от семейства Windows, и отформатирован в неподходящую последней. Ликвидировать проблему можно следующим образом:
-
Запустите «Управление дисками», затем кликните ПКМ по ССД и выберите опцию «Удалить том».



В случаях когда файловая система отображается как RAW, но метод с удалением тома не помог, обратитесь к статье по ссылке далее.
Способ 6: Установка обновлений для поддержки NVMe
Если целевой SSD стандарта NVMe и подключается по M.2, то по умолчанию «семёрка» работать с ними не будет, придётся скачать и установить специальное обновление с кодом KB3087873.
-
Перейдите по ссылке выше, затем кликните по кнопке «Загрузить» в строке «Hotfix for Windows 7 for x64-based Systems (KB3087873)».




Способ 7: Настройка BIOS
-
Зайдите в БИОС вашего компьютера – если не знаете как, воспользуйтесь статьёй далее.

Перейдите к разделу «Дополнительно» и воспользуйтесь пунктом «Конфигурация встроенных устройств».

Далее – «Serial Port Configuration».


Способ 8: Устранение аппаратных неполадок
Последняя категория причин рассматриваемой проблемы – физические неисправности самого ССД, кабелей соединения или переходников.
- Проверьте плотность контакта между накопителем и кабелем или разъёмом – он может пропадать, если элементы плохо соединены, что и приводит к проблемам в распознавании.
- Если вы используете плату-переходник M.2-PCIe для NVMe-накопителей, убедитесь, что она хорошо сидит в своём слоте. В случае сомнений в работоспособности адаптера, его лучше заменить, на устройство от проверенного производителя.
- Для теста SSD подсоедините его заведомо рабочими компонентами к заведомо рабочему компьютеру – если проблема по-прежнему наблюдается, накопитель однозначно требуется заменить, поскольку подобные устройства практически не поддаются ремонту.

Отблагодарите автора, поделитесь статьей в социальных сетях.

Читайте также:


