Windows 7 сброс брандмауэра

Брандмауэр Windows — встроенный файрвол в ОС Windows 10, 8.1 и Windows 7, предназначенный как для защиты системы от подозрительной сетевой активности, так и для самостоятельной настройки доступа к сети и Интернету. В некоторых случаях может потребоваться сбросить настройки брандмауэра Windows, сделать это сравнительно легко, единственное требование — наличие прав администратора на компьютере.
В этой инструкции подробно о 5 способах сбросить настройки брандмауэра Windows — в панели управления, брандмауэре в режиме повышенной безопасности, параметрах безопасности (только для Windows 10), с помощью командной строки или PowerShell. Также может быть полезным: Как заблокировать программе доступ в Интернет.
Сброс настроек брандмауэра Windows в панели управления
Самый простой и универсальный способ сброса брандмауэра Windows на настройки по умолчанию, подходящий для всех версий ОС — использование соответствующего пункта в панели управления.
Порядок действий будет выглядеть следующим образом (напомню, у вашего пользователя должны быть права администратора в системе):
Готово, после этого брандмауэр будет сброшен к исходным настройкам. Обычно этого способа оказывается достаточно, но существуют и другие методы проделать то же самое.
Сброс политик брандмауэра в режиме повышенной безопасности
Запустив монитор брандмауэра Windows в режиме повышенной безопасности, вы также можете сбросить настройки:
Восстановление параметров брандмауэра в параметрах безопасности Windows 10
В Windows 10 сброс параметров брандмауэра доступен также в параметрах безопасности:

- Открыть параметры безопасности можно либо двойным кликом по значку Защитника Windows в области уведомлений, либо зайдя в Параметры — Обновления и безопасность — Безопасность Windows.
- Откройте пункт «Брандмауэр и защита сети» (Брандмауэр и безопасность сети).
- В списке действий внизу нажмите по пункту «Восстановить для брандмауэров значения по умолчанию».
Дальнейшие шаги полностью совпадают с шагами 3-4 из предыдущего способа: нажатие кнопки сброса и подтверждение изменения настроек.
Как сбросить настройки брандмауэра в командной строке и PowerShell
И последние два способа: вы можете сбросить настройки брандмауэра Windows, используя командную строку (Как запустить командную строку от имени администратора) или команду PowerShell (как запустить PowerShell).
В командной строке, запущенной от имени администратора, следует использовать следующую команду:
В PowerShell (также от администратора) сброс брандмауэра выполняется командой
Надеюсь, одного из приведенных в инструкции способов окажется достаточно для вашей задачи.

ПРИМЕЧАНИЕ. Это руководство работает, только если вы используете учетную запись пользователя с правами администратора. Он охватывает Windows 10, Windows 7 и Windows 8.1. Для каждого метода мы упоминаем версию Windows, в которой он работает. Собственный брандмауэр называется Windows Defender Firewall в Windows 10, а в Windows 7 и Windows 8.1 он сохраняет старое имя брандмауэра Windows. Для этой статьи мы используем скриншоты из Windows 10.
1. Как сбросить брандмауэр Windows до настроек по умолчанию (все версии Windows)

В окне брандмауэра Защитника Windows нажмите или коснитесь ссылки Восстановить настройки по умолчанию в левой части окна.

Вам сообщают, что значит восстановить настройки по умолчанию для брандмауэра Windows. Чтобы продолжить, нажмите или коснитесь Восстановить настройки по умолчанию.

Windows сообщает, что собирается удалить все настройки брандмауэра Защитника Windows, которые вы установили после установки Windows. Нажмите или коснитесь Да, чтобы продолжить.

Вы вернетесь в окно брандмауэра Защитника Windows, и теперь все правила брандмауэра будут сброшены до их первоначальных значений, какими они были при первой установке Windows.
2. Как сбросить настройки брандмауэра Защитника Windows до настроек по умолчанию с помощью Windows Security (только для Windows 10)
В Windows 10 вы можете восстановить настройки брандмауэра Защитника Windows по умолчанию из приложения Windows Security. В поле поиска на панели задач введите «межсетевой экран и защита сети» и щелкните или коснитесь результата поиска с тем же именем.

Откроется приложение безопасности Windows в разделе «Брандмауэр и защита сети» с настройками. Внизу вы найдете ссылку «Восстановить брандмауэр по умолчанию». Нажмите на него.

Откроется новое окно с объяснением того, что это делает, и как он собирается удалить все настройки брандмауэра Windows. Нажмите или коснитесь кнопки Восстановить настройки по умолчанию.

Windows 10 запрашивает ваше подтверждение, поскольку действие не может быть отменено. Нажмите Да, чтобы завершить сброс.

Вы вернулись в приложение Windows Security, и все правила брандмауэра теперь возвращены к своим начальным значениям.
3. Как восстановить настройки брандмауэра Windows по умолчанию из командной строки (все версии Windows)
Вы можете сбросить настройки брандмауэра Защитника Windows до значений по умолчанию с помощью командной строки, также известной как CMD. Откройте командную строку от имени администратора и выполните следующую команду: netsh advfirewall reset .

4. Как восстановить настройки брандмауэра Windows по умолчанию, используя PowerShell (все версии Windows)
Откройте PowerShell от имени администратора и выполните следующую команду:

Нажмите Enter на клавиатуре, и брандмауэр Защитника Windows будет сброшен немедленно, без какого-либо дополнительного подтверждения.
Вы решили свои проблемы, сбросив брандмауэр Windows?
Как видно из этого руководства, восстановить настройки брандмауэра Защитника Windows по умолчанию очень просто. Возможно, вы были заражены вредоносным ПО, которое изменило установленные вами правила, или параметры были повреждены при попытке настроить брандмауэр Защитника Windows вручную. В любом случае применение этой процедуры заставляет брандмауэр Защитника Windows снова работать. Мы рекомендуем вам начать устанавливать новые правила немедленно, потому что некоторые из ваших приложений могут не работать после удаления старых правил. Дайте нам знать в комментарии ниже, если это решило ваши проблемы.

Запуск из командной строки или окна Выполнить (WIN+R): control.exe /name Microsoft.WindowsFirewall
На этой странице
Изменения в брандмауэре Windows
В брандмауэре Windows 7 произошел ряд изменений, в первую очередь функциональных.
Поддержка нескольких профилей
Основным нововведением брандмауэра Windows 7 является одновременная работа нескольких сетевых профилей.
В Windows Vista только один профиль мог быть активен в любой момент времени. Если было включено несколько профилей, наиболее безопасный из них становился активным. Например, при одновременном подключении к публичной и домашней сетям, активным становился общедоступный профиль, обеспечивающий более высокую безопасность. В Windows 7 все три профиля могут быть активны одновременно, обеспечивая соответствующий уровень безопасности для каждой сети.
Изменения в пользовательском интерфейсе
Пользовательский интерфейс брандмауэра в панели управления стал более информативным.

Четко обозначается профиль и его состояние
Приводится описание профиля
Настройка параметров брандмауэра
В левой панели присутствуют две ссылки:
- Изменение параметров уведомления
- Включение и отключение брандмауэра Windows
Обе ссылки открывают окно настройки параметров.

Для каждого профиля можно задать собственный набор параметров. Если брандмауэр включен, логично также включить уведомления о блокировке новой программы, чтобы ее поведение не вызывало у вас недоумения в случае блокировки. В диалоговом окне блокировки также имеется возможность разрешить или заблокировать программу для каждого профиля.
Сброс настроек брандмауэра
Чтобы восстановить стандартные значения брандмауэра, щелкните Восстановить умолчания в левой панели. В открывшемся окне подтвердите свое желание вернуть все на круги своя.
Разрешение запуска программ и компонентов
Брандмауэр Windows 7, конечно, включен по умолчанию, а его стандартные настройки подойдут большинству пользователей. Если вам требуется настроить разрешения для конкретной программы или компонента ОС, щелкните Разрешить запуск программы или компонента через брандмауэр Windows в левой панели и в открывшемся окне нажмите кнопку Изменить.

Щелкните необходимый компонент и установите разрешения для каждого профиля. Для добавления в список конкретной программы, нажмите кнопку Разрешить другую программу.
Рекомендации по настройке
Дополнительные параметры брандмауэра
Если вас разочаровала скромность доступных настроек брандмауэра, не спешите огорчаться. У него есть расширенный режим, который реализован с помощью оснастки консоли управления Microsoft (MMC). В левой панели щелкните Дополнительные параметры и перед вами предстанет Брандмауэр Windows в режиме повышенной безопасности.

Запуск из командной строки или окна Выполнить (WIN+R): wf.msc
Элемент панели управления предназначен для домашних пользователей, а оснастка консоли MMC ориентирована на ИТ-специалистов. В режиме повышенной безопасности брандмауэр позволяет конфигурировать не только локальный компьютер, но и удаленные компьютеры и объекты групповой политики.
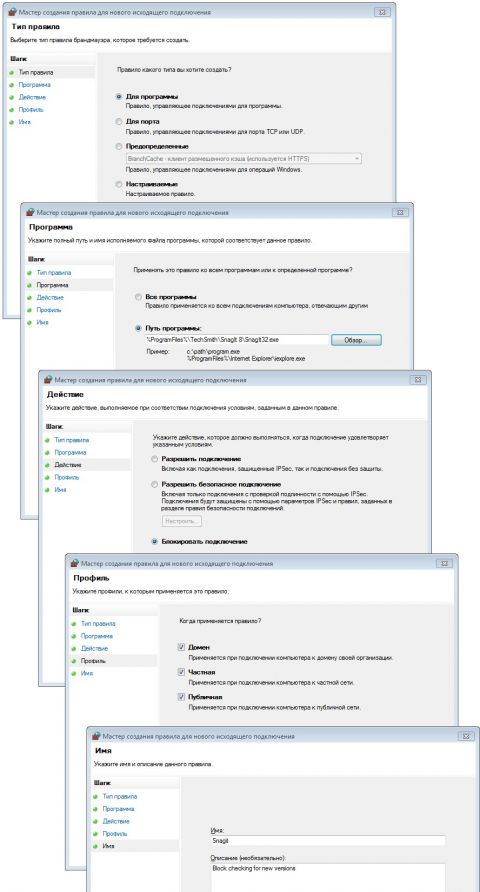
В брандмауэре Windows 7 произошло много изменений по сравнению с Windows Vista. Например, для каждого профиля фильтрация трафика возможна на основе:
- пользователей и групп службы каталогов Active Directory
- исходным и целевым IP-адресам
- IP-портам
- параметрам IPsec
- типам сетевых интерфейсов
- служб и т. д.
Подробный рассказ обо всех возможностях настройки брандмауэра Windows 7 выходит далеко за рамки статьи о панели управления. Дополнительную информацию вы можете получить в статье Приступая к работе с брандмауэром Windows 7 в режиме повышенной безопасности (EN).
Метки: безопасность Информация в статье применима к Windows 7
Вадим - владелец этого блога, и почти все записи здесь вышли из-под его пера. Подробности о блоге и авторе здесь. Поддержать автора вы можете тут.
Вас также может заинтересовать:
Подпишитесь на канал и читайте интересные записи чаще! Есть вопросы? Задайте их в чате.
комментариев 5
Спасибо за обзор.
Хочу заметить, что интерфейс центра управления сетями значительно переделали. Пока не особо привычно.
Еще бы добавили возможность изменения "Состояния брандмауэра". К примеру, хотелось бы изменить состояние при котором исходящие подключения, так же ка и входящие были бы запрещены за исключением созданных пользователем правил. В справке об этом ни слова, как и в Вашем обзоре.
Ваша оценка: 0Сори. Нашел где это изменяется. Это в "Брандмауэр Windows в режиме повышенной безопасности (Локальный компьютер)" -> "Свойства". Если не сложно добавьте в обзор. Уверен, кому-то пригодится.
Брандмауэр является незаменимой программой для пользователей Windows 7. Благодаря ему система защищена от утечки информации, взлома, проникновения и распространения вирусов. Во время ознакомления со статьёй Вы узнаете больше о правилах использования Firewall, функциях включения/отключения и настройке основных параметров.
Как открыть брандмауэр в Windows?
Для начала необходимо разобраться в том, как правильно зайти в систему.
- Откройте меню "Пуск" (оно расположено в левой нижней части экрана).
- Воспользуйтесь панелью управления из предложенного списка программ.


Включение брандмауэра в Windows 7
Теперь следует понять, как правильно запустить программу. Всего существует несколько способов. Далее подробнее о каждом из них.
Включение файрвола через Центр поддержки
Это самый простой и быстрый способ попасть в систему.
Что для этого нужно:
- Отыщите на панели задач значок в виде стрелочки.
- После нажатия на неё появится меню, в котором вам необходимо выбрать белый флажок.
- Дождитесь появления списка действий и выберите "Открыть центр поддержки".
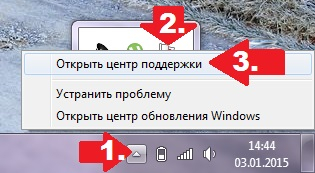
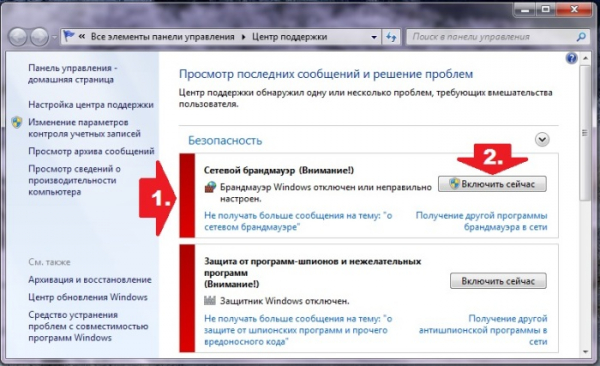
Включение файрвола через Панель управления
В этом случае начать следует с тех же действий, что и при открытии брандмауэра.
После того, как вы зашли в меню системы:
-
Найдите с левой стороны пункт включения и отключения брандмауэра.
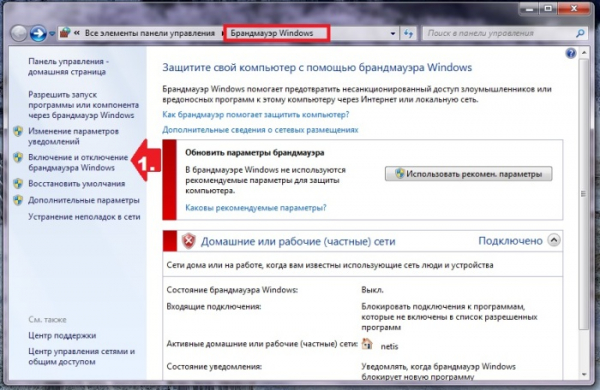
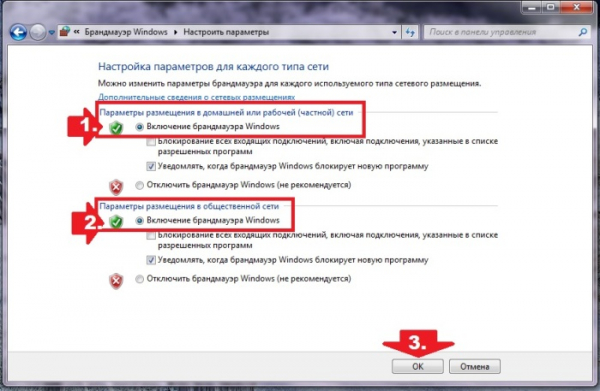
Отладка файрвола через настройку Конфигурации системы
Этот способ поможет устранить проблемы с работой при включённом брандмауэре.
- Откройте меню "Пуск", расположенное в левой нижней части экрана.
- Введите в поисковой строке словосочетание "Конфигурация системы".
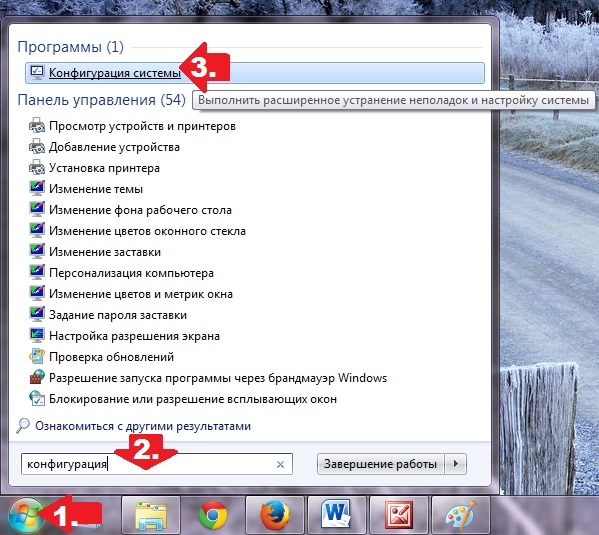
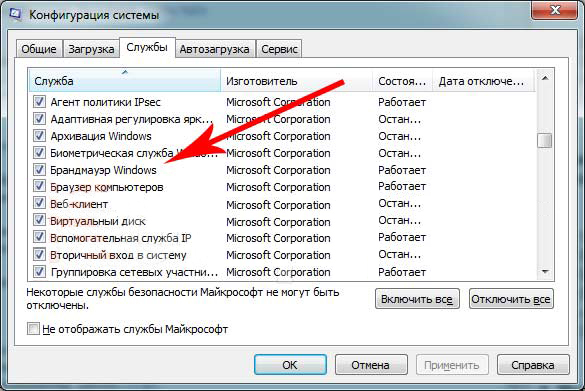
Отладка файрвола через меню "Службы"
Если по какой-либо причине предыдущий способ оказался неподходящим, можно воспользоваться этим вариантом.
- Зайдите в меню "Пуск".
- Выберите возможность просмотра всех программ.
- Найдите в списке папку "Стандартное".
- После нажатия вы увидите "Выполнить".
- Откроется окно для ввода команд. Наберите services.msc
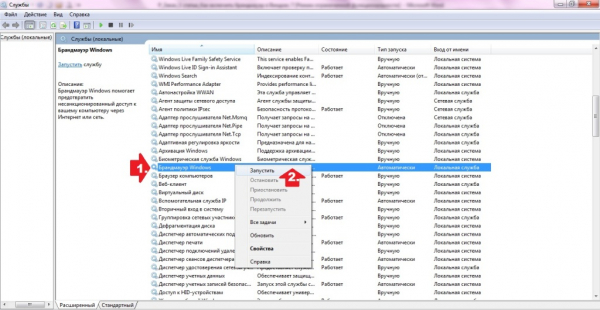
Отладка работы файрвола с помощью команды firewall.cpl
Ещё один простой способ запустить функции брандмауэра.
Что нужно делать:
- Найдите папку "Стандартное" через меню "Пуск" и выберите команду "Выполнить".
- В появившемся окошке вбейте firewall.cpl
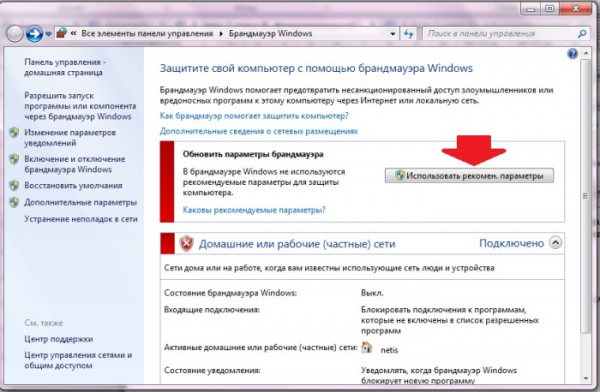
Как его отключить?
Процесс остановки программы практически не отличается от запуска. Рассмотрим на примере использования панели управления.
После того, как вы открыли меню брандмауэра, действуйте следующим образом:
-
Найдите с левой стороны возможность включения и отключения брандмауэра.


Делается это следующим способом:
-
В поисковой строке меню "Пуска" наберите слово "Службы".


Настройки брандмауэра в Windows 7
Чтобы система работала без сбоев, её нужно правильно отрегулировать. Далее об основных тонкостях работы.
Блокирование исходящего трафика
Избежать утечки информации с компьютера поможет настройка параметров её передачи от вашего устройства к удалённому серверу.
- Зайдите в панель управления брандмауэром.
- Перейдите в раздел "Дополнительные параметры". Появится вкладка использования брандмауэра в режиме повышенной безопасности.
- В столбце справа вам нужен пункт "Свойства".
- После открытия нового окна отыщите графу исходящих подключений. Замените настройку "Разрешить по умолчанию" на "Блокировать".

Разрешенные программы
Теперь, когда вы остановили все исходящие подключения к интернету, вам нужно отрегулировать список исключений.
- Снова откройте вкладку использования брандмауэра в режиме повышенной безопасности.
- В столбце слева найдите раздел "Правила для исходящего подключения".
- В столбце справа отыщите "Создать правило. ".






Сброс настроек
Если вы хотите вернуть заводские параметры системы, можете воспользоваться следующими рекомендациями:
- Зайдите в "Брандмауэр Windows".
- Выберите слева в меню пункт "Восстановить значения по умолчанию".
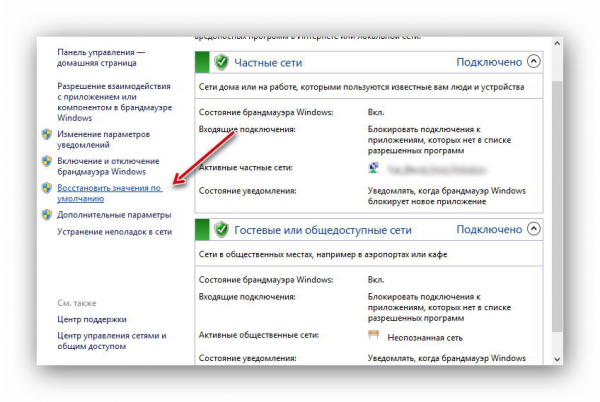
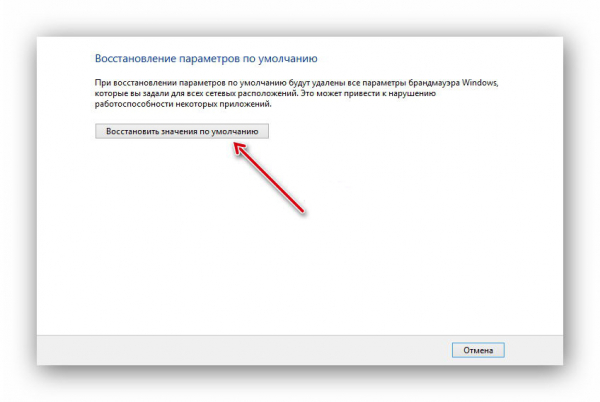
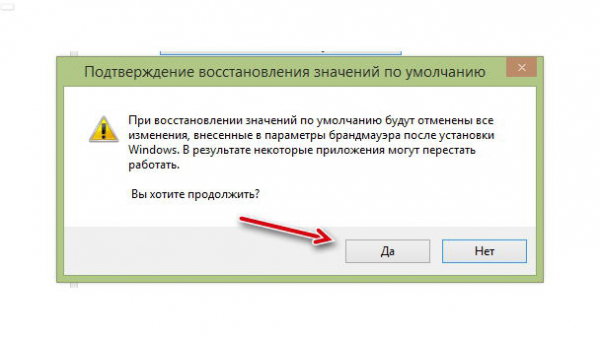
Как проверить firewall
Проверить функционирование Брандмауэра после запуска системы и изменения настроек поможет сервис 2ip Firewall Tester. Вы сможете скачать программу на официальном сайте и использовать, завершив процесс установки.
Для использования брандмауэра не требуется прилагать особых усилий. Достаточно открыть программу, воспользоваться одним из способов включения, внести коррективы в настройки. По желанию сетевой экран можно отключить. Проверить работу системы поможет применение специального сервиса.
Компьютерные вирусы разрабатываются с различной целью. Это вред операционной системе, похищение важных данных, навязчивая реклама и невозможность открытия программ. Все это делается злоумышленниками в основном для попытки заработка. Антивирусное ПО, ключи активации максимальной защиты стоят денег.
К счастью, Microsoft позаботилось о возможности защиты своих операционных систем от несанкционированных доступов из Сети и проникновения вредоносного ПО на компьютер. Это специальная служба, называемая брандмауэр Windows 7. Еще его называют Firewall. Чтобы настроить полноценную защиту компьютера от проникновения вредоносных программ из Сети, необходимо детальнее разобраться в понятии и методах работы данной службы.

Брандмауэр Windows 7 стоит на страже от вредоносного ПО, но его можно выключать
Определение и назначение брандмауэра в Windows 7
Брандмауэр, или Firewall Windows 7 — программное или аппаратное обеспечение, служащее барьером для проникновения на компьютер вредоносного ПО и устраняющее ошибки. Обычные файерволы сторонних разработчиков или антивирусы фильтруют только информацию, проникающую из Сети.
К сведению! Файервол действует в обе стороны. Он не только блокирует сетевой трафик из Глобальной сети, но и при активации соответствующих настроек блокирует отдельные программы при попытке их подключения к Интернету. Он блокирует все подозрительные программы, в том числе и те, которые запрашивают большой список полномочий.
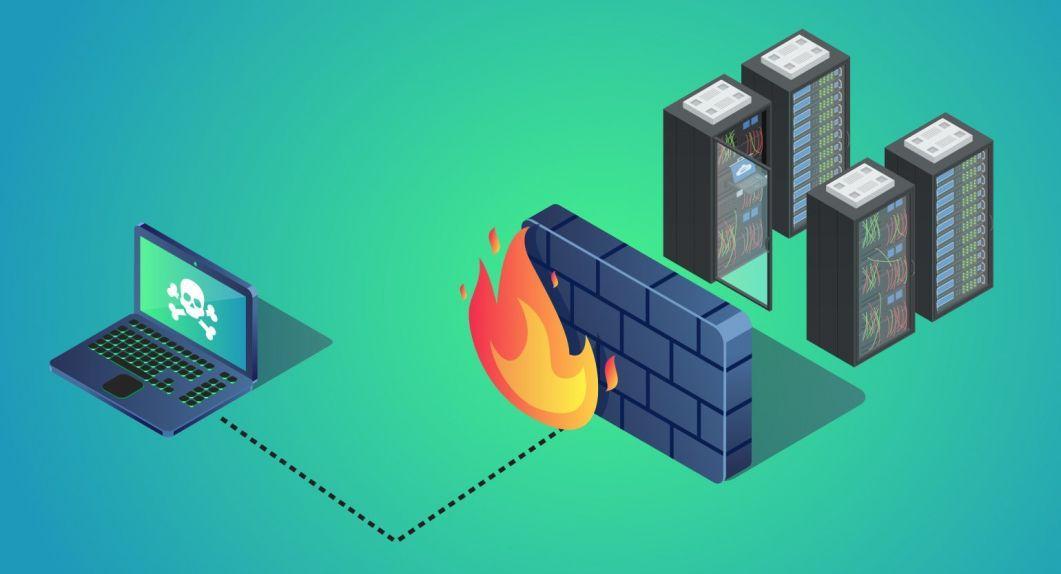
Назначение и определение брандмауэра, выключение которого сулит большие риски
Файервол является программой, установленной по умолчанию в операционных системах, начиная с версии XP. Он постоянно сканирует порты компьютера для защиты его от вредоносного ПО.
Основные функции брандмауэра, отключать который спешат многие пользователи:
- слежка за подозрительными подключениями с компьютера в Сети;
- блокирует нерабочие порты и сканирует трафик с рабочих;
- следит за работающими приложениями;
- предупреждает, если приложение пытается подключиться к данным компьютера.
Обратите внимание! Часто брандмауэр Windows 7 и других операционных систем называют файерволом, чем он по сути и является. Однако в народе же файервол — это защитные программы сторонних производителей. Защитником по умолчанию, встроенный в ОС, всегда является брандмауэр.
Как открыть брандмауэр в виндовс 7
Найти брандмауэр в Windows 7 можно через панель управления. Однако, начиная с версии ОС 8 и 8.1, делается это другим способом.
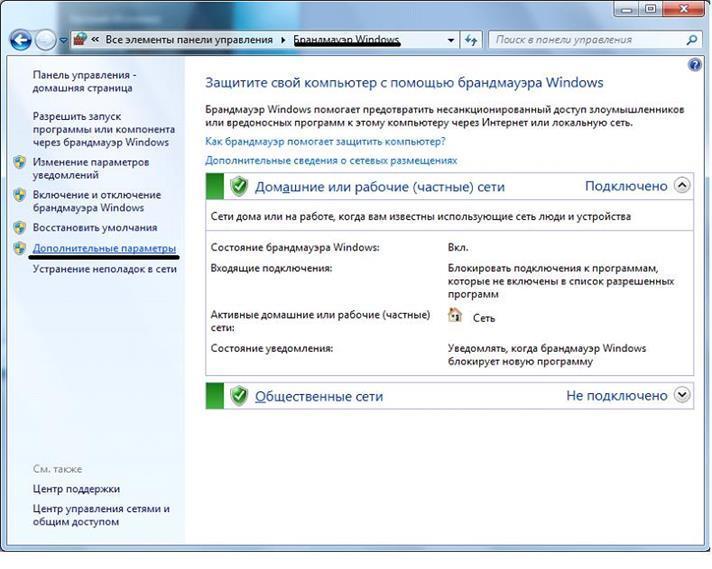
Как открыть брандмауэр
Открывается фаейрвол следующим способом:
- Нажать «Пуск», затем «Панель управления».
- Кликнуть два раза по пункту «Система и безопасность».
- Здесь необходимо найти вкладку «Брандмауэр Windows» и зайти в ее.
- Откроется окно, где на боковой панели нужно из списка выбрать «Включение и отключение брандмауэра Windows».
- В открывшемся окне необходимо указать на пункты «Включить», которые относятся к домашним и общественным сетям.
Обратите внимание! Есть и другой способ открыть защитник через окно «Выполнить». Для этого необходимо в поле ввести «firewall.cpl» и нажать «Enter». Пользователь будет сразу перенесен в рабочее окно брандмауэра.
Создание правил работы брандмауэра
Правила работы файервола создаются для ограничений работы программ. Ограничения действуют на доступ к Интернету, доступ к выбранным IP-адресам, возможность приложений использовать данные компьютера и многое другое.
Для наглядного примера можно рассмотреть порядок установки правила:
- В главном окне брандмауэре на боковой панели нужно найти раздел «Дополнительные параметры» и перейти в него.
- В главном окне показаны профили, с которыми работает защитник — «Профиль домена», «Частный профиль», Общий профиль«. Эти профили работают по правилам, установленным изначально или самим пользователем. Здесь нужно обратить внимание на навигационную панель слева, где присутствуют правили для входящих и исходящих подключений.
- Указав на одно из правил подключений, отобразится список приложений, которые работают с тем или иным видом подключений.
- В правой части открывшегося окна нужно нажать на строку «Создать правило».
- Выбрать тип создаваемого правила — для программы, порта и тому подобное.
- Затем нужно указать путь к файлу программы, для которой создается правило, или выбрать пункт «Для всех программ» и нажать «Далее».
- В открывшемся окне выбрать один из вариантов — «Разрешить подключение» или «Запретить подключение».
Таким образом пользователь разрешает или запрещает приложению подключаться к Сети, чтобы повысить безопасность.
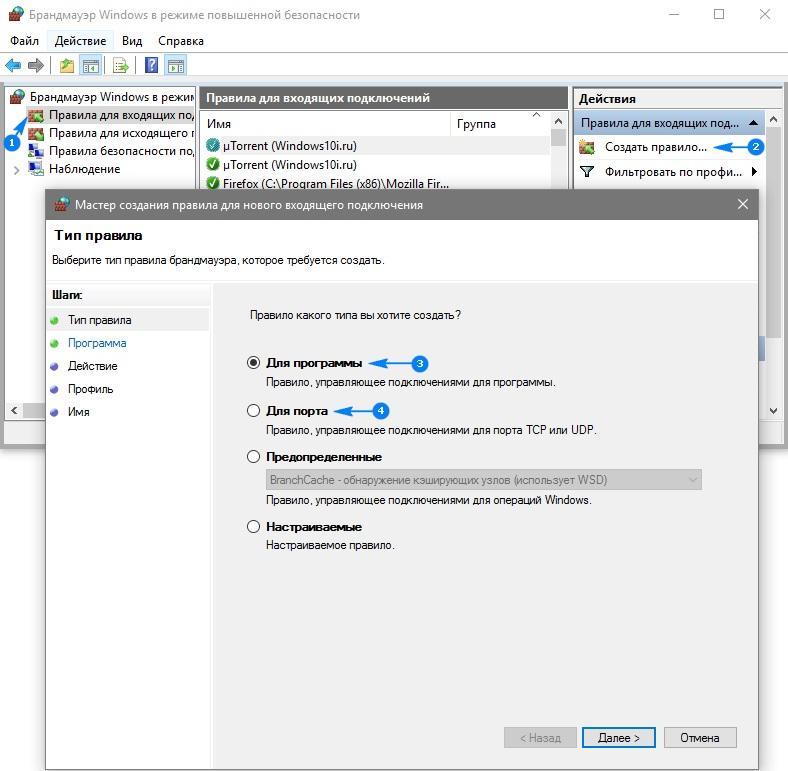
Создание правила работы брандмауэра, которое можно легко удалить
Обратите внимание! Если выбрать для правила «Безопасное подключение», то возможно, что программа не будет подключаться к Сети вовсе, так как доступ осуществляется без соблюдения правил безопасного подключения. Таким образом брандмауэр будет блокировать подключение приложения к Интернету.
Исключения брандмауэра виндовс 7
Бывает, что программа работает некорректно из-за включенной защиты файервола. Тогда, перед тем как отключить брандмауэр Windows 7, потребуется исключение, которое не требует отключения файервола. Если приложение окажется в списке исключений, блокировка не коснется его.
Важно! Исключения не создаются автоматически. Программы в список нужно вводить вручную. Это сделано разработчиками в целях безопасности.
Исключения для какого-либо приложения создаются в следующем порядке:
- Открыть главное окно брандмауэра.
- В левой колонке кликнуть на пункт «Разрешить запуск программы или компонента через брандмауэр Windows».
- В окне отобразится список установленных программ, и галочкой будут отмечены приложения, находящиеся под исключением. Здесь нужно нажать на кнопку с надписью «Разрешить другую программу».
- Кликнуть из списка по нужному приложению.
- Чтобы программа работала без различных блокировок файервола, следует установить птички на пунктах «Домашняя или рабочая» и «Публичные».
- Нажать кнопку «Ок».
Теперь приложение, которое было отмечено галочкой, не будет блокироваться файерволом.
Обратите внимание! В списке исключений должны находиться приложения, которые проверены на наличие вирусов, а также призваны работать через Сеть — онлайн-игры, социальные сети, браузеры и тому подобное.
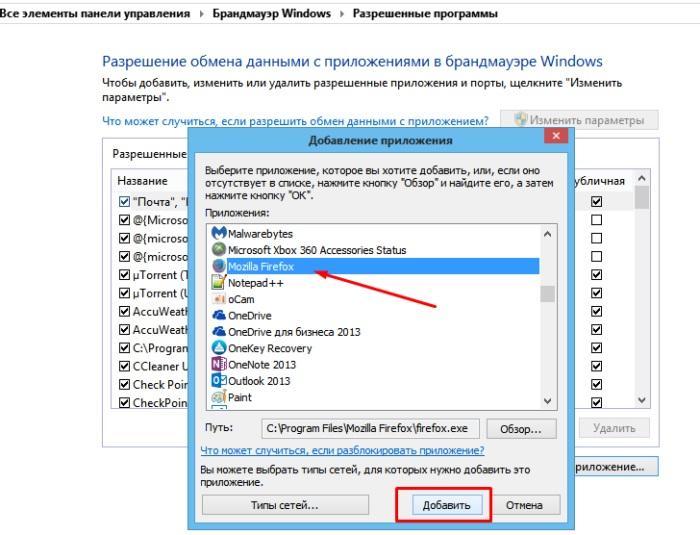
Список программ, находящихся в исключениях, запускаться которые могут без всяких препонов со стороны защиты ОС
Брандмауэры Windows 7, отключить которые можно лишь при отсутствии доступа к Сети, не рекомендуется настраивать при включенном соединении с Глобальной сетью. Как только он будет отключен, ворота для поступления вредоносного ПО на компьютер будут открыты.
Разрешенные программы и сброс настроек
Всегда можно восстановить список приложений, попадающих под исключение по умолчанию. Экспериментируя с различными программами, можно столкнуться с некорректностью их работы. А когда такой список большой, то иногда появляется необходимость вернуть все на свои места, как было изначально.
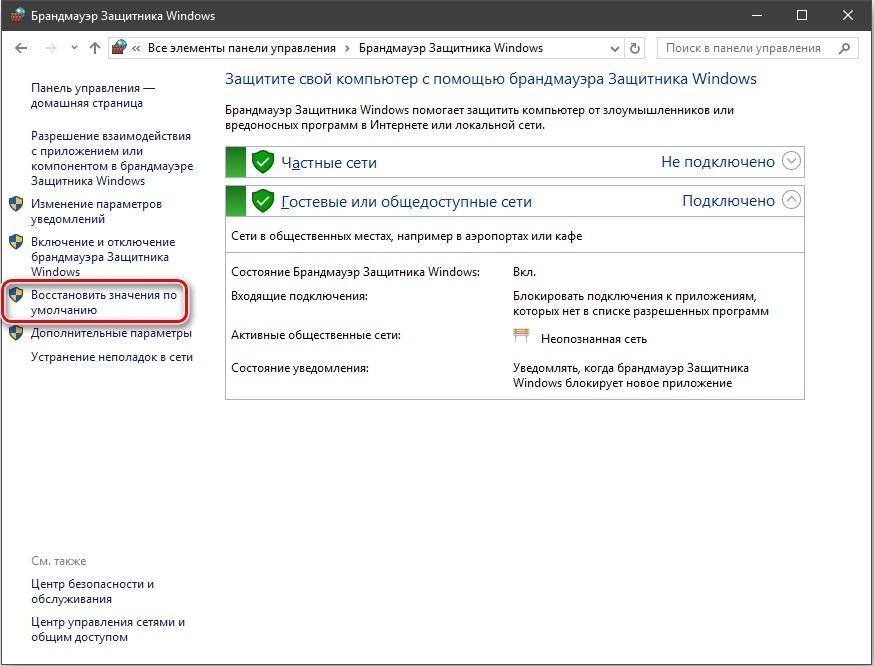
Сброс настроек и восстановление списка разрешенных программ
Сброс настроек осуществляется следующим образом:
- Открыть главное окно брандмауэра.
- В левой панели найти раздел «Восстановить по умолчанию».
- В появившемся окне будут предупреждение о возвращении брандмауэра к первичным настройкам и кнопка «Восстановить значения по умолчанию». Нужно кликнуть по ним, таким образом сбросив все настройки и стерев из списка разрешенные программы, которые были отмечены вручную.
Важно! Те программы, которые попали под исключение вручную, могут работать некорректно. Брандмауэр по умолчанию будет блокировать им доступ в Сеть.
Отключение службы брандмауэр Windows
Перед тем как отключить брандмауэр виндовс 7, стоит помнить, что это чревато тяжелыми последствиями для системы. Если в этот момент компьютер подключен к Сети, и некоторые приложения работают в фоновом режиме, то это может привести к проникновению вирусов, на которые защитник накладывал санкции.
На Windows 7 брандмауэр отключить можно 3 способами:
- через «Панель управления»;
- через службы диспетчера;
- через остановку службы в разделе «Конфигурации системы».
Панель управления
Это самый распространенный и простейший способ отключить блокировщик компьютера:
- Выбрать «Пуск», затем «Панель управления».
- Выбрать пункт «Система и безопасность».
- Выбрать «Брандмауэр Windows».
- В главном окне на боковой панели выбрать пункт «Включение и отключение брандмауэра Windows».
- На 2 пунктах, относящихся к домашним и общественным сетям, установить флажок на «Отключить», после чего будет осуществлен возврат в главное окно.
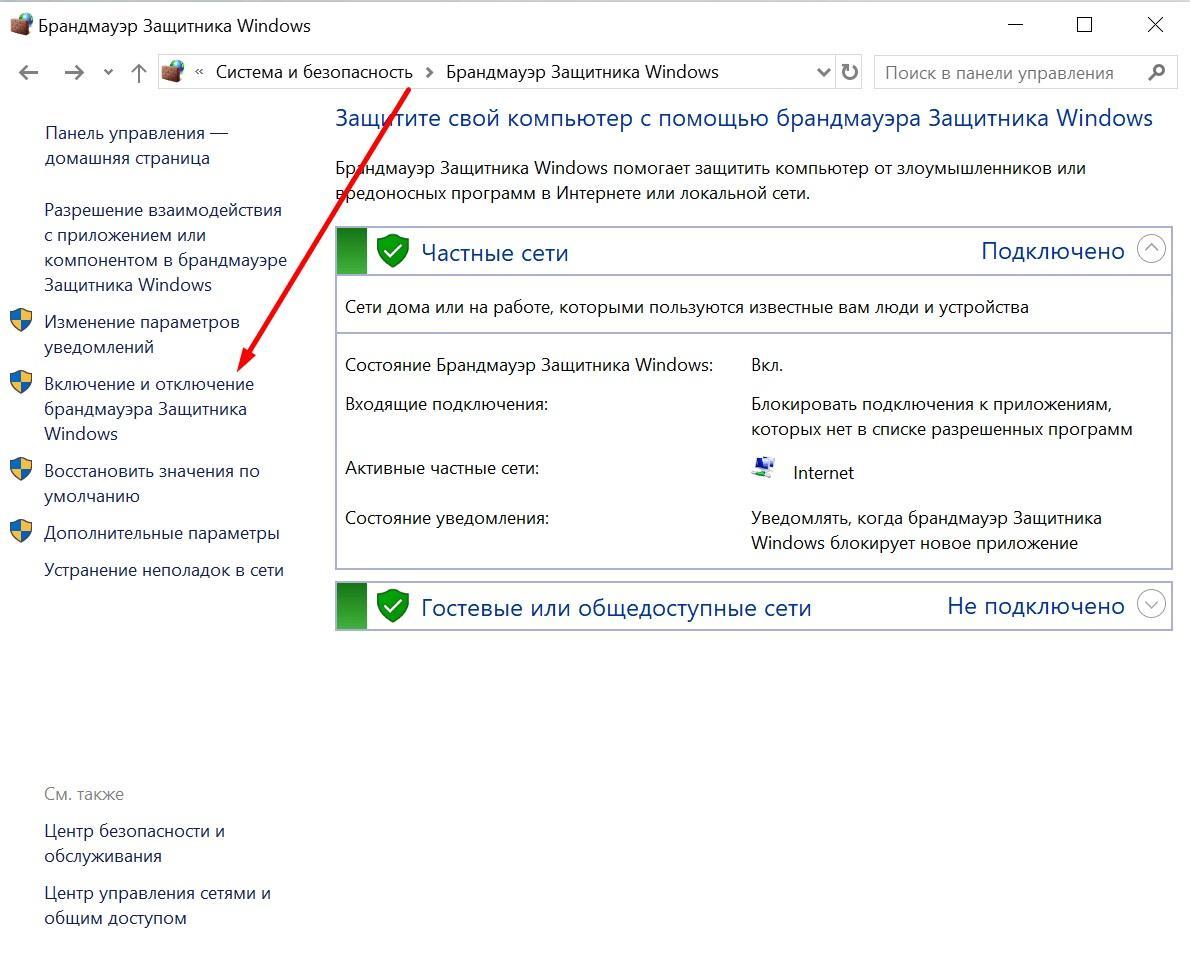
Отключение брандмауэра в панели управления
Службы диспетчера
В службу «Диспетчер задач» можно перейти с панели управления, однако есть более короткий путь. Чтобы на Windows 7 брандмауэр отключить быстро, надо нажать на сочетание клавиш «Ctrl + Alt + Delete», после чего откроется диспетчер задач. В нем нужно выбрать вкладку «Службы». Здесь отобразится перечень запущенных служб, под управлением которых находится семерка. Надо найти службу «Брандмауэр Windows», кликнуть по пункту и нажать на раздел боковой панели «Отключить службу».
Остановка службы в конфигурации системы
Также брандмауэры Windows 7 отключить можно и более сложным способом:
- Пройти путь: «Панель управление» — «Система и безопасность» — «Администрирование».
- Выбрать пункт «Конфигурации системы».
- В появившемся окне выбрать вкладку «Службы».
- В списке выбрать «Брандмауэр Windows», снять с него галочку и нажать «Ок».
- Перезагрузить ПК.
В какой ситуации может понадобиться брандмауэр стороннего производителя
Брандмауэр — это не антивирус, а межсетевой блокировщик, который полностью защищает компьютер от вредоносных подключений Сети и проникновения вирусов. Антивирус же призван блокировать вирусы и бороться с ними, чего не может брандмауэр. Антивирус не ограничивает работу программ в целях безопасности. Однако файервол для обеспечения исправной работы ОС блокирует некоторые возможности приложения. Тем не менее, достаточно выключить брандмауэр, и вирусы будут поступать в систему один за другим. В этой ситуации даже Eset или «Касперский» попросту не справится с нагромождением подозрительных подключений из Сети.
Читайте также:


