Windows 7 переместить неперемещаемые файлы в windows
Как-то раз я упомянул о них в разговоре с приятельницей, и она с удивлением призналась, что совсем забыла об этих командах и пользуется только привычными «Копировать/Вырезать» (Copy/Cut) и «Вставить» (Paste). А когда я провел небольшой опрос среди своих знакомых, оказалось, что в своей забывчивости моя подруга не одинока. Поэтому в своей очередной статье я решил немного освежить знания читателей по этому вопросу.
• «Сжатая ZIP-папка» (Compressed (zipped) Folder) — создает сжатую папку (ZIP-архив) со всеми выбранными файлами и папками;
• «Рабочий стол (создать ярлык)» (Desktop (create shortcut)) — создает на рабочем столе ярлык для быстрого доступа к файлу или папке;
• «Документы» (Documents) — копирует выбранный файл или папку в каталог «Документы»;
• «Получатель факса» (Fax Recipient) — позволяет передать файл по факсу с помощью встроенной утилиты Windows «Факсы и сканирование» (Fax and Scan);
• «Адресат» (Mail Recipient) — позволяет прикрепить файл к электронному письму в качестве вложения.
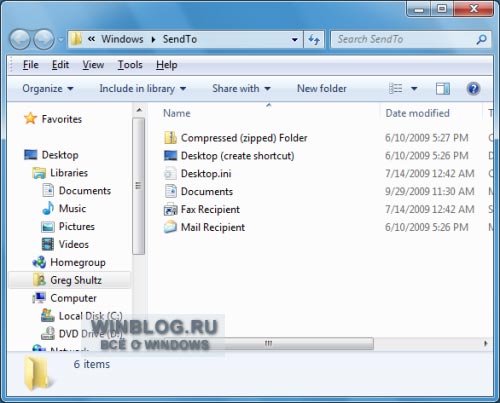
Рисунок B. Получить доступ к папке «SendTo» можно с помощью команды Shell:.
Команды «Копировать в папку» и «Переместить в папку»
Команды «Копировать в папку» и «Переместить в папку» скрыты в меню «Правка» (Edit) Проводника (Windows Explorer) и средства «Компьютер» (Computer). Более того, само меню в Windows 7 по умолчанию скрыто, поэтому для начала нужно его вызвать, нажав клавишу [Alt].
Если вы собираетесь пользоваться командами «Копировать в папку» и «Переместить в папку» на регулярной основе, лучше, чтобы строка меню была видна постоянно. Для этого разверните меню «Упорядочить» (Organize) и поставьте флажок «Строка меню» в подменю «Представление» (Layout | Menu Bar).
Теперь вы в любой момент сможете открыть меню «Правка» и выбрать оттуда нужную команду (рис. C). Не забывайте, что команды «Копировать в папку» и «Переместить в папку» становятся доступны только при выделении файла или папки, а в остальных случаях неактивны.
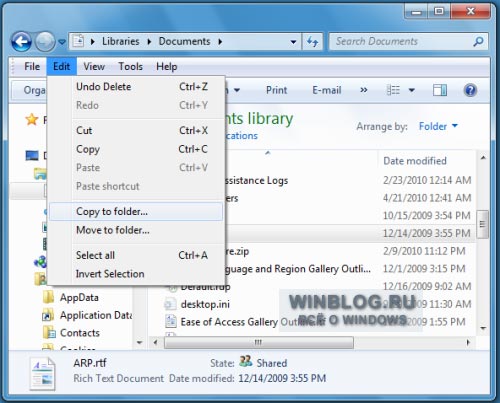
Рисунок C. Команды «Копировать в папку» и «Переместить в папку» расположены в меню «Правка».
Пользоваться этими командами очень легко. Например, чтобы скопировать файл из одной папки в другую, выделите его и выберите команду «Копировать в папку» из меню «Правка». Появится диалоговое окно «Копирование элементов» (Copy Items), которое представляет собой стандартный диалог обзора (рис. D).
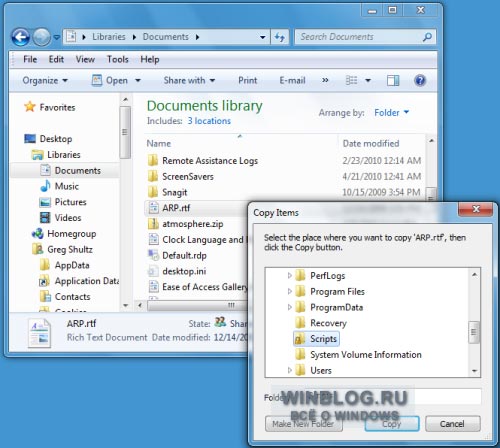
Рисунок D. Диалоговое окно «Копирование элементов» действует как стандартное окно обзора.
Выберите в дереве папок нужный каталог — это может быть даже сетевой диск. Чтобы создать в выбранном каталоге новую папку, нажмите кнопку «Создать папку» (Make New Folder) и введите имя папки. Чтобы скопировать файл, нажмите кнопку «Копировать» (Copy).
А что думаете вы?
Автор: Greg Shultz
Перевод SVET
Оцените статью: Голосов
После форматирования, не могу диск С, разделить на логические, через диск Win7
Вообщем дело такое, Полностью отформатировал диск С со старой виндой, и теперь диск распознается.

Не могу создать разделить диск
Хочу установить Ubuntu второй системой на диск D, котором есть файлы важные, не хочу чтобы они.

Не могу создать разделить диск Ubuntu
Я создал раздел, специально под Ubuntu, 20 ГБ. При установке на данному разделе я не могу создать.
busya69, Сделайте скрин того же управления дисками, но с такой настройкой как на картинке:
(чтобы было видно стиль разделов)
busya69, и что там можно увидеть? Покажите без "Сжать С" и так понятно что сжать не даёт.gecata, да там gpt от асера.
Простите, что отнимаю время не теми картинками. Надеюсь, сейчас так? Да.Читали ? Как разделить системный раздел в Windows 8 Пробовали отключить Защиту,перенести\удалить ФП,дефрагментировать и сжимать С ? Премного благодарна за помощь. Все получилось. Отключила защиту и файл гибернации, файл подкачки перенесла на другой диск, диск С поделился, потом вернула ФП и ФГ.Еще раз благодарю. Зачем такие сложности. С лайв сд всё сделали за 10 - 30 минут (зависет от объёма диска) и забыли. Зачем такие сложности. С лайв сд всё сделали за 10 - 30 минут (зависет от объёма диска) и Отключила защиту и файл гибернации, файл подкачки перенесла на другой диск, диск С поделился, потом вернула ФП и ФГ. Ну извините, если руки крюки и вместо головы шишка, то любая прога апокалипсис. За пять лет ни одного сбоя. И всем клиентам, которым объяснял, как им пользоваться, ни одного нарекания. И они всем советовали только его. Самый большой грех на земле - невежество.
Добавлено через 6 минут
Это не акронис начудил, это дурная голова и кривые руки
Добавлено через 8 минут
persen27, Если вы его боитесь как чёрт ладана, и никогда не пользовались, то не стоит . Попробуйте хоть раз, только не криворуко, а нормально. А после уже пишите свои впечатления, а не то, что пишут криворукие и не дружащие с головой.
Если вы его боитесь как чёрт ладана, и никогда не пользовались, то не стоит Не боюсь.Пользуюсь только в случае крайней необходимости.Неопытным не советую,а опытные на форум за помощью не обращаются.
А после уже пишите свои впечатления, а не то, что пишут криворукие и не дружащие с головой. По вашему примеры проблем от акрониса на форуме только от криворуких и не дружащих с головой? По вашему примеры проблем от акрониса на форуме только от криворуких и не дружащих с головой?
Добавлено через 6 минут
Ну изначально я про акронис не писал. Я такое делаю парагоном.
При записи файлов на диск, комптютер выдал ошибку, что данный диск не может дальше использоваться
При записи файлов на диск, через некоторое время мой комптютер выдал ошибку, что данный диск не.
разделить жесткий диск
у меня диск не разделен, хочу переустановить винду с полным форматированием но сохранить данные.
Разделить жесткий диск
Здравствуйте, у меня новый компьютер, не знаю как разделить один диск (D) на 2 отдельных диска.

Разделить внешний диск 3 Тб
Попробовал разделить внешний жёсткий на два раздела! Общий оббьем 3ТЕР, из них было занято 1,59.
Не возможно разделить диск.
Включаю компьютер и вылазиет на черном экране у меня "loading operating system" и дальше не.
Как разделить жёсткий диск?
Купил ноутбук с виндой 7. Жёсткий диск разделён на С и D. Диск С: 254Гб, диск D: 30Гб. На.
Перемещение файлов и папок с помощью мышки мы делаем каждый день. Но бывает, что результат операции перемещения совсем не тот, который ожидался.
В зависимости от текущего положения объекта и места его назначения возможны разные схемы развития события. Поэтому важно иметь представление, что мы хотим получить, и как правильно все сделать. Windows 7 со своими подсказками всем нам в помощь!

Вот несколько правил перемещения, по которым действует Проводник:
2. Если вы перетаскиваете файл или папку с одного физического диска на другой (из C:\docs в D:\files), Windows копирует файл, что приводит к появлению на компьютере двух одинаковых файлов.
4. Если вы перетаскиваете объект в Корзину, Windows перемещает файл в папку Recycle. Bin, из которой он в итоге удаляется.
5. Если вы перетаскиваете файл в сжатую папку, расположенную в любом месте, Windows копирует файл. (вот как раз об этом в пункте 3 )
6. При перетаскивании некоторых системных объектов, например значков Панели управления, куда-либо, Windows создает для них ярлыки.
7. Если вы перетаскиваете какой-либо файл в выполняемый файл приложения (.exe), Windows запускает приложение и затем отправляет ему сигнал открыть документ. Но это в том случае, если расширению файла соответствует приложение.
А теперь о том, как же решить нужную задачу.
1. Копирование файлов и папок.
Чтобы скопировать объект, при перетаскивании удерживайте Ctrl. Если вы нажмете Ctrl до щелчка, Windows предположит, что вы еще выделяете файлы, поэтому убедитесь, что вы нажали Ctrl только после начала перетаскивания, но до того, как отпустите кнопку мыши.
2. Дублирование файла
Удерживайте Ctrl при перетаскивании объекта в пределах одной папки.
3. Только перемещение файла
Чтобы переместить объект, удерживайте Shift при перетаскивании. Таким же образом, если вы нажмете Shift до щелчка мышью, Windows решит, что вы еще выбираете файлы, поэтому убедитесь, что нажали кнопку только после начала перетаскивания, но перед тем, как отпустили объекты. Конечно, файлы, предназначенные только для чтения, например содержащиеся на CD, не могут быть перемещены.
4. Создать ярлык
Удерживайте Alt при перетаскивании, чтобы создать ярлык.
5. Оперативный выбор
Этот способ позволяет держать контроль над ситуацией. Если вы забыли все правила копирования и перемещения файлов, просто перетащите выделенные файлы правой кнопкой мыши (не нажимая дополнительных кнопок). И в тот момент, когда вы отпустите кнопку мыши, появится меню. Это контекстное меню особенно удобно, потому что отображает только те операции, которые доступны для того типа объекта, который вы перетаскиваете, и того места, куда его перетаскиваете. Опtреация

6. Следите за курсором.
Опять же, вам в помощь, если вы не запомнили правило, Windows меняет курсор мыши, чтобы сказать, что она собирается сделать. При перетаскивании объекта нажмите и отпустите Ctrl, Shift и Alt и понаблюдайте, как будет меняться курсор и подсказка.
Вы увидите небольшой знак плюса при копировании, прямую стрелку при перемещении или изогнутую стрелку при создании ярлыка. Эта визуальная подсказка очень важна; она поможет исключить множество ошибок, если на нее обращать внимание.
7. Отмена операций.
Совершили ошибку? Нажав Ctrl+Z, вы можете отменить большинство операций с файлами. А Ctrl+Y вернет отмену.
Щелкните правой кнопкой мыши в пустом месте панели справа проводника. Откроется контекстное меню.
Задержите указатель мыши над строкой контекстного меню Отменить.
В Строке состояния внизу окна под Областью сведений вы увидите что-то вроде Отменить перемещение такого-то файла.

Ну как вам этот урок? Узнали что-нибудь новое? Потренировались?
А, может, у вас есть свой хитрый способ без ошибок перенести (или скопировать) файл? Поделитесь в комментариях!
Для перемещения всех нужных файлов с ПК с Windows 7 на ПК с Windows 10 можно использовать внешнее запоминающее устройство, например USB-накопитель, SD-карту или внешний жесткий диск. Ниже описана процедура копирования файлов на внешнее запоминающее устройство и переноса их на новый ПК.

Копирование файлов из Windows 7 на внешнее запоминающее устройство
Примечание: При копировании файлов из одного расположения в другое файлы не будут удалены из исходного расположения.
Подключите внешнее запоминающее устройство к ПК с Windows 7.
Найдите файлы, которые требуется копировать, или папки, где хранятся эти файлы.
Выберите файл, который требуется копировать, но не открывайте его. Если нужно копировать несколько файлов, нажмите и удерживайте кнопку CTRL, когда выбираете дополнительные файлы. Кроме того, можно выделить папки. В этом случае будут также выделены все файлы, которые в них хранятся.
Теперь все выбранные вами файлы будут выделены. В верхней части окна выберите Упорядочить > Копировать, чтобы копировать файлы в память.
Теперь перейдите в расположение внешнего запоминающего устройства, нажав соответствующую букву диска.
Выделив диск, нажмите Упорядочить > Вставить. При этом выбранные ранее файлы будут копированы на диск.
Обратите внимание, что, возможно, придется повторить шаги 3–7 несколько раз, если ваши файлы хранятся в нескольких расположениях.
Проверка правильности файлов и удаление запоминающего устройства
Копировав или переместив файлы на внешнее запоминающее устройство, можно проверить, что они сохранены в правильном расположении, просмотрев внешний диск.
После этого необходимо безопасно извлечь диск, чтобы не потерять и не повредить файлы. Чтобы извлечь устройство, выберите Извлечь перед отключением диска от ПК.
После перемещения файлов на внешнее запоминающее устройство вы сможете перенести их на свой новый ПК с Windows 10.
Другие способы перемещения файлов описаны в разделе Перемещение файлов с ПК с Windows 7 с помощью OneDrive.
Копирование файлов на Windows 10 с внешнего запоминающего устройства
Подключите внешнее запоминающее устройство к ПК с Windows 10.
Выберите Проводник на панели задач.
На левой направляющей панели выберите Этот компьютер.
Найдите внешний диск и дважды щелкните соответствующий значок.
Найдите папку, где находятся ваши файлы, и дважды щелкните значок этой папки.
Чтобы выбрать все файлы в этом расположении, щелкните Главная в верхнем левом углу и выберите Выделить все. Все файлы в этой папке будут выделены. Чтобы копировать только один файл, выделите его, щелкнув по нему один раз.
Перейдите на вкладку Главная вверху слева и выберите Копировать в. Затем выберите папку, куда следует копировать файлы: Документы, Музыка, Изображения или Видео. Кроме того, можно выбрать пользовательское расположение, щелкнув Выбрать расположение. .
Начнется передача файлов на ПК с Windows 10. Обратите внимание, что в зависимости от размера и количества передаваемых файлов это может занять некоторое время.
После копирования файлов можно перейти в новое расположение и убедиться, что файлы успешно копированы.
Дополнительные сведения о переходе на Windows 10
Если вы планируете перейти на Windows 10, скачайте приложение Помощник по переходу на Windows 10, чтобы получить необходимые сведения для беспроблемного перехода, в том числе персонализированные рекомендации для вашего компьютера.
Читайте также:


