Windows 7 как зашифровать файл
В этой статье мы расскажем о том, как зашифровать файлы и папки стандартными методами Windows 10, а также рассмотрим две утилиты для шифрования: BitLocker и EFS.
Содержание:
- Стандартные средства шифрования Windows и их различия.
- Шифрование при помощи EFS.
- Как использовать ключи шифровальщика?
- Шифрование диска при помощи BitLocker.
- Ошибка BitLocker.
- Как разблокировать зашифрованный диск?
- Как защитить паролем отдельные папки и файлы?
Операционная система Windows имеет встроенные утилиты, предназначенные для шифрования данных. С их помощью можно защитить данные от третьих лиц и скрыть содержимое от тех, кто не знает пароль.
Стоит отметить, что встроенные шифровальщики Windows имеют достаточно простые алгоритмы работы, поэтому при умении и наличии хакерского ПО такое шифрование можно обойти, но для обычных пользователей данные все равно останутся недоступными, что можно применять к примеру, для компьютеров, которыми пользуется сразу несколько различных пользователей.
Стандартные средства шифрования Windows и их различия
Windows снабжен встроенными средствами для шифрования данных: BitLocker и EFS .
Данные утилиты позволяют быстро провести шифрование данных и устанавливать собственные пароли на файлы.
Шифровальщик BitLocker является узкоспециализированной программой, предназначенной для шифрования дисков . С её помощью можно защитить данные на всем жестком диске или его разделе, без возможности шифрования отдельных каталогов и файлов.
Утилита EFS – заполняет пробел BitLocker и шифрует как отдельные папки , так и всевозможные файлы . Функционал EFS позволяет простым и быстрым способом сделать данные недоступными для других пользователей.
Шифрование при помощи EFS
Сразу стоит отметить, что домашняя версия ОС Windows не подходит для шифрования данных встроенными средствами, поскольку алгоритмы работы утилиты являются неэффективными при данной версии системы. Помимо этого, пользователю следует обзавестись съемным носителем , где можно хранить специальный ключ, способный расшифровать информацию в случае утери доступа к профилю ОС.
Для начала работы с утилитой EFS следует выбрать необходимые для шифрования данные и поместить их в одну папку.

Многие знают о такой встроенной возможности шифрования дисков и флешек в Windows 10, 8.1 и Windows 7 как Bitlocker, доступной в профессиональной и корпоративной редакциях ОС. Меньшему числу известно о другой функции шифрования файлов и папок — Шифрующей файловой системе EFS, которая также встроена в системе.
В этой инструкции о том, как именно работает шифрование EFS, каким образом оно позволяет ограничить доступ к важным файлам и папкам, как восстановить доступ к данным при необходимости и в чем отличия от BitLocker. См. также: Про шифрование дисков и флешек с помощью Bitlocker в Windows, Шифрование файлов, папок, дисков и флешек в VeraCrypt, Как поставить пароль на архив.
Как работает шифрование EFS
EFS позволяет легко выполнить шифрование содержимого выбранных папок или отдельные файлы с помощью средств системы таким образом, что они будут доступны только для пользователя и на том компьютере, где выполнялось шифрование.
Другие пользователи на этом же или другом компьютере будут видеть файлы и их имена на накопителе, но не смогут получить доступ к ним (открыть их), даже если они имеют права администратора.
Этот способ менее безопасен чем шифрование Bitlocker, но если в вашем распоряжении лишь домашняя редакция Windows 10, 8.1 или Windows 7, а единственная задача — не дать пользователям других учетных записей просмотреть содержимое ваших файлов, вполне можно использовать и EFS: это будет удобно и быстро.
Как зашифровать папки и содержащиеся в них файлы с помощью EFS
Шаги для шифрования папки и его содержимого с помощью шифрующей файловой системы EFS в самом простом варианте будут следующими (доступно только для папок на NTFS дисках и флешках):
- Откройте свойства нужной папки (правый клик мышью — свойства).
- В разделе «Атрибуты» нажмите кнопку «Другие».
- В разделе «Атрибуты сжатия и шифрования» в следующем окне отметьте «Шифровать содержимое для защиты данных» и нажмите «Ок».
- Нажмите «Ок» в свойствах папки и примените изменения к вложенным файлам и папкам.
- Сразу после этого появится системное уведомление, где вам предложат выполнить архивацию ключа шифрования. Нажмите по уведомлению.
- Нажмите «Архивировать сейчас» (ключ может потребоваться для восстановления доступа к данным, если вы потеряли свою учетную запись или доступ к этому компьютеру).
- Запустится мастер экспорта сертификатов. Нажмите «Далее» и оставьте параметры по умолчанию. Снова нажмите «Далее».
- Задайте пароль для вашего сертификата, содержащего ключи шифрования.
- Укажите место хранения файла и нажмите «Готово». Этот файл пригодится для восстановления доступа к файлам после сбоев ОС или при необходимости иметь возможность открывать зашифрованные EFS файлы на другом компьютере или под другим пользователем (о том, как это сделать — в следующем разделе инструкции).
На этом процесс завершен — сразу после выполнения процедуры, все файлы в указанной вами папке, как уже имеющиеся там, так и создаваемые вновь приобретут на иконке «замок», сообщающий о том, что файлы зашифрованы.

Они будут без проблем открываться в рамках этой учетной записи, но под другими учетными записями и на других компьютерах открыть их не получится, система будет сообщать об отсутствии доступа к файлам. При этом структура папок и файлов и их имена будут видны.
При желании вы можете, наоборот, начать шифрование с создания и сохранения сертификатов (в том числе и на смарт-карте), а уже затем устанавливать отметку «Шифровать содержимое для защиты данных». Для этого, нажмите клавиши Win+R, введите rekeywiz и нажмите Enter.

После этого выполните все шаги, которые предложит вам мастер настройки сертификатов шифрования файлов шифрующей файловой системы EFS. Также, при необходимости, с помощью rekeywiz вы можете задать использование другого сертификата для другой папки.
Восстановление доступа к зашифрованным файлам, их открытие на другом компьютере или под другой учетной записью Windows
Если по той или иной причине (например, после переустановки Windows) вы потеряли возможность открыть файлы в зашифрованных EFS папках или вам потребовалась возможность открывать их на другом компьютере или под другим пользователем, сделать это легко:
Отличия шифрующей файловой системы EFS и Bitlocker
Основные отличия, связанные с думая различными возможностями шифрования в Windows 10 — Windows 7
- Bitlocker шифрует целые диски (в том числе системные) или разделы дисков, в то время как EFS применяется к отдельным файлам и папкам. Впрочем, шифрование Bitlocker можно применить и к виртуальному диску (который на компьютере будет храниться как обычный файл).
- Сертификаты шифрования EFS привязываются к конкретной учетной записи Windows и хранятся в системе (также ключ можно экспортировать в виде файла на флешке или записать на смарт-карту).
- Ключи шифрования Bitlocker хранятся либо в аппаратном модуле TPM, либо могут быть сохранены на внешний накопитель. Открытый диск с Bitlocker одинаково доступен всем пользователям системы, более того, если не использовался TPM, такой диск можно легко открыть и на любом другом компьютере или ноутбуке, достаточно будет ввести пароль.
- Шифрование для папок в случае использования EFS нужно включать вручную (файлы внутри будут в дальнейшем шифроваться автоматически). При использовании Bitlocker всё, что попадает на зашифрованный диск шифруется на лету.
С точки зрения безопасности более эффективно использование Bitlocker. Однако, если требуется всего лишь не дать открыть ваши файлы другим пользователям Windows, а вы используете домашнюю редакцию ОС (где нет Bitlocker) — для этого подойдет и EFS.
Дополнительная информация
Некоторые дополнительные сведения об использовании шифрующей файловой системы EFS в Windows:

- Зашифрованные EFS файлы не защищены от удаления: удалить их сможет любой пользователь на любом компьютере.
- В системе присутствует утилита командной строки cipher.exe, которая может включать и отключить шифрование EFS для файлов/папок, работать с сертификатами, а также очищать содержимое зашифрованных папок на жестком диске, перезаписывая информацию случайными байтами.
- Если вам требуется удалить сертификаты шифрования EFS с компьютера, сделать это можно следующим образом: зайдите в Панель управления — Свойства браузера. На вкладке «Содержание» нажмите кнопку «Сертификаты». Удалите ненужные сертификаты: в их описании внизу окна в поле «Назначение сертификата» будет указано «Шифрующая файловая система (EFS)».
- В том же разделе управления сертификатами в «Свойствах браузера» можно экспортировать файл сертификата для использования под другим пользователем или на другом компьютере.
По мнению специалистов, именно кража ноутбука является одной из основных проблем в сфере информационной безопасности (ИБ).
В отличие от других угроз ИБ, природа проблем «украденный ноутбук» или «украденная флешка» довольно примитивна. И если стоимость исчезнувших устройств редко превышает отметку в несколько тысяч американских долларов, то ценность сохраненной на них информации зачастую измеряется в миллионах.
По данным Dell и Ponemon Institute, только в американских аэропортах ежегодно пропадает 637 тысяч ноутбуков. А представьте сколько пропадает флешек, ведь они намного меньше, и выронить флешку случайно проще простого.
Когда пропадает ноутбук, принадлежащий топ-менеджеру крупной компании, ущерб от одной такой кражи может составить десятки миллионов долларов.

Как защитить себя и свою компанию?
Мы продолжаем цикл статей про безопасность Windows домена. В первой статье из цикла мы рассказали про настройку безопасного входа в домен, а во второй — про настройку безопасной передачи данных в почтовом клиенте:
В этой статье мы расскажем о настройке шифрования информации, хранящейся на жестком диске. Вы поймете, как сделать так, чтобы никто кроме вас не смог прочитать информацию, хранящуюся на вашем компьютере.
Мало кто знает, что в Windows есть встроенные инструменты, которые помогают безопасно хранить информацию. Рассмотрим один из них.
Наверняка, кто-то из вас слышал слово «BitLocker». Давайте разберемся, что же это такое.
Что такое BitLocker?
BitLocker (точное название BitLocker Drive Encryption) — это технология шифрования содержимого дисков компьютера, разработанная компанией Microsoft. Она впервые появилась в Windows Vista.
С помощью BitLocker можно было шифровать тома жестких дисков, но позже, уже в Windows 7 появилась похожая технология BitLocker To Go, которая предназначена для шифрования съемных дисков и флешек.
BitLocker является стандартным компонентом Windows Professional и серверных версий Windows, а значит в большинстве случаев корпоративного использования он уже доступен. В противном случае вам понадобится обновить лицензию Windows до Professional.
Как работает BitLocker?
Эта технология основывается на полном шифровании тома, выполняемом с использованием алгоритма AES (Advanced Encryption Standard). Ключи шифрования должны храниться безопасно и для этого в BitLocker есть несколько механизмов.
Самый простой, но одновременно и самый небезопасный метод — это пароль. Ключ получается из пароля каждый раз одинаковым образом, и соответственно, если кто-то узнает ваш пароль, то и ключ шифрования станет известен.
Чтобы не хранить ключ в открытом виде, его можно шифровать либо в TPM (Trusted Platform Module), либо на криптографическом токене или смарт-карте, поддерживающей алгоритм RSA 2048.
TPM — микросхема, предназначенная для реализации основных функций, связанных с обеспечением безопасности, главным образом с использованием ключей шифрования.
Модуль TPM, как правило, установлен на материнской плате компьютера, однако, приобрести в России компьютер со встроенным модулем TPM весьма затруднительно, так как ввоз устройств без нотификации ФСБ в нашу страну запрещен.
Использование смарт-карты или токена для снятия блокировки диска является одним из самых безопасных способов, позволяющих контролировать, кто выполнил данный процесс и когда. Для снятия блокировки в таком случае требуется как сама смарт-карта, так и PIN-код к ней.
Схема работы BitLocker:
- При активации BitLocker с помощью генератора псевдослучайных чисел создается главная битовая последовательность. Это ключ шифрования тома — FVEK (full volume encryption key). Им шифруется содержимое каждого сектора. Ключ FVEK хранится в строжайшей секретности.
- FVEK шифруется при помощи ключа VMK (volume master key). Ключ FVEK (зашифрованный ключом VMK) хранится на диске среди метаданных тома. При этом он никогда не должен попадать на диск в расшифрованном виде.
- Сам VMK тоже шифруется. Способ его шифрования выбирает пользователь.
- Ключ VMK по умолчанию шифруется с помощью ключа SRK (storage root key), который хранится на криптографической смарт-карте или токене. Аналогичным образом это происходит и с TPM.
К слову, ключ шифрования системного диска в BitLocker нельзя защитить с помощью смарт-карты или токена. Это связано с тем, что для доступа к смарт-картам и токенам используются библиотеки от вендора, а до загрузки ОС, они, понятное дело, не доступны.
Если нет TPM, то BitLocker предлагает сохранить ключ системного раздела на USB-флешке, а это, конечно, не самая лучшая идея. Если в вашей системе нет TPM, то мы не рекомендуем шифровать системные диски.
И вообще шифрование системного диска является плохой идеей. При правильной настройке все важные данные хранятся отдельно от системных. Это как минимум удобнее с точки зрения их резервного копирования. Плюс шифрование системных файлов снижает производительность системы в целом, а работа незашифрованного системного диска с зашифрованными файлами происходит без потери скорости. - Ключи шифрования других несистемных и съемных дисков можно защитить с помощью смарт-карты или токена, а также TPM.
Если ни модуля TPM ни смарт-карты нет, то вместо SRK для шифрования ключа VMK используется ключ сгенерированный на основе введенного вами пароля.
При запуске с зашифрованного загрузочного диска система опрашивает все возможные хранилища ключей — проверяет наличие TPM, проверяет USB-порты или, если необходимо, запрашивает пользователя (что называется восстановлением). Обнаружение хранилища ключа позволяет Windows расшифровать ключ VMK, которым расшифровывается ключ FVEK, уже которым расшифровываются данные на диске.
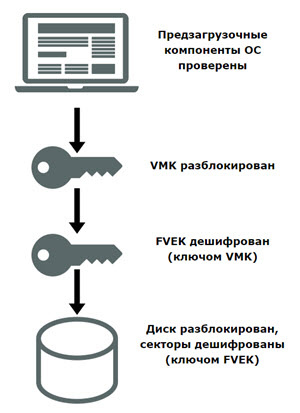
Каждый сектор тома шифруется отдельно, при этом часть ключа шифрования определяется номером этого сектора. В результате два сектора, содержащие одинаковые незашифрованные данные, будут в зашифрованном виде выглядеть по-разному, что сильно затруднит процесс определения ключей шифрования путем записи и расшифровки заранее известных данных.
Помимо FVEK, VMK и SRK, в BitLocker используется еще один тип ключей, создаваемый «на всякий случай». Это ключи восстановления.
Для аварийных случаев (пользователь потерял токен, забыл его PIN-код и т.д.) BitLocker на последнем шаге предлагает создать ключ восстановления. Отказ от его создания в системе не предусмотрен.
Как включить шифрование данных на жестком диске?
Прежде чем приступить к процессу шифрованию томов на жестком диске, важно учесть, что эта процедура займет какое-то время. Ее продолжительность будет зависеть от количества информации на жестком диске.
Если в процессе шифрования или расшифровки компьютер выключится или перейдет в режим гибернации, то эти процессы возобновятся с места остановки при следующем запуске Windows.
Даже в процессе шифрования системой Windows можно будет пользоваться, но, вряд ли она сможет порадовать вас своей производительностью. В итоге, после шифрования, производительность дисков снижается примерно на 10%.
Если BitLocker доступен в вашей системе, то при клике правой кнопкой на названии диска, который необходимо зашифровать, в открывшемся меню отобразится пункт Turn on BitLocker.
На серверных версиях Windows необходимо добавить роль BitLocker Drive Encryption.
Приступим к настройке шифрования несистемного тома и защитим ключ шифрования с помощью криптографического токена.
Мы будем использовать токен производства компании «Актив». В частности, токен Рутокен ЭЦП PKI.
I. Подготовим Рутокен ЭЦП PKI к работе.
В большинстве нормально настроенных системах Windows, после первого подключения Рутокен ЭЦП PKI автоматически загружается и устанавливается специальная библиотека для работы с токенами производства компании «Актив» — Aktiv Rutoken minidriver.
Процесс установки такой библиотеки выглядит следующим образом.

Наличие библиотеки Aktiv Rutoken minidriver можно проверить через Диспетчер устройств.
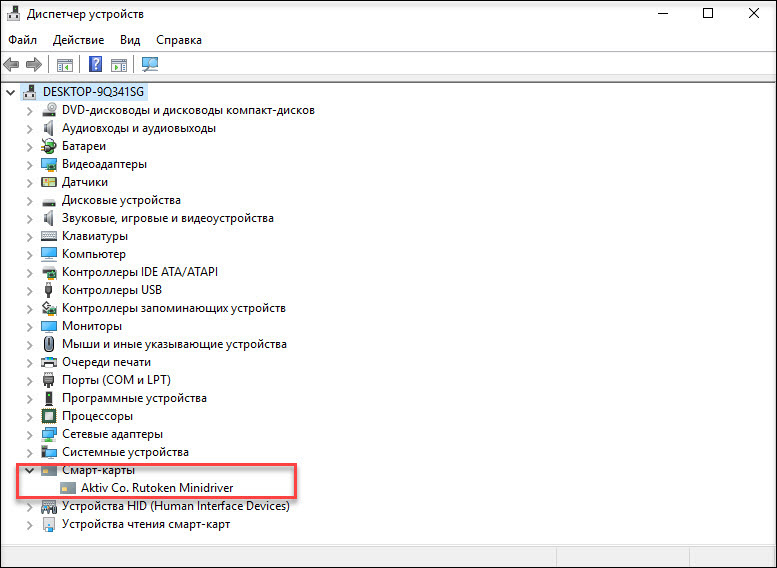
Если загрузки и установки библиотеки по каким-то причинам не произошло, то следует установить комплект Драйверы Рутокен для Windows.
II. Зашифруем данные на диске с помощью BitLocker.
Щелкнем по названию диска и выберем пункт Turn on BitLocker.
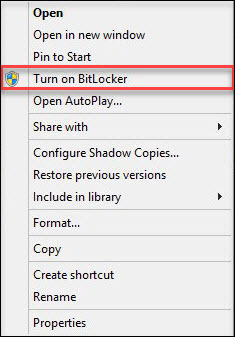
Как мы говорили ранее, для защиты ключа шифрования диска будем использовать токен.
Важно понимать, что для использования токена или смарт-карты в BitLocker, на них должны находиться ключи RSA 2048 и сертификат.
Если вы пользуетесь службой Certificate Authority в домене Windows, то в шаблоне сертификата должна присутствовать область применения сертификата «Disk Encryption» (подробнее про настройку Certificate Authority в первой части нашего цикла статей про безопасность Windows домена).
Если у вас нет домена или вы не можете изменить политику выдачи сертификатов, то можно воспользоваться запасным путем, с помощью самоподписанного сертификата, подробно про то как выписать самому себе самоподписанный сертификат описано здесь.
Теперь установим соответствующий флажок.
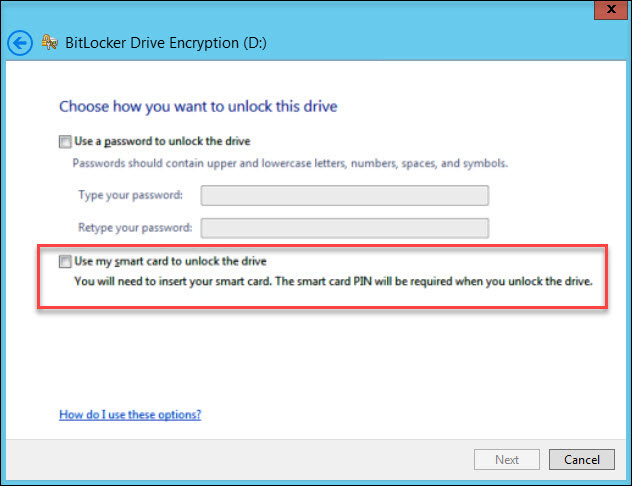
На следующем шаге выберем способ сохранения ключа восстановления (рекомендуем выбрать Print the recovery key).

Бумажку с напечатанным ключом восстановления необходимо хранить в безопасном месте, лучше в сейфе.
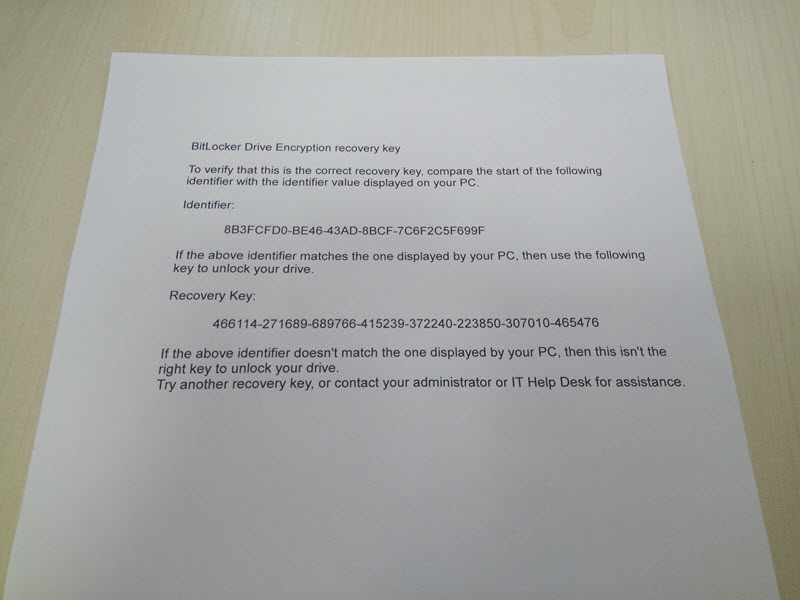
Далее выберем, какой режим шифрования будет использоваться, для дисков, уже содержащих какие-то ценные данные (рекомендуется выбрать второй вариант).
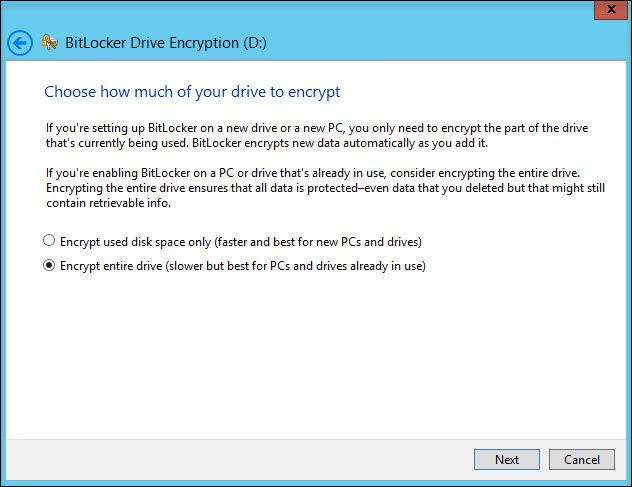
На следующем этапе запустим процесс шифрования диска. После завершения этого процесса может потребоваться перезагрузить систему.
При включении шифрования иконка зашифрованного диска изменится.

И теперь, когда мы попытаемся открыть этот диск, система попросит вставить токен и ввести его PIN-код.
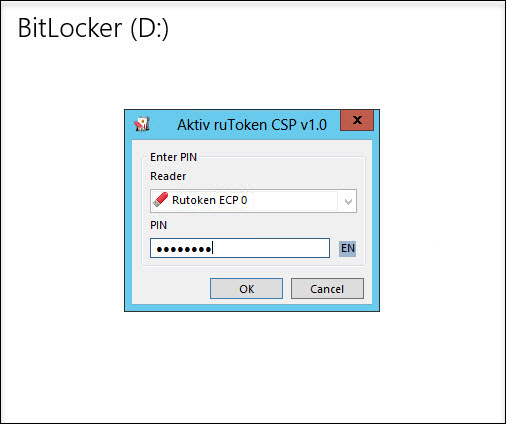
Развертывание и настройку BitLocker и доверенного платформенного модуля можно автоматизировать с помощью инструмента WMI или сценариев Windows PowerShell. Способ реализации сценариев будет зависеть от среды. Команды для BitLocker в Windows PowerShell описаны в статье.
Как восстановить данные, зашифрованные BitLocker, если токен потеряли?
Если вы хотите открыть зашифрованные данные в Windows
Для этого понадобится ключ восстановления, который мы распечатали ранее. Просто вводим его в соответствующее поле и зашифрованный раздел откроется.
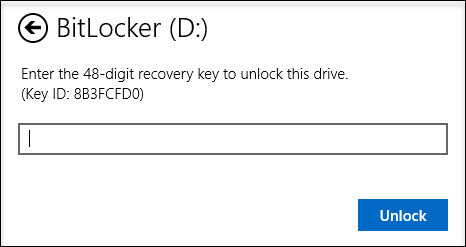
Если вы хотите открыть зашифрованные данные в системах GNU/Linux и Mac OS X
Для этого необходима утилита DisLocker и ключ восстановления.
Утилита DisLocker работает в двух режимах:
- FILE — весь раздел, зашифрованный BitLocker, расшифровывается в файл.
- FUSE — расшифровывается только тот блок, к которому обращается система.
Для примера мы будем использовать операционную систему Linux и режим утилиты FUSE.
В последних версиях распространенных дистрибутивов Linux, пакет dislocker уже входит в состав дистрибутива, например, в Ubuntu, начиная с версии 16.10.
Если пакета dislocker по каким-то причинам не оказалось, тогда нужно скачать утилиту DisLocker и скомпилировать ее:
Откроем файл INSTALL.TXT и проверим, какие пакеты нам необходимо доустановить.
В нашем случае необходимо доустановим пакет libfuse-dev:
Приступим к сборке пакета. Перейдем в папку src и воспользуемся командами make и make install:
Когда все скомпилировалось (или вы установили пакет) приступим к настройке.
Перейдем в папку mnt и создадим в ней две папки:
- Encrypted-partition— для зашифрованного раздела;
- Decrypted-partition — для расшифрованного раздела.
Найдем зашифрованный раздел. Расшифруем его с помощью утилиты и переместим его в папку Encrypted-partition:
Выведем на экран список файлов, находящихся в папке Encrypted-partition:
Введем команду для монтирования раздела:
Для просмотра расшифрованного раздела перейдем в папку Encrypted-partition.
Резюмируем
Включить шифрование тома при помощи BitLocker очень просто. Все это делается без особых усилий и бесплатно (при условии наличия профессиональной или серверной версии Windows, конечно).
Для защиты ключа шифрования, которым шифруется диск, можно использовать криптографический токен или смарт-карту, что существенно повышает уровень безопасности.
Обратите внимание, что при шифровке Windows создает специальный ключ с помощью которого производится дешифровка файла. Если этот ключ будет утерян или поврежден (в результате переустановки операционной системы или любой другой причины), то прочитать файл не сможет уже никто. Поэтому рекомендуется сделать резервную копию ключа. Итак, рассмотрим как можно зашифровать файл.
Как зашифровать файл


Дополнительные атрибуты при шифровании
Если файл находится в незашифрованной папке, то операционная система предложит зашифровать ее. (так как при редактировании шифрованного файла в папке остается его незашифрованная копия). Рекомендуется согласиться и выбрать рекомендуемый вариант Шифровать файл и родительскую папку (рекомендуется).
В результате файл будет зашифрован. После нажатия на кнопку Ок файл будет отображаться зеленым цветом. Доступ к нему будет только из вашей учетной записи. Никто другой прочитать этот файл не сможет. Дешифровать файл можно таким же образом, сняв галочку о шифровании в свойствах файла.

Шифровать файл и родительскую папку
Вот так просто шифруется файл в Windows. После такой процедуры ваши данные будут защищены и злоумышленники не смогу воспользоваться ими. Так же для безопасности рекомендую включить брандмауэр и установить антивирус.
Читайте также:


