Windows 7 как восстановить библиотеки по умолчанию
Как восстановить DLL файлы на компьютере
Как вернуть прежний вид dll файлам
Как восстановить системные файлы Windows 10, 8, 7 (SFC, DISM)⚕️📁💻
Запуск программы невозможен, так как на компьютере отсутствует файл dll, где скачать dll файлы? 🤔💻💥
Как восстановить DLL файлы на компьютере
как вернуть библиотеку в Windows 8.1 Pro , как Windows 7
Как восстановить библиотеки DLL
Ответ: Вот они 🙂
Как восстановить Windows XP при помощи консоли восстановления
При этом не удается ни загрузить последнюю удачную конфигурацию, ни выйти на точку восстановления системы, ни даже загрузить Windows в Безопасном режиме. Когда такое происходит подавляющее большинство пользователей сразу же начинают сами переустанавливать операционную систему Windows (или вызывают мастера для этого). Хотя в большинстве подобных случаев можно восстановить работоспособность операционной системы всего за 5 минут, воспользовавшись консолью восстановления Windows.
Windows XP загрузит свои файлы в память компьютера, появится окно Установка Windows XP, содержащее меню выбора, и там нужно выбрать *Чтобы восстановить Windows XP с помощью консоли восстановления, нажмите [R=Восстановить].1) C:\WINDOWS
В какую копию Windows следует выполнить вход?
Введите 1, и нажмите Enter.
Введите пароль администратора:
Введите пароль, нажмите Enter (если пароля не стоит, просто нажмите Enter).
3) Появится приглашение системы:
C:\WINDOWS>
ПРЕДУПРЕЖДЕНИЕ
На этом компьютере присутствует нестандартная или недопустимая основная загрузочная запись. При использовании FIXMBR можно повредить имеющуюся таблицу разделов. Это приведет к утере доступа ко всем разделам текущего жесткого диска.
Если отсутствуют проблемы доступа к диску, рекомендуется прервать работу команды FIXMBR.
Подтверждаете запись новой MBR?
Производится новая основная загрузочная запись на физический диск \Device\Harddisk0\Partition0.
Новая основная загрузочная запись успешно сделана.
На появившееся приглашение системы: C:\WINDOWS>
Конечный раздел: C:
Хотите записать новый загрузочный сектор в раздел C:?
Файловая система в загрузочном разделе: NTFS (или FAT32).
Команда FIXBOOT записывает новый загрузочный сектор.
Новый загрузочный сектор успешно записан.
Примечания
Краткая справка по используемым командам:
Данная команда используется для восстановления основной загрузочной записи загрузочного раздела. В синтаксисе команды имя устройства – необязательное имя устройства, для которого требуется новая основная загрузочная запись (MBR). Используйте данную команду, если вирус повредил загрузочную запись и запустить Windows не удается.
Внимание! Данная команда может повредить таблицу разделов, если система заражена вирусами или имеются проблемы с оборудованием. При использовании этой команды можно создать недоступные разделы. Желательно предварительно проверить систему с помощью антивирусного программного обеспечения перед использованием данной команды.
Библиотеки Windows 7 ‹ Windows 7 — Впечатления и факты
Библиотеки Windows 7
Библиотеки – новая особенность Windows 7, делающая управление папками и файлами более удобным.
Включение и удаление расположений (папок)
Удаление и восстановление библиотек
Общая информация
Библиотеки представляют собой упорядоченные по определенным признакам коллекции файлов и папок, физически размещенных в разных местах на жестком диске и других носителях (например, флэш-накопителях), за исключением медиа-носителей CD и DVD.
Библиотеки – это категории файлов, собранные по определенным критериям (например, изображения, музыка, видео и т.д.). Библиотеки не содержат самих файлов, фактически, являясь скоплениями ярлыков файлов определенного типа, собранными в одном месте.
Содержимое каждой библиотеки определяется содержимым включенных в эту библиотеку папок. Каждая библиотека может иметь несколько включенных папок. Но только одна из включенных папок будет использоваться для физического сохранения файлов, добавляемых в библиотеку (например, при копировании или перемещении видеофайла в библиотеку Видео).
В Windows 7 есть четыре предопределенные библиотеки:
- Видео;
- Документы;
- Изображения;
- Музыка.
По умолчанию папка Библиотеки открывается при нажатии значка Проводника на панели задач Windows 7.
В дополнение к предопределенным библиотекам можно создать свои собственные.
Создание библиотеки
1. Откройте папку Библиотеки, нажав на значок Проводника Windows 7.
2. В верхнем горизонтальном меню нажмите кнопку Создать библиотеку.
Первая включенная папка будет использоваться для физического сохранения добавляемых в библиотеку файлов.
Включение и удаление расположений (папок)
Если открыть любую библиотеку, то в верхней части окна можно увидеть ссылку Расположения (количество).
Нажав на эту ссылку мы сможем не только увидеть список уже включенных в неё расположений, но и отредактировать этот список, удалив включенные папки и/или добавив новые.
Чтобы включить в библиотеку новое расположение, нажмите кнопку Добавить, укажите папку и нажмите кнопку Включение папки.
Чтобы удалить включенное расположение, выделите его и нажмите кнопку Удалить.
Еще один способ включить папку в библиотеку – щелкнуть по значку папки правой кнопкой мыши и в появившемся контекстном меню выбрать Включить в библиотеку -> Название библиотеки.
Чтобы изменить папку для физического сохранения добавляемых в библиотеку файлов, щелкните правой кнопкой мыши по значку библиотеки и выберите Свойства.
В списке включенных папок выделите нужную и нажмите кнопку Указать папку для сохранения (включенных папок должно быть больше одной).
Примечание. В библиотеку могут быть включены только индексируемые локальные и сетевые папки.
Удаление и восстановление библиотек
Любую библиотеку можно удалить точно так же, как обычную папку.
При удалении библиотеки никакие данные не удаляются.
Если вы удалили предопределенные библиотеки Windows 7 и хотите восстановить их, откройте папку Библиотеки, нажав на значок Проводника Windows 7. В области переходов щелкните правой кнопкой мыши по значку библиотеки и в появившемся контекстном меню выберите Восстановить библиотеки по умолчанию.
Если вы удалили созданные вами библиотеки и хотите восстановить их, то вам придется создать их заново.
Если вы работаете с Windows, то наверняка знакомы с папкой Libraries (Библиотеки). В этих папках все файлы с вашего компьютера или внешних жестких дисков сортируются на документы, музыку, картинки и видео. Эти библиотеки очень удобны, особенно если у вас слишком много файлов на жестких дисках.

Если вы по какой-либо причине удалили эти ярлыки, то можете не беспокоиться, так как вы всегда сможете восстановить их. Вот что нужно сделать.
Восстанавливаем стандартные библиотеки
Существует два способа вернуть ярлыки стандартных библиотек, и если первый очень простой, то во втором случае вам придется скачать файл регистра. Если первый метод не сработает, то попробуйте второй.
Для начала, откройте Windows Explorer при помощи иконки, которая похожа на папки (смотрите изображение). Если у вас нет такой иконки, просто осуществите поиск Windows Explorer в меню Пуск (Start) в Windows 7 или Windows 8.

Далее, найдите Libraries (Библиотеки) в левой боковой панели, кликните по нему правой кнопкой, и затем нажмите Restore default libraries (Восстановить стандартные библиотеки). Если ваши библиотеки восстановились, то можно закончить на этом. Если же нет, то переходите ко второму методу!

Первый способ не дал должного результата? Тогда вам понадобится это: Restore_Default_Libraries.rar [2,04 Kb] (cкачиваний: 1179)
Кликните по разархивированному файлу правой кнопкой и выберите «Выполнить» (Run).

Компьютер запросит у вас доступ к файлу для того, чтобы внести изменения. Нажмите Да. Если вы увидите еще одно окно с чем-то вроде «adding information can unintentionally change or delete values and cause components to stop working correctly,” (внесение этой информации может привести к изменению или удалению значений и неправильной работе компонентов). Снова жмите Да!

Дальше вы увидите третье окно. В нем будет сказано «the keys and values have been successfully added to the registry,” (ключи и значения были успешно добавлено в реестр), что означает, что вы закончили работу!
Просто перезагрузите компьютер, и ярлыки ваших стандартных папок будут восстановлены.

Выделите проблемный фрагмент мышкой и нажмите CTRL+ENTER.
В появившемся окне опишите проблему и отправьте уведомление Администрации ресурса. Нужна органическая вечная ссылка из данной статьи? Постовой?
Подробности здесь
Вам понравился материал? Поблагодарить легко!
Будем весьма признательны, если поделитесь этой статьей в социальных сетях:
Общая информация
Библиотеки представляют собой упорядоченные по определенным признакам коллекции файлов и папок, физически размещенных в разных местах на жестком диске и других носителях (например, флэш-накопителях), за исключением медиа-носителей CD и DVD.
Содержимое каждой библиотеки определяется содержимым включенных в эту библиотеку папок. Каждая библиотека может иметь несколько включенных папок. Но только одна из включенных папок будет использоваться для физического сохранения файлов, добавляемых в библиотеку (например, при копировании или перемещении видеофайла в библиотеку Видео).
В Windows 7 есть четыре предопределенные библиотеки:
- Видео;
- Документы;
- Изображения;
- Музыка.
По умолчанию папка Библиотеки открывается при нажатии значка Проводника на панели задач Windows 7.
В дополнение к предопределенным библиотекам можно создать свои собственные.
Создание библиотеки
1. Откройте папку Библиотеки, нажав на значок Проводника Windows 7.
2. В верхнем горизонтальном меню нажмите кнопку Создать библиотеку.
Первая включенная папка будет использоваться для физического сохранения добавляемых в библиотеку файлов.
Включение и удаление расположений (папок)
Если открыть любую библиотеку, то в верхней части окна можно увидеть ссылку Расположения (количество).
Нажав на эту ссылку мы сможем не только увидеть список уже включенных в неё расположений, но и отредактировать этот список, удалив включенные папки и/или добавив новые.
Чтобы включить в библиотеку новое расположение, нажмите кнопку Добавить, укажите папку и нажмите кнопку Включение папки.
Чтобы удалить включенное расположение, выделите его и нажмите кнопку Удалить.
Чтобы изменить папку для физического сохранения добавляемых в библиотеку файлов, щелкните правой кнопкой мыши по значку библиотеки и выберите Свойства.
В списке включенных папок выделите нужную и нажмите кнопку Указать папку для сохранения (включенных папок должно быть больше одной).
Примечание. В библиотеку могут быть включены только индексируемые локальные и сетевые папки.
Удаление и восстановление библиотек
Любую библиотеку можно удалить точно так же, как обычную папку.
При удалении библиотеки никакие данные не удаляются.
Если вы удалили предопределенные библиотеки Windows 7 и хотите восстановить их, откройте папку Библиотеки, нажав на значок Проводника Windows 7. В области переходов щелкните правой кнопкой мыши по значку библиотеки и в появившемся контекстном меню выберите Восстановить библиотеки по умолчанию.
Если вы удалили созданные вами библиотеки и хотите восстановить их, то вам придется создать их заново.
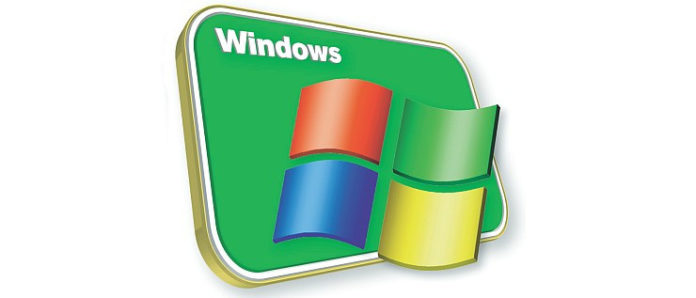
Windows 7 облегчает доступ к файлам, объединяя различные папки в так называемые библиотеки. Однако не каждому пользователю нужны четыре библиотеки по умолчанию, которые предусмотрены в системе для хранения фотографий, документов, музыки и фильмов. Если вы не хотите, чтобы в окнах проводника были ненужные записи, вы можете удалить ненужные библиотеки. Как это сделать и можно ли его восстановить при необходимости?
Стандартные библиотеки могут быть легко расширены новыми папками. При необходимости могут быть созданы новые библиотеки.
Удалить библиотеку. Чтобы избавиться от библиотеки в Windows 7, просто выберите ее и нажмите [Del]. На экране появится подсказка, чтобы предотвратить случайное удаление библиотеки. Подтвердите, нажав Да .
Восстановите все библиотеки по умолчанию. Вы можете восстановить все системные библиотеки по умолчанию почти так же легко. Для этого щелкните правой кнопкой мыши элемент библиотеки на панели навигации Explorer. Затем укажите « Восстановить библиотеки по умолчанию» в меню, которое появляется на экране. Ранее удаленные библиотеки вернутся в исходное место в окне проводника.
Расширение библиотеки новыми папками. Вы также можете легко добавлять папки в библиотеки. Тогда вы всегда будете иметь их под рукой, и вам не придется просматривать структуры папок для них. Для этого откройте окно проводника и выберите папку, которую вы хотите вставить в существующую библиотеку. Затем нажмите кнопку « Поместить в библиотеку» и выберите из списка библиотеку, в которой должно отображаться содержимое папки. При необходимости вы можете создать новую библиотеку с помощью команды Создать новую библиотеку в конце списка.
Библиотеки и папки
Файлы, хранящиеся на носителях данных, таких как жесткий диск, организованы в иерархическую структуру папок. Например, вы можете найти ваши личные файлы в папке «Пользователи» или, точнее, в подпапке, в которой вы входите в систему и ее подпапки для документов, музыки, фильмов и фотографий. Другие файлы, которые вам также могут понадобиться, также могут находиться в общих папках, то есть в тех, которые являются общим хранилищем данных и доступны всем пользователям компьютеров.
Читайте также:


