Windows 7 как отключить порт
Проблема Брандмауэра Windows (Windows Firewall) заключается не в том как закрыть все порты, а в том, как открыть только необходимые. И главное, что сходу хрен поймешь, каким образом ограничить подключение к некоторым портам по IP адресам клиентов. По отдельности решить эти задачи не сложно, но чтобы было вместе - не встретил ни одного толкового руководства, поэтому и написана данная заметка. Так же, найденное решение не предполагает установки стороннего фаервола.
Недостатки Брандмауэра Windows:
- Если создать запрещающее правило для всех портов, а потом разрешающие для необходимых, то они не попадают в белый список, т.к. запрещающие правила приоритетнее разрешающих. Т.е. если запрет на подключение по порту существует, то разрешение на этот порт работать уже не будет.
- Нет приоритетов правил, как в нормальных фаерволах, чтобы сначала указать открытые порты, а последним задать запрещающее правило для всех остальных.
Допустим, есть VPS на винде, но у хостера нет внешнего фаервола, которым можно прикрыться. Свежеустановленная винда торчит наружу как минимум 135/tcp, 445/tcp, 49154/tcp и 3389/tcp (если включен RDP) портами даже в публичной сети (Public network), что требует исправления.
Алгоритм
Секрет в том, что при запрещении всех портов надо явно указать разрешенные. Иначе, как было сказано выше, не получится открыть нужные.
Пример
Задача 1: оставить открытыми для всего интернета 80, 443 и 3389 порты. Все остальные закрыть.
1. Создать новое правило для входящих подключений
2. Тип правила (Rule Type). Настраиваемые (Custom)
3. Программа (Program). Все программы (All programs)
4. Протокол и порты (Protocol and Ports). Тип протокола (Protocol type) - TCP. Локальный порт (Local port) - Специальные порты (Specific Ports). В поле вписать диапазон портов, за исключением 80, 443 и 3389. Должно выглядеть так - 1-79, 81-442, 444-3388, 3390-65535
5. Область (Scope). Локальный (local) - Любой IP-адрес (Any IP address). Удаленный (remote) - Любой IP-адрес (Any IP address).
6. Действие (Action). Блокировать подключение (Block the connection).
7. Профиль (Profile). Выбрать на свое усмотрение. Если не уверен, то выбрать все.
8. Имя (Name). Назвать его, например, Block_TCP.
Теперь указанные порты открыты для всего интернета, но, как минимум, не безопасно открывать всем порт RDP и желательно ограничить подключение только со своих IP адресов.
Задача 2: оставить открытыми для всего интернета 80 и 443 порты. Ограничить подключение на порт 3389 только с разрешенных IP адресов. Все остальные закрыть.
Шаги 1-8 аналогичны предыдущей задаче, т.е. создается правило, разрешающее коннект по трем указанным портам.
Для фильтрации по IP надо создать второе правило:
9. Создать новое правило для входящих подключений
10. Тип правила. Настраиваемые
11. Программа. Все программы
12. Протокол и порты. Тип протокола - TCP. Локальный порт - специальные порты. Вписать порт 3389
13. Область. Локальный - Любой IP-адрес. Удаленный - Указанные IP-адреса. Сюда вписать белый список IPшников или подсетей, которым разрешен коннект по данному порту
14. Действие. Разрешить подключение.
15. Профиль. Выбрать на свое усмотрение. Если не уверен, то выбрать все.
16. Имя. Назвать его, например, RDP.
Если фильтруемых портов несколько, то создается по одному правилу на каждый порт.
Ну и чтобы стать совсем защищенным - создать правило, блокирующее все UDP соединения.
Задача 2 из консоли
Для хард core щиков приведу вторую задачу в виде консольных команд:
В конечном итоге, в гуёвине должно выглядеть так:
Для правила RDP:
Для правила Block_TCP:


UPDATE
Выяснилось, что приведенный выше синтаксис командной строки не работает на WS2008R2, а конкретно - перечисления в любом параметре, поэтому пришлось разбивать два правила на восемь:
Похожие записи
Комментарии к посту “ Как закрыть или открыть порты в Windows ”
правда там ще й пропущено:
Действительно, пойду добавлю. Спасибо!
Але как же порты 25 110 для почты?
а как открыть порт только для конкретной программы?
!важно, что открытие нужного порта не включает в себя разблокирование приложений, как может показаться на первый взгляд, оба типа блокировки работаю независимо.
Данная статья будет посвящена следующему вопросу: каким образом открыть порт в Windows 7. Стоит отметить, что приведенная инструкция-схема имеет силу только в случае, если на компьютере работает предустановленный штатный брандмауэр (другими словами, FireWall).
Приведем последовательность всех шагов, нужных для непосредственного открытия портов в такой операционной системе, как Windows 7. Инструкция не очень сложная по этому разобраться сможет каждый пользователь даже не самый опытный.
Открываем порты на Windows 7







Шаг 9. Для каких профилей нужно использовать создаваемый порт? В данном случае, выделяем три: Публичный, Доменный и Частный.


Открыть порт в Windows 7 важные замечания
1. В том случае, если на компьютере поставлен внешний FireWall (отдельно), то, соответственно, настройку проброса портов нужно находить именно в нем. Отметим, что в некоторых случаях антивирусные программы по умолчанию заменяют функции стандартного FireWall.
2. Если подключение к Интернету происходит через модем/роутер, то открытие портов нужно проводить непосредственно на устройстве.
3. Учитывать также необходимо следующее: есть случаи, когда создание новых портов закрыто непосредственно самим провайдером. Тогда любые действия не приведут к успеху, и следует обратиться к провайдеру.
Вирус WannaCry, он же WannaCrypt или Wanna Decryptor, поразил виртуальный мир в мае 2017 года. Вредоносная программа проникала в локальные сети, заражая один компьютер за другим, шифровала файлы на дисках и требовала от пользователя перевести вымогателям от $300 до $600 за их разблокировку. Аналогичным образом действовал вирус Petya, получивший едва ли не политическую известность летом 2017 года.
Оба сетевых вредителя проникали в операционную систему компьютера-жертвы через одну и ту же дверь - сетевые порты 445 или 139. Вслед за двумя крупными вирусами и более мелкие виды компьютерной заразы начали эксплуатировать эту уязвимость. Что же это за порты, которые сканируют все, кому не лень?

За что отвечают порты 445 и 139 в ОС Windows
Данные порты используются в системе Windows для совместной работы с файлами и принтерами. Первый порт отвечает за работу протокола Server Message Blocks (SMB), а через второй работает протокол Network Basic Input-Output System (NetBIOS). Оба протокола позволяют компьютерам под управлением Windows подключаться по сети к «расшаренным» папкам и принтерам поверх основных протоколов TCP и UDP.
Начиная с Windows 2000, совместная работа с файлами и принтерами по сети осуществляется в основном через порт 445 по прикладному протоколу SMB. Протокол NetBIOS использовался в более ранних версиях системы, работая через порты 137, 138 и 139, и данная возможность сохранилась в более поздних версиях системы в качестве атавизма.

Чем опасны открытые порты
Открытые порты 445 и 139 представляет собой незаметную, но значимую уязвимость в Windows. Оставляя данные порты незащищенными, вы широко распахиваете дверь на свой жесткий диск для непрошеных гостей вроде вирусов, троянов, червей, а также для хакерских атак. А если ваш компьютер включен в локальную сеть, то риску заражения вредоносным программным обеспечением подвергаются все ее пользователи.
Фактически, вы открываете совместный доступ к своему жесткому диску любому, кто сумеет получить доступ к данным портам. При желании и умении злоумышленники могут просмотреть содержимое жесткого диска, а то и удалить данные, форматировать сам диск или зашифровать файлы. Именно это и делали вирусы WannaCry и Petya, эпидемия которых прокатилась по миру этим летом.
Таким образом, если вы заботитесь о безопасности своих данных, будет не лишним узнать, как закрыть порты 139 и 445 в Windows.

Выясняем, открыты ли порты
В большинстве случаев порт 445 в Windows открыт, так как возможности совместного доступа к принтерам и файлам автоматически включаются еще при установке Windows. Это можно легко проверить на своей машине. Нажмите сочетание клавиш Win + R, чтобы открыть окно быстрого запуска. В нем введите “cmd” для запуска командной строки. В командной строке наберите “netstat –na” и нажмите Enter. Данная команда позволяет просканировать все активные сетевые порты и вывести данные об их статусе и текущих входящих подключениях.
Через несколько секунд появится таблица статистики по портам. В самом верху таблицы будет указан IP-адрес порта 445. Если в последнем столбце таблицы будет стоять статус “LISTENING”, то это означает, что порт открыт. Аналогичным образом можно найти в таблице порт 139 и выяснить его статус.
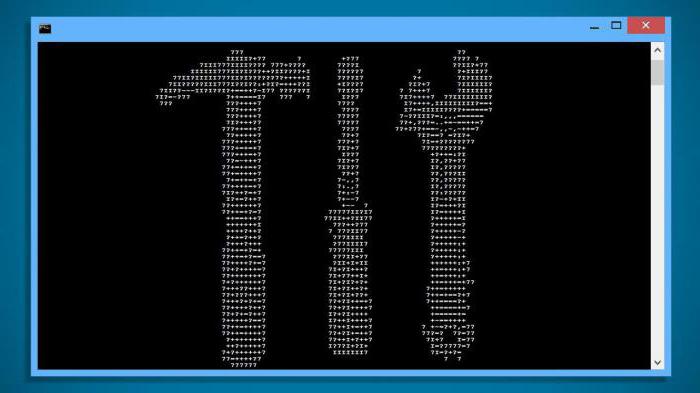
Как закрыть порты в Windows 10/8/7
Существует три основных метода, позволяющих закрыть порт 445 в Windows 10, 7 или 8. Они не сильно отличаются друг от друга в зависимости от версии системы и достаточно просты. Можно попробовать любой из них на выбор. Этими же способами можно закрыть и порт 139.

Закрываем порты через брандмауэр
Первый метод, позволяющий закрыть 445 порт в Windows, является наиболее простым и доступен практически любому пользователю.
- Перейдите в Пуск > Панель управления > Брандмауэр Windows и нажмите на ссылку Дополнительные параметры.
- Нажмите Правила для входящих исключений > Новое правило. В отобразившемся окне выберите Для порта > Далее > Протокол TCP > Определенные локальные порты, в поле рядом введите 445 и нажмите Далее.
- Далее выберите Блокировать подключение и опять нажмите Далее. Установите три галочки, снова Далее. Укажите название и, при желании, описание нового правила и нажмите Готово.
Теперь возможность входящего соединения на порт 445 будет закрыта. Если необходимо, аналогичное правило можно создать и для порта 139.
Закрываем порты через командную строку
Второй метод включает в себя операции с командной строкой и больше подходит для продвинутых пользователей Windows.
- Нажмите Пуск и в строке поиска в нижней части меню наберите “cmd”. В отобразившемся списке кликните правой кнопкой мыши на cmd и выберите Запуск от имени администратора.
- В окно командной строки скопируйте команду netsh advfirewall set allprofile state on. Нажмите Enter.
- Затем скопируйте следующую команду: netsh advfirewall firewall add rule dir=in action=block protocol=TCP localport=445 name="Block_TCP-445". Нажмите Enter еще раз.
В результате выполнения процедуры так же будет создано правило брандмауэра Windows для закрытия порта 445. Некоторые пользователи, впрочем, сообщают, что данный метод не работает на их машинах: при проверке порт остается в статусе “LISTENING”. В этом случае следует попробовать третий способ, который также достаточно прост.
Закрываем порты через реестр Windows
Блокировать соединения на порт 445 можно также путем внесения изменений в системный реестр. Использовать данный метод следует с осторожностью: реестр Windows является основной базой данных всей системы, и случайно допущенная ошибка может привести к непредсказуемым последствиям. Перед работой с реестром рекомендуется сделать резервную копию, например, с помощью программы CCleaner.
- Нажмите Пуск и в строке поиска введите “regedit”. Нажмите Enter.
- В дереве реестра перейдите в следующий каталог: HKEY_LOCAL_MACHINE\SYSTEM\CurrentControlSet\services\NetBT\Parameters.
- В правой части окна отобразится список параметров. Нажмите правой кнопкой мыши в свободной области списка и выберите Создать. В раскрывающемся меню выберите Параметр DWORD (32-bit) или Параметр DWORD (64-bit) в зависимости от типа вашей системы (32-битная или 64-битная).
- Переименуйте новый параметр в SMBDeviceEnabled, а затем дважды кликните по нему. В отобразившемся окне Изменение параметра в поле Значение замените 1 на 0 и нажмите OK для подтверждения.
Этот способ является наиболее эффективным, если точно следовать приведенной выше инструкции. Следует отметить, что он относится только к порту 445.
Для того чтобы защита была эффективнее, после внесения изменений в реестр можно также отключить службу Windows Server. Для этого выполните следующее:
- Нажмите Пуск и в строке поиска введите "services.msc". Откроется список системных служб Windows.
- Найдите службу Server и дважды кликлите по ней. Как правило, она располагается где-то в середине списка.
- В отобразившемся окне в раскрывающемся списке Тип запуска выберите Отключена и нажмите ОК.
Заключительные советы
Приведенные выше методы (за исключением третьего) позволяют закрыть не только порт 445, но и порты 135, 137, 138, 139. Для этого при выполнении процедуры просто заменяйте номер порта на нужный.
Если вам впоследствии понадобится открыть порты, просто удалите созданное правило в брандмауэре Windows или измените значение созданного в реестре параметра с 0 на 1, а потом включите обратно службу Windows Server, выбрав в списке Тип запуска значение Автоматически вместо Отключена.
Важно! Необходимо помнить, что порт 445 в Windows отвечает за совместный доступ к файлам, папкам и принтерам. Таким образом, если вы закроете данный порт, вы больше не сможете «расшарить» общую папку для других пользователей или распечатать документ по сети.
Если ваш компьютер включен в локальную сеть и данные функции необходимы вам для работы, следует воспользоваться сторонними средствами защиты. К примеру, активируйте сетевой экран вашего антивируса, который возьмет под контроль все порты и будет осуществлять их мониторинг на предмет несанкционированного доступа.

Выполняя приведенные выше рекомендации, можно обезопасить себя от незаметной, но серьезной уязвимости в Windows и защитить свои данные от многочисленных видов зловредного программного обеспечения, которое способно проникнуть в систему через порты 139 и 445.
В предыдущей статье я написал как неопытному пользователю отключить USB-порты порты по средствам групповых политик. Однако я забыл о том что разные версии OS Windows 7 содержат разные функции.
Прошу заметить я не говорю о том чтобы ставить дополнительный бесплатный софт, так как по опыту знаю, что закрывая дырку бесплатным ПО рискуешь открыть еще пять. Я предлагаю воспользоватся встроенными функциями ОС.
По опыту знаю что для экономии маленькие фирмы ставят такие версии «Home Basic» или «Home Premium» на машины персонала (ну это только ставят если фирма пытается работать легально и не хочет штрафа за нелегальное ПО. А те фирмы которые не боятся проверок то ставят все пиратское ПО и не мучаются )) ).
А на версиях «Home Basic» и «Home Premium» нет оснасток присущим старшим братьям. И закрыть порты по средствам групповых политик не получится. Поэтому нам нужно закрыть доступ непосредственно к исполнительным файлам которые запускают инициализацию устройств подключаемых к USB-портам.
Допустим, что на машине есть 3 пользователя, «Оператор», «Менеджер» и «Администратор» в группах Администраторы и Пользователи
Нужно сделать так чтобы флешкой мог воспользоватся, только пользователь под учетной записью «Администратор».
Включаем комп, заходим под учетной записью администратора, открываем проводник и пишем "%SystemRoot%\inf\" (здесь и далее по тексту копировать без кавычек).
Далее в поиске пишем «USB»
Выведет приблизительно 18 элементов. (зависит какая система стоит, версия ОС, установленные доп драйвера для USB)
Нам нужно по сути только 8 файлов.
usb.inf
usbstor.inf
usbport.inf
winusb.inf
usb.PNF
usbstor.PNF
usbport.PNF
winusb.PNF
Потом нам нужно закрыть доступ к этим файлам другим пользователям. Нажимаем правой кнопкой на файле «usbstor.inf» -> «свойства»
Переходим на вкладку «безопасность», и нажимаем кнопку «изменить»
Потом выбираем пользователей которых нам нужно отключить. У нас это «Оператор», «Менеджер» и «Система». Если нам нужно отключить всем учетным записям которые относятся к группе «Пользователи» (это «Оператор» и «Менеджер») то просто ставим запрет группе. Если только конкретному, допустим «Оператору», то выбираем конкретно эту учетную запись.
Внимание учетной записи «Система» тоже нужно выставить запрет на использование файла.
Потом выставляем запрет на использование, переключаемся на другого пользователя и тоже выставляем запреты. Когда нужные пользователи будут отключены (у меня это только «система» и «пользователи»)
жмакаем кнопку «Ок»
И такую процедуру повторяем для следующих 7 файлов.
usb.inf
usbport.inf
winusb.inf
usb.PNF
usbstor.PNF
usbport.PNF
winusb.PNF
Если это только установленная ОС то все в порядке и по идее доступ к флешке выбранным пользователям будет недоступен. Однако если к этой системе уже были подключены флешки теми пользователями которым нужно было отключить доступ к флешкам, то понадобится изменить ключ в реестре.
жмем пуск -> пишем regedit -> открываем реестр
Открываем папку «USBSTOR»
[HKEY_LOCAL_MACHINE\SYSTEM\CurrentControlSet\Services\USBSTOR]
и меняем значение параметра «Start» на 4
Читайте также:


