Windows 7 как мой компьютер сделать панелью
По умолчанию, в операционной системе Windows на Рабочем столе не отображается значок «Мой компьютер». Для многих пользователей такая настройка операционной системы неудобна для комфортной работы.
Со времен операционной системы Windows XP пользователи привыкли называть этот значок «Мой компьютер», хотя в Windows 7 значок изменил название на «Компьютер», а в Windows 8.1 и Windows 10 на «Этот компьютер».
С помощью значка Мой компьютер (Компьютер, Этот компьютер) можно открыть Проводник и быстро попасть в управление операционной системы Windows, кликнув по значку правой кнопкой мыши, и выбрав соответствующий пункт контекстного меню.
В статье мы разберем, как вернуть значок Мой компьютер на Рабочий стол в операционных системах Windows 7, Windows 8, Windows 8.1 и Windows 10.
Как вернуть значок Компьютер на Рабочий стол в Windows 7
В операционной системе Windows 7 мы рассмотрим три способа возвращения системного значка на рабочий стол.
- Для того, чтобы вернуть значок Компьютер на Рабочий стол в Windows 7, войдите в меню «Пуск», найдите в меню «Компьютер», кликните по нему правой кнопкой мыши.
- В контекстном меню поставьте галку напротив пункта «Отображать на рабочем столе».

После этого, вы увидите на Рабочем столе значок «Компьютер».
2 способ, универсальный для всех версий операционной системы Windows:
- Кликните правой кнопкой мыши по свободному месту на Рабочем столе компьютера. В открывшемся контекстном меню выберите пункт «Персонализация».
- В окне «Персонализация» нажмите на «Изменение значков рабочего стола».

- В окне «Параметры значков рабочего стола» поставьте галку напротив пункта «Компьютер», а затем нажмите на кнопку «ОК».

После этого, значок Компьютер отобразится на Рабочем столе.
- Если перетащить, при помощи мыши, «Компьютер» из меню «Пуск» на Рабочий стол, то в этом случае вы вернете на Рабочий стол ярлык Мой компьютер (Компьютер), а не системный значок.
Как вернуть значок Этот компьютер на Рабочий стол в Windows 8.1 или Windows 8
С помощью настроек персонализации верните значок «Этот компьютер» на Рабочий стол в операционной системе Windows 8.1 или Windows 8.
- После клика правой кнопкой мыши по свободному месту на экране монитора, выберите в контекстном меню пункт «Персонализация».
- В окне «Персонализация» выберите «Изменение значков рабочего стола» (аналогично, как в Windows 7).
- Поставьте галку напротив пункта «Компьютер» в окне «Параметры значков рабочего стола». Сохраните изменения.

Как вернуть значок Мой компьютер в Windows 10
В операционной системе Windows 10 можно вернуть значок Этот компьютер на Рабочий стол через параметры персонализации.
- На свободном месте экрана нажмите на правую кнопку мыши, в контекстном меню кликните по пункту «Персонализация».
- В окне «Параметры» войдите во вкладку «Темы», в разделе «Сопутствующие параметры» выберите «Параметры значков рабочего стола».

- В окне «Параметры значков рабочего стола» отметьте пункт «Компьютер», нажмите на кнопку «ОК».

На Рабочем столе появится значок Этот компьютер (Мой компьютер).
Выводы статьи
В операционной системе Windows, при настройках по умолчанию, на Рабочем столе не отображается значок Мой компьютер. После изменения настроек, пользователь может вернуть значок Мой компьютер (Этот компьютер, Компьютер) на Рабочий стол в Windows 10, Windows 8.1, Windows 7.
В windows XP била возможность делать панельку Мой компютер в верху екрана. (см. 1.jpg)
Возможно ли зделать такую же в семорке?
__________________
Помощь в написании контрольных, курсовых и дипломных работ здесь
Скажите пожалуйста какой шрифт используется Windows 7 в свойстве "Мой компьютер"
Скажите пожалуйста какой шрифт используется Windows 7 в свойстве "Мой компьютер"
В windows XP била возможность делать панельку Мой компютер в верху екрана. (см. 1.jpg)
Возможно ли зделать такую же в семорке?
илиментарно Ватсон.
прав кноп мышь на панели - свойства - расположение панели задач.
илиментарно Ватсон.
прав кноп мышь на панели - свойства - расположение панели задач.
Спасиба за попитку но ето не то, мне надо только вкладку "Мой компютер", а не всю віндовс панель
Поищите программы для изменения интерфейса, только, возможно, будут память загружать.
Нечто подобное можно создать на панели задач.Из любопытства я попробовал и у меня на панели задач появилось 11 значков - это 3 жестких диска с разделами,2 флэшки,DVD ROM,эмулятор DVD.Для всего остального места почти не осталось.Но если хотите делается просто - щелкаете правой кнопкой по панели задач выбираете панели дапее создать панель инструментов.Появится окно - в нем выбрать
Компьютер и щелкнуть выбор папки.На панели задач появится надпись Компьютер.Еще раз правой кнопкой по панели задач ,снимите галочку - закрепить панель задач.Затем два щелчка по надписи Компьютер - панель инструментов развернется.Правой кнопкой по панели задач и снять галочку Показать заголовок и мой совет выбрать вид крупные значки,а дальше панель можно зацепить левой кнопкой мыши и передвинуть влево или вправо чтобы достичь максимума комфорта.После этого опять правой кнопкой щелкнуть и закрепить панель задач.Сам я пользуюсь Total Commander и проводник кажется мне вещью весьма ущербной.
Windows XP удаляет иконку "Мой компьютер" и другие файлы без разрешения
На ноутбуке была установлена ОС Windows XP и в ней был такой глюк: когда пытаешься попасть в Мой.
Как переместить ярлык «Мой компьютер» на панель задач? Я уверен, на сто процентов, что очень большое количество хоть раз, но задумывались над данным вопросом. Почему? Да все просто, панель управления давно себя зарекомендовала, как очень удобный и практичный инструмент позволяющий получить экспресс доступ к необходимым местам или программам.
Например, если у вас постоянно засоряется рабочий стол различными ярлыками или документами и прочим мусором из-за, которого со временем становится все тяжелей искать тот же «Мой компьютер» или «Корзину», перемещение их на панель задач, может с легкость решить данную проблему.

Хотя, если вы уже ранее пробовали это сделать, наверняка, вы замечали, что после перетаскивания ярлыка «Мой компьютер» на панель задач, он автоматически превращался на ярлык проводника, что отличалось от желаемого результата.
Кстати, можно сделать так, что бы при нажатие на ярлык проводника открывалось окно «Моего компьютера», если вам будет это интересно загляните сюда.
Так вот, эта статья покажет вам, как создать ярлык «Мой компьютер» и переместить его на панель задач, что бы он сохранил свой изначальный вид и свойства. То есть. что бы при нажатие на данную иконку на рабочем столе появлялось окно именно «Моего компьютера», а не проводника со списком последних открытых папок и документов.
Самый быстрый способ перемещения «Корзины» или «Моего компьютера» на панель задач
На самом деле в перемещение иконки «Мой компьютер» нет ничего сложно, просто обычно большинство пользователей пытаются переместить на панель задач системный ярлык, которой автоматически конвертируется в «Проводник».
На самом деле нужно было сделать так.
Вот и все, ярлык должен без проблем закрепиться на панели, что позволит получить намного упрощенный доступ к данному объекту. Кстати, касаемо корзины, то тут нужно просто выполнить все те же действия и ничего более.
Перемещаем «Мой компьютера» на панель задач, создав ярлык вручную
Если по стечению обстоятельств, вам не удается или не получается воспользоваться первым вариантом, или вы попросту не ищите легкий путей, тогда для вас у меня есть ещё один вариант, который без проблем позволит переместить все необходимые ярлыки на панель задач.
В данном случае нам придется создать ярлык вручную и только потом его перенести на панель.

- Открыв контекстное меню находим и щелкаем по строчке « Создать », а потом по пункту « Ярлык »;
- В поле расположения необходимой программы помещаем одну из этих строчек:
- Мой компьютер — explorer.exe shell:MyComputerFolder
- Корзина — explorer.exe shell:RecycleBinFolder
- Панель управления – Control или Control.exe
- На следующем этапе, даём название ярлыку и завершаем его создание нажав на « Готово »;
Должен появиться новый ярлык «компьютера», правда с иконкой проводника. По желаю вы можете оставить данную иконку или установить свою.
В принципе, на этом ярлык является полностью готовым, теперь осталось немногое, просто переместить на желаемое место в панели задач и проверить его работоспособность. Если все работает так надо, значит вы сделали все правильно.
Windows 7 имеет массу полезных и при этом скрытных функций, которые могут значительно облегчить жизнь рядовому пользователю. Простейший пример - экран плотно забит открытыми окнами и чтобы добраться до корзины или «моего компьютера» потребуется выполнить ряд действий. Однако можно разместить их ярлыки прямо на панели задач, благодаря чему доступ к этим объектам будет максимально упрощен.
Итак, первым делом необходимо создать новый значок, для этого кликните правой кнопкой мыши в пустом месте рабочего стола и выберите пункт Создать -> Ярлык
В появившемся окне, в поле ввода необходимо вставить следующее:
Для корзины: explorer.exe shell:RecycleBinFolder
Для Моего компьютера: %SystemRoot%\explorer.exe shell:MyComputerFolder
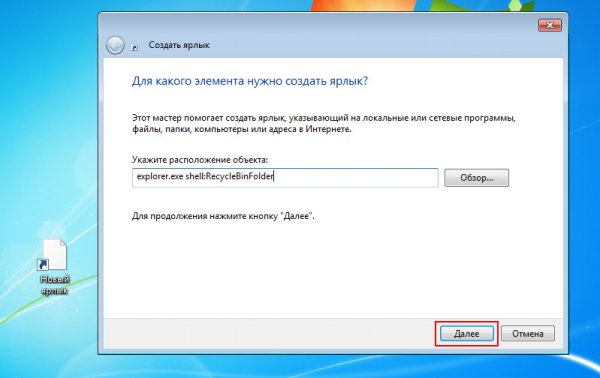
После данного шага кликаем Далее и задаем соответствующие имя для объекта. Нажимаем Готово.
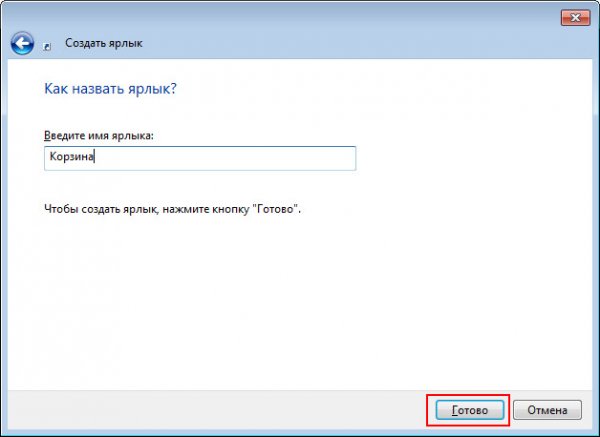
Теперь на рабочем столе вы увидите вновь созданный ярлык, ему необходимо назначить свою иконку. Чтобы сделать это, нажимаем по ярлыку правой кнопкой мышки и заходим в Свойства -> Сменить значок.
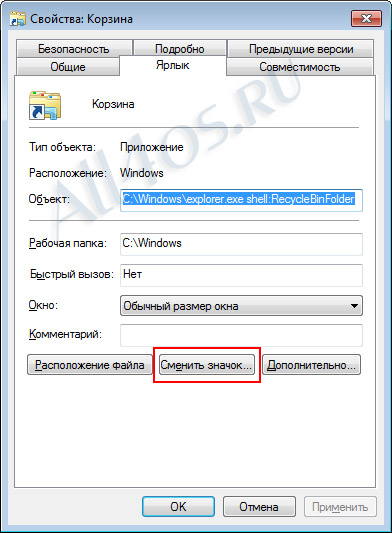
В появившемся окошке вверху вставляем следующую строку:
%SystemRoot%\system32\imageres.dll
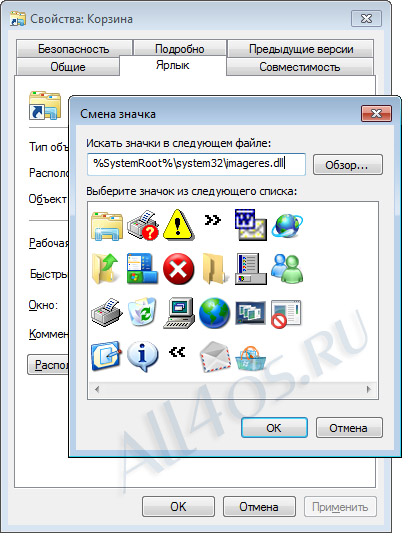
нажимаем клавишу Enter, появится богатый выбор иконок с различными вариантами корзин и компьютеров, выберите нужный и подтвердите все открытые окна кнопками ОК.
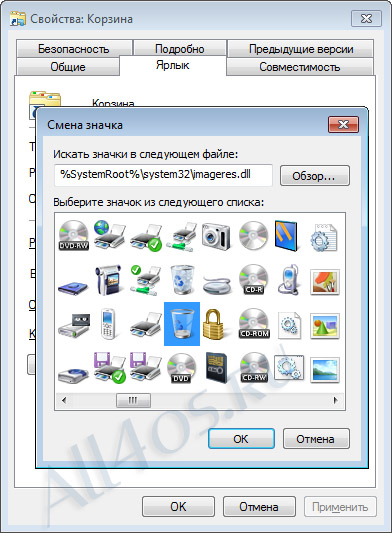
Теперь ярлык готов к работе, можете перетащить его мышью на панель задач и расположить по своему желанию.
Читайте также:


