Windows 7 безопасный режим тормозит
Сбои в ОС чаще всего происходят после неправильной настройки, установки недоработанных программ или заражения вирусами. Загрузка в безопасном режиме покажет, действительно ли дело в этих проблемах, и, если это так, поможет их устранить.
Как запустить безопасный режим в Windows
1. С помощью горячих клавиш
Перезапустите компьютер и, как только система начнёт загружаться заново, нажимайте на клавишу F8 до появления меню дополнительных вариантов загрузки. Когда это меню отобразится на экране, выберите вариант «Безопасный режим» (или Safe Mode) и нажмите Enter.
Для выхода из безопасного режима перезагрузите компьютер, и он запустится в обычном режиме.
2. Через конфигуратор системы
Воспользуйтесь комбинацией клавиш Windows + R. В появившемся окне введите команду msconfig и нажмите Enter. Когда откроется окно конфигуратора системы, перейдите на вкладку «Загрузка» (или BOOT) и отметьте пункт «Безопасный режим» (или SAFEBOOT). Кликните ОК и перезагрузите компьютер.
Чтобы отключить загрузку в безопасном режиме, снова вызовите окно конфигуратора, уберите галку с пункта «Безопасный режим» и перезапустите компьютер.
3. Через особые варианты загрузки
Кликните по иконке уведомлений в правом нижнем углу и перейдите в раздел «Все параметры» → «Обновление и безопасность» → «Восстановление». Под пунктом «Особые варианты загрузки» нажмите «Перезагрузить сейчас».
Попав на экран «Выбор действия», выберите «Поиск и устранение неисправностей» (или «Диагностика») → «Параметры загрузки» (если этот пункт не отображается, кликните «Дополнительные параметры») → «Перезагрузить». На следующем экране нажмите клавишу 4, чтобы выбрать вариант «Включить безопасный режим».
Для выхода из безопасного режима достаточно перезагрузить компьютер.
4. Через перезагрузку с клавишей Shift
Этот способ является упрощённым вариантом предыдущего. Зажмите клавишу Shift и кликните по программной кнопке перезагрузки, которой вы пользуетесь для обычного перезапуска системы. Когда попадёте на экран «Выбор действия», выполните шаги, указанные для этого окна в предыдущем способе.
Для выхода из безопасного режима просто перезагрузите компьютер.
Как запустить безопасный режим в macOS
1. С помощью клавиши Shift
Удерживайте клавишу Shift сразу после включения или перезапуска компьютера до тех пор, пока не увидите окно входа в систему.
Чтобы выйти из безопасного режима, просто перезагрузите Mac, не нажимая никаких дополнительных клавиш.
2. С помощью командной строки
Откройте раздел Finder → «Программы» → «Утилиты» и запустите утилиту «Терминал». Введите команду sudo nvram boot-args="-x" и нажмите Enter. После этого перезагрузите компьютер.
Чтобы отключить загрузку в безопасном режиме, снова запустите «Терминал», введите команду sudo nvram boot-args="" , нажмите Enter и перезапустите Mac.
Что делать дальше
В безопасном режиме вместе с системой загружается лишь стандартный набор служб, драйверов, настроек и программ. Если при этом всё работает нормально, значит, наверняка что-то не так со сторонними программами или недавно изменёнными параметрами ОС.
В таком случае нужно проверить компьютер антивирусом и удалить подозрительное ПО прямо в безопасном режиме. Если это не поможет, стоит задуматься о восстановлении Windows или macOS до нормального состояния.
Если проблемы с компьютером возникают и в безопасном режиме и ситуацию не изменяет даже восстановление ОС, скорее всего, что-то не так с аппаратной частью. Первым делом убедитесь, что комплектующие не перегреваются и при необходимости почистите компьютер. Если с температурой всё нормально, обратитесь в сервисный центр.
Потому что в безопасном режиме, большая часть функций операционной системы отключена, не работаю многие службы, отключается часть софта и драйверов не имеющая цифровой подписи и т. д. , Так как режим предназначен для диагностики сбоев, неудачных загрузок ОС, конфликтов ПО, оборудования, а также для исправления ошибок и лечения вирусов.
Чтобы компьютер работал быстро сделай следующее:
1. Скачай combofix, сделай проверку - он почистит автозагрузку от мусора и шпионских программ, а так же выключит запуск вирусов, которые используют автозагрузку для запуска. Перед запуском combofix выключи антивирус, запусти комбофик и жди завершения его работы, комп может несколько раз перегрузится
тоесть этот пункт заметно ускорит работу системы.
2. скачай программу HDTune, запусти, зайди в закладку здоровье посмотри состояние, жесткого диска. Там точная диагностика, данные берутся из S.M.A.R.T. S.M.A.R.T. (от англ. self-monitoring, analysis and reporting technology — технология самоконтроля, анализа и отчётности) — технология оценки состояния жёсткого диска встроенной аппаратурой самодиагностики, а также механизм предсказания времени выхода его из строя.
3. Сделай дефрагментацию и оптимизацию с помощью Auslogics Disk Defrag.
4. Скачай демо версию NOD32, обнови и проверь всю систему (самый быстрый антивирус и качество на высоте) демо работает 30 дней. Майкрософтовский антивирус слабый, удали его, а то будет тормозить так как два будут проверят дважды.
5. Проверь температуру процессора, жесткого диска и видеокарты. Если температура высокая- почисть системник от пыли, замени термопасту, при необходимости установи доп охлаждение (винтилятор) .
6. Скачай бесплатную утилиту Glary Utilities -исправь ошибки ситемы и реестра, там все просто одну кнопку нажать.
7. Все будет Хокей.
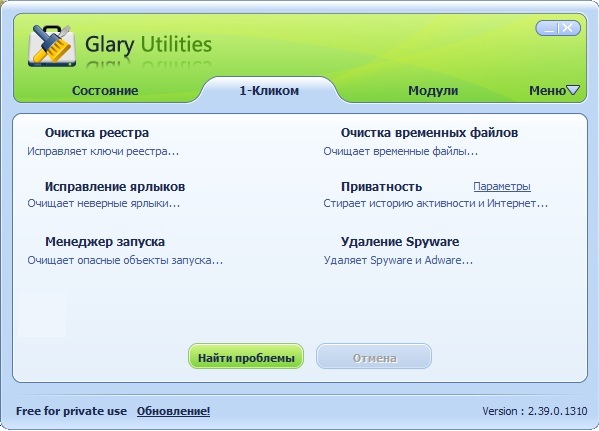
Если не поможет, могу удаленно через интернет настроить.
Далее действуйте методом "половинного деления". Включите половину служб и снова перезагрузитесь. Если проблема не появляется, причина в оставшихся отключенных службах. Если проблема воспроизводится, причина во включенных службах - отключите половину из них и снова перезагрузитесь. Действуя таким образом, вы сможете выявить службу, являющуюся причиной проблемы, и определить программу, которой она принадлежит.
Аналогичным образом можно поступить на вкладке Автозагрузка.
Здесь тоже не следует отключать пункты, производителем которых является Microsoft. Отключение программ других производителей может привести к неправильной работе устройств в том случае, если вы отключите их драйверы. Поэтому программы производителей вашего аппаратного обеспечения (например, Intel) лучше не отключать, либо отключать в самую последнюю очередь.
Далее можно порекомендовать лишь обновление программы до последней версии или ее удаление.
Подробнее об этой диагностике читайте здесь.
TuneUp - рекомендую деинсталировать.
Активный пользователь
Далее действуйте методом "половинного деления". Включите половину служб и снова перезагрузитесь. Если проблема не появляется, причина в оставшихся отключенных службах. Если проблема воспроизводится, причина во включенных службах - отключите половину из них и снова перезагрузитесь. Действуя таким образом, вы сможете выявить службу, являющуюся причиной проблемы, и определить программу, которой она принадлежит.
Аналогичным образом можно поступить на вкладке Автозагрузка.
Здесь тоже не следует отключать пункты, производителем которых является Microsoft. Отключение программ других производителей может привести к неправильной работе устройств в том случае, если вы отключите их драйверы. Поэтому программы производителей вашего аппаратного обеспечения (например, Intel) лучше не отключать, либо отключать в самую последнюю очередь.
Далее можно порекомендовать лишь обновление программы до последней версии или ее удаление.
Когда вы пытаетесь загрузить ОС Windows в безопасном режиме, но обнаруживаете, что Безопасный режим Windows завис в Подождите пожалуйста или же Загрузка файлов экранов или при загрузке файлов classpnp.sys, disk.sys, amdkmpfd.sys, aswardisk.sys и т. д. этот пост предлагает предложения, которые могут помочь вам решить проблему.

Безопасный режим Windows завис
Windows 10 застряла в бесконечном цикле перезагрузки
Скорее всего, поскольку вы не можете загрузиться в безопасном режиме, вы также не сможете загрузиться в чистом состоянии загрузки или нормальной загрузке.
Что ж, если вы оказались в такой ситуации, попробуйте следующие предложения и посмотрите, поможет ли что-нибудь.
Отключите внешнее оборудование
Загрузитесь в Advanced Startup Options
Чтобы погрузить вас в Расширенные параметры запуска экран, нажмите Сдвиг и нажмите Перезапуск. Это работает? Если так, то хорошо. Если вы не можете этого сделать, вам необходимо использовать установочный носитель.
Теперь, поскольку вы не можете войти в безопасный режим, вам нужно загрузить Windows 10 с помощью Установочный носитель Windows или же Диск восстановления и выберите Почини свой компьютер для входа в Устранение неполадок> Дополнительные параметры запуска.
Оказавшись здесь, вы можете использовать CMD для выполнения команд. Вы можете использовать DVD с Windows 10 или загрузочный USB-накопитель, или вы можете записать Windows 10 ISO на USB-накопитель с другого компьютера, а затем использовать его.

Как только у вас есть получил доступ к дополнительным параметрам, вы можете использовать несколько предложенных ниже вариантов для решения проблемы.
- Запустить восстановление при загрузке
- Запустить восстановление системы
- Запустите Центр обновления Windows
- Запустите проверку системных файлов с помощью CMD
- Изменить параметры запуска
- Сбросить BIOS
- Обновите BIOS.
1]Запустить восстановление при загрузке
На экране дополнительных параметров откройте командную строку и запустите восстановление при загрузке.
2]Запустите восстановление системы
Если проблема возникла недавно, вы можете запустить Восстановление системы и посмотреть.
3]Запустите Центр обновления Windows
На экране дополнительных параметров откройте командную строку и запустите обновления Windows из командной строки.
4]Запустите сканирование SFC и DISM.
На экране дополнительных параметров откройте командную строку и запустите средство проверки системных файлов. Это позволяет пользователям сканировать системные файлы Windows на наличие повреждений и восстанавливать поврежденные файлы.
5]Изменить настройки запуска

Щелкните Изменить параметры запуска и перезапустите, чтобы временно отключить эти два параметра:
- Отключить принудительную подпись драйверов
- Отключите ранний запуск защиты от вредоносных программ.
Как только проблема будет решена, не забудьте отменить внесенные изменения.
Безопасный режим не работает, не удается загрузиться в безопасном режиме в Windows 10
7]Сбросить BIOS
Если вы недавно внесли какие-либо изменения в BIOS, а затем начали сталкиваться с этой проблемой, возможно, это время, когда вы отмените изменение или сбросите настройки BIOS до значений по умолчанию. Чтобы открыть настройки BIOS, вам необходимо перезагрузить компьютер и продолжать нажимать F2 или же F9 (по данным производителя материнской платы). Оказавшись там, найдите соответствующую опцию и сбросьте BIOS до настроек по умолчанию.
6]Обновите BIOS
Если проблема все еще возникает, вы можете попробовать обновить BIOS в своей системе, создав загрузочный USB-накопитель.
Связанное чтение: ПК завис и не может выйти из безопасного режима.
Читайте также:


