Windows 2008 создать группу пользователей
Локальные (или встроенные) группы безопасности создаются при установке операционной системы и служат для назначения пользователям прав доступа к различным ресурсам на отдельно взятом компьютере. Групп довольно много, но на практике используются всего две:
В группу Администраторы входит встроенная учетная запись администратора, учетная запись под которой производилась установка системы и (если компьютер входит в домен) группа Администраторы домена (Domain Admins). Все остальные локальные и доменные пользователи по умолчанию помещаются в группу Пользователи и не имеют административных полномочий на локальном компьютере.
Для того, чтобы добавить доменного пользователя в локальную группу безопасности на одном компьютере, можно особо не мудрить и воспользоваться оснасткой Локальные пользователи и группы (Local users and groups). Однако, если эту процедуру необходимо проделать с большим количеством компьютеров (например, добавить сотрудников техподдержки в группу локальных админов на всех компьютерах сети), то лучше воспользоваться групповыми политиками.
Групповые политики предоставляют два варианта добавления пользователей, и мы рассмотрим их оба. И первый способ, это:
Группы с ограниченным доступом, или Restricted Groups
Несмотря на свое название, эта политика не ограничивает доступ, а позволяет добавить доменных пользователей в локальные группы безопасности. Находится она в узле Конфигурация компьютера\Политики\Параметры безопасности (Computer configuration\Policies\Security Settings)
Добавить пользователей в локальные группы довольно просто, достаточно создать синоним локальной группы Администраторы и добавить туда нужную доменную группу (или отдельных пользователей). Тогда члены этой группы станут локальными администраторами и смогут входить на любую рабочую станцию с административными привилегиями.
Поэтому, чтобы избежать подобных последствий, сначала добавляем в Restricted Groups доменную группу HelpDesk, а уже ее в группу Администраторы. В этом случае члены группы HelpDesk станут локальными администраторами вместе с уже заведенными пользователями и останется возможность добавлять пользователей в группу локальных администраторов вручную.
Этот способ работает на всех операционных системах, начиная с Windows 2000. Если же у вас в качестве клиентской операционной системы используется Windows 7, то можно воспользоваться вторым способом:
Предпочтения групповой политики или Group Policy Preferences
Системы на базе Windows 7 поддерживают расширения обычных групповых политик, названные Предпочтениями (Preferences). Предпочтения настраиваются только в объектах групповых политик, хранящихся в доменах Active Directory на базе серверов Windows Server 2008 и 2008 R2.
С помощью предпочтений конфигурируется рабочая среда клиентских компьютеров, и хотя действия, выполняемые с помощью предпочтений, можно реализовать посредством стандартных групповых политик, предпочтения использовать намного удобнее и проще.
Для добавления пользователей в локальные группы с помощью предпочтений идем в раздел Конфигурация компьютера\Настройка\Параметры панели управления (Computer Configuration\Preferences\Control Panel Settings) и выбираем пункт Локальные пользователи и группы (Local User and Groups)
Открывается окно свойств локальной группы, в котором мы и будем настраивать членство в группе и другие опции. В качестве действия можно выбрать один из 4 вариантов:
В поле имя группы выбираем Администраторы (встроенная учетная запись), это выберет группу локальных администраторов, даже если она была переименована. Затем жмем на кнопку Добавить и в качестве членов группы выбираем доменную группу HelpDesk. Теперь осталось нажать ОК, и наша группа техподдержки будет добавлена в группу локальных админов на всех рабочих станциях домена.
А если вы хотите полностью контролировать всех участников локальной группы Администраторы, то можно отметить пункты Удалить всех пользователей-членов этой группы (Delete all member users) и Удалить все группы-члены этой группы (Delete all member groups). Теперь, даже если вручную добавить туда нового пользователя или группу, при следующей перезагрузке список членов группы будет обновлен в соответствии со списком, указанным в групповой политике.
И еще, хотя в локальные группы можно добавлять отдельных доменных пользователей, по возможности старайтесь этого избежать. Даже если добавить необходимо всего одного пользователя, лучше создать для него в домене группу безопасности и работать с ней. Это более грамотный подход с точки зрения безопасности, и кроме того это существенно облегчит процесс добавления пользователей в дальнейшем.
Итак, необходимо добавить пользователя с обычным доступом (ограниченными правами) в Windows Server 2008 R2 для работы через RDP.
1) Щелкаем по значку администратора из меню пуск, для быстрого
доступа к учетным записям пользователей.
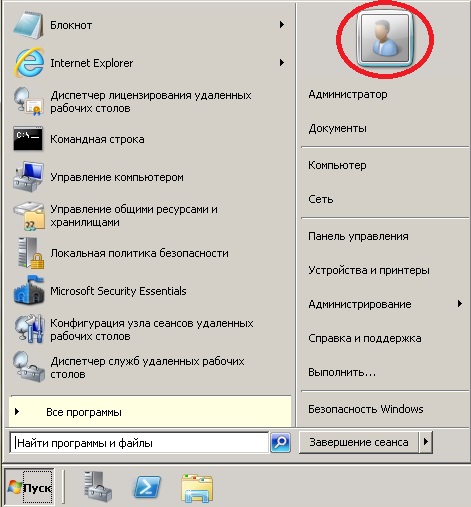
2) В учетных записях пользователей создаём нового пользователя,
щёлкнув по ссылке "Управление другой учётной записью".
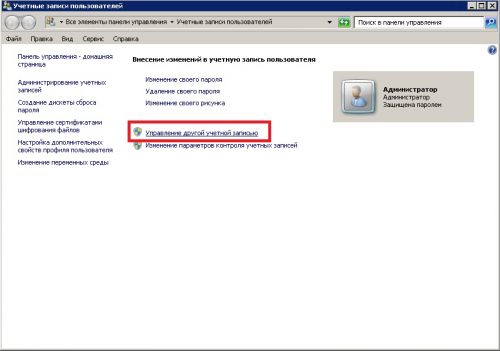
3) В управлении учетных записями выбираем "Создание учетной записи".
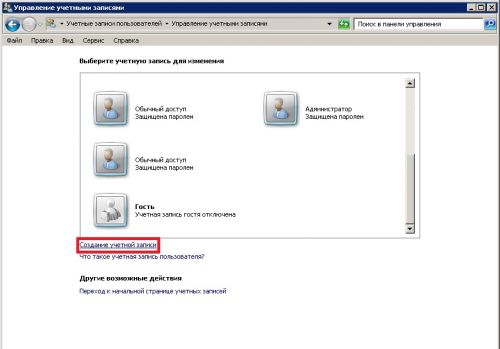
4) Далее вводим имя пользователя, активируем "Обычный доступ"
и нажимаем кнопку "Создание учётной записи".
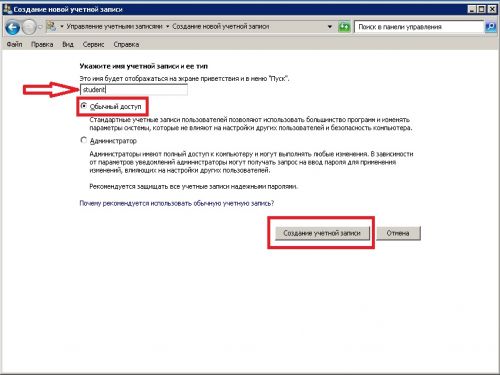
5) Итак, учетная запись создана, теперь необходимо создать пароль, для чего нажимаем ссылку "Создание пароля".
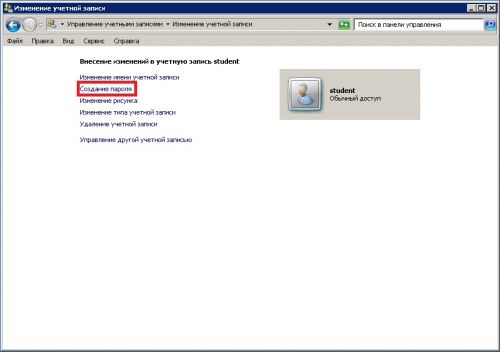
6) Создаем и подтверждаем пароль.
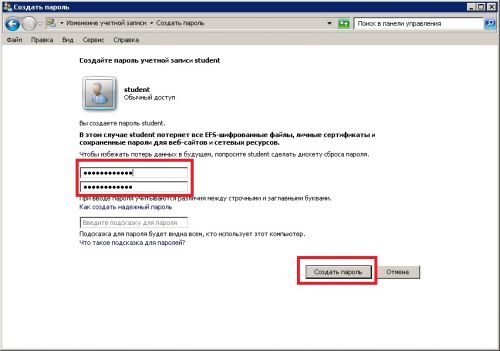
7) Итак учетная запись с обычным доступом (ограниченными правами)
и паролем полностью создана.
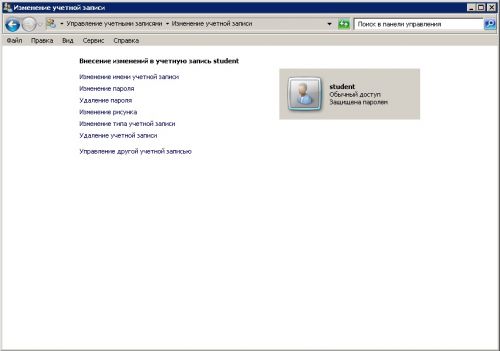
8) Далее для работы пользователя по RDP, необходимо внести
пользователя в группу "Пользователи удаленного рабочего стола", для этого запускаем "Управление компьютером", переходим в "Служебные программы" - "Локальные пользователи" - "Группы".
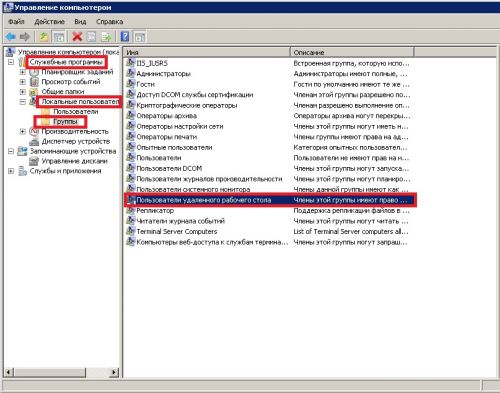
9) В свойствах "Пользователи удаленного рабочего стола"
нажимаем кнопку "Добавить".
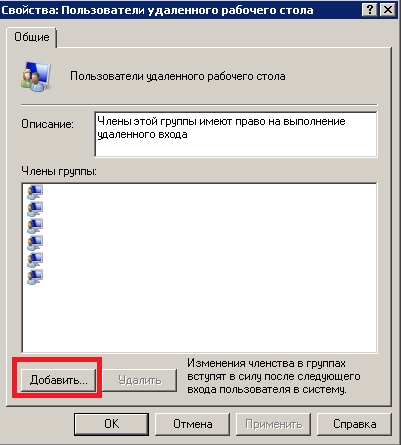
10) Далее водим пользователя и нажимаем ОК.

После этого пользователь может подключиться и работать по RDP.
Вы нашли на данном сайте нужную информацию и она Вам помогла.
Вы можете помочь данному сайту, кинув в копилку несколько рублей.
Как и операционные системы семейства Linux, операционные системы Windows также поддерживают объединение пользователей в группы. Это позволяет удобно управлять пользовательскими правами. На каждом компьютере с Windows существуют локальные группы, присутствие или отсутствие пользователей в которых определяет права, которыми наделены пользователи.
По умолчанию в Windows уже есть перечень групп, в которые могут входить как учётные записи пользователей, так и другие группы. Хотя в заголовке этой статьи говорится о локальных пользователях и группах, в локальные группы могут входить и доменные учётные записи и группы. Различные программы могут добавлять свои группы. Создать новую группу может и пользователь, наделённый правами локального администратора. Рассмотрим основные группы в Windows.
Посмотреть перечень существующий в системе групп можно через консоль Управление компьютером. Она находится в Панели управления, раздел Администрирование.

Просмотреть содержимое групп могут и пользователи, а вот для работы с ними нужно быть администратором. Откройте интересующую вас группу. Вы увидите её описание, содержимое (группы могут включать в себя не только пользователей, но и другие группы) и кнопки Добавить и Удалить. С их помощью мы и можем управлять членством в группе.

Допустим, что мы хотим добавить в группу нового пользователя (или группу пользователей). Нажимаем кнопку Добавить и видим окно добавления пользователя или группы.

Если вы знаете имя пользователя/группы, просто введите его в большое поле и нажмите Проверить имена. Обратите внимание также на кнопки Типы объектов и Размещение. Нажав на первую, можно выбрать объекты, которым мы ищем. Нажав на вторую, указать место поиска объектов (локальный компьютер или домен). Внизу ещё есть кнопка Дополнительно, она открывает окно с более удобным интерфейсом поиска.

Даже если вы не знаете имя пользователя/группы, вы можете указать место поиска, а потом просто нажать кнопку Поиск, чтобы посмотреть список имеющихся пользователей и групп.
Удалить пользователя/группу из группы ещё проще. Просто откройте свойства интересующей вас группы, выделите пользователя/группу и нажмите кнопку Удалить.
Помните: изменять членство в группах нужно только тогда, когда вы понимаете, что делаете. В противном случае это может сказаться на работоспособности системы или отдельных программ в ней. Кроме того, раздавая права всем подряд, вы можете спровоцировать инциденты, относящиеся к области информационной безопасности.

Как видим, группу ещё можно переименовать и удалить. Естественно, можно создать и новую группу. Для этого, не выделяя никакую из существующих групп, либо воспользуйтесь меню Действие → Создать группу, либо щёлкните правой кнопкой мыши по пустой области, чтобы вызвать контекстное меню с этим пунктом.

Создание группы в Windows.
Введите название группы, описание, чтобы другим пользователям было удобнее понимать для чего эта группа (или чтобы самому потом не забыть), наполните группу пользователями/группами и нажмите кнопку Создать.

Как видите, наша группа появилась в перечне групп.

Группы позволяют гибко настраивать права на файлы и каталоги. В конечном счёте, таким образом мы можем определять, кому разрешено запускать исполняемые файлы (а значит и программы), кто может добавлять, удалять, читать файлы в папках. Это может быть не так важно на домашнем компьютере, где небольшое число пользователей. А вот в корпоративном сегменте важно.
Если в организации несколько структурных подразделений, которым требуются разные права, выдавать права каждому пользователю утомительно. Проще объединять пользователей в группы и выдавать права группе.

Добавим разрешения на каталог primer для нашей только что созданной группы. Можно нажать кнопку Изменить, а можно Дополнительно. Второй способ более гибкий, поэтому лучше использовать его.


Сперва нужно выбрать субъект, на который будут распространяться новые права.

Впишите название группы и нажмите кнопку Проверить имена.

Теперь можно выбрать, хотим мы установить разрешающее правило или запрещающее, будет ли оно применяться к подпапкам и файлам, а также суть даваемых разрешений или запретов.

Наша группа появилась в перечне других групп, которым даны разрешения на этот каталог. Не забудьте нажать Применить для сохранения настроек.

Итак, мы познакомились с локальными группами в Windows. Во второй статье о группах в Windows мы поговорим про группы в Active Directory.
Открываем редактор групповой политики

Как создать и добавить локального пользователя (администратора) через групповые политики в windows server 2008R2 - 2012R2-01
Выбираем нужное подразделение и правым кликом создаем новую политику

Как создать и добавить локального пользователя (администратора) через групповые политики в windows server 2008R2 - 2012R2-02
Задаем название политики

Как создать и добавить локального пользователя (администратора) через групповые политики в windows server 2008R2 - 2012R2-03
После создания давайте отредактируем политику.

Как создать и добавить локального пользователя (администратора) через групповые политики в windows server 2008R2 - 2012R2-04
Идем в конфигурация компьютера-Настройка-Параметры панели управления-Локальные пользователи. Щелкаем правым кликом по пустому месту и выбираем Локальный пользователь

Как создать и добавить локального пользователя (администратора) через групповые политики в windows server 2008R2 - 2012R2-05
Выбираем Создать и заполняем все поля. В моем случае логин будет Adminchik и пароль Papiro$$@

Как создать и добавить локального пользователя (администратора) через групповые политики в windows server 2008R2 - 2012R2-06
Дальше добавим его в группу Администраторы, для этого правым кликом Локальная группа

Как создать и добавить локального пользователя (администратора) через групповые политики в windows server 2008R2 - 2012R2-07
Сверху ставим Обновить, группу Администраторы и жмем снизу добавить

Как создать и добавить локального пользователя (администратора) через групповые политики в windows server 2008R2 - 2012R2-08
Пишем логин нашего пользователя Adminchik и жмем ок.

Как создать и добавить локального пользователя (администратора) через групповые политики в windows server 2008R2 - 2012R2-09
Видим, что пользователь добавился, теперь проверим, залогинившись на любой комп из данного OU и обновив политику gpupdate /force и зайдя в локальные пользователи видим что все отлично применилось.

Как создать и добавить локального пользователя (администратора) через групповые политики в windows server 2008R2 - 2012R2-11

Доменом в Windows Server называют отдельную область безопасности компьютерной сети.
В домене может быть один или несколько серверов выполняющих различные роли. Разрешения, применяемые администратором, распространяются на все компьютеры в домене.
Пользователь, имеющий учетную запись в домене, может войти в систему на любом компьютере, иметь учетную запись на локальном компьютере не требуется.
В домене могут работать несколько тысяч пользователей, при этом компьютеры могут принадлежать к разным локальным сетям.
Несколько доменов имеющих одну и ту же конфигурацию и глобальный каталог называют деревом доменов. Несколько деревьев могут быть объединены в лес.
В домене есть такое понятие как групповая политика. Под групповой политикой понимают настройки системы, которые применяются к группе пользователей. Изменения групповой политики затрагивают всех пользователей входящих в эту политику.
Параметры групповой политики хранятся в виде объектов групповой политики (Group Policy Object, GPO). Эти объекты хранятся в каталоге подобно другим объектам. Различают два вида объектов групповой политики – объекты групповой политики, создаваемые в контексте службы каталога, и локальные объекты групповой политики.
Не будем подробно вдаваться в теорию и перейдем к практике.
Создание домена в Windows Server

На первой странице мастер напоминает, что необходимо сделать перед началом добавления роли на сервер. Нажмите «Далее».
На втором шаге нужно выбрать «Установка ролей и компонентов» и нажать «Далее».

Выбираем сервер, на который нужно установить Active Directory (он у нас один), «Далее».

Теперь нужно выбрать роль, которую нужно добавить. Выбираем «Доменные службы Active Directory». После чего откроется окно, в котором будет предложено установить службы ролей или компоненты, необходимые для установки роли Active Directory, нажмите кнопку «Добавить компоненты», после чего кликните «Далее».

PЗатем нажимайте «Далее», «Далее» и «Установить».

После того, как роль была добавлена на сервер, необходимо настроить доменную службу, то есть установить и настроить контроллер домена.
Настройка контроллера домена Windows Server
Затем нажимайте «Далее» несколько раз до процесса установки.
Когда контроллер домена установиться компьютер будет перезагружен.
Добавление и настройка групп и пользователей в домене Windows Server
Теперь нужно добавить пользователей домена, что бы присоединить к сети рабочие места сотрудников.

Отроем «Пользователи и компьютеры Active Directory». Для этого перейдите в Пуск –> Панель управления –> Система и безопасность –> Администрирование –> Пользователи и компьютеры Active Directory.

Подразделения служат для управления группами компьютеров пользователей. Как правило их именуют в соответствии с подразделениями организации.
Создайте учетную запись пользователя в новом подразделении. Для этого в контекстном меню нового подразделения выберите пункт Создать –> Пользователь. Пусть первым пользователем будет Бухгалтер.


Теперь нужно ввести компьютер в домен и зайти под новым пользователем. Для этого на клиентском компьютере нужно указать DNS-адрес. Для этого откройте «Свойства сетевого подключения» (Пуск –> Панель управления –> Сеть и Интернет – >Центр управления сетями и общим доступом – Изменение параметров адаптера), вызовите контекстное меню подключения и выберите «Свойства».
Выделите «Протокол Интернета версии 4 (TCP/IPv4)», нажмите кнопку «Свойства», выберите «Использовать следующие адреса DNS-серверов» и в поле «Предпочитаемый DNS-сервер» укажите адрес вашего DNS-сервера. Проверьте, что задан IP-адрес и маска той же подсети, в которой находится сервер.
Присоединение компьютера к домену

После перезагрузки войдите в систему под доменной учётной записью пользователя, которая была создана ранее
После ввода пароля операционная система попросит вас сменить пароль.
Вернемся на сервер. Нажмите «Пуск» -> Администрирование и перейдите в окно Управления групповой политикой. Выбираем наш лес, домен, Объекты групповой политики, щелкаем правой кнопкой мыши -> создать. Называем его buh (это объект групповой политики для группы Бухгалтерия).

Теперь необходимо привязать данный объект групповой политики к созданной группе. Для этого нажмите правой кнопкой на созданное подразделение (Бухгалтерия) и выберите «Связать существующий объект групповой политики…», затем выберите созданный ранее объект в списке и нажмите «ОК».
Далее выбираем созданный объект.

Выбранный объект должен появиться в списке связанных объектов групповой политики. Для редактирования параметров, определяемых данным объектом, нажмите на него правой кнопкой и выберите «Изменить».
Установка параметров безопасности
Ограничения парольной защиты

Ограничение на параметры парольной системы защиты задаются в контексте «Конфигурация компьютера». Выберите Конфигурация Windows –> Параметры безопасности –> Политики учетных записей –> Политика паролей.
В данном разделе объекта групповой политики определяются следующие параметры:
- «Минимальный срок действия пароля» задает периодичность смены пароля.
- «Минимальная длина пароля» определяет минимальное количество знаков пароля.
- «Максимальный срок действия пароля» определяет интервал времени, через который разрешается менять пароль.
- «Пароль должен отвечать требованиям сложности» определяет требования к составу групп знаков, которые должен включать пароль.
- «Хранить пароли, используя обратимое шифрование» задает способ хранения пароля в базе данных учетных записей.
- «Вести журнал паролей» определяет количество хранимых устаревших паролей пользователя.
Тут нужно указать необходимые параметры (определите самостоятельно).
Политика ограниченного использования программ
Объекты групповой политики позволяют запретить запуск определенных программ на всех компьютерах, на которые распространяется действие политики. Для этого необходимо в объекте групповой политики создать политику ограниченного использования программ и создать необходимые правила. Как это сделать.
После обновления объекта групповой политики на рабочей станции, политика ограниченного использования программ вступит в действие и запуск программ, соответствующих правилам, будет невозможен.
Давайте запретим использовать командную строку на клиентском компьютере.
Запрет запуска командной строки (cmd.exe).
На этом все. Если у вас остались вопросы, обязательно задайте их в комментариях.


Обучаю HTML, CSS, PHP. Создаю и продвигаю сайты, скрипты и программы. Занимаюсь информационной безопасностью. Рассмотрю различные виды сотрудничества.
Читайте также:


