Windows 2008 не работает dns
Доброго времени суток, столкнулся с проблемой, которую уже 2 недели не могу решить, перечитал кучу мануалов и разнообразных тем, но ничего не помогло, обращаюсь к вам за помощью. Поставил Windows Server 2008 R2, добавил ему роли контроллера домена + AD + DNS. В DNS добавил зоны прямого и обратного просмотра, разрешил динамические обновления, настроил перессылку на DNS имена провайдера, в сетевом интерфейсе прописал ip 192.168.0.1 и так же в предпочитаемом DNS. 2ой сетевой интерфейс у меня отведен под PPoE подключение интернета, ip и dns получаются автомат. от провайдера. И так сама проблема, машины под управлением Win 7 pro не включаются в домен и выдают ошибку: Не удалось разрешить Dns-Имя контроллера домена в присоединяемом домене. Галочку о смене dns-суффикса не ставил, брандмауэр выключил и на сервере и на клиент.машинах, настроил групповую политику чтоб не требовались цифровыми подписи от членом домена и серверов Майкрософт. Вот dcdiag и ipconfig c сервера:
Настройка протокола IP для Windows
Имя компьютера . . . . . . . . . : WIN-A17M7LOT0T5
Основной DNS-суффикс . . . . . . : FGBU.server
Тип узла. . . . . . . . . . . . . : Смешанный
IP-маршрутизация включена . . . . : Нет
WINS-прокси включен . . . . . . . : Нет
Порядок просмотра суффиксов DNS . : FGBU.server
Адаптер PPP Высокоскоростное подключение:
Ethernet adapter Local:
Ethernet adapter Internet:
DNS-суффикс подключения . . . . . :
Описание. . . . . . . . . . . . . : Intel(R) 82575EB Gigabit Network Connecti
on
Физический адрес. . . . . . . . . : 00-21-5E-F0-1B-60
DHCP включен. . . . . . . . . . . : Да
Автонастройка включена. . . . . . : Да
Автонастройка IPv4-адреса . . . . : 169.254.47.143(Основной)
Маска подсети . . . . . . . . . . : 255.255.0.0
Основной шлюз. . . . . . . . . :
NetBios через TCP/IP. . . . . . . . : Отключен
Туннельный адаптер Подключение по локальной сети* 8:
Туннельный адаптер Подключение по локальной сети* 9:
Состояние носителя. . . . . . . . : Носитель отключен
DNS-суффикс подключения . . . . . :
Описание. . . . . . . . . . . . . : isatap. FBD>
Физический адрес. . . . . . . . . : 00-00-00-00-00-00-00-E0
DHCP включен. . . . . . . . . . . : Нет
Автонастройка включена. . . . . . : Да
Туннельный адаптер Подключение по локальной сети* 11:
Состояние носителя. . . . . . . . : Носитель отключен
DNS-суффикс подключения . . . . . :
Описание. . . . . . . . . . . . . : isatap. 6CE>
Физический адрес. . . . . . . . . : 00-00-00-00-00-00-00-E0
DHCP включен. . . . . . . . . . . : Нет
Автонастройка включена. . . . . . : Да
Туннельный адаптер Подключение по локальной сети* 12:
Состояние носителя. . . . . . . . : Носитель отключен
DNS-суффикс подключения . . . . . :
Описание. . . . . . . . . . . . . : Адаптер Microsoft ISATAP
Физический адрес. . . . . . . . . : 00-00-00-00-00-00-00-E0
DHCP включен. . . . . . . . . . . : Нет
Автонастройка включена. . . . . . : Да
Диагностика сервера каталогов
Выполнение начальной настройки:
Выполняется попытка поиска основного сервера.
Основной сервер = WIN-A17M7LOT0T5
* Идентифицирован лес AD.
Сбор начальных данных завершен.
Выполнение обязательных начальных проверок
Сервер проверки: Default-First-Site-Name\WIN-A17M7LOT0T5
Запуск проверки: Connectivity
Узел 8d1c4dc1-fded-42b7-8584-4868524306ed._msdcs.FGBU.server не
удается разрешить в IP-адрес. Проверьте DNS-сервер, DHCP, имя сервера
и т. д.
. WIN-A17M7LOT0T5 - не пройдена проверка
Connectivity
Выполнение основных проверок
Сервер проверки: Default-First-Site-Name\WIN-A17M7LOT0T5
Пропуск всех проверок, поскольку сервер WIN-A17M7LOT0T5 не отвечает на
запросы службы каталога.
Выполнение проверок разделов на: ForestDnsZones
Запуск проверки: CheckSDRefDom
. ForestDnsZones - пройдена проверка
CheckSDRefDom
Запуск проверки: CrossRefValidation
. ForestDnsZones - пройдена проверка
CrossRefValidation
Выполнение проверок разделов на: DomainDnsZones
Запуск проверки: CheckSDRefDom
. DomainDnsZones - пройдена проверка
CheckSDRefDom
Запуск проверки: CrossRefValidation
. DomainDnsZones - пройдена проверка
CrossRefValidation
Выполнение проверок разделов на: Schema
Запуск проверки: CheckSDRefDom
. Schema - пройдена проверка CheckSDRefDom
Запуск проверки: CrossRefValidation
. Schema - пройдена проверка
CrossRefValidation
Выполнение проверок разделов на: Configuration
Запуск проверки: CheckSDRefDom
. Configuration - пройдена проверка
CheckSDRefDom
Запуск проверки: CrossRefValidation
. Configuration - пройдена проверка
CrossRefValidation
Выполнение проверок разделов на: FGBU
Запуск проверки: CheckSDRefDom
. FGBU - пройдена проверка CheckSDRefDom
Запуск проверки: CrossRefValidation
. FGBU - пройдена проверка CrossRefValidation
Рассмотрим следующую ситуацию: В этом случае служба DNS-сервер не приводит к устранению запроса на разрешение имени. Тем не менее существует связанной записи в зоне DNS.
Примечание. Эта проблема возникает только в том случае, когда служба DNS-сервер загружает зону DNS. Эта проблема возникает после загрузки зоны.
Причина
Эта проблема возникает, поскольку служба DNS-сервер обрабатывает запрос на разрешение имени неправильно при использовании функции загрузки зоны фон для загрузки зоны DNS.
Решение
Сведения об исправлении
Существует исправление от корпорации Майкрософт. Однако данное исправление предназначено для устранения только проблемы, описанной в этой статье. Применяйте это исправление только в тех случаях, когда наблюдается проблема, описанная в данной статье. Это исправление может проходить дополнительное тестирование. Таким образом если вы не подвержены серьезно этой проблеме, рекомендуется дождаться следующего пакета обновления, содержащего это исправление.
Если исправление доступно для скачивания, имеется раздел "Пакет исправлений доступен для скачивания" в верхней части этой статьи базы знаний. Если этот раздел не отображается, обратитесь в службу поддержки для получения исправления.
Примечание. Если наблюдаются другие проблемы или необходимо устранить неполадки, вам может понадобиться создать отдельный запрос на обслуживание. Стандартная оплата за поддержку будет взиматься только за дополнительные вопросы и проблемы, которые не соответствуют требованиям конкретного исправления. Чтобы получить полный список телефонов поддержки и обслуживания клиентов корпорации Майкрософт или создать отдельный запрос на обслуживание, посетите следующий веб-сайт корпорации Майкрософт:
http://support.microsoft.com/contactus/?ws=supportПримечание. В форме "Пакет исправлений доступен для скачивания" отображаются языки, для которых доступно исправление. Если нужный язык не отображается, значит исправление для данного языка отсутствует.
Предварительные условия
Для установки этого исправления необходимо наличие Windows Server 2008 R2. Кроме того необходимо установить роль DNS-сервера.
Сведения о реестре
Для использования исправления, нет необходимости изменять реестр.
Необходимость перезагрузки
После установки исправления компьютер необходимо перезагрузить.
Примечание. Если остановить службу DNS-сервера перед установкой этого исправления, нет необходимости перезагружать компьютер.
Сведения о замене исправлений
Это исправление не заменяет ранее выпущенные исправления.
Сведения о файлах
Глобальная версия этого исправления устанавливает файлы с атрибутами, указанными в приведенных ниже таблицах. Дата и время для файлов указаны в формате UTC. Дата и время для файлов на локальном компьютере отображаются в местном времени с вашим текущим смещением летнего времени (DST). Кроме того, при выполнении определенных операций с файлами, даты и время могут изменяться.
Примечания к сведениям о файле Windows Server 2008 R2
Важно. Исправления для Windows Server 2008 R2 и Windows 7 включены в одни и те же пакеты. Однако исправления на странице запроса исправлений перечислены под обеими операционными системами. Чтобы запросить пакет исправления, который применяется к одной или обеим ОС, установите исправление, описанное в разделе "Windows 7/Windows Server 2008 R2" страницы. Всегда смотрите раздел "Информация в данной статье относится к следующим продуктам" статьи для определения фактических операционных систем, к которым применяется каждое исправление.
Файлы МАНИФЕСТА (.manifest) и MUM (.mum), устанавливаемые для каждой среды, указаны отдельно в разделе Дополнительные сведения о файлах» для Windows Server 2008 R2». MUM и файлы МАНИФЕСТА и связанные файлы каталога безопасности (.cat), очень важны для поддержания состояния обновляемого компонента. Файлы каталога безопасности, для которых не перечислены атрибуты, подписаны цифровой подписью корпорации Майкрософт.
Одной из самых частых ошибок связанных с подключением к интернету в Windows, является ошибка: "DNS-сервер не отвечает". При этом, пропадает доступ к интернету. На значке подключения скорее всего будет желтый треугольник, а в браузере, при попытке открыть сайт, вы скорее всего увидите ошибку "Не удается найти DNS-адрес", "err name not resolved ", или что-то в этом роде. Проблема эта вызвана сбоем в работе DNS-сервера, который отвечает за перенаправленные IP-адреса на домен. Если говорить о причинах возникновения этой ошибки, то виновником может быть как сам компьютер, так и маршрутизатор, или оборудование на стороне провайдера.
Сама ошибка "DNS-сервер не отвечает" появляется в результате диагностики сетей Windows. Запустить диагностику очень просто. Достаточно нажать правой кнопкой мыши на значок подключения к интернету, и выбрать "Диагностика неполадок".

Иногда, может появляться ошибка: "Параметры компьютера настроены правильно, но устройство или ресурс (DNS-сервер) не отвечает".

Вот такие ошибки. Если вы не знаете что делать, то сейчас мы рассмотрим несколько эффективных советов, которые должны помочь избавится от данных ошибок. В итоге, интернет на вашем компьютере заработает, и сайты начнут открываться. Решения будут одинаковыми для Windows 10, Windows 8, и Windows 7.
Для начала, я советую выполнить несколько простых решений. Есть шанс, что они помогут, и вам не придется разбираться с более сложными настройками.
- Если у вас интернет подключен через роутер, или модем (по Wi-Fi, или по кабелю) , и вы наблюдаете ошибку "DNS-сервер не отвечает", то попробуйте просто перезагрузить роутер. Отключите питание роутера где-то на минуту, и включите обратно. Не важно какой у вас роутер, TP-Link, D-link, ASUS, или еще какой-то.
- Перезагрузите свой компьютер, или ноутбук. В данном случае не важно, интернет у вас идет через роутер, или кабелем напрямую от провайдера. Просто выполните перезагрузку.
- Если интернет подключен через роутер, то проверьте, работает ли интернет на других устройствах. Нет ли там ошибки с ответом DNS-сервера.
- При подключении через маршрутизатор, если есть возможность, можно подключить интернет напрямую к компьютеру. Для проверки.
- Постарайтесь вспомнить, после чего появилась ошибка DNS, и проблемы с доступом к интернету. Может после смены каких-то настроек, или установки программ.
Если эти советы не помогли, то попробуйте применить решения, о которых я напишу ниже.
Проверяем службу DNS-клиент
Прежде чем что-то менять, я рекомендую посмотреть, работает ли служба "DNS-клиент". Нажмите на клавиатуре сочетание клавиш Win + R. В появившемся окне введите команду services.msc, и нажмите Ok.

В новом окне ищем службу "DNS-клиент", нажимаем на нее правой кнопкой мыши, и выбираем "Свойства".
Тип запуска должен быть "Автоматически". И если у вас кнопка "Запустить" будет активной, то нажмите на нее. Дальше: "Применить" и "Ok".

Если служба у вас была отключена, и вы ее включили, то после перезагрузки компьютера интернет должен заработать.
Меняем настройки DNS-серверов в свойствах подключения
Дальше мы проверим настройки DNS-серверов в свойствах подключения, через которое компьютер подключен к интернету. Если там прописаны какие-то адреса, то можно попробовать выставить автоматическое получение, либо прописать DNS-адреса от Google. Этот способ очень часто позволяет избавится от ошибки "DNS-сервер не отвечает".
Нам нужно открыть окно со всеми подключениями. Для этого можно нажать правой кнопкой мыши на значок подключения к интернету, и выбрать "Центр управления сетями. ". Дальше переходим в "Изменение параметров адаптера".

Дальше правой кнопкой мыши нажимаем на то подключение, через которое вы подключены к интернету (к роутеру) , и выбираем "Свойства". Если подключение по Wi-Fi, то это подключение "Беспроводная сеть", если по кабелю, то "Ethernet" (Подключение по локальной сети) .
У меня, например, проблема с DNS при подключении по Wi-Fi сети через роутер.

В новом окне выделите "IP версии 4 (TCP/IPv4)", и нажмите "Свойства". Если в новом окне у вас прописан какой-то DNS-сервер, то можно попробовать выставить автоматическое получение адресов, и проверить подключение к интернету после перезагрузки компьютера.

Но чаще всего помогает следующее: ставим переключатель возле "Использовать следующие адреса DNS-серверов", и прописываем DNS от Google:
Нажимаем "Ok" и перезагружаем компьютер.
Такое решение помогает очень часто. Если у вас проблема с получение DNS на всех устройствах, которые подключены через один роутер, то эти адреса можно прописать в настройках роутера, тогда они будут применяться для всех устройств. Как правило, сделать это можно в настройках вашего роутера, в разделе "Интернет", или "WAN". Где задаются параметры для подключения к провайдеру.
Для примера, покажу как это сделать на роутере TP-Link:
Не забудьте сохранить настройки.
Очищаем кэш DNS и другие сетевые параметры
Нужно просто запустить командную строку, и по очереди выполнить несколько команд, которые выполнять очистку кэша DNS-адресов, и других сетевых настроек. Этот способ подойдет как для Windows 10, так и для Windows 7 (8).
Командную строку нужно запустить от имени администратора. Если у вас Windows 10, то просто нажмите правой кнопкой мыши на меню пуск, и выберите "Командная строка (администратор)". В Windows 7, в поиске можно набрать "cmd", нажать правой кнопкой на "cmd" в результатах поиска, и выбрать "Запустить от имени администратора".
По очереди копируем и выполняем такие команды:
ipconfig /flushdns
ipconfig /registerdns
ipconfig /renew
ipconfig /release
В Windows 10 можно еще попробовать выполнить сброс сетевых настроек. Это практически то же самое.
После этого перезагрузите компьютер.
Обновление: отключаем или удаляем антивирус Avast
В комментариях Сергей написал, что ему помогло только удаление антивируса Avast. Если у вас установлен именно этот антивирус, то возможно он стал причиной того, что DNS-сервер перестал отвечать.
По своему опыту могу сказать, что антивирус Avast очень часто вмешивается в сетевые настройки Windows, из-за чего появляются разные проблемы с подключением к интернету. То интернет перестает работать после удаления антивируса, то ошибка DNS, или сетевой адаптер не имеет допустимых параметров настройки IP.
Можно попробовать для начала полностью остановить работу антивируса. Если это не решит проблему, то удалить его. Можно переустановить его, только без дополнительных модулей. Как это сделать, я писал в статье по ссылке выше (о решении проблемы с параметрами IP) .
Если вы все проделали правильно, но Windows по прежнему пишет что DNS-сервер не отвечает, то у меня есть еще пару советов:
Обязательно напишите, если у вас получилось избавится от этой ошибки. Напишите какой способ помог. Может у вас сработало какое-то другое решение, которого нет в статье. Ну и оставляйте свои отзывы в комментариях.
В данном руководстве подробно описан и продемонстрирован процесс настройки DNS-сервера на Windows Server 2008 R2.
Для настройки DNS-сервера на Windows Server 2008 R2 потребуются:
1. Компьютер, под управлением Windows Server 2008 R2 (О том как установить Windows Server 2008 R2 можно прочитать в данной статье: «Установка и активация Windows Server 2008 R2 с USB флешки» );
2. Установленная и настроенная роль Active Directory Domain Services (контроллер домена) на Windows Server 2008 R2 (О том как установить Active Directory Domain Services можно прочитать в данной статье: «Установка контроллера домена Active Directory в Windows Server 2008 R2» ).
Порядок настройки DNS-сервера на Windows Server 2008 R2
1. Откройте окно диспетчера сервера, затем разверните последовательно разверните узлы Роли, DNS-сервер и DNS, после чего щелкните на имени сервера DNS (прим. в данном руководстве имя WIN2008R2DC) (Рис.1).


3. На странице приветствия мастера настройки DNS-сервера щелкните на кнопке Далее (Рис.3).

4. Выберите пункт Создать зоны прямого и обратного просмотра (рекомендуется для больших сетей) и щелкните на кнопке Далее (Рис.4).

5. Выберите пункт Да, создать зону прямого просмотра сейчас (рекомендуется), затем нажмите Далее (Рис.5).

6. Выберите тип зоны Основная зона, установите галочку напротив Сохранять зону в Active Directory, затем нажмите Далее (Рис.6).

7. Выберите пункт Для всех DNS-серверов, работающих на контроллерах домена в этом домене (прим. в данном руководстве используется домен с названием example.local), затем нажмите Далее (Рис.7).

8. Введите имя зоны (прим. в данном руководстве используется имя example.local), затем нажмите Далее (Рис.8).

9. Выберите нужный тип динамического обновления Разрешить только безопасные динамические обновления, либо Запретить динамические обновления, затем нажмите Далее (Рис.9).

10. Выберите пункт Да, создать зону обратного просмотра сейчас и нажмите Далее (Рис.10).

11. Выберите тип зоны Основная зона, установите галочку напротив Сохранять зону в Active Directory, затем нажмите Далее (Рис.11).

12. Выберите пункт Для всех DNS-серверов, работающих на контроллерах домена в этом домене (прим. в данном руководстве используется домен с названием example.local), затем нажмите Далее (Рис.12).

13. Выберите пункт Зона обратного просмотра IPv4, затем нажмите Далее (Рис.13).

14. Введите идентификатор сети для зоны обратного просмотра и нажмите Далее (прим. как правило, в качестве сетевого идентификатора вводится первый набор октетов из IP-адреса зоны. Например, если в сети используется диапазон IP-адресов класса С 192.168.0.0/24, то в качестве сетевого идентификатора могут быть введено значение 192.168.0.) (Рис.14).

15. Выберите Запретить динамические обновления, затем нажмите Далее (Рис.15).

16. В настройках пересылки выберите пункт Нет, не пересылать запросы, затем нажмите Далее (Рис.16).

17. Для сохранения выбранных параметров настройки нажмите Готово (Рис.17).

Настройка DNS-сервера в Windows Server 2008 R2 завершена!
Создание основной и дополнительной зоны в оснастке DNS
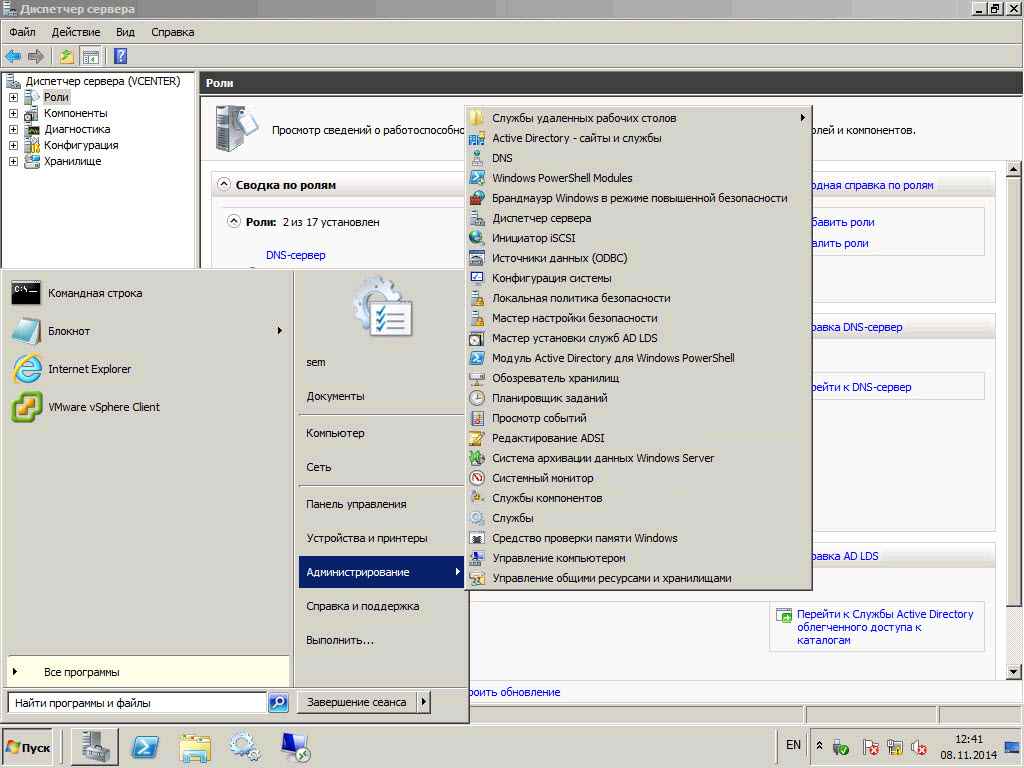
Как настроить DNS сервер в windows server 2008R2-01
Видим, что теперь можно настроить.
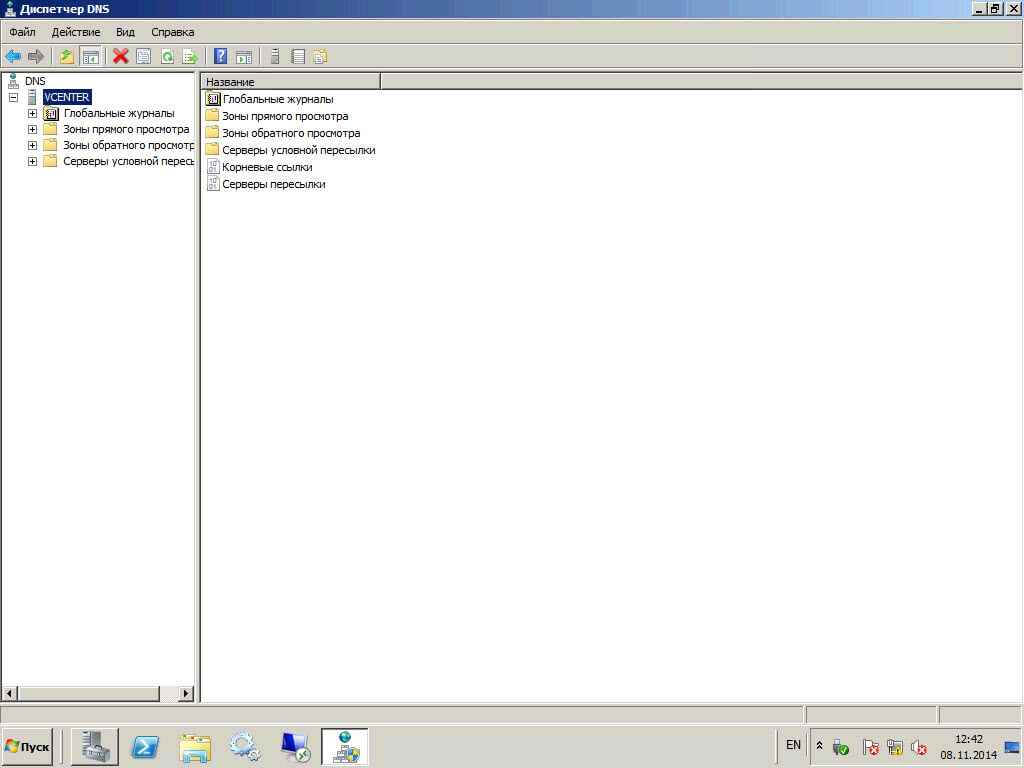
Как настроить DNS сервер в windows server 2008R2-02
Выбираем зону прямого просмотра, правый клик-свойства
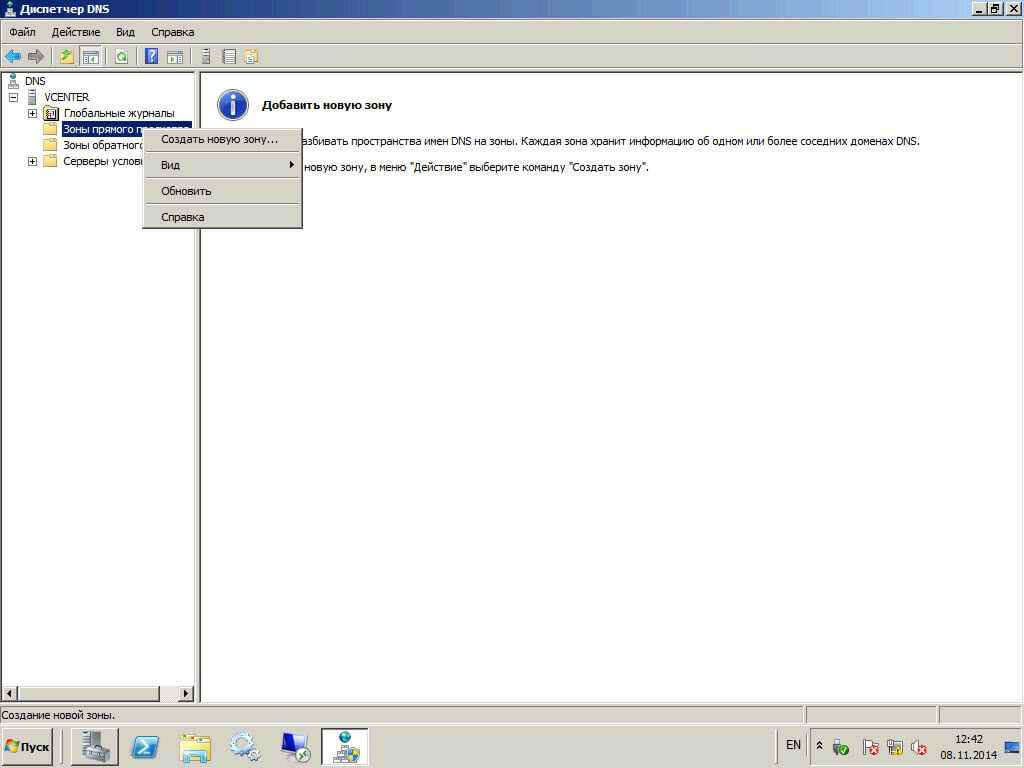
Как настроить DNS сервер в windows server 2008R2-03
В мастере жмем далее
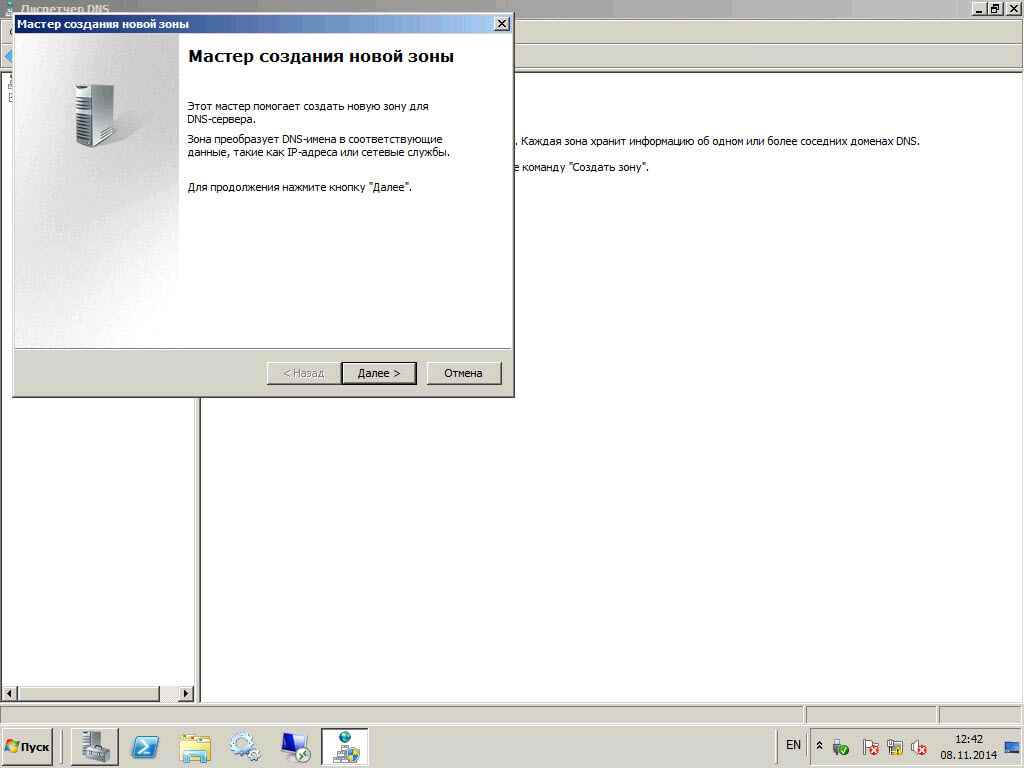
Как настроить DNS сервер в windows server 2008R2-04
Теперь на странице мастера мы видим возможные варианты зон:
- Основная зона DNS
- Дополнительная зона
- Зона-заглушка
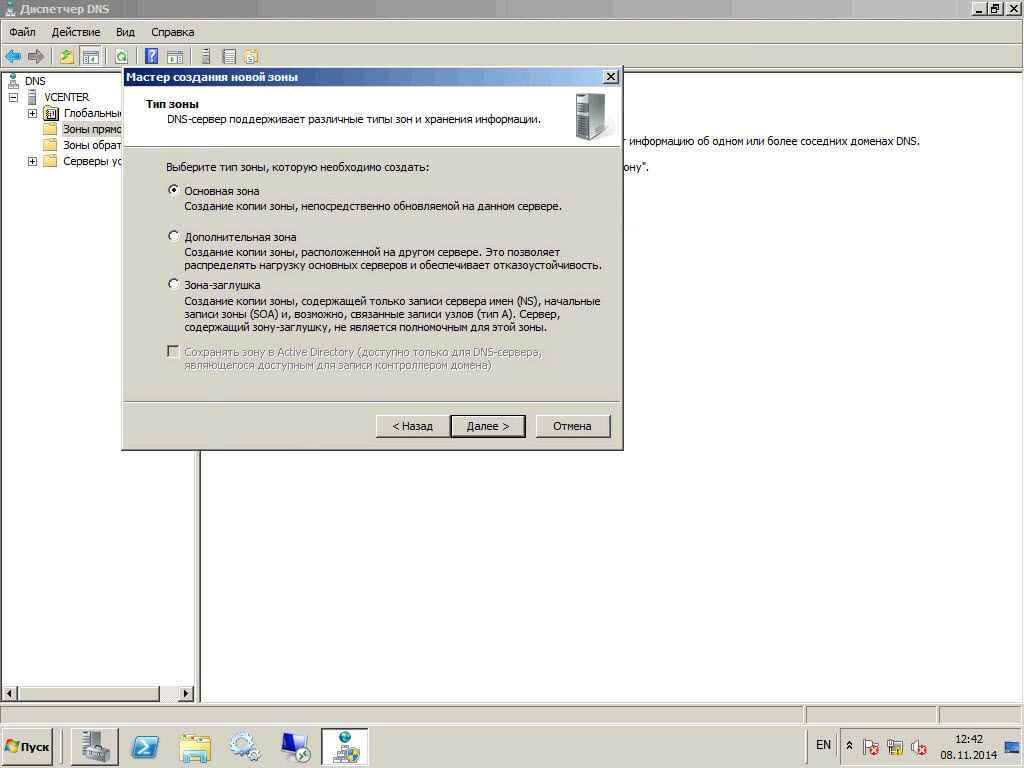
Как настроить DNS сервер в windows server 2008R2-05
Основная зона
Если зона, хранящаяся на DNS-сервере, является основной, DNS-сервер становится основным источником сведений об этой зоне - он хранит главную копию данных зоны в локальном файле или в доменных службах Active Directory. Если зона хранится в файле, файл основной зоны называется имя_зоны.dns и размещается в папке сервера %windir%\System32\Dns.
Сначала создадим основную зону. Щелкаем далее.
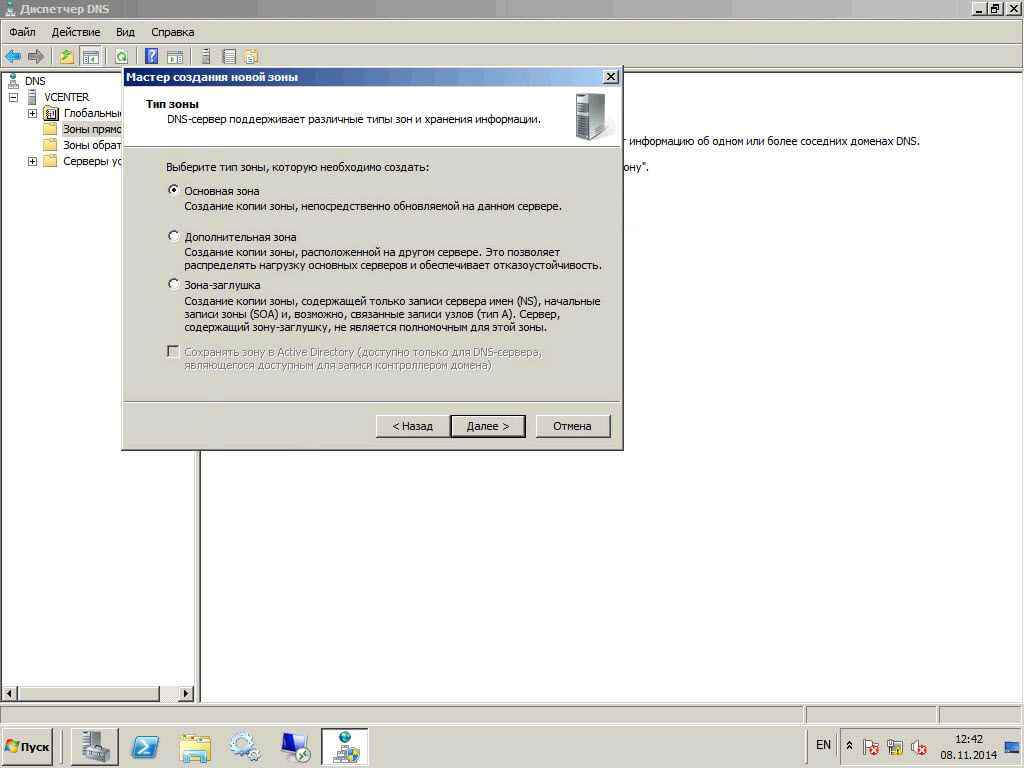
Как настроить DNS сервер в windows server 2008R2-05
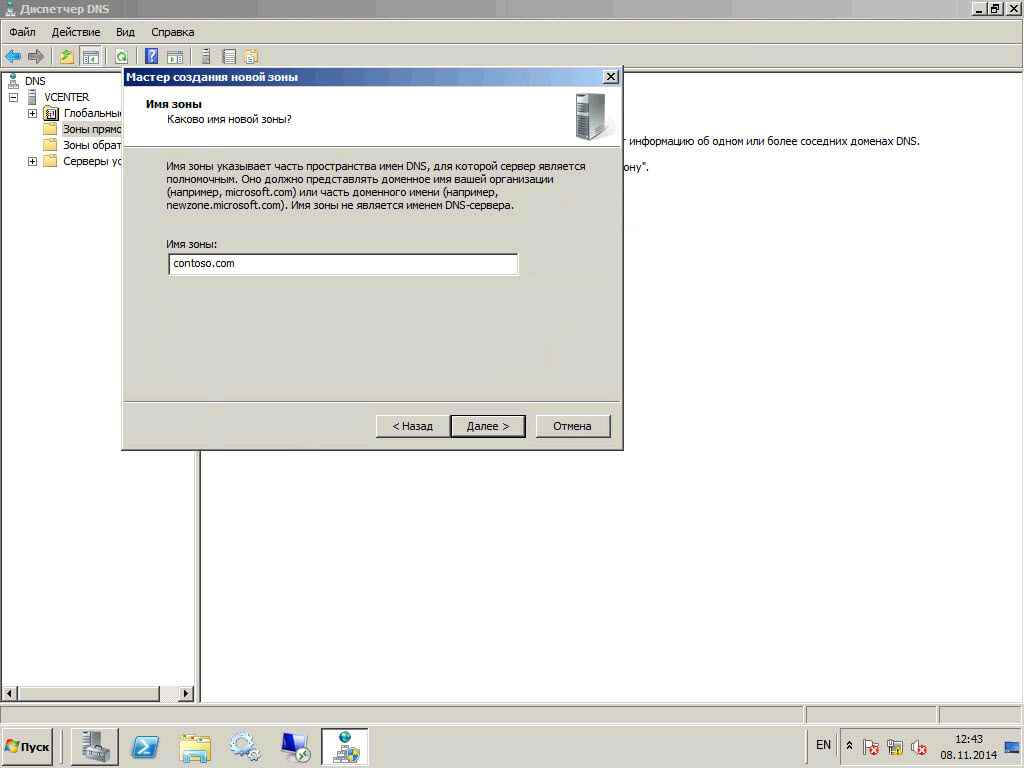
Как настроить DNS сервер в windows server 2008R2-06
Создать новый файл, если бы у вас был уже файл его можно было бы использовать.
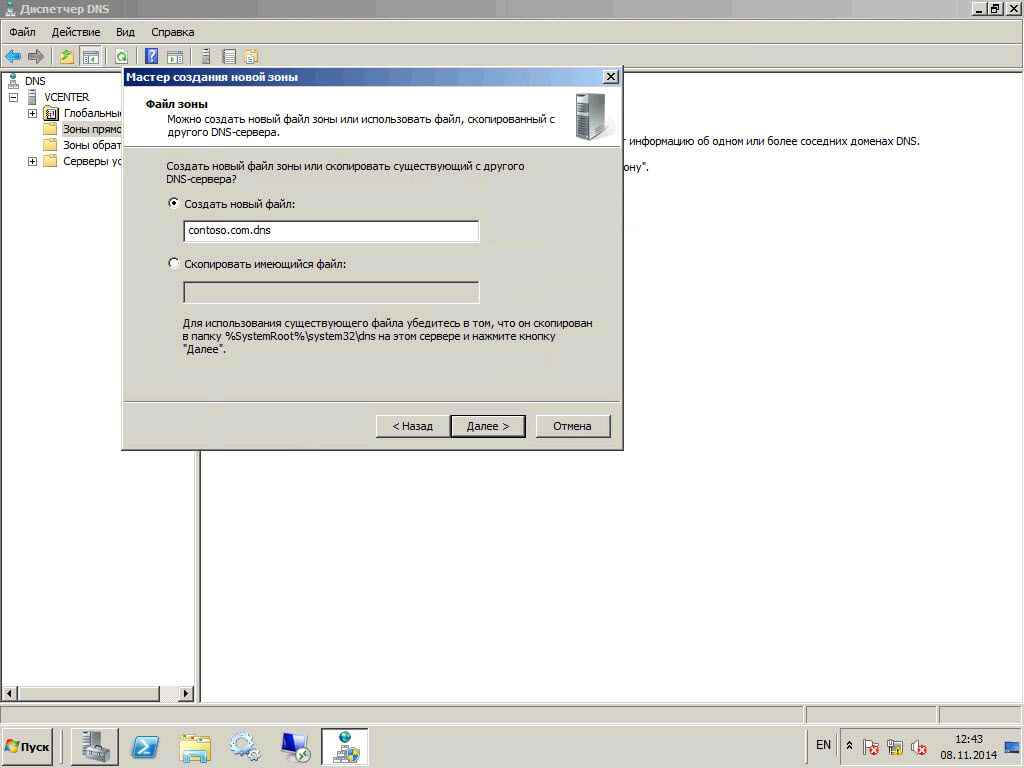
Как настроить DNS сервер в windows server 2008R2-07
Запрещаем динамические обновления в целях безопасности.
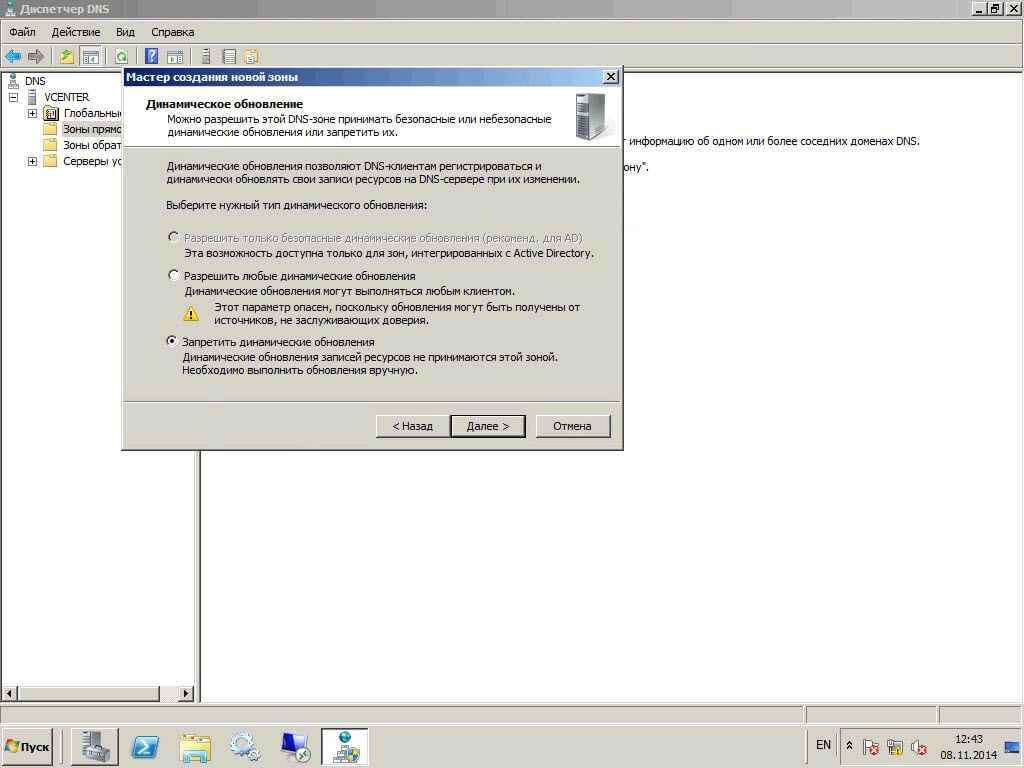
Как настроить DNS сервер в windows server 2008R2-08
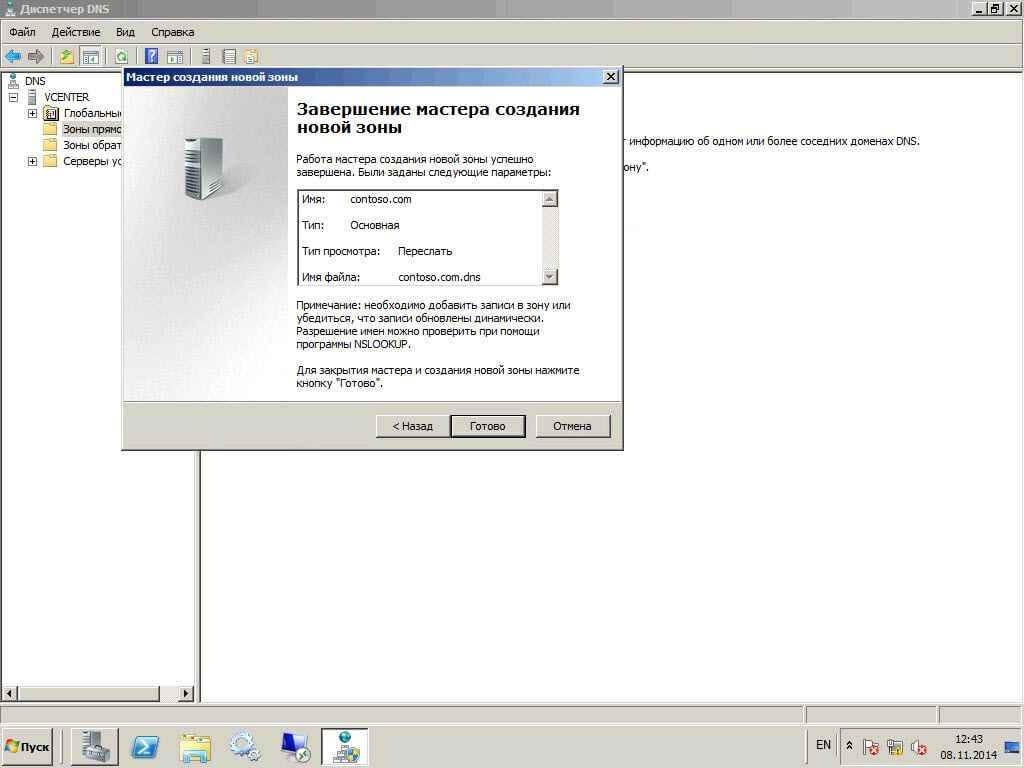
Как настроить DNS сервер в windows server 2008R2-09
Теперь проверим создался ли наш файлик. Идем c:\windows\system32\dns
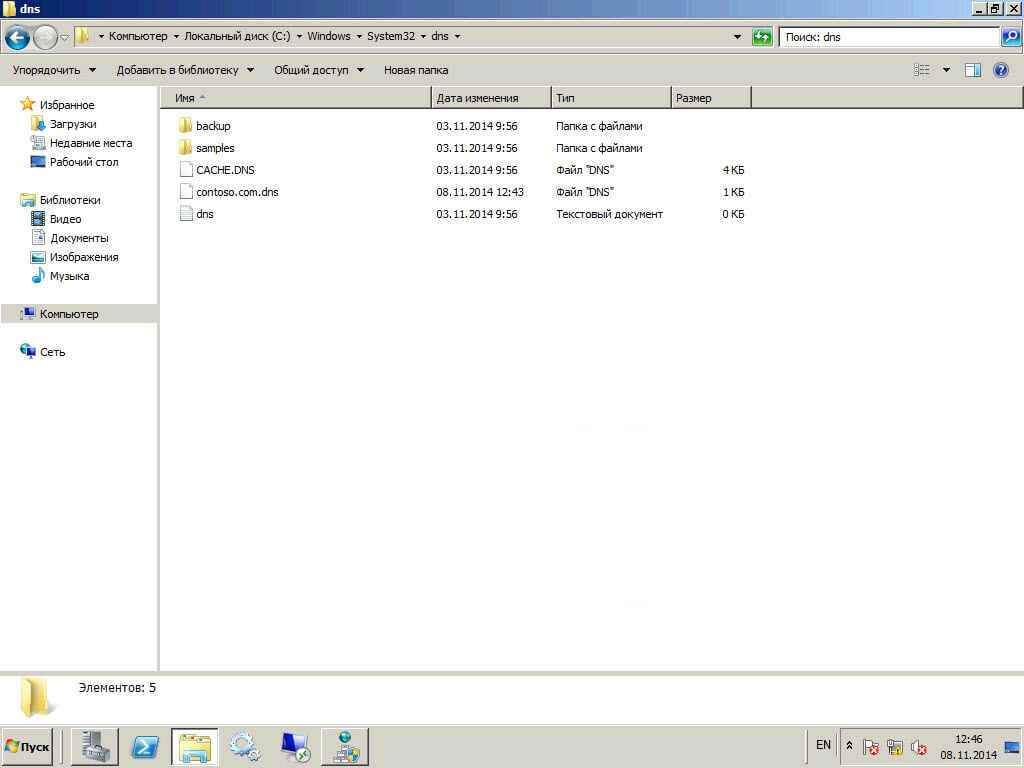
Как настроить DNS сервер в windows server 2008R2-10
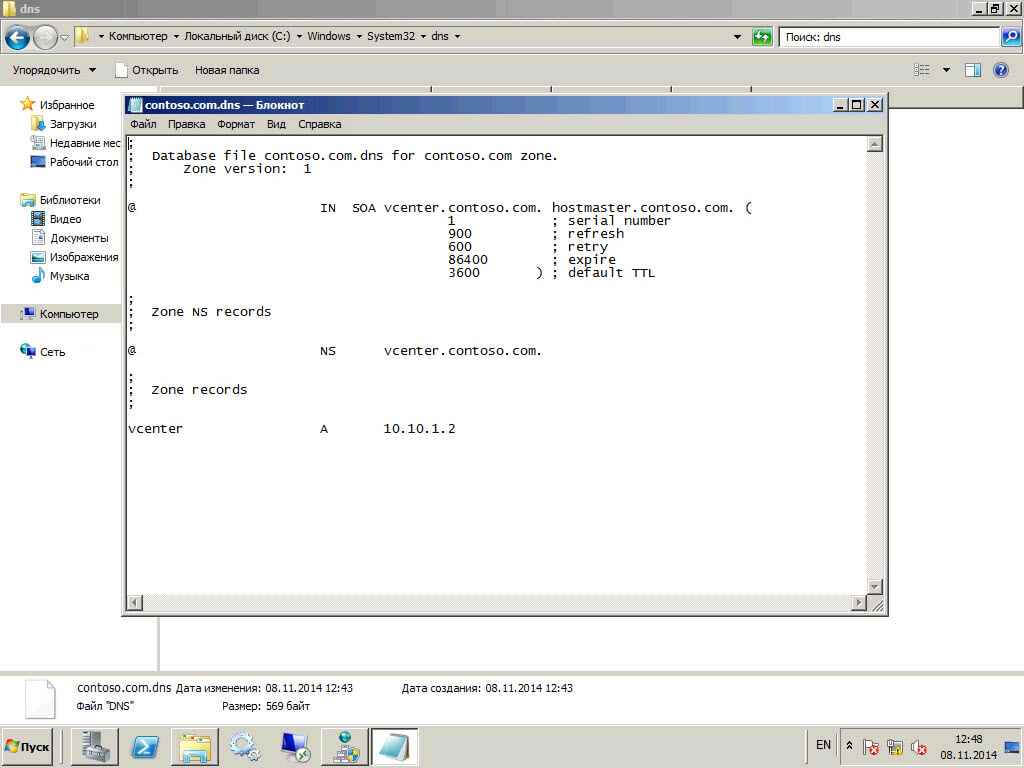
Как настроить DNS сервер в windows server 2008R2-11
Видим наши записи
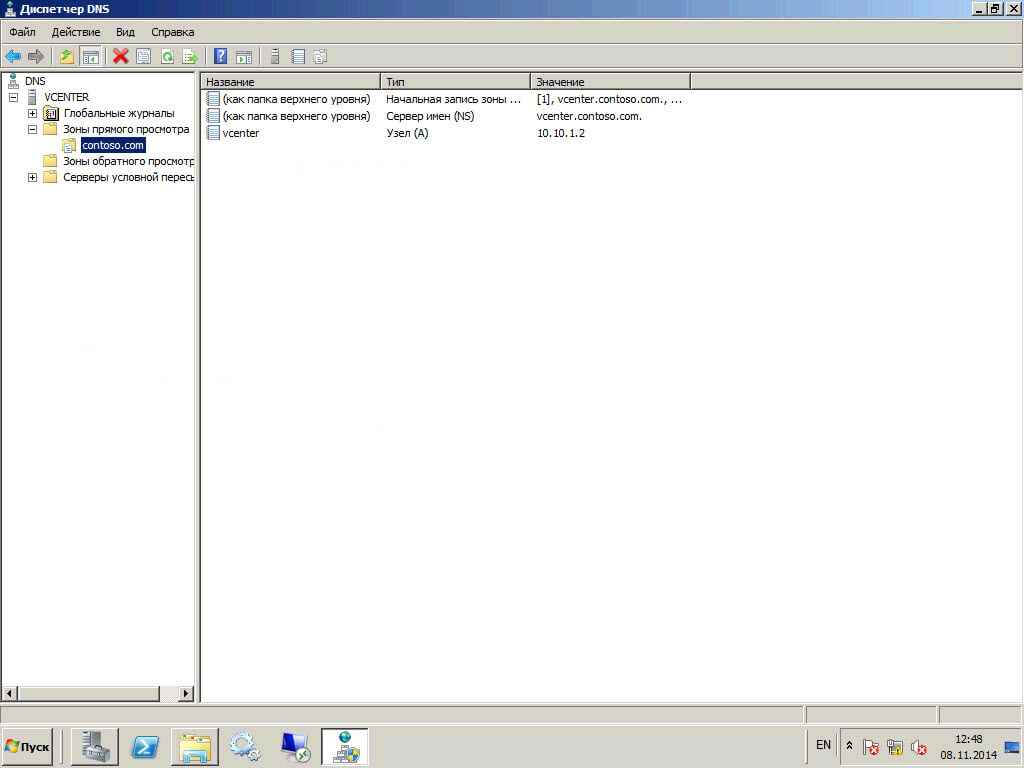
Как настроить DNS сервер в windows server 2008R2-12
Проблема одиночных DNS домене т.е. те которые установлены не совместно с AD, в том что сразу с DNS сервера, который находится на DC зону среплицировать не получиться.
Создадим дополнительную зону DNS
Удаляем созданную до этого зону и выбираем создать новую
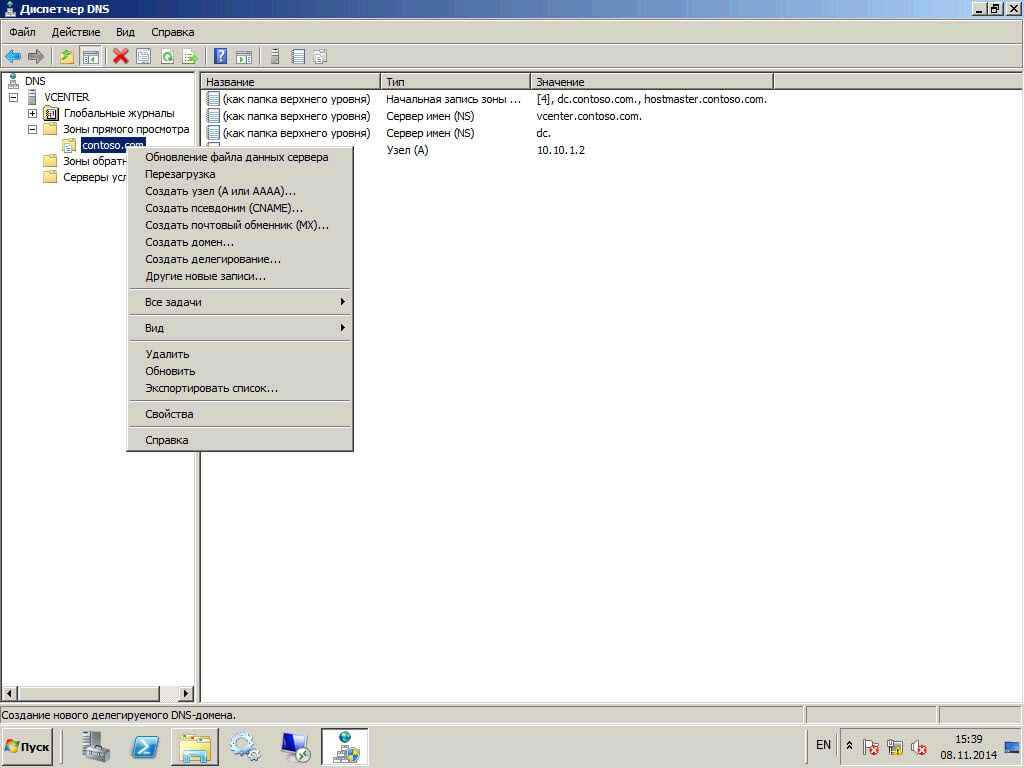
Как настроить DNS сервер в windows server 2008R2-13
так же через клик по контейнеру "Зоны прямого просмотра"
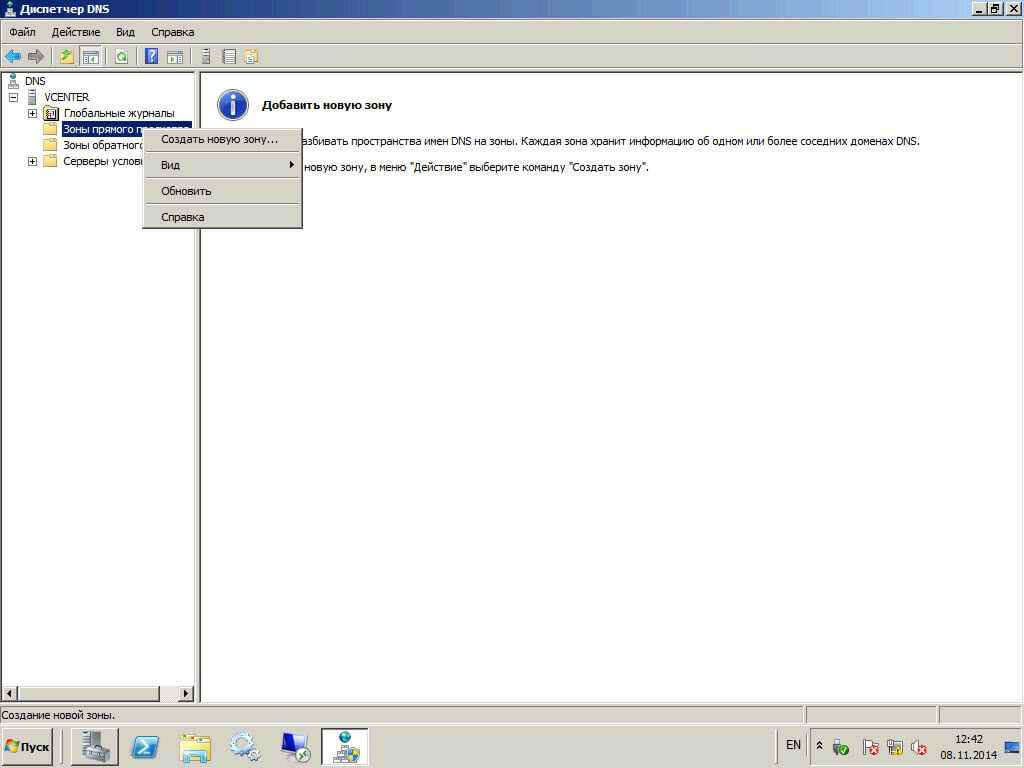
Как настроить DNS сервер в windows server 2008R2-03
На первом окне мастера настройки дополнительной зоны, просто нажимаем далее.
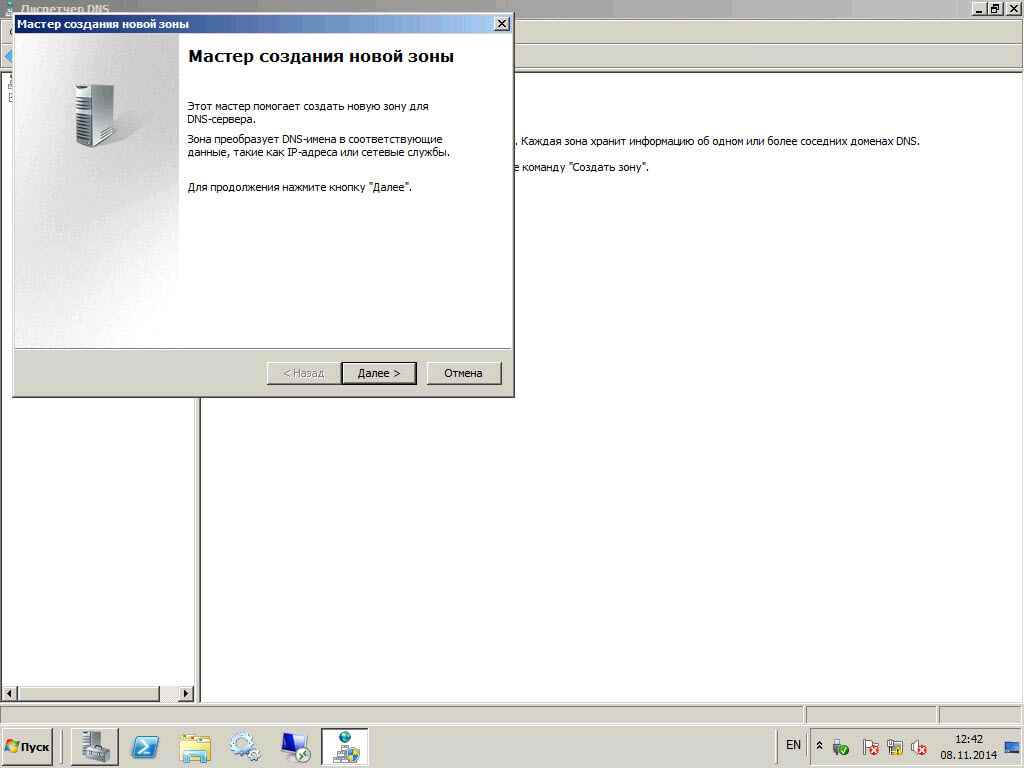
Как настроить DNS сервер в windows server 2008R2-04
Выбираем дополнительная зона. Если зона, хранящаяся на DNS-сервере, является дополнительной, DNS-сервер становится дополнительным источником сведений о зоне. Зона на этом сервере должна быть получена от другого удаленного компьютера DNS-сервера, который также хранит зону. Этот DNS-сервер должен иметь сетевой доступ к удаленному DNS-серверу, который будет обеспечивать этот сервер обновленными данными о зоне. Так как дополнительная зона является копией основной зоной, хранящейся на другом сервере, она не может быть размещена в доменных службах Active Directory.
Читайте также:


