Windows 2003 настройка терминального сервера windows
Не так давно столкнулся с установкой сервера терминалов Windows 2003. Траблы возникли непосредственно с сервером лицензий. Бороздя по просторам, наткнулся на замечательную (на мой взгляд) статью по установке и активации сервера терминалов Windows 2003.
Мне не раз приходилось настраивать сервер терминалов и сервер лицензирования терминалов. В этой статье я опишу подробно установку и настройку сервера терминалов.
Немного теории.
Терминальный сервер, сервер терминалов (англ. terminal server) — сервер, предоставляющий клиентам вычислительные ресурсы (процессорное время, память, дисковое пространство) для решения задач. Технически, терминальный сервер представляет собой очень мощный компьютер (либо кластер), соединенный по сети с терминальными клиентами — которые, как правило, представляют собой маломощные или устаревшие рабочие станции или специализированные решения для доступа к терминальному серверу.
В этой статье будет рассматривать установка и настройка сервера терминалов на базе Windows Server 2003 (Standart, Enterprise). Также по аналогии можно настроить сервер терминалов и на Windows Server 2000. Установка и настройка сервера терминалов на Windows XP(Да, это возможно.) здесь не рассматривается, возможно в следующей статье.
Службы терминалов могут работать в двух режимах:
- Remote Desktop for Administration (ранее известный как Terminal Services in Remote Administration mode). Этот режим предназначен для предоставления операторам и администраторам возможности удаленного доступа к серверам и контроллерам доменов. Сервер, настроенный для удаленного администрирования не требует дополнительного лицензирования, в этом режиме возможно только два одновременных подключений. Это режим практически никогда не используется, за редким исключением.
- Terminal Server mode. Этот режим не имеет ограничений по количеству подключений, но требует дополнительного лицензирования. В неактивизированном состоянии сервер проработает 120 дней (в Windows 2000 - 90 дней). Этот режим используется повсеместно. Его и будем разбирать в данной статье.
Установка и настройка.
Установка сервера терминалов.
Первым делом нужно добавить роль сервера терминалов на наш сервер.( Рекомендую перед началом установки и всех манипуляций установить все обновления ОС на компьютер. У меня был случай, когда в оснастке "Лицензирование сервера терминалов" не появлялся сервер, но после установки sp2 все заработало.)
Делается это так: заходим в пуск - программы - администрирование (тоже самое можно сделать через командную строку - введя команду control admintools ). Далее нужно выбрать "Мастер настройки сервера" либо "Управление данным сервером". Я пойду первым путем. Нажимаем два раза кнопку "Далее". Далее выделяем пункт "Сервер терминалов"(напротив пункта должно быть слово "Нет", в противном случае сервер терминалов уже установлен) и нажимаем "Далее" и еще раз далее.

Появляется предупреждение о том что потребуется перезагрузка компьютера после установки сервера терминалов. Нажимаем OK. Произойдет уставновка и перезагрузка сервера. Все. Сервер терминалов установлен. Теперь основная часть - установка и настройка сервера лицензирования терминалов.
Хочу предупредить, что лицензирование сервера терминалов (если официально) очень не дешевое дело. Надо платить Microsoft за каждого пользователя или\и за каждое устройство, подключаемое к серверу терминалов. Если мне изменяет память одна лицензия на устройство стоит около 1000р., на пользователя она много дороже.
Установка сервера лицензирования сервера терминалов.
Теперь для того чтобы наши терминальные подключения работали больше 120 дней, нам потребуется установить сервер Лицензий терминалов. По умолчанию в Windows 2003 не добавлен компонент Лицензирования сервера терминалов. Нам придеться добавить его вручную.
Заходим в "Панель управления" (В классическом меню: Пуск ->Настройка->Панель управления). Дальше выбираем "Установка удаление программ"(тоже самое можно сделать через командную строку - введя команду appwiz.cpl).

Далее выбираем пункт "Установка компонентов Windows". В появившемся окне отмечаем галочкой пункт "Лицензирование сервера терминалов". Нажимаем "Далее". Появится окно с вопросом о типе сервера терминалов и месте хранения его базы данных. Тип сервера терминалов выбираем в зависимости от своих нужд. Предлагается два варианта:
Всего вашего предприятия. В этом случае любой домен сможет воспользоваться услугами данного сервера.
Каталог базы данных можно оставить по умолчанию или выбрать любое другое место его хранения. Нажимаем "Далее". Начнеться установка компонента. Скорее всего в процессе вас попросят указать расположение файла LSERVER.EX_ из дистрибутива Windows Server. Укажите папку дистрибутива. Если у вас 64 битная редакция Windows то файл находиться в папке AMD64. После этого мастер завершит установку и попросит нажать кнопку "Готово".
Теперь необходимо провести активацию нашего сервера лицензирования терминалов. Для этого заходим в оснастку "Лицензирование сервера терминалов". Делается это так: заходим в пуск - программы - администрирование (тоже самое можно сделать через командную строку - введя команду control admintools ) и выбираем необходимую оснастку. Появиться окно оснастки. В первый запуск возможно произойдет продолжительный поиск серверов лицензирования. После его окончания появиться список серверов. Неактивироанный сервер отмечен красным крестиком и рядом будет надпись "Не активирован".
Для начала заполним любой ерундой сведения о сервере. Для этого щелкаем правой кнопкой по неактивированному серверу и выбираем "свойства". Заполняем все пункты вкладки "Требуемые сведения" (1) и нажимаем ОК. И где нибудь записываем то что мы там написали.

Теперь выделяем щелчком левой кнопки мыши необходимый сервер и нажимаем пункт меню "Действие" и подпункт "Активировать сервер".

Запустить мастер активации сервера терминалов. Нажимаем кнопку "Далее". Теперь нам предложат выбрать способ активации. Если вы собираетесь пользоваться лицензионным ПО и платить за лицензии сервера терминалов, то можно выбрать любой удобный для вас способ. В противном случае вариант с телефоном исключается.И тут можно пойти двумя путями:
Пройти процесс регистрации\активации сервера лицензирования терминалов через интернет напрямую. То есть через пункт "Автоподключение". Это самый простой и быстрый способ. От пользователя требуется минимум вмешательства. В большинстве случаев в независимости от лицензионности вашей ОС и ПО он работает. Но если вы не хотите рисковать, переходите ко второму.
Интерактивный процесс активации через интернет, с непосредственным участием пользователя. То есть через пункт "В обозреватель веб страниц". Это наиболее анонимный из способов, так как нет необходимости соединяться с серверами компании Microsoft для процесса активации. Рассмотрим его подробнее.


Делать это надо через браузер Internet Explorer. На страничке выбираем наш язык и пункт "Активация сервера лицензий". Жмем "Далее".

В появишейся форме заполняем все поля со звездочкой, надо вписать код продукта (3) и требуемые сведения (1). Нажимаем два раза "Далее".

Нам выдадут код сервера лицензий.

Не закрываем пока эту страничку. Вводим в диалоговом окне (2) полученный код (выделен красной рамкой).

Нажимаем "Далее". Начнеться процесс обнаружения сервера. Появиться окно завершения активации. Убедитесь, что стоит галочка "Запустить мастер клиентских лицензий сейчас" и нажмите "Далее".
Появиться стартовое окно мастера клиентских лицензий, нажмите "Далее". Появиться диалоговое окно с запросом кода пакета лицензий (4). Теперь переходим обратно в InternetExplorer с кодом продукта и сервера лицензий и на вопрос "Установить маркеры лицензий в данное время?" отвечаем "Да". Далее выбираем пункт "cоглашение Enterprise agreement", и заполняем пункты со звездочками если они не заполнены.

Нажимаем "Далее". Выбираем пункт "Windows Server 2003 Terminal Server Per Device Client Access License" вводим любое необходимое нам количество лицензий и номер соглашения. Номера соглашения можно найти в интернете, или же используйте один из этих 6565792, 5296992, 3325596, 4965437, 4526017. Нажимаем два раза "Далее". Появиться страничка с кодом пакета лицензий.

Этот код вводим в диалоговое окно (4). Нажимаем "Далее" и ждем окончания процесса обнаружения сервера. По окончании появиться окно извещающее об успешности процесса. Нажимаем "Готово".
Настройка сервера-терминалов на Windows 2003
1) Заходим Administrator'ом (Администратором).
2) Пуск -> Администрирование -> "Manage Your Server" (Мастер настройки сервера).
3) Добавим серверу из списка "роль" сервера терминалов, для этого в списке ролей выбираем Terminal Server (Сервера терминалов), и нажимаем Next(Далее). Снова нажимаем Next(Далее), а затем OK - подтверждая свою готовность перегрузить компьютер.
4) После перезагрузи, заходим под Администратором, и говорим установке сервера терминалов Finish(Готово). Заметьте: в окне Managing your computer(Управление данным сервером) появилась роль: Terminal Server(Сервера терминалов). Однако ниже сказано, что: "Поскольку сервера терминальных лицензий не найдено, то сервер терминалов будет выдавать временные лицензии на соединение, каждая из которых закончит своё существование через 120 дней".
5) Исправляем ограничение в 120 дней. По этому заходим в Пуск -> Панель управления -> Установка и удаление программ -> Установка компонентов Windows. Ставим галочку напротив пункта Terminal Server Licensing(Лицензирование сервера терминалов). Hажимаем Next(Далее). Затем Finish(Готово).
6) Теперь у нас установлен сервер терминальных лицензий. Hо его ещё надо активировать. Для этого компьютер должен быть подключен к интернету или работать через прокси сервер(проверьте работу сайтов в Internet Explorer), если нет, то следует прописать прокси в Панель управления -> Свойства обозревателя -> Подключение -> Использовать прокси-сервер для подкл.(прим. 192.168.0.1.порт 3128)
7) Заходим в Администрирование -> Terminal Server Licensing(Лицензирование сервера терминалов). Видим, что найденный на нашем компьютере сервер находится в состоянии Not activated(Не активирован).
8) Щелкаем правой кнопкой, говорим Activate server(Активировать сервер). Выбираем тип подключения Automatic(Авто подключение). Вводим (имя, фамилию, организацию, страну - строго те, которые были введены при установке Windows). Следующую страничку (E-Mail, адрес) я оставил пустой. Hажимаем Next(Далее), и ждём.
9) Активация должна пройти успешно. Запустится Client Access License (CAL) Activation Wizard (Мастер клиентских лицензий), нажимаем Next(Далее). Дальше мастер спросит тип лицензии, которую желаете установить. Выбираем Enterprise Agreement, и на следующим этапом спрашивают магическое число(Enrollment Number).Вводим: 4965437.
10) Теперь нужно указать продукт - Windows Server 2003. Тип лицензии - per Device(на устройство). Количество - 999. Лицензия инсталлировалась отлично. Закрываем окно Terminal Server Licensing.
11) Теперь заводим новых пользователей и не забываем добавлять их в группу «Пользователи удаленного рабочего стола»
Сначала нужно установить необходимые компоненты (Панель управления – Установка и удаление программ –Установка компонентов Windows – Лицензирование сервера терминалов):
- Terminal Server (Сервер терминалов)
- Terminal Server Licensing (Лицензирование сервера терминалов)
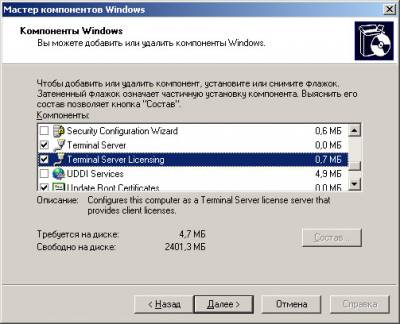
Для установки сервери лицензий нам понадобится диск с сстемой (точнее папка i386 с этого диска). Диск можно использовать от любой копии, но лучше, чтобы Service Pack совпадал. С другими сервиспаками я не пробовал, но лучше не рисковать.


А сейчас самое интересное.


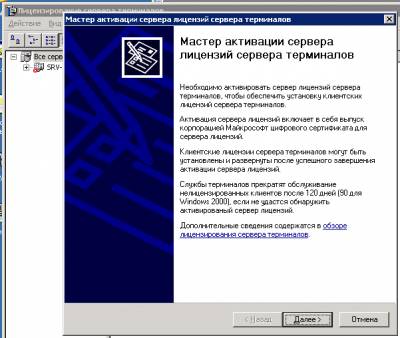
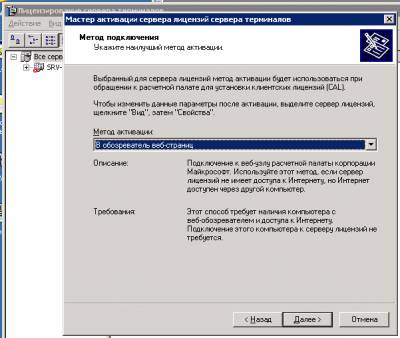
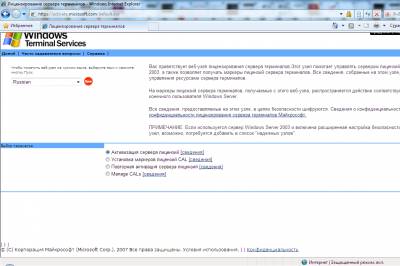
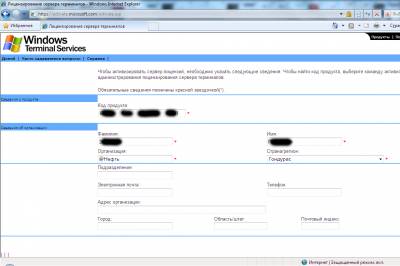
попадаем туда, где нужно вводить наши личные данные. Тут нужно вспомнить, какие данные мы вводили в окне выше про фамилию, имя, организацию и страну.
После нажатия Далее, нам открывается чудный вид на Код сервера лицензий:
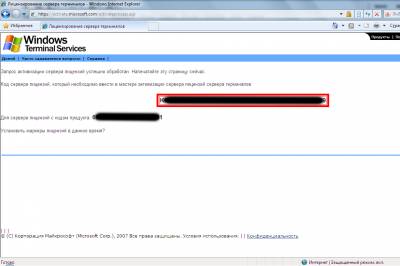
Пока ничего тут не нажимаем! Эту страницу лучше сохранить или распечатать. Может пригодиться.
Интернет (а именно, эта страница) все еще нужен, страницу не закрываем!
Теперь вставляем этот код (который в красной рамочке) в окно, которое осталось в винде в мастере активации сервера лицензий сервера терминалов:
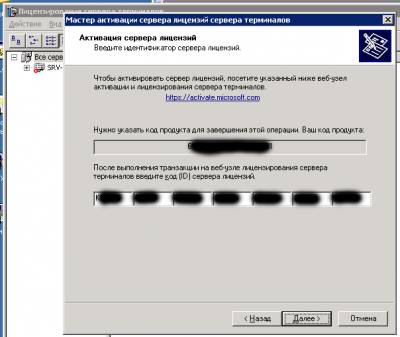

Галочку нужно поставить и нажать Далее.
Сейчас мы будем создавать лицензии.
В окне мастера, который запустился по галочке знакомимся с владельцем лицензии (поле Активирован для:) и нажимаем Далее.
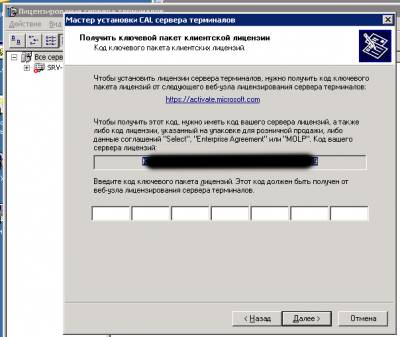
Поле с кодом внизу пустое, его мы будем получать на сайте активации:
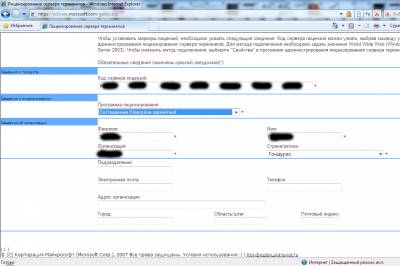
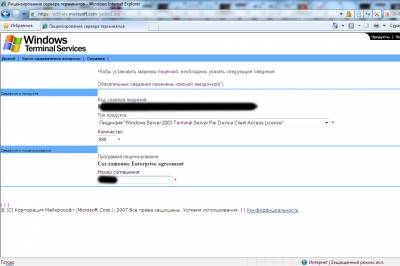
Вот вам ссылка, где его можно взять. Вообще, я еще раз напоминаю, что номер соглашения должен быть в лицензионных документах.
После того, как номер соглашения таки найден, давим на Далее и убеждаемся, что все верно:
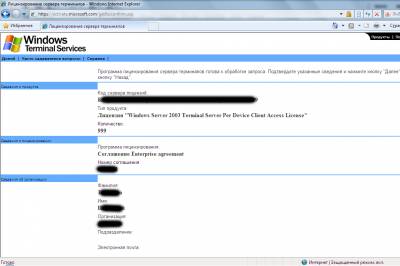
В следующем окне мы увидим код для активации CAL в системе (распечатать или сохранить куда-нибудь!):
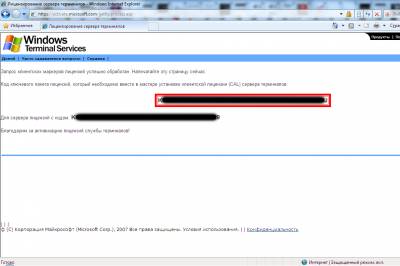
После чего вводим его в винде и получаем такую красоту:

Казалось бы, это все. А вот нет! Теперь нужно установить сам Сервер терминалов если он еще не установлен и запустить его:
Панель управления – Установка и удаление программ –Установка компонентов Windows – Сервер терминалов
Установка и настройка происходит достаточно просто:
Выбираем безопасность – Выбираем сервер лицензий (наш IP ) – Выбираем «На устройство»- Перезагрузка
Компьютеры делают проще очень многое, но в основном то, без чего мы и так могли обойтись.
«Andy Rooney»
Свежачёёёк
Рубрики
Ссылки
Календарег
| Пн | Вт | Ср | Чт | Пт | Сб | Вс |
|---|---|---|---|---|---|---|
| « Дек | ||||||
| 1 | 2 | 3 | 4 | 5 | 6 | 7 |
| 8 | 9 | 10 | 11 | 12 | 13 | 14 |
| 15 | 16 | 17 | 18 | 19 | 20 | 21 |
| 22 | 23 | 24 | 25 | 26 | 27 | 28 |
| 29 | 30 | |||||
Настройка терминального сервера Windows 2003
Сервер терминалов под серверными Windows 2003 может работать в одном из двух режимов:
Потому для подключения больше 3 пользователей нам необходимо сконфигурировать сервер как Сервера приложений.
Установка роли терминального сервера
При входе администратора на сервер WS2K3, появляется мастер Manage Your Server:
Затем мастер начнет сканирование ваших сетевых соединений, чтобы определить совместимые роли, а затем выдаст список доступных ролей.
В окне, появившемся после сканирования, выберите роль терминального сервера и щелкните Next.
Мастер предупредит, что после добавления роли сервер будет перезагружен, и запустит апплет Add/Remove Windows Components для добавления нужных служб. По завершении сервер перезагрузится.
При добавлении роли вы не можете отложить перезагрузку.
После перезагрузки зарегистрируйтесь в системе и вы увидите два окна. Одно из них сообщает о том, что роль терминального сервера успешно установлена.
Второе окно содержит весьма полезный список дальнейших шагов, которые вы должны предпринять для завершения настройки.
Настройка роли терминального сервера
Есть два основных инструмента конфигурирования терминального сервера: утилита Terminal Services Configuration и редактор групповых политик.
Terminal Services Configuration
Это основной инструмент настройки терминального сервера. С его помощью вы можете устанавливать режим полномочия для сервера, настраивать опции производительности, настраивать RDP. Вы можете запустить Terminal Services Configuration тремя способами:
Из меню Start в разделе Administrative Tools
Из мастера Configure Terminal Server
Из мастера Manage Your Server
В Server Settings вы видите шесть опций:
Use temporary folders per session (отдельный временный каталог для каждого сеанса). Если включено, то для каждого сеанса пользователя создается отдельный временный каталог. Эти каталоги именуются \temp\0, \temp\1 и т.д. Это не дает разным сеансам мешать друг другу.
Оставшиеся три настройки — Licensing, Permission Compatibility и Restrict each user to one session — требуют чуть большего внимания и понимания.Они зависят от вашей среды и приложений, которые вы инсталлируете на терминальном сервере.
Совместимость разрешений (Permission Compatibility)
Если вам попалось приложение, которое не может выполняться в режиме Full Security, вам может потребоваться изменить режим на Relaxed Security (ослабленная безопасность). Используйте этот режим в крайнем случай, поскольку он открывает сервер для нежелательных изменений со стороны обычных пользователей.
Лицензирование (Licensing)
Включение этой опции предотвращает устанавливать пользователями несколько сеансов на одном сервере, что позволяет экономить его ресурсы, разрешая одному пользователю установить только один сеанс и запускать приложения только в этом сеансе. Учтите, если вы собираетесь предоставлять прямой доступ к индивидуальным приложениям за пределами рабочего стола, то пользователям может потребоваться запустить более одного приложения одновременно.
Citrix MetaFrame поддерживает совместное использование сеанса (session sharing). Это позволяет пользователю запускать несколько опубликованных приложений на том же сервере без создания отдельного сеанса для каждого из них.
На следующем рисунке показан узел соединений. В этом узле вы можете настраивать тайм-ауты, безопасность и перенаправление ресурсов клиента.
По умолчанию вы видите только одно соединение RDP-Tcp. Если у вас многоадресный (multihomed) севрер, то вы можете изменить определение соединения по умолчанию так, чтобы оно применялось только к одному сетевому интерфейсу, а затем создать новое соединение для другого интерфейса. Если вы инсталлировали Citrix MetaFrame, то увидите здесь еще и соединения ICA; но их лучше настраивать с помощью Citrix Connection Configuration.
На вкладке Logon Settings вы можете указать, чтобы пользователи регистрировались под своими именами или указать единую учетную запись для автоматического входа.
Будьте аккуратными с учетной записью для автоматического входа, поскольку это предотвращает вход под администратором.
Ниже показаны вкладки Sessions и Environment. В этих окнах указываются тайм-ауты, опции переподключения, а также начальная программа. По умолчанию значения наследуются из параметров пользователя, подключающегося к серверу. Если вы хотите переопределить значения, сделайте это здесь.
Вкладка Client Settings позволяет переопределить перенаправление следующих ресурсов клиента:
Драйвы
Принтеры
Порты LPT
Порты COM
Буфер обмена
Аудио
Вкладки Network Adapter и Permissions служат для настройки параметров сервера. На вкладке Network Adapter вы можете указать, что настройки относятся ко всем сетевым адаптерам или только к указанному. На вкладке Permissions вы указываете, кто имеет право подключения к серверу по протоколу RDP, а также уровень их привилегий:
Вкладка Permissions несколько отличается от той, что была в Win2K. В Win2K, привилегии по умолчанию позволяли всем пользователям всех доверительных доменов подключаться к терминальному серверу сразу после его установки. В WS2K3 безопасность прежде всего, и подключение разрешено только администраторам и членам группы Remote Desktop Users. Учтите, что группа Remote Desktop Users изначально пустая, поэтому чтобы ваши пользователи могли подключаться к терминальному серверу, вы должны их добавить в эту группу.
Если вы находитесь в домене AD, то для управления членами группы Remote Desktop Users вы можете использовать настройку Managed Group в групповой политике
Основная настройка групповых политик
В WS2K3 в редактор групповых политик добавлено большое количество новых параметров, недоступных в Win2K. Если терминальный сервер находится в среде AD, вы получите большое преимущество от групповых политик; но даже если он находится в рабочей группе или в домене NT 4.0, настройки терминального сервера все равно доступны через политику локальной машины. Эти настройки доступны через редактор групповых политик (Group Policy Editor).
Для доступа к локальному редактору групповых политик, запустите с комадной строки GPEDIT.MSC. Откройте узел Terminal Services в разделе Computer Configuration, Administrative Templates, Windows Components, Terminal Services.
Узел Licensing внутри Terminal Services используется для настройки сервера лицензирования терминальных служб, назначая ему группу безпасности или запрещая обновление лицензий. Группа безопасности принуждает сервер лицензирования выдавать маркеры лицензий только тем терминальным серверам, которые являются членами группы безопасности Terminal Services Computers. Запрет обновлений лицензий предотвращает выдачу маркеров терминальных лицензий WS2K3 клиентам, подключающимся к терминальным серверам Win2K. По умолчанию, если сервер лицензирования не имеет доступных лицензий для серверов W2K, он выдает лицензию WS2K3.
Узел Session Directory используется для конфигурирования терминальных серверов, являющихся членами кластера каталога сеансов. В этом узле вы можете указать имя кластера и сервер каталога сеансов, а также поведение при подключении клиентов существующему сеансу в кластере.
Есть также несколько настроек для администраторов терминального сервера. В Computer Configuration, Administrative Templates, System, User Profiles есть опция Allow only local user profiles (разрешить только локальные профили пользователей). Эта настройка предотвращает сервер от загрузки перемещаемых профилей, даже если они сконфигурированы в учетных записях пользователей. Это полезно, если у вас есть терминальный сервер в другом сайте, чем сервер профиля, и вы не хотите создавать отдельный профиль для этого сайта. Если вы разрешите эту политику, то при входе пользователя будет создаваться локальный профиль и сохраняться на сервере.
Узел User Profiles также содержит политику Delete cached copies of roaming profiles. Эта политика указывает серверу удалять локальную копию перемещаемого профиля после выхода пользователя. Это позволяет экономить место на диске и предотвращает объединение старой версии профиля с сетевой, если пользователь некоторое время не регистрировался на терминальном сервере.
Если вы заглянете в User Configuration, Administrative Templates, Windows Components, Terminal Services, то увидите настройки для удаленного управления, среды, тайм-аутов сеансов, аналогично Computer Configuration. Такой двойной доступ позволяет настраивать политики на пользовательском уровне.
В большиснтве случаев, если вы настраиваете одинаковые параметры в Computer Configuration и в User Configuration, побеждают настройки компьютера.
Дополнительные параметры
AutoEndTasks
1
Автоматическое завершение программы, если она не отвечает
DragFullWindows
0
Не показывать содержимое окна при перетаскивании.
MenuShowDelay
10
Задержка при отображении вложенных меню.
WaitToKillAppTimeout
20000
Число миллисекунд ожидания до завершения приложения, если оно не отвечает.
SmoothScroll
Значение типа DWORD 00000000
Запрет плавной прокрутки
Wallpaper
(none)
Запрет обоев
Проверьте в реестре ключ HKEY_LOCAL_MACHINE\SOFTWARE\Microsoft\Windows\CurrentVersion\Run, в котором содержатся программы, запускаемые при создании каждого сеанса. Некоторые приложения (включая некоторые антивирусы, сетевые утилиты, утилиты распределения нагрузки) добавляют туда записи для создания иконок в панели задач. Обычно эти иконки используются лишь для упрощения доступа к панели управления или утилитам конфигурации и не требуют запуска всякий раз. Удалив эти записи, вы уменьшите нагрузку, связанную с запуском этих апплетов для каждого терминального сеанса.
Еще одним способом увеличения быстродействия корпоративных приложений и сокращения расходов на инфраструктуру является использование сервера терминалов. Его применение способно значительно повысить скорость работы ресурсоемких приложений, например 1С Предприятие, и является единственным решением, если нужно предоставить доступ к корпоративным приложениям удаленным пользователям (например филиалам или директору из любого места через интернет).
В силу определенной специфики, связанной с многопользовательской работой с приложениями крайне желательно роль терминального сервера добавлять одной из первых, во всяком случае до установки прикладного ПО.
В качестве базовой системы рекомендуется использовать Windows Server 2003 или Windows Server 2008, принципиальных отличий в настройке сервера терминалов в этих версиях нет, поэтому все сказанное справедливо для обоих систем. В нашем случае будет использоваться Windows Server 2003 SP2.
В оснастке Управление данным сервером выбираем Добавить или удалить роль, запустится мастер настройки сервера и, если мы еще не добавляли ролей, предложит использовать типовую настройку или особую конфигурацию. Выбираем второе, в следующем окне указываем Сервер терминалов и жмем Далее.

На этом этапе нам потребуется установочный диск Windows Server, который следует заранее иметь под рукой, по завершении установки сервер будет перезагружен. После перезагрузки видим, что роль сервера терминалов успешно добавлена, однако присутствует надпись, что поскольку не найден сервер лицензирования служб терминалов выдача лицензий прекратится через 120 дней. Необходимо установить сервер лицензирования. Для этого в оснастке Установка и удаление программ выбираем Установка компонентов Windows и в открывшемся окне ставим галочку на Лицензирование сервера терминалов.

Теперь выбираем Пуск - Администрирование - Лицензирование сервера терминалов. В открывшемся окне выбираем Действие - Активировать сервер. В качестве способа активации указываем Автоподключение (нужен интернет) и заполняем небольшую анкетку. Указываем сведения об организации и электронную почту никаких номеров здесь не требуется, сама активация носит номинальный характер и не совсем понятно какой смысл в нее вкладывает Microsoft.

По завершению активации будет запущен мастер клиентских лицензий. В окне Вид лицензирования выбираем программу лицензирования соответствующую имеющимся терминальным лицензиям. Для небольших фирм это как правило "Open License", перед тем как продолжить убедитесь что все необходимые данные есть под рукой.

Следующим этапом вводим данные лицензии а также количество и тип приобретенных лицензий. Более подробно со схемами лицензирования и типами применямых лицензий можно ознакомится здесь. Если все введено правильно статус нашего сервера изменится на активировано и можно будет просмотреть количество и тип установленных лицензий (а также количество выданных лицензий).

Закончив с лицензированием переходим к настройке непосредственно сервера терминалов. Пуск - Администрирование - Настройка служб терминалов. В открывшемся окне мы видим единственное на данный момент подключение RDP-tcp, щелкаем правой кнопкой и выбираем Свойства. Первая закладка позволяет настроить уровень безопасности. Если предполагается использование сервера терминалов во внутренней сети можно оставить все по умолчанию, иначе следует перевести Уровень безопасности в положение Согласование, а Уровень шифрования установить как Высокий. При этом следует помнить, что клиенты не поддерживающие данный уровень безопасности не смогут подключится к нашему серверу терминалов. Например клиент идущий по умолчанию в поставке Windows XP SP2 не соответствует данным требованиям и будет необходимо вручную установить последнюю версию клиента.

Следующая интересующая нас закладка это Удаленное управление, настраиваем ее как показано на рисунке ниже. Данная настройка позволит, в случае необходимости, подключаться и взаимодействовать с сеансом пользователя для разрешения возникающих проблем.

На закладке Сетевой адаптер мы можем выбрать адаптер с которым будет использоваться данное подключение. Это позволяет создать и назначить разным сетевым интерфейсам различные подключения, так например мы можем создать одно подключение с низкой безопасностью для внутренней сети предприятия, а второе с высокой для клиентов подключающихся извне (через интернет или VPN). И наконец закладка Разрешения, если мы не предполагаем использования нескольких подключений и разграничения прав пользователей по группам можно оставить все как есть, для доступа к серверу терминалов достаточно будет добавить пользователей в группу Пользователи удаленного рабочего стола. В противном случае добавляем сюда необходимые нам группы пользователей и устанавливаем им права Доступ пользователя + Доступ гостя. Таким образом можно удобно разграничить использование подключений группами пользователей, например дав доступ к подключению извне только Администратору и Руководству, а к внутреннему всем необходимым группам.

Терминальный сервер настроен и после установки ПО будет готов принимать подключения пользователей. Здесь хотелось бы заострить внимание на еще одной тонкости: всю установку ПО для терминального сервера следует производить только через Установка и удаление программ - Установка программ.
Читайте также:


