Windows 11 virtualbox не запускается
ДЛЯ ПРОСМОТРА САЙТА РЕКОМЕНДУЕТСЯ ИСПОЛЬЗОВАТЬ: Uran - браузер от uCoz на базе проекта Chromium. | Google Chrome | Opera | Firefox
Из них:
Пользователи: 1370
Проверенные: 19
Друзья: 5
Редакторы: 0
Журналисты: 8
В вечном бане : 31
Модераторы: 1
Администраторы: 3
Из них:
Парней 1131
Девушек 306
Сейчас на сайте:
ВЫ МОЖЕТЕ ВОСПОЛЬЗОВАТЬСЯ
| Статьи: Общие [101] | Статьи: Windows Vista [225] | Статьи: Windows 7 [430] |
| Статьи: Windows 8 [33] | Статьи: Windows 10 [336] | Статьи: Windows 11 [46] |
| Статьи: Медицина и Здоровье [163] | Статьи: Психология, Семья, Отношения [160] | Статьи: Наука и Искусство [34] |
| Статьи: Безопасность [12] | Статьи: Офис 2010 [125] | Статьи: Офис 2007 [9] |
| Статьи: Тестирование железа [4] | Статьи: Exchange Server 2010 [103] | Статьи: Photoshop [76] |
| Статьи: Corel Draw [2] | Статьи: История и Политика [5] | Статьи: Реестр Windows [1] |
Рассмотрим пошаговую инструкцию по созданию виртуальной машины с Windows 11 в программе VirtualBox, включая обход ограничений на наличие модуля TPM и функции Secure Boot
Содержание
Подготовка к установке Windows 11 в VirtualBox
Прежде чем приступить к установке виртуальной машины с Windows 11, необходимо иметь установочный ISO-образ операционной системы Window 11. Если у вас нету ISO-образа с Windows 11, то вы можете скачать или создать ISO-образ операционной системы по одной из следующих инструкций:
Также, рекомендуем обновить программу VirtualBox до новейшей версии.
В этой инструкции, мы рассмотрим установку Windows 11 Build 22458 в VirtualBox 6.1.26. Инструкция будет обновляться в случае выхода новых сборок Windows 11 или версий VirtualBox, которые потребуют изменения последовательности установки.
Создание виртуальной машины Windows 11 в VirtualBox
Для создания виртуальной машины, откройте VirtualBox и воспользуйтесь меню Машина - Создать или Инструменты - Создать. Далее, вводим имя машины, например, Windows 11. Папка машины может быть любой, но в выбранном разделе должно быть как минимум 64 ГБ свободного места. Поскольку в последних версиях VirtualBox ещё не добавлена Windows 11, в настройках новой виртуальной машины выбираем тип Microsoft Windows и версию Windows 10 (64-bit). После это, нажимаем кнопку Далее.
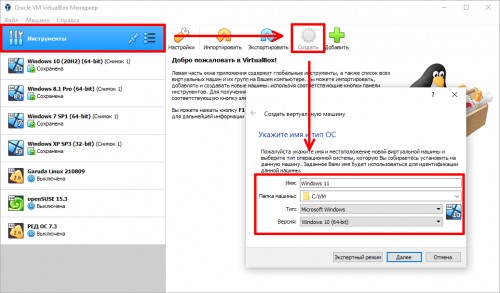
На следующем шаге, необходимо указать количество выделенной оперативной памяти для виртуальной машины. Согласно официальным системным требованиям, для установки и работы Windows 11 требуется как минимум 4 ГБ оперативной памяти. Соответственно, устанавливаем значение 4096 MB и нажимаем Далее.
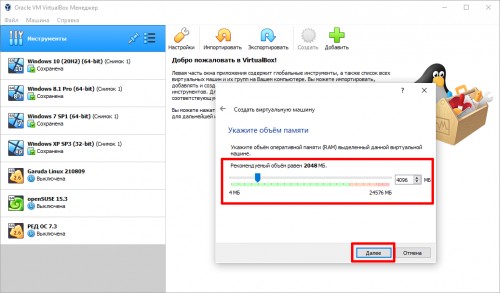
Далее, создаём виртуальный жёсткий диск, на который будем устанавливать Windows 11. Выбираем пункт Создать новый виртуальный жёсткий диск и нажимаем Создать.

Тип диска выбираем VDI (VirtualBox Disk Image) и жмём Далее.
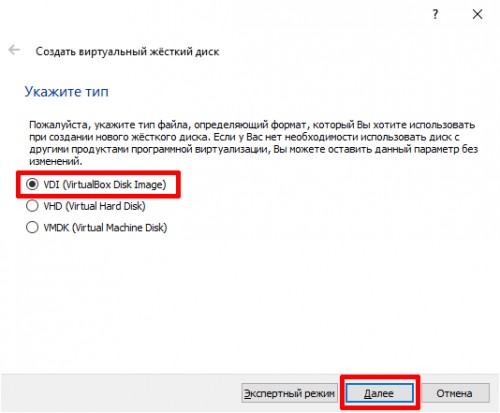
Для экономии свободного места на разделе, на котором будут размещаться файлы виртуальной машины, выбираем формат хранения Динамический виртуальный жёсткий диск и нажимаем Далее.
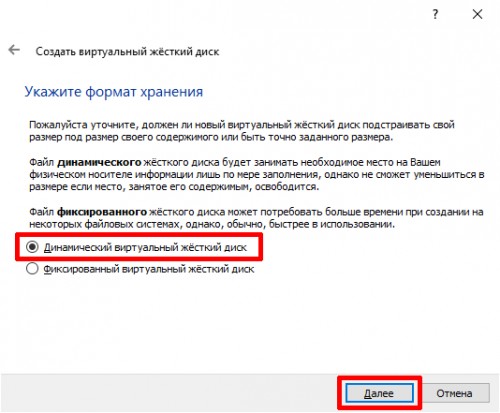
На следующим шаге необходимо указать размер создаваемого виртуального диска. Согласно системным требования, для установки Windows 11 требуется не менее 64 ГБ свободного места. Указываем размер в 64 ГБ или больше и нажимаем кнопку Создать.
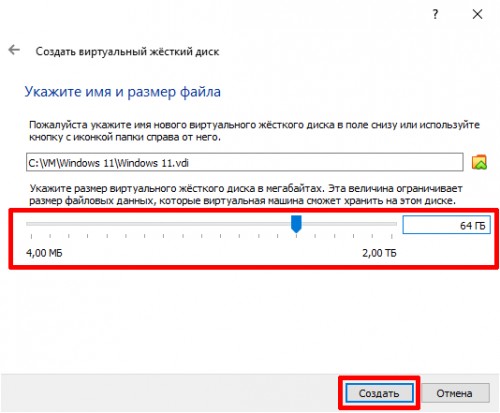
Виртуальная машина создана, но перед её первым запуском необходимо выполнить ещё пару настроек. В главном окне VirtualBox слева выбираем нашу созданную виртуальную машину и нажимаем кнопку Настроить.
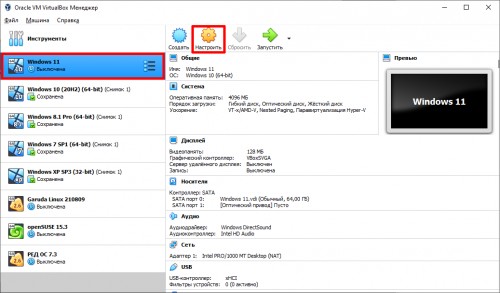
В разделе Система на вкладке Процессор необходимо указать использование 2-х процессоров (ядер), так как этого требуют минимальные системные требования Windows 11.
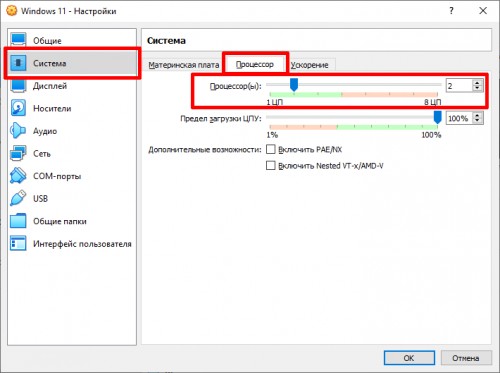
Далее, переходим в раздел Носители, где нам нужно указать путь до установочного ISO-образа с Windows 11. Нажимаем по значку компакт-диска в списке носителей, а затем справа по значку диска со стрелкой и выбираем Выбрать файл диска.
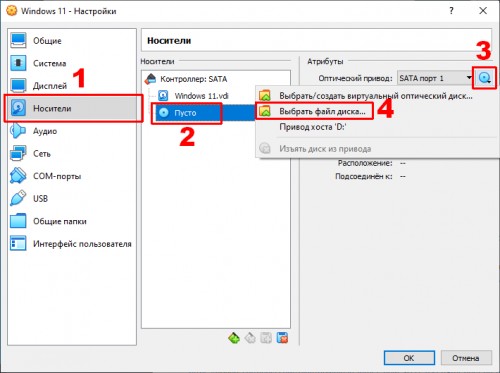
В окне проводника указываем путь до файла ISO-образа Windows 11. После выбора файла, убеждаемся, что он присутствует в списке носителей и завершаем настройку, нажав кнопку OK.
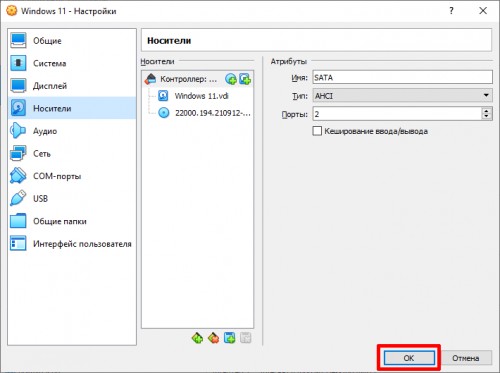
Установка Windows 11 на VirtualBox
После создания и настройки виртуальной машины с Windows 11, приступим к её запуску и установке операционной системы. Выбираем созданную виртуальную машину и нажимаем Запустить.
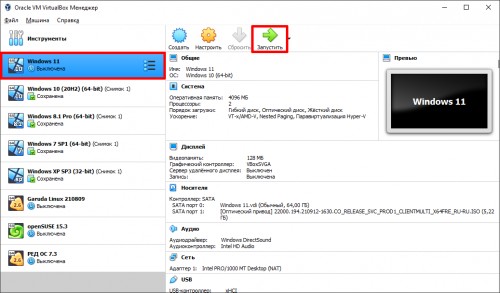
Начнётся загрузка виртуальной машины и запуск программы установки загрузочного образа Windows 11. На первом этапе, проверяем выбранный язык системы и клавиатуры и нажимаем кнопку Далее.
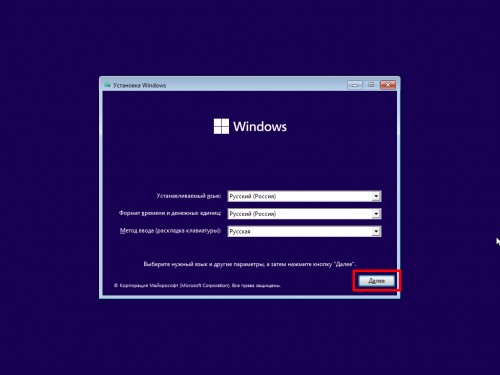
Далее, нажимаем кнопку Установить.
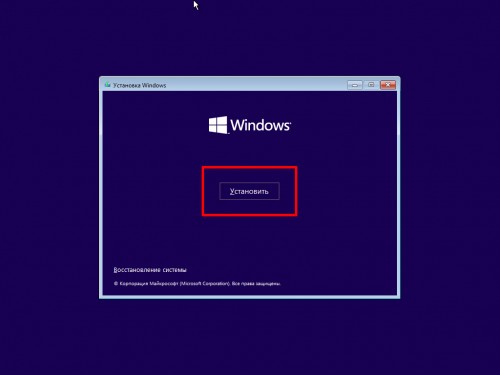
На следующем этапе можно пропустить активацию Windows, нажав пункт У меня нет ключа продукта.
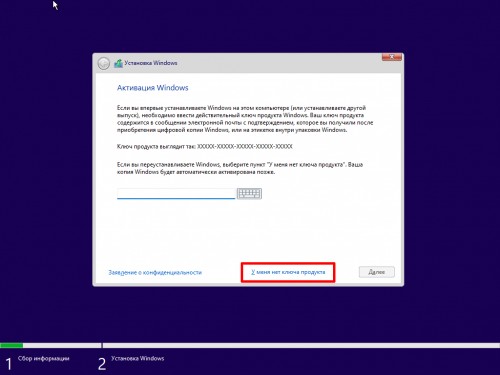
На следующем шаге необходимо выбрать нужную редакцию Windows 11, если установочный образ включает несколько редакций. Выбираем нужную редакцию, например Windows 11 Pro, и нажимаем далее.
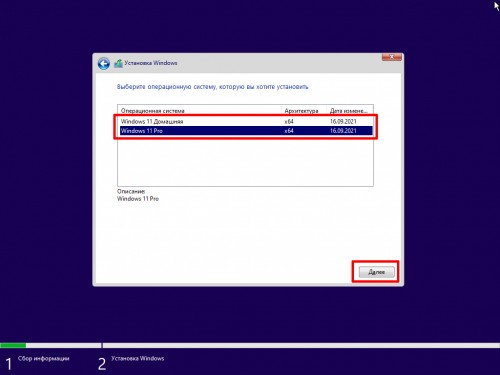
Исправление ошибки "Запуск Windows 11 на этом компьютере невозможен"
На данном этапе установки, некоторые пользователи могут столкнуться с ошибкой: Запуск Windows 11 на этом компьютере невозможен. Этот компьютер не соответствует минимальным требованиям к системе для установки этой версии Windows..
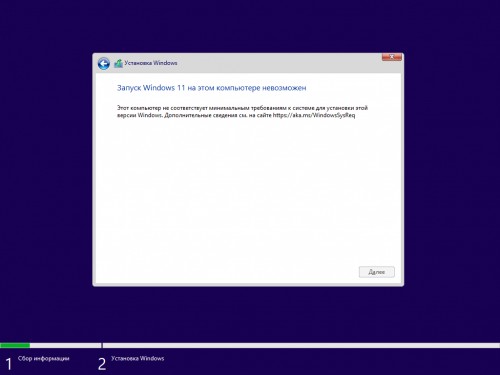
Проблема в том, что начиная со сборок Windows 11 Build 22000.194 (Beta) и Windows 11 Build 22458 (Dev), выпущенных в сентябре 2021 года, на виртуальных машинах, как и на физических устройствах, перед началом установки проверяется соответствие оборудования системным требованиям к Windows 11, включая наличие поддержки модуля TPM 2.0 и безопасной загрузки Secure Boot.
Для работы виртуальных машин Windows 11 теперь требуется поддержка TPM 2.0 и безопасной загрузки
Для решение этой проблемы, необходимо изменить несколько ключей реестра.
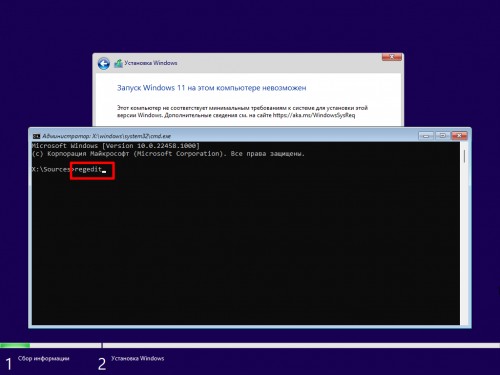
2. В открывшемся редакторе реестра перейдите к ветке HKEY_LOCAL_MACHINES / SYSTEM / Setup. Нажмите по папке Setup правой клавишей мыши и выберите Создать - Раздел.
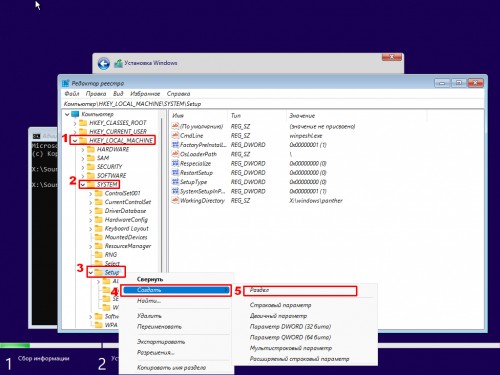
3. Введите название нового раздела LabConfig и нажмите клавишу Enter.
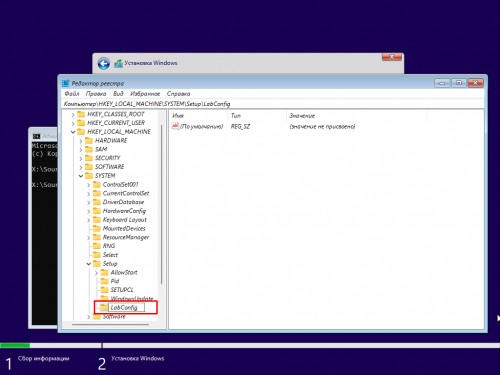
4. Перейдите в новый раздел, щелкните правой клавишей мыши в любом свободном месте и выберите Создать - Параметр DWORD (32 бита). Затем ведите название BypassTPMCheck и нажмите клавишу Enter. Аналогичным образом, создайте ещё один параметр с названием BypassSecureBootCheck .
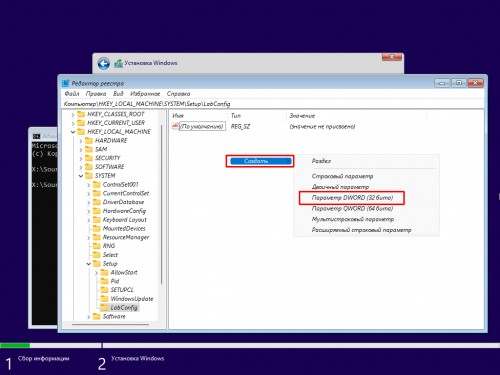
5. Теперь нужно изменить значение каждого параметра. Щёлкните по первому параметры провой клавишей мыши и выберите Изменить. Введите значение 1 и нажмите OK.
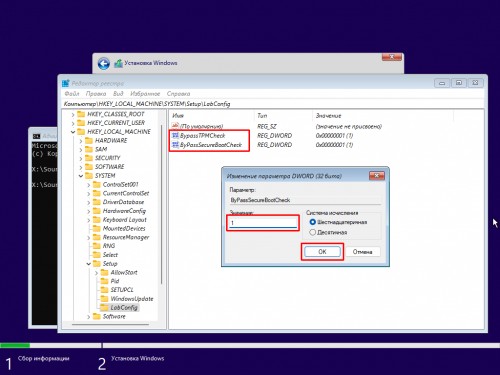
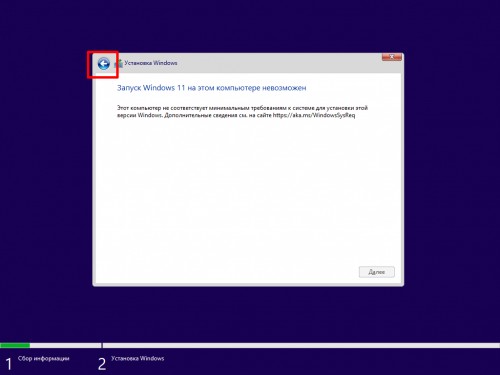
На следующем шаге нужно согласиться с условиями лицензионного соглашения, отметив пункт Я принимаю условия, и нажать Далее.
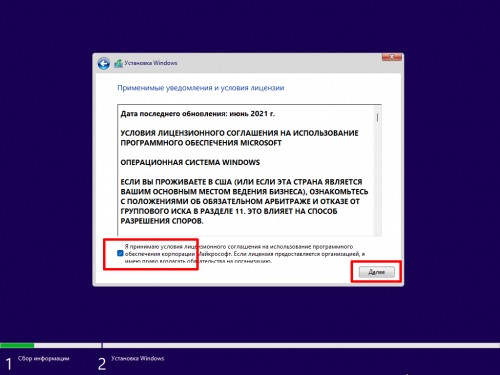
На этапе выбора типа установки указываем Выборочная: только установка Windows (для опытных пользователей).
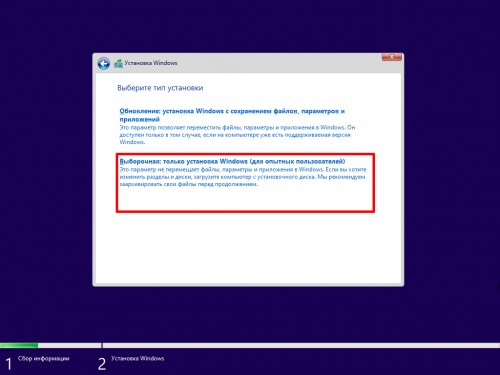
В меню выбора места установки можно создавать разделы и выбрать нужный раздел для установки. Проще всего, довериться автоматической настройке разделов и просто выбрать Незанятое пространство на диске 0 и нажать кнопку Далее.
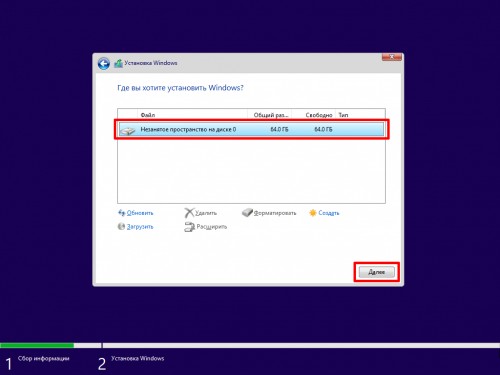
После этого начнётся установка операционной системы Windows 11, что может занять продолжительное время. Во время установки будет несколько перезагрузок, после которых установка Windows 11 будет продолжаться.
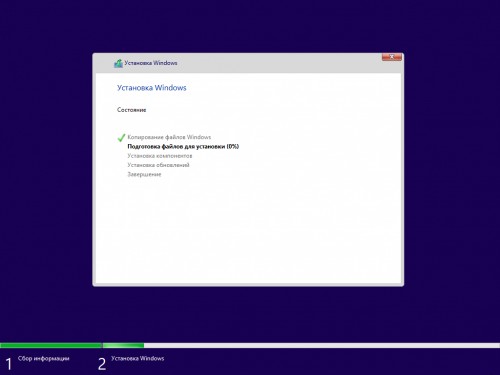
Когда установка операционной системы будет завершена, появится мастер первоначальной настройки. Эти этапы настройки не отличаются от установки Windows 11 на обычный компьютер.
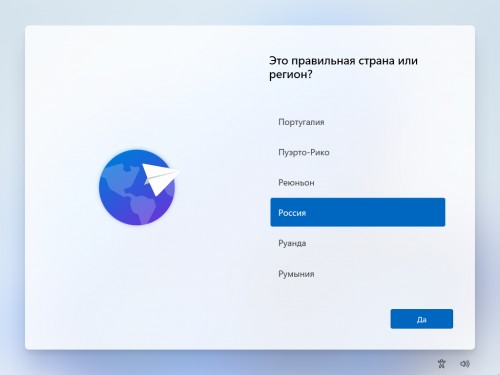
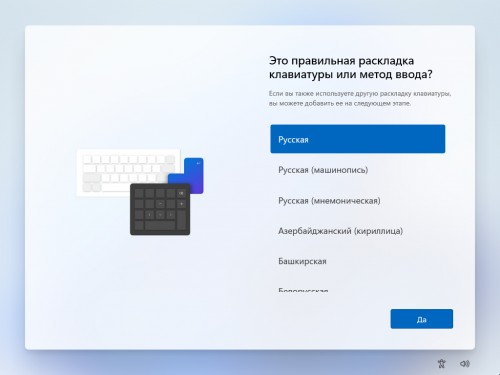
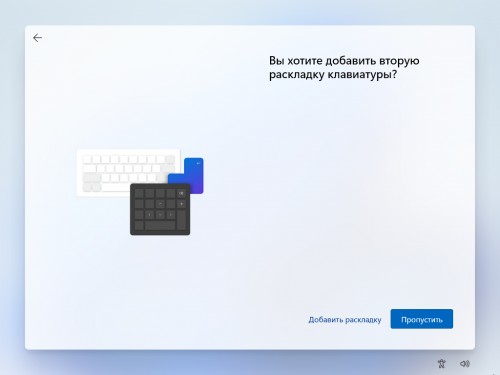
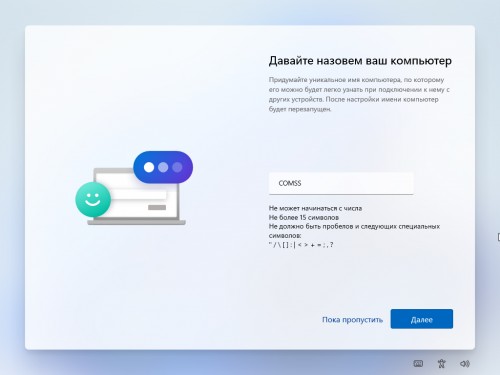
Настройка виртуальной машины Windows 11 после установки
После первоначальной настройки операционной системы и загрузки рабочего стола, необходимо установить дополнение VirtualBox Extension Pack, которое включает набор компонентов и драйверов, необходимых для правильной работы виртуальной машины и поддержки различных функций операционной системы.
В окне программы VirtualBox, в верхнем меню, выберите Устройства и Подключить образ диска Дополнений гостевой ОС.
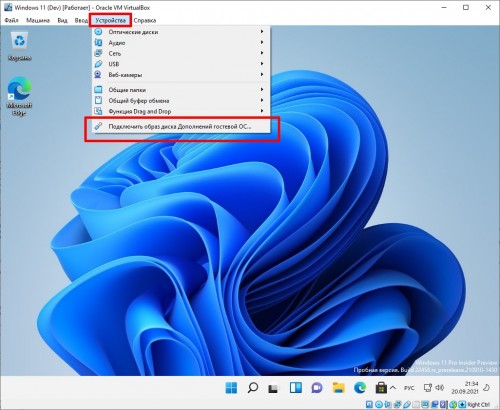
Запустите установку VirtualBox Extension Pack с подключившегося установочного диска, открыв Проводник - Этот компьютер и дважды щелкнув по значку подключённого диска.
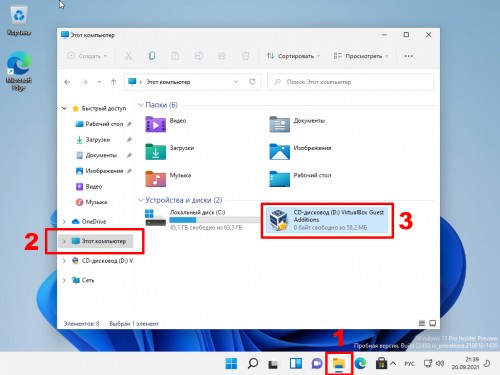
Подтвердите запуск программы установки и следуйте указаниям мастера установки программы.




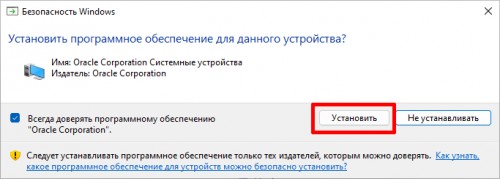
После завершения установки, подтвердите перезагрузку операционной системы.
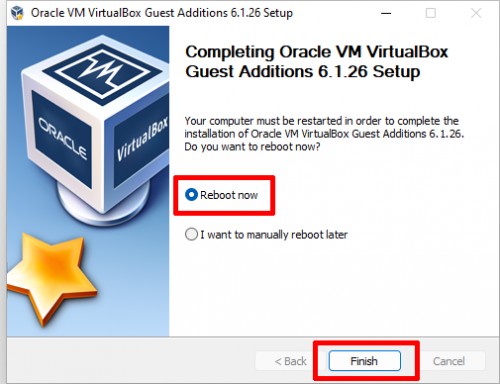
После перезагрузки, виртуальная машина с операционной системой Windows 11 готова к работе.
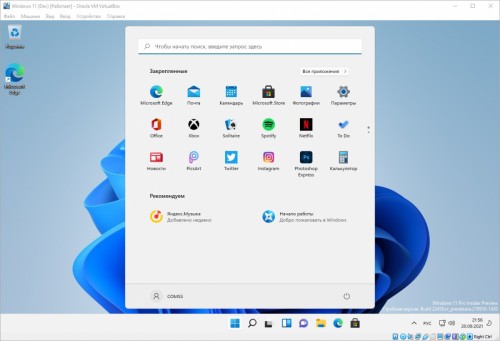
После прочтения материала " Как установить Windows 11 на VirtualBox ", можно просмотреть форум и поискать темы по данной игре.
| html-cсылка на публикацию |
| BB-cсылка на публикацию |
| Прямая ссылка на публикацию |
Внимание: Все ссылки и не относящиеся к теме комментарии будут удаляться. Для ссылок есть форум.

Средство виртуализации VirtualBox отличается стабильной работой, но может перестать запускаться вследствие определенных событий, будь то неправильные настройки пользователя или обновление операционной системы на хостовой машине.
Ошибка запуска VirtualBox: основные причины
Различные факторы могут повлиять на работу программы ВиртуалБокс. Она может перестать работать, даже если без труда запускалась совсем недавно или в момент после установки.
Чаще всего пользователи сталкиваются с тем, что не могут запустить именно виртуальную машину, в то время как сам VirtualBox Менеджер работает в обычном режиме. Но в некоторых случаях не запускается и само окно, позволяющее создавать виртуальные машины и управлять ими.
Давайте разберемся в том, как устранить эти ошибки.
Ситуация 1: Невозможно выполнить первый запуск виртуальной машины
Проблема: Когда установка самой программы ВиртуалБокс и создание виртуальной машины прошли успешно, наступает черед установки операционной системы. Обычно случается так, что при попытке первого запуска созданной машины появляется такая ошибка:
«Аппаратное ускорение (VT-x/AMD-V) не доступно в Вашей системе.»

При этом другие операционные системы в VirtualBox могут без проблем запускаться и работать, и с такой ошибкой можно столкнуться далеко не в первый день использования ВиртуалБокс.
Решение: необходимо включить функцию поддержки виртуализации в BIOS.
- Перезагрузите ПК, и при запуске нажмите клавишу входа в BIOS.
- Путь для Award BIOS: Advanced BIOS Features — Virtualization Technology (в некоторых версиях название сокращено до Virtualization);
- Путь для AMI BIOS: Advanced — Intel(R) VT for Directed I/O (либо просто Virtualization);
- Путь для ASUS UEFI: Advanced — Intel Virtualization Technology.
Для нестандартных БИОС путь может быть другим:
- System Configuration — Virtualization Technology;
- Configuration — Intel Virtual Technology;
- Advanced — Virtualization;
- Advanced — CPU Configuration — Secure Virtual Machine Mode.
Ситуация 2: Не запускается VirtualBox Менеджер
Проблема: Менеджер ВиртуалБокса не реагирует на попытку запуска, и при этом не выдает никаких ошибок. Если заглянуть в «Просмотр событий», то можно увидеть там запись, свидетельствующую об ошибке запуска.

Решение: Откат, обновление или переустановка VirtualBox.
Если ваша версия VirtualBox устарела или инсталлировалась/обновилась с ошибками, то ее достаточно переустановить. Виртуальные машины с установленными гостевыми ОС при этом никуда не денутся.
Простейший способ — восстановить или удалить ВиртуалБокс через установочный файл. Запустите его, и выберите:
- Repair — исправление ошибок и проблем, из-за которых не работает VirtualBox;
- Remove — удаление Менеджера VirtualBox, когда исправление не помогает.

В некоторых случаях конкретные версии ВиртуалБокса отказываются корректно работать с отдельными конфигурациями ПК. Есть два выхода:
Не забудьте сделать резервные копии важных папок.
Запустите установочный файл или скачайте старую версию с официального сайта по этой ссылке с архивными релизами.

Ситуация 3: VirtualBox не запускается после обновления ОС
Проблема: В результате последнего обновления операционной системы VB Менеджер не открывается или не запускается виртуальная машина.
Решение: Ожидание новых обновлений.
Операционная система может обновиться и стать несовместимой с текущей версией VirtualBox. Обычно в таких случаях разработчики оперативно выпускают обновления ВиртуалБокс, устраняющие такую проблему.
Ситуация 4: Некоторые виртуальные машины не запускаются
Проблема: при попытке запуска определенных виртуальных машин появляется ошибка или BSOD.

Решение: отключение Hyper-V.
Включенный гипервизор мешает запуску виртуальной машины.
bcdedit /set hypervisorlaunchtype off

Ситуация 5: Ошибки с kernel driver
Проблема: При попытке запуска виртуальной машины появляется ошибка:
«Cannot access the kernel driver! Make sure the kernel module has been loaded successfully.»

Решение: переустановка или обновление VirtualBox.
Переустановить текущую версию или обновить ВиртуалБокс до новой сборки можно способом, указанным в «Ситуации 2».
Проблема: Вместо запуска машины с гостевой ОС (свойственно для Linux) появляется ошибка:
«Kernel driver not installed».

Решение: Отключение Secure Boot.
У пользователей с UEFI вместо обычного Award или AMI BIOS есть функция Secure Boot. Она запрещает запуск не авторизованных ОС и ПО.
- Перезагрузите ПК.
- Во время загрузки нажмите клавишу для входа в BIOS.
- Пути для ASUS:
Advanced — System Configuration — Secure Boot — Disabled.
Если у вас ноутбук Acer, то отключить данную настройку просто так не получится.
Сперва зайдите на вкладку Security, используя Set Supervisor Password, установите пароль, а затем попробуйте отключить Secure Boot.
Ситуация 6: Вместо виртуальной машины запускается UEFI Interactive Shell

Проблема: Не запускается гостевая ОС, и вместо нее появляется интерактивная консоль.
Решение: Изменение настроек виртуальной машины.
-
Запустите VB Менеджер и откройте настройки виртуальной машины.
Если никакое решение вам не помогло, то оставляйте комментарии с информацией о проблеме, и мы постараемся вам помочь.

Отблагодарите автора, поделитесь статьей в социальных сетях.

Помогла ли вам эта статья?
Еще статьи по данной теме:
Эту проблему решает простая переустановка VB
Здравствуйте! После установки запускаю Oracle VM VirtualBox. При нажатии на кнопку Создать прекращается работа программы. Подскажите пожалуйста, что может быть?
Здравствуйте! Не получается установить драйвер, а «Интерфейс паравиртуализации» с «По умолчанию» на «Отсутствует» не помогает, пробовал раньше.
Может есть еще идеи?
Спасибо за советы!
с первого раза не загрузились, второй скрин.
Здравствуйте. После процесса установки ОС не появляется графическая оболочка, вместо нее вылезает следующий код.
При этом, если ввести команды fs0: edit startup.nsh
пишет, Гостевая ошибка доступа
Что делать? Или хотя бы в какую сторону искать ответ
П.С. это не только с данной версией mac os
п.п.с. Виртуализация включена, режим EFI тоже включен
Все тоже самое по ошибкам. Не знаю что делать
Было тоже самое
Решение:
В настройках поменял на MacOS 64-bit
Вот носители. Пробовала так же объединять на один контроллер вжд и образ, но эффект оставался таким же
1. Проверила, все так
2. Оболочка не запускатется, вылезает меню с единственной опцией продолжить, при выборе которой возвращается shell экран
3. Iso был скачан с форума, где тоже у большинства удалось установить, но мне не смогли помочь
4. Строки тоже прописывала
В таком случае довольно сложно удаленно выявить характер неполадки, поскольку сама задача довольно нетривиальна. Если никакие известные рекомендации не помогают, можно попробовать установить образ через VMWare, а проще всего скачать готовый чистый образ .vmdk и подключить его к виртуальной машине в VirtualBox.
В настройках системы в Virtual Box галочка на виртуализацию стоит.
Здравствуйте, запустить, конечно, в теории можно. По этой ссылке можете посмотреть, как запускается Hyper-V в виртуалке, и хотя там на скриншоте другая ошибка, инструкция может помочь. Если нет, побольше ознакомьтесь с темой вложенной виртуализации. ВиртуалБокс в этом случае не лучший выбор, для решения поставленной задачи лучше обращаться к VMWare Workstation.
Добрый день!
После установки ОС и ее обновления все работает, при первой перезагрузке включает uefi
что делать?
Извлеките образ гостевых дополнений ВиртуалБокс (Guest Additions) из виртуального привода и вставьте его снова. Может также помочь переустановка Guest Additions с предварительным удалением.
У меня выходит такой окно 32-bit Windows hosts are not supported by this VirtualBox release. И так всегда! Поможете пж?
Здравствуйте. Читайте комментарий ниже, там объяснено решение этой проблемы.
Спасибо, очень подробно с вашей стороны
Думаю Вы меня не поняли. Не зависимо от образа, при запуске машины должен запуститься логотип VittualBox с предложением нажать кнопку F12 для входа в БИОС.
И еще как вариант удалите текущую версию VB, скачать с официального сайта 5 версию (5.2.24, вроде бы, последняя) и проверить работу EFI там. ВиртуалБокс 6 пока что довольно криво работает.
Помимо всего не забывайте, что эта функция у ВиртуалБокс по-прежнему находится в экспериментальном режиме и может попросту не запускаться на Вашей сборке ПК.
Про включение аппаратной поддержки виртуализации в BIOS надеюсь, говорить не нужно.
Кстати, появление черного экрана характерно как раз для косячного VirtualBox 6. Попробуйте и правда сделать даунгрейд до VB 5.2.
Премного благодарен. Переключение «Графический контроллер» на «VBoxVGA» решило проблему.
Да, в 6 версии VBoxSVGA не работает, надо менять на VboxVGA.
Отлично, что нам удалось найти решение Вашей проблемы)
Здесь описывается про запуск машины, и нечего про установку, в моём случае не запускается файл установки, то есть я его установить не могу, вот такая ошибка вылазит
32-bit Windows hosts not supported by this Virtual box release
Несколькими комментариями выше был дан подробный ответ на этот вопрос.
Здравствуйте,
у меня не открывается программа в Virtual Box. VB присылает уведомления об ошибках и прекращает через какое-то время работать. Подскажите, пожалуйста, что делать.
висит это окно, потом вылетает ошибка, которая выше
Здравствуйте! При попытке запустить macOS Mojave по инструкции в статье возникает следующая проблема:
машина запущена, идет вывод всякого на экран, вроде как запуск системы, но стопорится на строке calling mpo_policy_init for ASP. Висит в таком состоянии уже минут 15-20.
в командной строке от имени администратора я запускала все инструкции по настройке конфига как прописано в статье.
подскажите в чем может быть проблема и что делать?
Здравствуйте! При запуске виртуальной машины о первому варианту не работает мышь и клавиатура! как быть подскажите пожалуйста
При попытке установить Windows 7 с образа вылезает окно с надписью: Status: 0xc0000225.

У меня странное привью и вообще оно не работает как поменять привью
Какое превью у вас странное и зачем его менять?
Программа выдает это комментарий при запуске The VM session was closed before any attempt to power it on.
Здравствуйте, не запускается вин7, вылезает черная консоль с ошибкой, я прочла вас Ваши рекомендации, перенастроила, система совсем взбунтовалась. скирны вложены. помогите, пожалуйста.

Здравствуйте, к сожалению, такое описание проблемы не содержательно, и дать какой-то совет не получится. Нужны более точные описания/скриншоты проблем, ошибок. По скриншоту выключенной виртуалки тоже определить неполадку невозможно.
Спасибо, за быстрый ответ. я приложила первый скриншот , чтобы были понятны настройки, теперь прикладываю скриншот, который выдает виртуалка при запуске.
извините не посмотрела , что не вложила скриншот, вот он, да

ошибка была как у вас на скрине к пункту 6. после манипуляций превратилась в какой-то системную. если я верно понимаю. спасибо. я попробую . напишу о результате.
Прежде чем приступить к установке виртуальной машины с Windows 11, необходимо иметь установочный ISO-образ операционной системы Window 11. Если у вас нету ISO-образа с Windows 11, то вы можете скачать или создать ISO-образ операционной системы по одной из следующих инструкций:
Также, рекомендуем обновить программу VirtualBox до новейшей версии.
В этой инструкции, мы рассмотрим установку Windows 11 Build 22458 в VirtualBox 6.1.26. Инструкция будет обновляться в случае выхода новых сборок Windows 11 или версий VirtualBox, которые потребуют изменения последовательности установки.
Создание виртуальной машины Windows 11 в VirtualBox
Для создания виртуальной машины, откройте VirtualBox и воспользуйтесь меню Машина - Создать или Инструменты - Создать. Далее, вводим имя машины, например, Windows 11. Папка машины может быть любой, но в выбранном разделе должно быть как минимум 64 ГБ свободного места. Поскольку в последних версиях VirtualBox ещё не добавлена Windows 11, в настройках новой виртуальной машины выбираем тип Microsoft Windows и версию Windows 10 (64-bit). После это, нажимаем кнопку Далее.
На следующем шаге, необходимо указать количество выделенной оперативной памяти для виртуальной машины. Согласно официальным системным требованиям, для установки и работы Windows 11 требуется как минимум 4 ГБ оперативной памяти. Соответственно, устанавливаем значение 4096 MB и нажимаем Далее.
Далее, создаём виртуальный жёсткий диск, на который будем устанавливать Windows 11. Выбираем пункт Создать новый виртуальный жёсткий диск и нажимаем Создать.
Тип диска выбираем VDI (VirtualBox Disk Image) и жмём Далее.
Для экономии свободного места на разделе, на котором будут размещаться файлы виртуальной машины, выбираем формат хранения Динамический виртуальный жёсткий диск и нажимаем Далее.
На следующим шаге необходимо указать размер создаваемого виртуального диска. Согласно системным требования, для установки Windows 11 требуется не менее 64 ГБ свободного места. Указываем размер в 64 ГБ или больше и нажимаем кнопку Создать.
Виртуальная машина создана, но перед её первым запуском необходимо выполнить ещё пару настроек. В главном окне VirtualBox слева выбираем нашу созданную виртуальную машину и нажимаем кнопку Настроить.
В разделе Система на вкладке Процессор необходимо указать использование 2-х процессоров (ядер), так как этого требуют минимальные системные требования Windows 11.
Далее, переходим в раздел Носители, где нам нужно указать путь до установочного ISO-образа с Windows 11. Нажимаем по значку компакт-диска в списке носителей, а затем справа по значку диска со стрелкой и выбираем Выбрать файл диска.
В окне проводника указываем путь до файла ISO-образа Windows 11. После выбора файла, убеждаемся, что он присутствует в списке носителей и завершаем настройку, нажав кнопку OK.
Установка Windows 11 на VirtualBox
После создания и настройки виртуальной машины с Windows 11, приступим к её запуску и установке операционной системы. Выбираем созданную виртуальную машину и нажимаем Запустить.
Начнётся загрузка виртуальной машины и запуск программы установки загрузочного образа Windows 11. На первом этапе, проверяем выбранный язык системы и клавиатуры и нажимаем кнопку Далее.
Далее, нажимаем кнопку Установить.
На следующем этапе можно пропустить активацию Windows, нажав пункт У меня нет ключа продукта.
На следующем шаге необходимо выбрать нужную редакцию Windows 11, если установочный образ включает несколько редакций. Выбираем нужную редакцию, например Windows 11 Pro, и нажимаем далее.
Исправление ошибки "Запуск Windows 11 на этом компьютере невозможен"
На данном этапе установки, некоторые пользователи могут столкнуться с ошибкой: Запуск Windows 11 на этом компьютере невозможен. Этот компьютер не соответствует минимальным требованиям к системе для установки этой версии Windows..
Проблема в том, что начиная со сборок Windows 11 Build 22000.194 (Beta) и Windows 11 Build 22458 (Dev), выпущенных в сентябре 2021 года, на виртуальных машинах, как и на физических устройствах, перед началом установки проверяется соответствие оборудования системным требованиям к Windows 11, включая наличие поддержки модуля TPM 2.0 и безопасной загрузки Secure Boot.
Для решение этой проблемы, необходимо изменить несколько ключей реестра.
. В появившемся окне консоли введите regedit и нажмите клавишу
2. В открывшемся редакторе реестра перейдите к ветке HKEY_LOCAL_MACHINES / SYSTEM / Setup. Нажмите по папке Setup правой клавишей мыши и выберите Создать - Раздел.
3. Введите название нового раздела LabConfig и нажмите клавишу Enter.
4. Перейдите в новый раздел, щелкните правой клавишей мыши в любом свободном месте и выберите Создать - Параметр DWORD (32 бита). Затем ведите название BypassTPMCheck и нажмите клавишу Enter. Аналогичным образом, создайте ещё один параметр с названием BypassSecureBootCheck .
5. Теперь нужно изменить значение каждого параметра. Щёлкните по первому параметры провой клавишей мыши и выберите Изменить. Введите значение 1 и нажмите OK.
На следующем шаге нужно согласиться с условиями лицензионного соглашения, отметив пункт Я принимаю условия, и нажать Далее.
На этапе выбора типа установки указываем Выборочная: только установка Windows (для опытных пользователей).
В меню выбора места установки можно создавать разделы и выбрать нужный раздел для установки. Проще всего, довериться автоматической настройке разделов и просто выбрать Незанятое пространство на диске 0 и нажать кнопку Далее.
После этого начнётся установка операционной системы Windows 11, что может занять продолжительное время. Во время установки будет несколько перезагрузок, после которых установка Windows 11 будет продолжаться.
Когда установка операционной системы будет завершена, появится мастер первоначальной настройки. Эти этапы настройки не отличаются от установки Windows 11 на обычный компьютер и подробно описаны в статье Как установить Windows 11, поэтому не будем подробно останавливаться на них.
Windows 11 получила полностью переработанный пользовательский интерфейс, минималистичный дизайн и более разгруженное меню «Пуск». Панель задач в Windows 11 по умолчанию располагается по центру, как и в macOS, но вы при желании сможете сместить ее влево.

Если вы попытаетесь установить Windows 11 на виртуальную машину, то можете столкнуться с некоторыми трудностями. Многие пользователи сталкиваются с ошибками при установке новой системы в VirtualBox. Как правило, возникают ошибки «This PC can’t run Windows 11». К счастью, в большинстве случаев вы сможете легко устранить ошибку, воспользовавшись приведенными ниже решениями.
Решение 1: измените выбранную версию Windows
Virtualbox позволяет вам выбрать целевую версию Windows и соответствующим образом настроить ресурсы вашей виртуальной машины. Однако, поскольку Windows 11 не была выпущена официально, а в сети доступна лишь внутренняя тестовая сборка системы, то Windows 11 вы не найдете в списке доступных ОС. И если вы неправильно выберете версию Windows, то можете столкнуться с ошибками и сбоями. К счастью, это можно легко изменить — просто выберите «Windows 10» или «Windows 7» в настройках виртуальной машины, и все должно заработать.

Решение 2: выберите видеоадаптер VBoxSVGA
Если вы выбрали неправильную версию Windows, то данный параметр может быть настроен некорректно. Вам нужно будет зайти в настройки виртуальной машины и выбрать VBoxSVGA в качестве видеоадаптера в настройках дисплея. Это позволит выделить достаточно графических ресурсов для вашей виртуальной машины для беспроблемной установки Windows 11.

Решение 3: включите TPM
Trusted Platform Module или более известный как TPM — это микроконтроллер, распаянный на материнской плате, который хранит ключи шифрования и другие важные данные, которые помогают проверить идентичность вашей платформы. Для запуска виртуальных машин в любой современной системе вам необходимо включить TPM в настройках UEFI / BIOS. В большинстве систем TPM включен по умолчанию, но если вы продолжаете сталкиваться с ошибками при установке Windows 11, мы рекомендуем проверить статус TPM на вашем компьютере. Если он выключен, включите его снова и попробуйте еще раз. После включения вы сможете легко установить Windows 11 на свою виртуальную машину в VirtualBox.

Решение 4: включите поддержку виртуализации
Виртуализация или VT - это еще одна настройка UEFI / BIOS, необходимая для правильной работы виртуальных машин в любой системе. Этот параметр помогает и позволяет вашей системе виртуализировать процессоры для виртуальной машины. Он может стать причиной ошибки «This PC can’t run Windows 11». Перезагрузите систему и убедитесь, что VT включен в вашем UEFI. Если виртуализация отключена, включите ее и попробуйте снова установить Windows 11. Все проблемы, связанные с виртуализацией, теперь должны быть исправлены.

Решение 5: замените файл appraiserres.dll
В некоторых случаях проблемы возникают из-за файла appraiserres.dll, содержащегося в установочном ISO-образе. Если вышеупомянутые исправления вам не помогли, то вы можете заменить этот файл на предложенную одним из пользователей Reddit версию. Распакуйте ISO-образ в какую-нибудь директорию, а затем замените файл в каталоге этим файлом.
Надеемся, что эти исправления помогли вам легко установить Windows 11 в Virtualbox. А у вас получилось установить Windows 11 в VirtualBox? Поделитесь в комментариях ниже.
Читайте также:


