Windows 11 тормозит интернет
После установки Windows 11 оптимизация является обязательной процедурой. Ее суть в настройке визуальных эффектов, переключении на правильный план управления, задании оптимальных параметров автоматической загрузки и памяти, установке корректных данных для временной памяти и т. д. Полная оптимизация Windows 11 нужна для слабых ноутбуков и ПК для полноценной работы и возможности играть без тормозов / зависаний. Ниже рассмотрим особенности оптимизации, а также правила проверки быстродействия системы.
Как оптимизировать работу
Существует два пути, как ускорить Windows 11 — сделать это для работы на операционной системе в обычном или игровом режиме. В последнем случае упор осуществляется на обновлении, параметрах мышки, отключении лишних задач при пуске, задании игровых настроек и т. д.
Важно также понимать, какие требования предъявляются ПК / ноутбуку:
- процессор — от 2-х ядер, частота более 1 ГГц;
- ОЗУ — 4 Гб;
- жесткий диск / SSD — 64 Гб;
- модуль ТРМ — 2.0;
- поддержка DirectX 12.
После установки
Первое, что необходимо сделать, так это оптимизацию Windows 11 после установки, чтобы настроить работу операционной системы и добиться необходимого быстродействия.
Оптимизируйте визуальные эффекты
В большинстве случаев этот процесс настройки Виндовс 11 происходит автоматически. Но иногда возможны сбои в работе, и тогда приходится задавать нужные данные вручную. Для этого:
- Войдите в «Пуск» и «Параметры».
- Внизу жмите на кнопку «О системе».
- Кликните на «Дополнительные параметры …».

- Выберите «Параметры» и выберите оптимальный вариант. На выбор доступно восстановление значений по умолчанию, обеспечение наилучшего вида / быстродействия и т. д.

- Жмите на «Дополнительно» и укажите, что нужно оптимизировать — программы или службы, работающие в фоновом режиме (выбирайте второй вариант).
- Кликните на «Применить» и «ОК.

Такой метод позволяет ускорить быстродействие системы Windows 11 на старых компьютерах / ноутбуках путем уменьшения нагрузки. Устройство должно работать стабильнее и без задержек.
Выберите правильный план управления питанием
Важность функции питания трудно переоценить, ведь от нее зависит энергопотребление устройства. Первоначально установлен сбалансированный режим, но при желании можно установить максимальный. Этот способ предназначен для оптимизации Windows 11 Pro с позиции нагрузки на аккумуляторную батарею на ноутбуке и продления времени автономной работы. Для оптимизации сделайте следующие шаги:
- Жмите на правую кнопку мышки на значке батареи справа внизу.
- Выберите «Параметры питания и спящего режима».
- Кликните «Сбалансированный» в блоке «Режим питания».
- Войдите в раздел «Режим питания».
- Кликните на «Макс. производительность».

Как вариант, жмите на «Изменить параметры плана», а после «Изменить дополнительные параметры …». Здесь войдите в управление питанием процессора и убедитесь, что максимальное / минимальное состояние процессора составляет 100%.
Очистите автозагрузку
Один из способов, как ускорить работу компьютера с Windows 11 — оптимизировать автоматическую загрузку. Для этого сделайте следующее:
- Войдите в диспетчер задач путем нажатия Shift+Ctrl+Esc.
- Слева внизу кликните «Подробнее».
- Выберите «Автозагрузка».

- Выделите приложения, которые не нужны при запуске.
- Кликните «Отключить».

Таким способом удается ускорить запуск Windows 11 при запуске и тем самым сделать работу с операционной системой более комфортной.
Оптимизируйте память
При настройке параметров быстродействия Windows 11 нельзя забывать об оптимизации памяти ОС, которая пришла из «десятки». В ее функции входит контроль ОЗУ ПК / ноутбука и освобождение места посредством удаления лишних файлов. Если чистка не производится, это приводит к накоплению кэша, эскизов, загрузок и других файлов. Их удаление — своеобразная настройка быстродействия для Windows 11. Сделайте следующее:
- Войдите в «Параметры».
- Кликните в раздел «Системы».
- Жмите на «Память».
- Перейдите в раздел «Временные файлы».

Настройте уведомления
Постоянное поступление уведомлений может тормозить работу устройства с Windows 11. Для правильной настройки сделайте следующее:
- Зайдите в «Настройки».
- Кликните на «Система».
- Войдите в «Уведомления».
- Отключите все, что вам не потребуется и оставьте только наиболее важное.

Для игр
Не менее важный вопрос — оптимизация Виндовс 11 под игры для ноутбука или компьютера. Для начала обновляйте Windows 11 до последней версии при каждой возможности. Но существуют и другие важные шаги.
Настройка мышки
Важный этап в оптимизации Windows 11 для игр — настройка работы мышки. Алгоритм действий такой:
- Зайдите в «Пуск».
- Кликните на «Поиск в настройках мыши».
- Зайдите в «Дополнительные …», а далее «Параметры указателя».
- Снимите отметку с пункта «Повышенная точность указателя».
- Кликните на «Применить».
- Жмите «ОК».
Такая оптимизация упрощает работу мышкой во время активных игр, где необходима максимальная точность.
Игровые параметры
При изучении вопроса, как оптимизировать Windows 11 для игр, уделите внимание игровым настройкам. Для этого пройдите такие шаги:
- Войдите в «Пуск».
- Кликните на пункт «Настройки».
- Зайдите в «Игры».
- Войдите в панель Xbox и отключите ее.
- Вернитесь в настройки и жмите «Захваты».
- Зайдите в «Игровой режим» и активируйте его.
- Поставьте высокую производительность.

Дисплей
Разобравшись, как оптимизировать Виндовс 11 для быстрой работы игр, обратите внимание на функции дисплея. Для внесения изменений в параметры сделайте следующее:
- Кликните на «Пуск» и «Настройки».
- Зайдите в «Дисплей» и «Расширенный дисплей».
- Поставьте частоту обновлений с учетом вашего монитора.
- Включите режим «Авто HDR».
Очистка системных файлов
Для оптимизации Windows 11 перед игрой удалите лишние файлы. Алгоритм такой:
- Кликните правой кнопкой мышки на «Мой компьютер».
- Выберите «Свойства», а далее — «Очистка диска».
- Жмите на пункт «Очистить системные файлы».
На этом же этапе проведите оптимизацию жесткого диска на Windows 11. Для этого кликните на «Свойства», а далее войдите в «Инструменты» и «Оптимизировать».
Как провести тест быстродействия
Много вопросов касается того, как провести тест быстродействия для Windows 11. Эта работа позволит узнать, насколько эффективно выполнена оптимизация, и дала ли она ожидаемый результат. В случае с загрузкой ОС достаточно сравнить скорость до и после изменения параметров. Для контроля можно использовать следующие программы и сервисы:

Важно учитывать, что Windows 11 — новая операционная система, которая постоянно совершенствуется. Если ее текущее состояние по какой-то причине не устраивает, воспользуйтесь приведенными советами по оптимизации. В комментариях расскажите, какой вариант вам подошел, и какие еще шаги можно сделать для ускорения работы.
ОС Windows 10 и Windows 11 сравнили в популярных бенчмарках на одинаковых ноутбуках. Компьютеры с новой операционкой Microsoft зачастую демонстрировали более низкие показатели производительности в сравнении с Windows 10, и пока неясно, что могло послужить причиной этого.
Windows 11 проиграла
Операционная система Windows 11, предварительная сборка которой «утекла» в Сеть в середине июня 2021 г., недотягивает до Windows 10 по скорости работы. Специалисты издания HotHardware протестировали обе ОС на одном и том же «железе», и более новая операционка показала себя заметно хуже.
Название «Windows 11» носит система, которую Microsoft собирается показать 24 июня 2021 г. Корпорация пока не подтверждает, что она будет называться именно так, но распространяет все большее количество намеков на это. В утекшей сборке название указано как «Windows 11 Pro», а в тесте HotHardware использовалась Windows 11 Home.
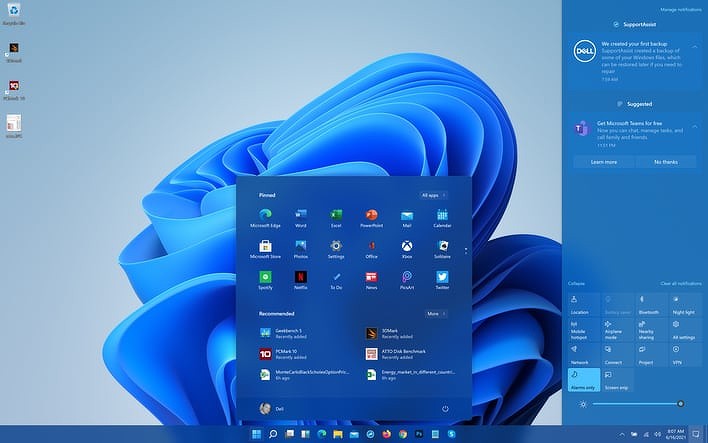
В качестве тестового стенда выступали два ноутбука, Dell XPS 13 9300 на процессоре Intel Core i7-1065G7 и Lenovo IdeaPad Slim 7 с AMD Ryzen 7 4800U. Авторы эксперимента подмечают, что процесс установки Windows 11 хоть и получил ряд изменений, но в целом остался таким же, каким был в Windows 10.
В ходе эксперимента оба ноутбука тестировались в различных бенчмарках. В некоторых из них обе системы демонстрировали схожие результаты, но в большинстве ноутбуки на Windows 11 получали меньше баллов.
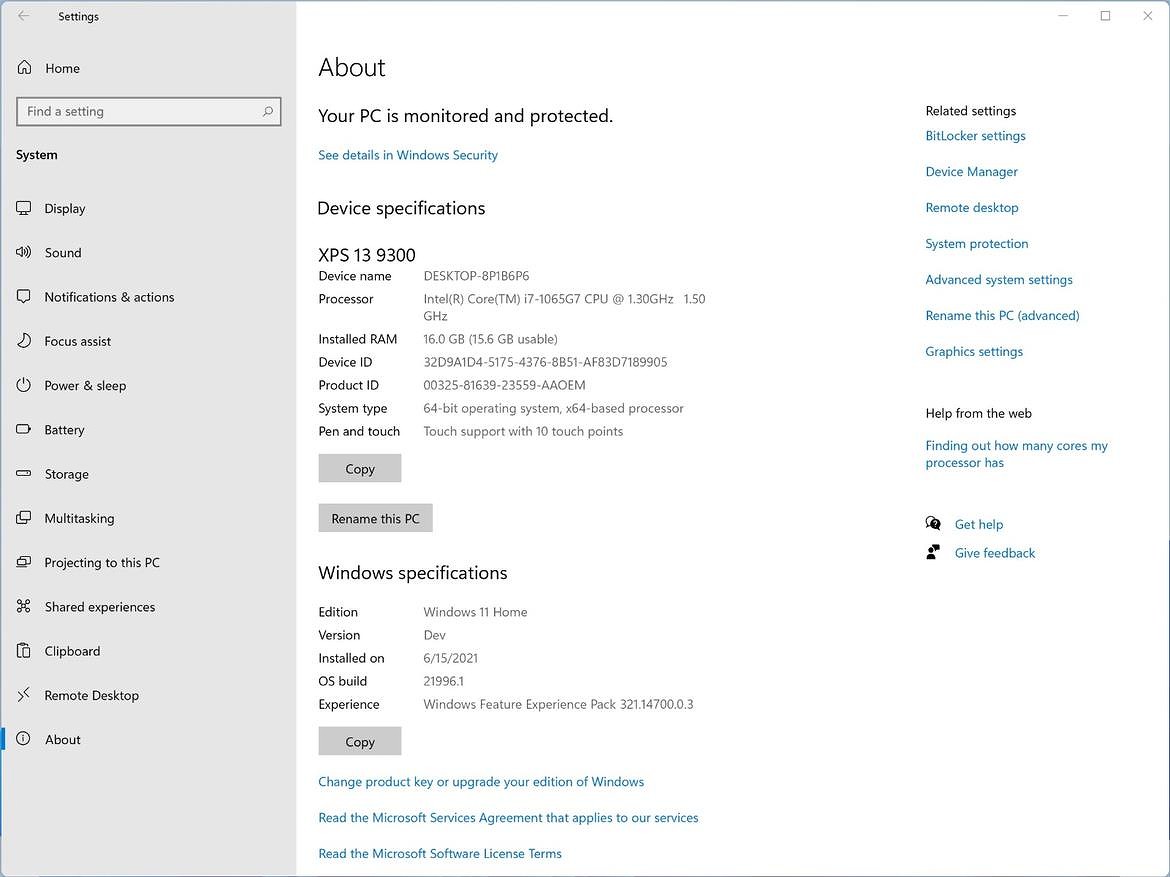
Следует отметить, что в эксперименте бета-версия Windows 11 для разработчиков сражалась со стабильной сборкой Windows 10. Эта ОС вышла почти шесть лет назад и регулярно получает апдейты.
Сравнительные тесты
Синтетический тест Geekbench обе ОС прошли приблизительно с равными результатами. Однако на обоих ноутбуках Windows 11 все же вырвалась вперед, хоть и незначительно. Ее показатели немного выше как в одноядерном, так и в многоядерном режиме работы процессора.
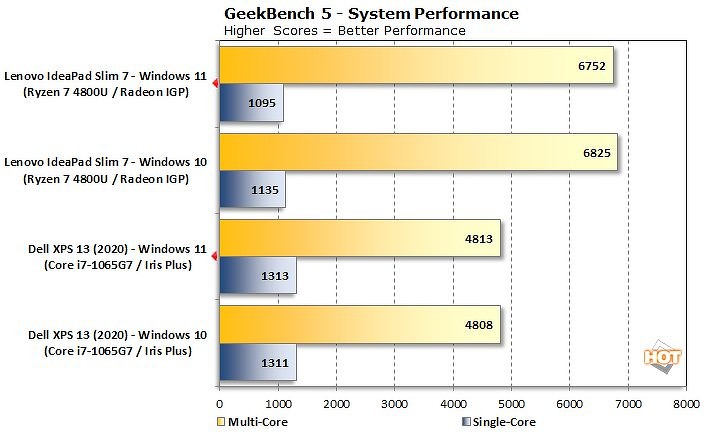
Следующим на очереди был Futuremark PCMark 10, в котором ситуация несколько изменилась. В этом бенчмарке Windows 11 отстала от конкурентки довольно сильно, если учитывать итоговые результаты.
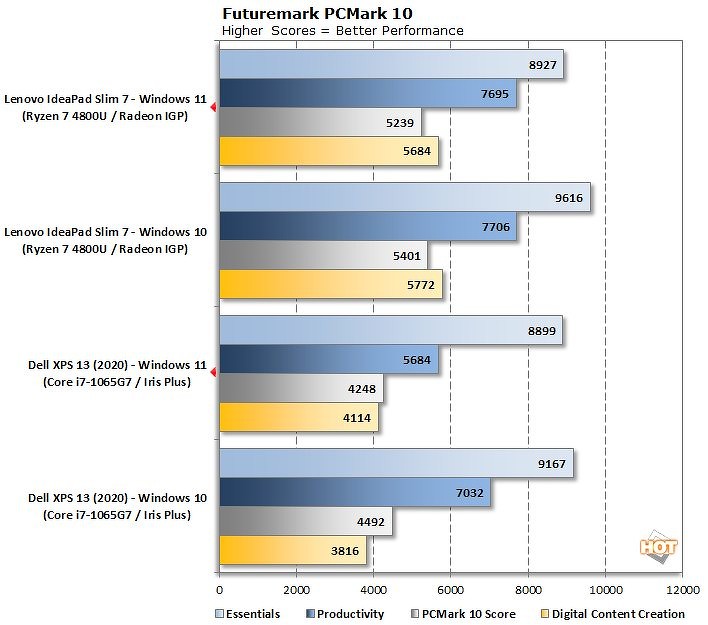
Однако в отдельном тесте Digital Content Creation на ноутбуке Lenovo с процессором AMD грядущей ОС Microsoft все же удалось немного вырваться вперед.
Следующим испытанием для операционок Microsoft стал бенчмарк Speedometer 2.0. Специалисты HotHardware заметили, что оба ноутбука на Windows 11 показали себя в нем существенно лучше, чем когда они работали на Windows 10.
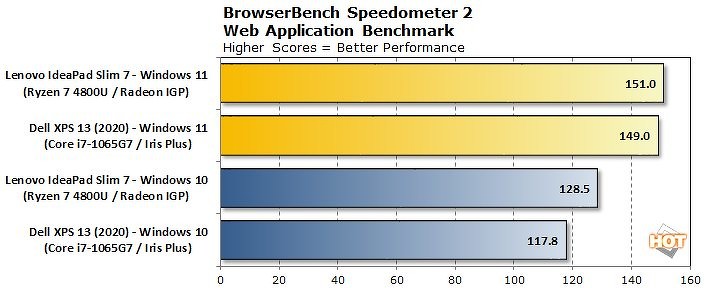
Однако итоговые результаты в данном случае могут не быть заслугой новой ОС Microsoft. Авторы использовали в тесте разные сборки браузера Chrome, что могло отразиться на показателях.
Российский конструктор криптовалют DecimalChain теперь совместим с Еthereum и Binance Smart Chain
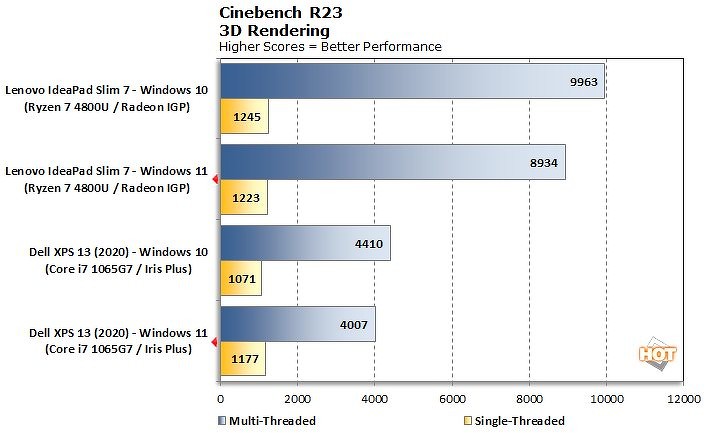
В качестве контрольного теста эксперты HotHardware выбрали 3DMark Night Raid. Если показатели в предыдущих тестах мало зависели от марки процессора, то здесь ситуация сложилась иначе.
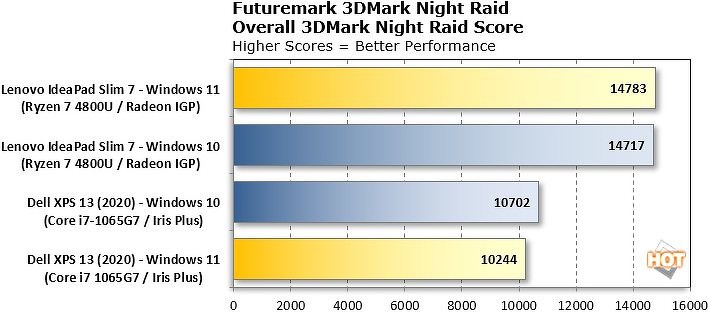
Ноутбук Lenovo с процессором AMD показал в этом бенчмаре почти одинаковые результаты, с небольшим перевесом (на уровне погрешности) в пользу Windows 11. Лэптоп Dell с Intel Core десятого поколения, напротив, лучше чувствовал себя на Windows 10.
Одна операционка вместо двух
Windows 11, если Microsoft остановится именно на этом названии, заменит собой сразу две операционные системы. Первая из них – это Windows 10.
CNews писал, что в середине июня 2015 г. Microsoft впервые назвала дату прекращения поддержки Windows 10. Обновления для целого ряда ее модификаций перестанут выходить в октябре 2025 г., то есть цикл «жизни» этой ОС составит немногим более 10 лет.
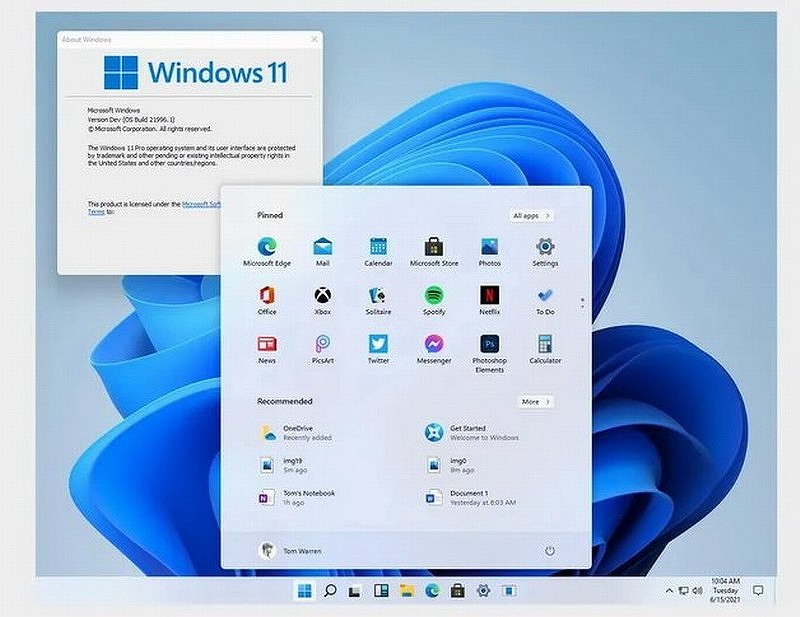
На скорый релиз новой ОС указывает и «возраст» Windows 10. В конце июля 2021 г. она отметит свое шестилетие. Сама Windows 10 тоже вышла спустя шесть лет после Windows 7 – в прошлом самой популярной ОС в мире. Последовавшие за ней Windows 8 и 8.1 интереса у пользователей не вызвали.
Второй операционкой, на смену которой придет Windows 11, стала Windows 10X. Microsoft анонсировала ее еще в октябре 2019 г. Эта система поначалу предназначалась для ноутбуков с двумя экранами, затем Microsoft переквалифицировала ее в облегченную версию Windows 10 для ПК базового уровня.

В мае 2021 г. Microsoft отказалась от планов по выпуску Windows 10X и свернула ее разработку. Между тем, многие реализованные в ней элементы интерфейса, включая переработанное меню «Пуск», перекочевали в Windows 11.

21H2
Актуальная версия: Windows 11 10.0.22000.318 Выпуск функций 21H2
-
Проверить совместимость можно с помощью утилит:
-
(Windows PC Health Check)






На ASUS X550C, кстати, не ставится.
Intel Core i3-3217U + GeForce GT 720M (оперативы 12 Гб + SSD).
Выбивает ошибку "This PC doesn't meet the minimum requirements to install this version of Windows".
При этом последняя актуальная Win 10 летает. Интересно, что поменяли в требованиях.
Kokolio, да, я так же не могу накатить на Ivy bridge.
"the pc must support tpm 2.0"
Утром буду пробовать переносить уже установленую на виртуалке на реальный диск.
Да и в любом случае это все пропатчат позже
У многих такая ошибка. И указывает причину, не включен Secure Boot и TPM 2.0
Советуют в биосе включить какие-то секьюрити или Intel Platform Trust.
Другие советуют сделать установщик от win10, а потом там заменить от 11 файл install.wim
1 Способ. Ошибка при попытке обновится фиксится заменой appraiserres.dll из папки sources образа Windows 10 в папку sources образа Windows 11. Нужный файл прикреплён к посту, просто скачать и заменить в образе Windows 11.
4 способ. На экране установки нажимаем Shift +F10 и вводим в cmd:
REG ADD HKLM\SYSTEM\Setup\LabConfig /v BypassTPMCheck /t REG_DWORD /d 1REG ADD HKLM\SYSTEM\Setup\LabConfig /v BypassSecureBootCheck /t REG_DWORD /d 1 1. Я НЕ НЕСУ НИКАКОЙ ОТВЕТСТВЕННОСТИ ЗА ПРОДЕЛАННЫЕ ВАМИ ДЕЙСТВИЯ, ТО ЧТО РАБОТАЕТ У МЕНЯ ИЛИ ДРУГИХ ЛЮДЕЙ, НЕ ФАКТ, ЧТО ЗАРАБОТАЕТ У ВАС, ВСЕГДА ХРАНИТЕ БЕКАПЫ ПЕРЕД ДЕЙСТВИЯМИ С СИСТЕМОЙ! Спасибо за 1 способ ув. RostislavArts
Спасибо за 3 способ ув. al-lion
Спасибо за 4 способ ув. Lux Darkus RostislavArts, Semen8991, идёт установка, пока все нормально, чуть позже отпишусь Stimayk, я тоже прямо щас ставлю. Тоже отпишусь
По центру оно норм, но тогда систрей выглядит там вообще лишним.
как там виндовс на ядре линукс?
форсить можно ? intel core i3 7gen

Версия: Windows 11 Beta
Build: 22H2 Build 22458.1000 + FIX / 21H2 Build 22000.194 + FIX / 22000 OFFICIAL
Доступные редакции:
Windows 11 Домашняя
Windows 11 Pro
Описание Dev сборок: Сборки Windows 11, предназначенные для участников программы Windows Insider на канале обновления Dev. Сборки сделаны с помощью оригинальных файлов UUP на сервисе UUP Dump. Были интегрированы обновления по 16 сентября 2021 года.
В сборках нет никаких изменений и ничего не вырезано!
Описание Beta сборок: Сборки Windows 11, предназначенные для участников программы Windows Insider на канале обновления Beta. Сборки сделаны с помощью оригинальных файлов UUP на сервисе UUP Dump. Были интегрированы обновления по 16 сентября 2021 года.
В сборках нет никаких изменений и ничего не вырезано!
Описание Official сборок: 19 августа 2021 года Microsoft сочла Windows 11 версии 22000.132 стабильной и официально сделала ее доступной для загрузки в качестве первых ISO-образов Windows 11.
Образы взяты с официального сайта Microsoft! Во время установки система обновится до актуальной 22000.194 Beta версии.
В раздачу добавлены приветственные обои для участников Windows Insider Program.
Windows 11 вышла чуть более двух недель и пока что кажется стабильной. Большинству пользователей, вероятно, придется принудительно выполнить обновление, поскольку ОС внесла в белый список только несколько моделей процессоров, несмотря на то, что большое их количество совместимо. Размер обновления немногим превышает 4,5 ГБ, и установка займет от 20 минут до пары часов, в зависимости от вашего процессора и скорости диска.
Пользователи Windows 11 не сообщали о каких-либо серьезных ошибках, но количество пользователей, обновившихся до этой новой ОС, остается небольшим. По мере того, как все больше пользователей обновляется, мы можем лучше понять, насколько он стабилен. Тем не менее, некоторые пользователи жаловались на медленный интернет после обновления или чистой установки Windows 11.
Проверить обновления
Когда вы устанавливаете Windows, независимо от того, Windows 10 или Windows 11, она загрузит и установит дополнительные обновления после завершения установки. К ним относятся драйверы, кодеки и обновления приложений. Дайте ему немного времени и попробуйте оставить систему без присмотра, чтобы все можно было загрузить.
Проверь это - Как получить Windows Media Player в обновлении Fall Creators UpdateЕсли система ожидает перезагрузки, перезапустите ее, чтобы завершить установку всех обновлений драйверов.
Обновите драйверы сетевого адаптера
Windows 11 является новой и может не обнаруживать и обновлять новейшие драйверы, доступные для вашего сетевого адаптера. Вы можете вручную проверить и установить драйверы.
Откройте диспетчер устройств.
Разверните Сетевые адаптеры.
Щелкните правой кнопкой мыши сетевой адаптер для беспроводных подключений и выберите «Обновить драйвер».
Проверяйте наличие обновлений драйверов в Интернете.
Установите доступное обновление.
Выполните шаги 2–5 для сетевой карты LAN.
Перезагрузите систему.
Удалите и переустановите сетевой адаптер
Многие пользователи, у которых были проблемы с медленным интернетом после обновления до Windows 11, смогли решить эту проблему, удалив и переустановив сетевой адаптер.
Загрузите сетевые драйверы вручную
Производитель вашего сетевого устройства может иметь обновленные драйверы для Windows 11, готовые и доступные. Возможно, в Windows 11 они не установлены. Вы можете скачать их вручную и самостоятельно установить драйвер.
Перейдите на страницу загрузки драйверов производителя вашего устройства.
Введите информацию о вашей системе или используйте ее сервисный тег для ее идентификации.
Загрузите последние доступные сетевые драйверы.
Запустите скачанный файл (это будет EXE).
Следуйте инструкциям на экране и установите драйвер.
Перезагрузите систему.
Остановить сетевые службы Killer
Проверь это - Как сделать оболочку Gnome похожей на Windows с помощью Dash To PanelНажмите сочетание клавиш Win + R, чтобы открыть окно запуска.
В поле запуска введите services.msc.
Ищите следующие услуги;
Щелкните правой кнопкой мыши каждую службу (по очереди) и выберите «Остановить» в контекстном меню.
Дважды щелкните каждую службу (одну за другой) и перейдите на вкладку Общие.
Откройте раскрывающийся список Тип запуска и выберите Вручную.
Перезагрузите систему.
Заключение
Скорость Интернета, как правило, страдает при обновлении или установке новой ОС. Это часто связано с обновлениями, которые устанавливаются в фоновом режиме. Иногда вы можете обнаружить, что некоторые службы несовместимы с новой ОС, и их необходимо полностью приостановить. Если ваша система помечена как не подходящая для обновления Windows 11, подождите несколько месяцев, чтобы обновления драйверов стали доступны для различных компонентов вашего оборудования.
Читайте также:


