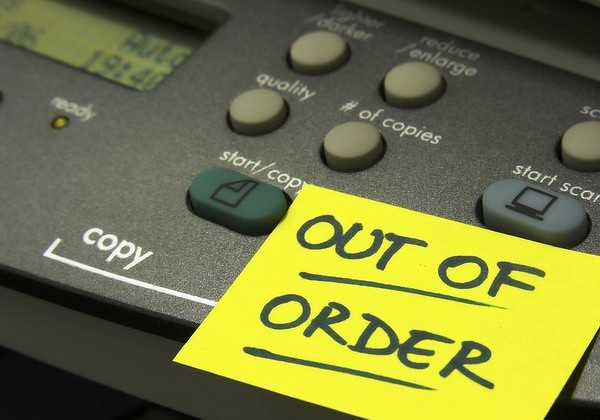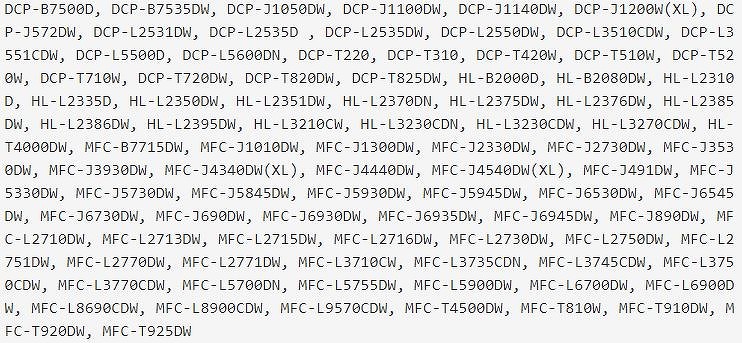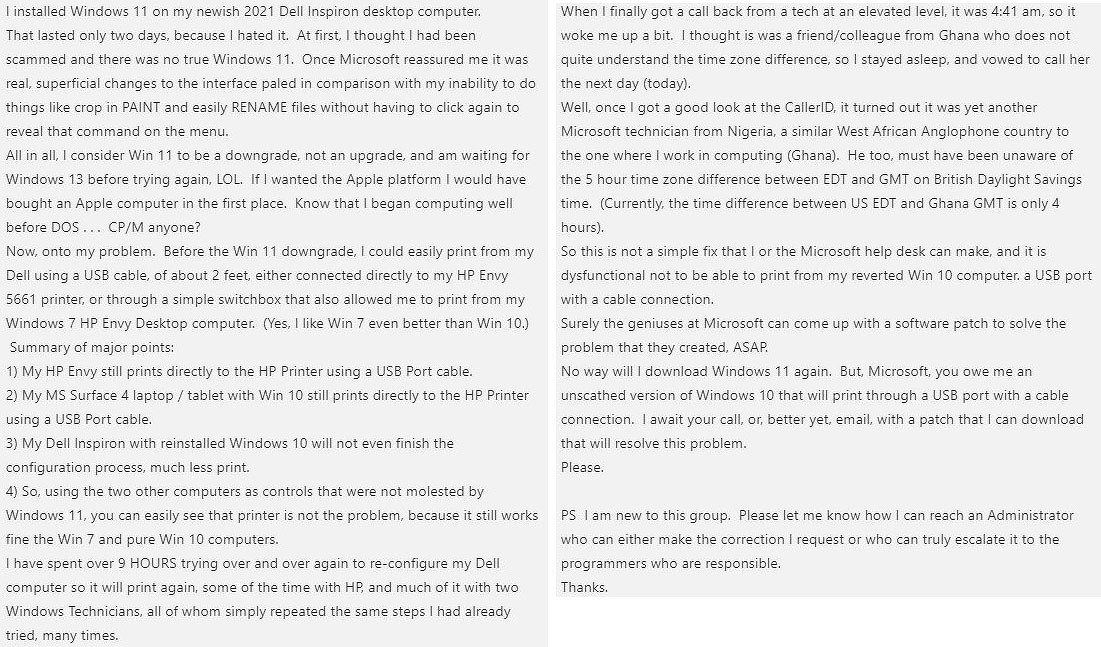Windows 11 не печатает принтер
Собственное расследование Microsoft показало, что проблема вызвана конфликтом имени файла. Дело в том, что драйвер принтера на клиенте печати и сервере печати используют одно и то же имя файла, но на сервере используется более новая версия файла. Когда клиент подключается к серверу, то обнаруживается новый файл драйвера и предлагается обновить драйверы на клиенте печати. Однако, предлагаемый для установки файл не содержит более позднюю версию.
Компания Microsoft предлагает клиентам, столкнувшимся с данной проблемой, установить новейшие версии драйверов на всех устройствах печати. Нужно убедиться, что на клиенте и сервере печати используются одни и те же версии драйверов.
Данная проблема затрагивает все основные версии Windows, которые поддерживаются Microsoft.
Клиенты печати: Windows 10, версия 21H1; Windows 10, версия 20H2; Windows 10, версия 2004; Windows 10, версия 1909; Windows 10, версия 1809; Windows 10 Enterprise LTSC 2019; Windows 10 Enterprise LTSC 2016; Windows 10, версия 1607; Windows 10 Enterprise 2015 LTSB; Windows 8.1; Windows 7 SP1
Серверы печати: Windows Server 2022; Windows Server, версия 20H2; Windows Server, версия 2004; Windows Server, версия 1909; Windows Server, версия 1809; Windows Server 2019; Windows Server 2016; Windows Server 2012 R2; Windows Server 2012; Windows Server 2008 R2 SP1; Windows Server 2008 SP2
Microsoft опубликовала отдельную страницу поддержки KB5005652 с дополнительной информацией о проблеме.
Компания изменила логику установки и обновления драйверов принтера. Пользователи без привилегий администратора не могут устанавливать или обновлять драйверы принтера с удаленных компьютеров или серверов. Для выполнения этих операций сначала нужно будет получить повышенные права.
Microsoft создала новый ключ реестра, который восстанавливает прежнее поведение:
- Путь реестра :
- Параметр DWORD (32 бита)
- Имя: RestrictDriverInstallationToadMinistrators
- Значение:
- Значение по умолчанию: 1; требуются привилегии администратора для установки или обновления драйверов печати при использовании Point and Print.
- Значение 0 позволяет пользователям без привилегий администратора устанавливать и обновлять драйверы при использовании Point and Print.
Пользователям Windows в средах Point and Print доступно четыре способа для установки и обновления драйверов принтера:
- Введите имя пользователя и пароль администратора при запросе учетных данных при попытке установить драйвер принтера.
- Включите необходимые драйверы принтера в образ системы.
- Используйте Microsoft System Center, Microsoft EndPoint Configuration Manager или аналогичный инструмент для удаленной установки драйверов принтера.
- Временно установите значение 0 для ключа реестра RestrictDriverInstallationToadMinistrators, чтобы установить драйверы принтера.
Microsoft выпустила несколько обновлений для процедуры печати в Windows. Некоторые из них исправляют уязвимость PrintNightmare, другие устраняют проблемы, не связанные с безопасностью, в частности сбои BSOD.
Большинство устройств домашних пользователей данная проблема не затрагивает, но они могут столкнутся с еще одной проблемой, которая остается неисправленной после сентябрьского «Вторника Патчей».
Принтеры Brother, подключенные к ПК по USB, перестают работать при переходе на Windows 11. Проблема затрагивает свыше 90 моделей устройств, но решения у нее пока нет. У некоторых пользователей аналогичная проблема возникает и с принтерами HP.
Windows 11 невзлюбила принтеры
Владельцы принтеров марки Brother столкнулись с трудностями в их использовании после перехода на ОС Windows 11. Новая операционка Microsoft отказывается работать с ними, пишет портал Bleeping Computer.
Windows 11 была анонсирована в конце июня 2021 г. Первая стабильная сборка системы получила распространение спустя немногим более трех месяцев, в начале октября 2021 г.
Что не так с принтерами
В настоящее время пользователи Windows 11 сталкиваются как минимум с тремя проблемами при попытке напечатать или отсканировать что-либо на принтере или МФУ Brother. Первая из них – полное игнорирование системой принтера, подключенного по USB. Windows 11 попросту не может обнаружить его. От типа устройства это не зависит – конфликтовать с новой операционкой могут как струйные, так и лазерные принтеры.
Единственное, что позволит и дальше печатать на принтерах Brother - это отказ от перехода на Windows 11![bro600.jpg]()
Вторая проблема заключается в невозможности изменения настроек принтера или МФУ. Наконец, даже пользователям не всегда удается наладить одновременную работу свежей ОС с несколькими принтерами Brother, подключенными по USB к компьютеру под управлением Windows 11.
По информации портала Neowin, сбои могут наблюдаться и в работе программного обеспечения к принтерам. В частности, работать нестабильно начинают программы Device Settings Tool, Paper Size Setup Tool, Distributed Print Tool, Special ID Setting Tool, Wireless Setup Wizard, P-Touch Editor 5.4, Update Software, Transfer Manager, Transfer Express, Template Settings, Printer Setting Tool.
Решение отсутствует
На момент публикации материала корпорация Microsoft не признавала проблему с принтерами Brother в Windows 11. Сама Brother, напротив, уже осведомлена о ней, на что указывает заявление на ее официальном сайте.
Модели принтеров Brother, не работающие в Windows 11![bro601.jpg]()
Между тем, универсального алгоритма, способного восстановить стабильность работы принтеров и сопутствующего ПО, пока нет. Также пока неясно, в чем именно таится корень зла – в драйверах и программном обеспечении Brother или же непосредственно в самой операционной системе.
Пока что Brother предлагает воспользоваться иными способами подключения принтеров к компьютеру при их физическом наличии. Это может быть модуль Wi-Fi или Ethernet. Также может помочь и подключение принтера к другому ПК в локальной сети и превращение его в сетевое устройство.
Принтеры HP тоже не работают
Под Windows 11 могут не работать принтеры различных брендов, не только Brother. Это доказывает ситуация, в которой в середине октября 2021 г. оказался пользователь под псевдонимом DeborahRose. Свою историю он поведал на форуме Microsoft.
Российский конструктор криптовалют DecimalChain теперь совместим с Еthereum и Binance Smart Chain![]()
В распоряжении DeborahRose есть МФУ HP Envy 5661, прекрасно работающее под Windows 7 и Windows 10, в чем он многократно убедился, пытаясь настроить его на ПК с Windows 11. Он установил эту ОС на свой десктоп Dell путем обновления с Windows 10.
![bro603.jpg]()
Со слов DeborahRose, после перехода на новую операционку принтер, успешно печатавший документы и фотографии, будучи подключенным к компьютеру по USB, вдруг перестал работать. При этом на других ПК с ранними версиями Windows никаких проблем с ним не было.
DeborahRose попытался откатиться обратно к Windows 10, но это лишь усугубило ситуацию. Программное обеспечение принтера перестало не только работать, но даже устанавливаться, и пользователь не мог завершить процесс настройки.
На борьбу в новым детищем Microsoft у DeborahRose ушло порядка девяти часов. За это время он несколько раз связывался со специалистами HP и Microsoft, но в итоге так ничего и не добился.
Наследие Windows 10
Стоит отметить, что проблема с принтерами, подключенными по USB – это давний недуг ОС Microsoft. Например, в Windows 10 он впервые был обнаружен еще летом 2020 г.
Баг может проявляться при выключении питания принтера или отсоединении его от ПК в процессе завершения работы последнего. В этом случае при последующей загрузке операционной системе USB-порт, к которому было присоединено «некорректно» отключенное печатающее устройство, окажется недоступным. Он исчезнет из списка доступных для подключения принтера, а Windows не сможет выполнять какие-либо операции с использованием данного порта.
Компания Microsoft признала 3 проблемы с принтерами в Windows 11 и Windows 10.
При попытке установки принтеров через некоторые сетевые подключения может произойти сбой
Устройства, которые пытаются подключиться к сетевому принтеру в первый раз, могут не загрузить и не установить необходимые драйвера принтера.
Обходной путь: ИТ-администраторы с правами администратора могут по-прежнему устанавливать драйверы принтера на клиенте другими способами, такими как копирование упакованных драйверов из заведомо исправного местоположения пакета. Эта проблема влияет только на процессы автоматической загрузки и установки.
Кастомные свойства печати могут быть неправильно предоставлены клиентам сервера печати
Свойства печати, определенные на этом сервере, могут быть неправильно предоставлены клиентам. Обратите внимание, что эта проблема характерна для серверов печати и не влияет на стандартную сетевую печать. Эта проблема не приведет к сбою операций печати, однако кастомные настройки, определенные на сервере, например настройки двусторонней печати, не будут применяться автоматически, и клиенты будут печатать только с настройками по умолчанию.
Эта проблема возникает из-за неправильного построения файла данных, который содержит свойства принтера. Клиенты, получившие этот файл данных, не смогут использовать содержимое файла и вместо этого продолжат работу с настройками печати по умолчанию. Серверы, которые используют параметры печати по умолчанию и не имеют кастомных параметров для предоставления клиентам, не затронуты.
Обходной путь: ИТ-администраторы с правами администратора могут по-прежнему устанавливать драйвера принтера на клиенте другими способами, такими как копирование упакованных драйверов из заведомо исправного местоположения пакета. Кроме того, клиенты по-прежнему могут быть изменены вручную для принятия желаемых настроек принтера
Установка принтеров по Internet Printing Protocol (IPP) может завершиться неудачно
Установка принтеров с помощью Internet Printing Protocol (IPP) может завершиться неудачно.
14 сентября 2021 года Microsoft выпустили ряд обновлений для Windows 10. После установки этих обновлений, пользователи могут столкнуться с проблемой печати документов на принтеры, находящиеся в общем доступе и подключенные через сеть: принтер находится в режиме автономной работы; документы, отправленные на печать, остаются в очереди и не печатаются. При попытке переподключения принтера, появляется ошибка: "Windows не удаётся подключиться к принтеру" с кодом ошибки 0x0000011b, 0x00000709 или 0x80070035.
Решение через реестр
Данное решение предложил комментатор Valdiz в комментариях к этой статье.
Как показывает практика, это решение помогает примерно в половине случаев. Мы рекомендуем всё-таки сразу удалять обновления ОС.
Запустите редактор реестра (regedit). Перейдите в ветку HKEY_LOCAL_MACHINE\System\CurrentControlSet\Control\Print . Создайте параметр типа DWORD32 с именем RpcAuthnLevelPrivacyEnabled и установите ему значение 0 .
Или скачайте файл fix-0x0000011b.zip (1 КБ), разархивируйте, запустите файл fix-0x0000011b.reg и разрешите ему внести изменения в реестр.
![]()
Данная ошибка появляется после установки нескольких обновлений Windows:
- KB5005565
- KB5005568
- KB5006670
- KB5006714 (по информации пользователя OLeg из комментариев)
- KB5007186
- KB5007247 (по информации пользователя Oleg из комментариев)
Обновления необходимо удалить на обоих компьютерах: и на том, с которого происходит попытка подключения к принтеру, и на том, к которому принтер подключен физически.
Для удаления этих обновлений перейдите в Панель управления – Программы и компоненты – Просмотр установленных обновлений.
![]()
В открывшемся окне найдите обновление с индексами из перечисленных выше, выделите их и нажмите "Удалить" в панели сверху. Согласитесь на удаление обновления и дождитесь завершения удаления.
![]()
![]()
![]()
Удалить обновления можно и через командную строку или PowerShell (от имени администратора): wusa /uninstall /kb:5005565 , wusa /uninstall /kb:5005568 , wusa /uninstall /kb:5006670 , wusa /uninstall /kb:5006714 , wusa /uninstall /kb:5007186 , wusa /uninstall /kb:5007247
![]()
Так же обратите внимание: могут установиться не все обновления, а, например, только одно. В таком случае, при попытке удаления неустановленного обновления, появится ошибка:
![]()
Просто проигнорируйте её.
После удаления обновлений, перезагрузите компьютер и попробуйте подключиться к принтеру вновь.
В случае неудачи, переименуйте принтер. После этого проблема должна исчезнуть.
Отключение (скрытие) обновления
Для того, чтобы данные обновления больше не устанавливались на компьютер, скачайте утилиту скрытия обновлений Windows:
wushowhide.diagcab (48КБ) / ZIP-архив: wushowhide.zip (44КБ)В случае скачивания архива, распакуйте из него файл wushowhide.diagcab в любую папку и запустите его.
В первом окне нажмите кнопку «Далее», после чего дождитесь сбора сведений:
![]()
Выберите пункт «Hide updates» (Скрыть обновления):
![]()
Найдите обновление «Накопительное обновления для Windows 10 Version 21H1 для систем на базе процессоров x64, 2021 09 (KB5005565)» и иные обновления, указанные в начале страницы. Установите на них галочку и нажмите «Далее»:
![]()
Дождитесь завершения скрытия обновления. Убедитесь, что установлен статус «Исправлено». Нажмите «Закрыть» и перезагрузите ПК.
Если обновление в списке не отображается – значит либо обновление уже установлено в системе (и его необходимо предварительно удалить), либо не выполнена перезагрузка после удаления обновления.
Временное отключение обновлений Windows
Также вы можете временно приостановить обновления ОС, пока Microsoft не решат проблему данного обновления. Сделать это можно через приложение "Параметры":
Параметры – Обновление и безопасность – Центр обновления Windows – Дополнительные параметры – Раздел "Приостановка обновлений".![]()
![]()
В данном разделе Вы можете приостановить скачивание обновлений до определённой даты (максимум на 35 дней).
Также можно ограничить скачивание некоторых обновлений путём перевода подключения в тип "Лимитное подключение". Сделать это можно также через приложение "Параметры":
Параметры – Сеть и Интернет – Ethernet – нажмите по текущему подключению левой кнопкой мыши (обычно оно называется "Сеть"). В разделе "Лимитное подключение" переведите ползунок "Задать как лимитное подключение".
При включении данной функции, часть необязательных обновлений скачиваться не будет.Читайте также: