Windows 10 всегда спрашивать при открытии этого файла
Ваша онлайн безопасность довольно важна, и Windows 10 поставляется с определенными функциями, которые защитят вас от вредоносных файлов.
Тем не менее, иногда диалоги безопасности могут быть немного раздражающими, и в этой статье мы покажем вам, как отключить предупреждение безопасности Open File в Windows 10.
Как отключить предупреждение безопасности Open File в Windows 10?
Предупреждение об открытии файла обычно появляется при попытке запуска загруженных файлов, но вы можете решить эту проблему, просто изменив настройки Интернета.
Это относительно просто, и вы можете сделать это, выполнив следующие действия:
- Нажмите Ключ Windows+ S и введите параметры Интернета . Выберите Свойства обозревателя из списка результатов.
- Когда откроется окно Свойства обозревателя , перейдите на вкладку Безопасность и нажмите кнопку Пользовательский уровень .
- Список настроек появится. Найдите Запуск приложений и небезопасных файлов и выберите Включить . Теперь нажмите ОК , чтобы сохранить изменения.
После изменения этих настроек вы сможете без проблем запускать загруженные файлы.
Если вы часто получаете предупреждение о безопасности Open File, вы можете отключить его, отключив Контроль учетных записей. Это функция безопасности Windows, которая уведомляет вас при попытке изменить настройку или выполнить действие, требующее административных привилегий.
Пользователи утверждают, что эта функция является причиной этого предупреждения безопасности, и если вы хотите отключить ее, вам необходимо отключить контроль учетных записей. Для этого выполните следующие действия:
- Нажмите Windows Key + S и введите пользователь . Выберите в меню Изменить настройки контроля учетных записей .
- Когда появится окно Настройки контроля учетных записей , переместите ползунок полностью вниз до Никогда не уведомлять . Нажмите ОК , чтобы сохранить изменения.
После того, как вы отключите контроль учетных записей, вы увидите меньше предупреждений безопасности на вашем компьютере. Отключение контроля учетных записей не сильно снизит вашу безопасность, поэтому вы можете отключить его без страха.
Это руководство поможет вам стать экспертом по управлению контролем учетных записей!
Ваш реестр содержит конфиденциальную системную информацию, и, изменив ее, вы можете отключить отображение этого предупреждения безопасности. Изменение реестра может быть потенциально опасным, если вы не будете осторожны, поэтому мы советуем вам быть особенно осторожными.
Чтобы решить эту проблему, сделайте следующее:
- Нажмите Windows Key + R и введите regedit . Нажмите Enter или нажмите ОК .
- Когда откроется редактор реестра, перейдите в Файл> Экспорт .
Выберите Все как Диапазон экспорта , введите имя файла , выберите безопасное местоположение и нажмите Сохранить .
В случае, если что-то пойдет не так после изменения реестра, вы можете легко восстановить его, запустив экспортированный файл. - Перейдите в HKEY_CURRENT_USERSoftwareMicrosoftWindowsCurrentVersionPolicies ключ на левой панели. Теперь перейдите к клавише Ассоциации . Если этот ключ недоступен, вам необходимо его создать. Для этого просто нажмите правую кнопку Политики и выберите в меню Новый> Ключ .
Теперь введите Ассоциации в качестве имени ключа и перейдите к нему. - Перейдя к клавише Ассоциации , найдите LowRiskFileTypes в правой панели. Если это значение недоступно, вам нужно создать его вручную. Для этого щелкните правой кнопкой мыши пустое место на правой панели и выберите в меню Создать> Значение строки .
Введите LowRiskFileTypes в качестве имени строки. Дважды нажмите LowRiskFileTypes , чтобы открыть его свойства. - Когда откроется окно Свойства , вставьте в поле Данные значения следующее:
.avi;. летучей мыши; .cmd; .exe; .htm; .html; .lnk; .mpg; .mpeg; .mov; .mp3; .mp4; .mkv; .msi; .m3u; .rar ; .reg; .txt; .vbs; .wav; .zip ;.7z
При необходимости вы можете добавить дополнительные расширения, чтобы отключить для них предупреждение безопасности. После этого нажмите ОК . - После внесения изменений закройте редактор реестра и перезагрузите компьютер.
После перезагрузки компьютера проблема должна быть устранена, и вы больше не увидите предупреждение о безопасности.
Если вы не хотите редактировать реестр вручную, вы можете загрузить файл Disable_Open-File_Security_Warning.reg и запустить его.
Сделав это, вы отключите предупреждение безопасности для файлов указанных типов. Если вы хотите включить предупреждение о безопасности, просто загрузите Enable_Open-File_Security_Warning.reg и запустите его.
Вы можете предотвратить появление этого предупреждения безопасности с помощью редактора групповой политики. Это полезное приложение, которое позволяет изменять различные параметры, но, к сожалению, оно доступно только в версиях Windows для Pro и Enterprise.
Чтобы использовать групповую политику, сделайте следующее:
- Нажмите Windows Key + R и введите gpedit.msc . Нажмите Enter или нажмите ОК .
- В левой панели перейдите в раздел Конфигурация пользователя> Административные шаблоны> Компоненты Windows> Менеджер вложений . На правой панели найдите Не сохранять информацию о зоне во вложенных файлах .
- Выберите Включено и нажмите Применить и ОК , чтобы сохранить изменения.
- Теперь нажмите Список включений для файлов низкого уровня .
- Выберите Включено и вставьте следующую строку в поле ввода Укажите расширения с низким уровнем риска :
.avi;. летучей мыши; .cmd; .exe; .htm; .html; .lnk; .mpg; .mpeg; .mov; .mp3; .mp4; .mkv; .msi; .m3u; .rar ; .reg; .txt; .vbs; .wav; .zip; .7z
Теперь нажмите Применить и ОК , чтобы сохранить изменения.
Закройте редактор групповой политики и перезагрузите компьютер. После перезагрузки компьютера проверьте, не исчезла ли проблема.
Обратитесь к нашему удобному руководству, чтобы редактировать групповую политику как профессионал!
Решение 5. Используйте командную строку
Мы должны предупредить вас, что изменение реестра может быть потенциально опасным, поэтому вы делаете это на свой страх и риск. Чтобы устранить эту проблему с помощью командной строки, выполните следующие действия.

- Нажмите Windows Key + X и выберите в меню Командная строка (Администратор) . Если Командная строка недоступна, вы можете вместо этого использовать PowerShell(Администратор) .
- При запуске Командная строка введите следующие строки:
- REG ADD «HKCUSoftwareMicrosoftWindowsCurrentVersionInternet SettingsZones3»/V «1806»/T «REG_DWORD»/D «00000000»/F
- REG ADD «HKLMSoftwareMicrosoftWindowsCurrentVersionInternet SettingsZones3»/V «1806»/T «REG_DWORD»/D «00000000»/F
- REG ADD «HKLMSOFTWAREPoliciesMicrosoftInternet ExplorerSecurity»/V «DisableSecuritySettingsCheck»/T «REG_DWORD»/D «00000001»/F
После выполнения всех команд может потребоваться перезагрузить компьютер, чтобы применить изменения.
Работа в командной строке будет походить по парку после прочтения нашего руководства!
Решение 6. Используйте bat-файл для отключения проверки файла зоны
По мнению пользователей, вы можете предотвратить появление предупреждения безопасности Open File, просто запустив один файл. Для этого загрузите Disable_Zone_Checking_for_Current_User.bat и запустите его.
После запуска этого файла предупреждение безопасности должно быть полностью отключено для вашей учетной записи. Если вы хотите включить предупреждение о безопасности, вам нужно скачать Enable_Zone_Checking_for_Current_User.bat и запустить его.
Это один из самых простых способов отключить это предупреждение безопасности, потому что оно практически не требует взаимодействия с пользователем, поэтому не стесняйтесь его попробовать.
Чтобы предотвратить появление этого предупреждения о безопасности, вам может потребоваться разблокировать файл. Иногда файлы могут блокироваться, вызывая появление этого предупреждения.
Чтобы разблокировать файл, убедитесь, что файл находится в каталоге, связанном с вашей учетной записью пользователя, например на рабочем столе или в Документах. Если вы хотите разблокировать определенный файл, вам нужно сделать следующее:

- Нажмите правой кнопкой мыши на проблемный файл и выберите в меню Свойства .
- Когда откроется окно Свойства , перейдите на вкладку Общие и нажмите кнопку Разблокировать .
После этого вы больше не увидите предупреждение о безопасности для этого файла.
Решение 7. Снимите флажок Всегда спрашивать перед открытием этой опции файла
Если вы хотите отключить предупреждение о безопасности Open File для определенного файла, вы можете сделать это, просто сняв отметку с одного параметра. Для этого выполните следующие действия:

- Запустите проблемный файл.
- Вы должны увидеть предупреждение безопасности Open File. Снимите флажок Всегда спрашивать перед открытием этого файла . Теперь нажмите Запустить , чтобы продолжить.
После этого вы сможете открыть этот файл без каких-либо предупреждений безопасности. Этот метод прост и понятен, и он весьма полезен, если вы хотите отключить это предупреждение о безопасности для определенного файла.
Решение 8. Возьмите на себя ответственность за проблемный файл
Если вы получаете это предупреждение о безопасности на своем ПК, вы можете отключить его для определенного файла, приняв право владения этим файлом. Это относительно просто, и вы можете сделать это, выполнив следующие действия:
- Найдите файл, который дает вам это предупреждение безопасности и щелкните правой кнопкой мыши по нему. Выберите в меню Свойства .
- Когда откроется окно Свойства , перейдите на вкладку Безопасность и нажмите Дополнительно .
- В разделе Владелец нажмите Изменить .
- Появится окно Выбрать пользователя или группу . В поле Введите имя объекта для выбора введите свое имя пользователя. Теперь нажмите Проверить имена . Если все в порядке, нажмите ОК , чтобы сохранить изменения.
- Владелец файла теперь должен быть изменен. Теперь вам просто нужно нажать Применить и ОК , чтобы сохранить изменения.
Получив право собственности на файл, вы сможете запустить его без каких-либо предупреждений безопасности. Если вы опытный пользователь, вы также можете использовать командную строку, чтобы стать владельцем определенного файла.
Для этого просто выполните следующие действия:
- Запустите Командную строку или PowerShell от имени администратора.
- Когда откроется Командная строка , введите:
- takeown/F
Конечно, обязательно замените реальным путем к проблемному файлу. Этот метод быстрее, но он требует, чтобы вы указали точный путь к проблемному приложению.
Если вы опытный пользователь и знакомы с командной строкой, попробуйте этот метод.
По словам пользователей, это предупреждение безопасности может появиться, если вы пытаетесь запустить приложение из сетевого каталога.
Чтобы решить эту проблему, необходимо добавить имя или IP-адрес сервера, на котором приложение хранится, в настройках интрасети. Это относительно просто сделать, и вы можете сделать это, выполнив следующие действия:
Если вы не хотите использовать Свойства обозревателя, вы можете внести те же изменения с помощью Редактор групповой политики .Для этого выполните следующие действия:
Оба метода достигнут одинаковых результатов, поэтому вы можете использовать любой из них. Имейте в виду, что это решение работает, только если вы пытаетесь запустить приложение из сетевого каталога.
Решение 10. Используйте командную строку
Если вы часто получаете это предупреждение о безопасности, вы можете отключить его для определенного файла с помощью командной строки. Для этого вам необходимо выполнить следующие шаги:
- Запустите Командную строку от имени администратора.
- Используйте Командную строку , чтобы перейти к местоположению проблемного файла.
- Теперь введите следующие команды:
- переместите your_file_name.exe NewName
- введите NewName> your_file_name.exe
Это надежный обходной путь, и он работает в зависимости от пользователей, поэтому не стесняйтесь попробовать его. Имейте в виду, что для того, чтобы использовать это решение, вы должны иметь общее представление о синтаксисе командной строки.
Решение 11. Установите флажок Включить все параметры сетевых путей
Немногие пользователи утверждают, что вы можете решить эту проблему, просто проверив несколько параметров в настройках Интернета. Для этого выполните следующие действия:

- Откройте Свойства обозревателя . Перейдите на вкладку Безопасность , выберите Локальная интрасеть и нажмите кнопку Сайты .
- Появится окно Локальная интрасеть . Снимите все флажки, кроме Включить все сетевые пути (UNC) . После этого нажмите ОК , чтобы сохранить изменения.
- Необязательно . Немногие пользователи предлагают установить флажок Включить все локальные (интрасеть) сайты, не включенные в другие зоны , поэтому вы можете захотеть сделать это.
После этого проблема должна быть решена, и вы сможете без проблем запускать файлы из сетевых каталогов.
Решение 12. Создайте bat-файл, который будет запускать проблемный файл
По словам пользователей, вы можете избежать этого предупреждения безопасности при запуске определенного приложения, просто создав файл bat, который запустит приложение для вас. Для этого выполните следующие действия:
- Откройте Блокнот .
- Теперь вставьте следующий код:
- запустите «c: windowssystem32» notepad.exe
Это хороший обходной путь, но он может быть немного сложным, так как вам нужно создать скрипт bat для этого конкретного файла.
Поскольку это всего лишь обходной путь, вам придется каждый раз использовать скрипт для запуска нужного приложения.
Расписание командных файлов, как настоящий эксперт! Узнайте, как из нашего удобного руководства!
Некоторые сообщили об этом предупреждении безопасности при попытке запуска приложений из меню «Пуск» или с панели задач. По их словам, вы можете решить эту проблему просто с помощью команды icals.
Это относительно просто, и вы можете сделать это, выполнив следующие действия:
- Откройте Командную строку от имени администратора.
- После запуска командной строки выполните следующие команды одну за другой:
- ICACLS «% programdata% MicrosoftWindowsStart MenuPrograms»/Setintegritylevel (OI) (CI) Средний
- ICACLS «% userprofile% FavoritesLinks»/Setintegritylevel (OI) (CI), средний
- ICACLS «% userprofile% AppDataRoamingMicrosoftInternet ExplorerQuick Launch»/Setintegritylevel (OI) (CI) Средний
- ICACLS «% userprofile% AppDataRoamingMicrosoftInternet ExplorerQuick LaunchUser pinnedTaskbar»/Setintegritylevel (OI) (CI) Medium
После выполнения этих команд предупреждение о безопасности должно исчезнуть, и вы не увидите его при попытке запуска приложений из панели задач или из меню «Пуск».
После этого вы сможете без проблем запускать ярлыки с рабочего стола.
После загрузки инструмента его необходимо запустить вручную или использовать Командная строка , чтобы перейти к его каталогу и ввести следующую команду:
- streams.exe -accepteula -d application_name.exe
После выполнения этой команды вы удалите все данные зоны из этого файла, и при запуске вы не увидите никаких предупреждений безопасности.
Решение 15. Скопируйте файлы в другое место
По словам пользователей, вы можете решить проблему с помощью раздражающего предупреждения безопасности, просто скопировав уязвимые файлы в новое место.
Для этого найдите проблемные файлы и выберите их. Теперь скопируйте их на рабочий стол.
После этого удалите исходные файлы из их каталога. Теперь переместите файлы с рабочего стола в исходное местоположение. После этого вы сможете запускать эти файлы без проблем.
Пользователи сообщили, что этот обходной путь работает с избранным в Internet Explorer, но обязательно попробуйте его с другими файлами, которые выдают это предупреждение о безопасности.
Предупреждение о безопасности открытого файла иногда может быть довольно раздражающим, но вы должны быть в состоянии предотвратить его появление с помощью одного из наших решений.
Файлы копируются слишком медленно? Обратитесь к нашему исчерпывающему руководству, чтобы решить эту проблему!
Иногда пользователи интересуются, как в Windows убрать предупреждение системы безопасности. Подобный вопрос возникает в случае появления окна с уведомлением при попытке открыть файл, скачанный из интернета для установки какой-нибудь программы или игры. Выглядит оно следующим образом:
«Открыть файл – предупреждение системы безопасности» Windows:
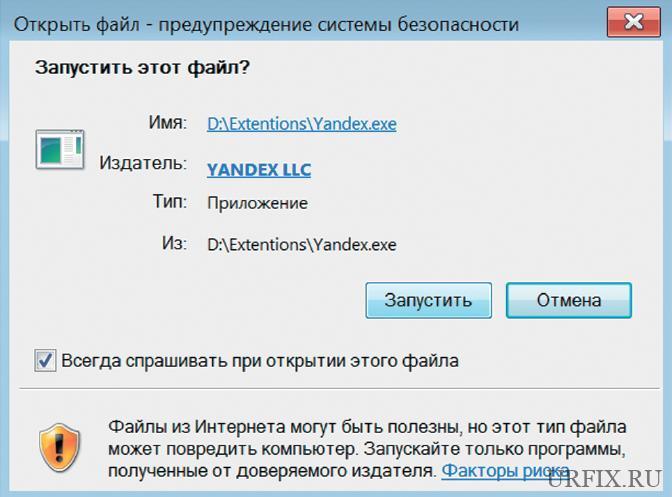
В этой статье рассмотрим, как отключить предупреждение системы безопасности в Windows 10 и Windows 7 – инструкции для обеих операционных систем идентичные.
Отключение предупреждения системы безопасности Windows для отдельного файла
Если пользователю постоянно приходится запускать один и тот же файл и при запуске регулярно выскакивает предупреждение системы безопасности Windows, то можно отключить проверку этого файла в свойствах самого файла. Для этого необходимо:
Как убрать предупреждение системы безопасности Windows
Важно! Полное отключение системы безопасности нежелательно, так как может представлять опасность для работы операционной системы.
Можно полностью отключить систему безопасности для проверки файлов скачанных из интернета, локальной сети или с другого компьютера.
Как ни странно, но отключение предупреждений системы безопасности Windows при запуске программ и небезопасных файлов происходит не в службе «Центр безопасности», а в свойствах браузера.
Как отключить предупреждение системы безопасности Windows:
Как отключить появление окна предупреждения системы безопасности Windows
Есть альтернативный способ избавиться от появления окна предупреждения системы безопасности Windows:
Отключение предупреждения системы безопасности Windows при невозможности проверить издателя
Если предупреждение системы безопасности Windows выдает оповещение о том, что не удается проверить издателя, мол, издатель – неизвестный, то помимо действий, описанных выше, необходимо также:
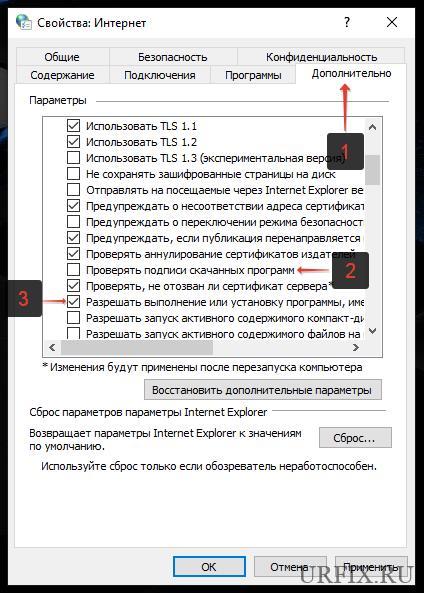
- Зайти в свойства браузера через панель управления;
- Перейти во вкладку «Дополнительно»;
- Убрать галочку напротив пункт «Проверять подписи скачанных программ»;
- Поставить галочку напротив пункта «Разрешить выполнение или установку программы, имеющей недопустимую подпись».

Привет всем! В один прекрасный момент мое терпение лопнуло терпеть табличку предупреждение системы безопасности при открытии файла, я её удалил, покажу и Вам!
Мне терпения может и хватило бы, пока я не начал ставить программу для регулировке кулеров, в которой несколько программ и каждая программа выдает предупреждение. Хотел поставить устанавливаться и другими делами заняться, а тут эта табличка постоянно открыть файл предупреждение системы безопасности, как отключить?

Вообщем убирается эта дрянь оказывается в свойствах обозревателя! Скажу сразу, перед тем как убрать, обзаведитесь хорошим антивирусом, ведь после отключения система безопасности не будет предупреждать, что какая-то программа запускается!
Идем в панель управления и находим свойство обозревателя.

Теперь вкладка безопасность и внизу кнопка другой.

Далее ищем подменю разное и запуск программ и небезопасный файлов. Ставим включить.

Система сразу предупредит что это не безопасно, да действительно, но по этому я и рекомендовал Вам обзавестись хорошим антивирусом.


окно-то никуда не денется, а чек-бокс пропадёт!
Вы хотите запустить этот файл? Обманем Windows.
Раз Windows заметила, что запускаемый нами файл из сети, заставим её подумать, что это не так. Думаю, у всех вас есть какой-нибудь архиватор. RAR или 7 ZIP или нечто подобное. Смысл дальнейших действий, думаю, понятен: положим программу в архив, а потом её из этого архива вернём на место. Поехали.
- из сети на компьютер попала небольшая утилита Autoruns.exe, контролирующая автозапуск Windows; и вот эта беда сопровождает каждый её запуск:

- запаковываю программу в zip-архив
- переименую файл программы, скажем, в Autoruns1.exe :

Вы хотите запустить этот файл? Это можно отменить в настройках.
Чтобы уведомления подобного рода больше нас не тревожили, обратимся к сетевым настройкам. Точнее, к настройкам обозревателя. Вызовем окно Параметров с помощью быстрой команды Windows в строке поиска:

Пробуйте. У кого получилось?
ПРЕДУПРЕЖДЕНИЕ.
Читайте также:


