Windows 10 team ppipro что это
Microsoft перестала выпускать «необязательные обновления» для Windows 10 в мае 2020 года. Причиной такого решения послужила «сложная ситуация в сфере здравоохранения» на тот момент. Официальный Редмонд принял решение приостановить выпуск всех необязательных обновлений для всех поддерживаемых клиентских и серверных операционных систем Windows.
Изменение никак не отразилось на Вторнике Патчей (Patch Tuesday) — Microsoft продолжила регулярно выпускать обновления безопасности для обслуживаемых систем во второй вторник месяца.
«Предварительный просмотр накопительного обновления для Windows 10»
В июле 2020 года Microsoft возобновила доставку необязательных обновлений для клиентских и серверных версий Windows под новым названием «Предварительный просмотр накопительного обновления для Windows 10». Компания уже выпустила KB4568831 Preview для Windows 10, версия 2004, KB4559004 Preview для Windows 10, версия 1909 и 1903 и KB4559003 Preview для Windows 10, версия 1809.
Предварительные обновления, которые Microsoft выпускает во второй половине любого месяца являются необязательными и исправляют проблемы, не связанные с безопасностью. Microsoft выпускает эти обновления для сбора телеметрических данных и отчетов об ошибках до того, как эти обновления будут предложены широкой публике во второй Вторник последующего месяца.
Стоит ли устанавливать предварительные обновления Windows 10?
Данные обновления устанавливаются по желанию, и сейчас остается лишь несколько причин, чтобы развертывать их в свою систему.
Вторая причина — это тестирование. Вы можете установить необязательные обновления на вашей «запасной» системе, чтобы проверить работоспособность и надежность функционирования основных рабочих инструментов после установки обновлений. Конечно, можно подождать пару недель и проделать то же самое с обновлениями Вторника Патчей, но на практике это означает, что системы не будут защищены от уязвимостей в течение некоторого времени.
Установка предварительных патчей сопряжена со множеством недостатков. Устанавливая предварительные обновления, вы добровольно становитесь бета-тестером Microsoft и на собственной системе проверяете потенциальные ошибки. Некоторые из этих ошибок могут быть неизвестны Microsoft, и на их исправление потребуется определенное время.
Лучше лишний раз отказаться от кнопки «Проверить наличие обновлений». Microsoft недавно внедрила средства защиты, разработанные для блокировки автоматической установки предварительных обновлений и обновлений новых функций, когда пользователи нажимают эту кнопку, но были случаи, когда данный механизм не сработал должным образом.

21H2
Актуальная версия: Windows 11 10.0.22000.318 Выпуск функций 21H2
-
Проверить совместимость можно с помощью утилит:
-
(Windows PC Health Check)






На ASUS X550C, кстати, не ставится.
Intel Core i3-3217U + GeForce GT 720M (оперативы 12 Гб + SSD).
Выбивает ошибку "This PC doesn't meet the minimum requirements to install this version of Windows".
При этом последняя актуальная Win 10 летает. Интересно, что поменяли в требованиях.
Kokolio, да, я так же не могу накатить на Ivy bridge.
"the pc must support tpm 2.0"
Утром буду пробовать переносить уже установленую на виртуалке на реальный диск.
Да и в любом случае это все пропатчат позже
У многих такая ошибка. И указывает причину, не включен Secure Boot и TPM 2.0
Советуют в биосе включить какие-то секьюрити или Intel Platform Trust.
Другие советуют сделать установщик от win10, а потом там заменить от 11 файл install.wim
1 Способ. Ошибка при попытке обновится фиксится заменой appraiserres.dll из папки sources образа Windows 10 в папку sources образа Windows 11. Нужный файл прикреплён к посту, просто скачать и заменить в образе Windows 11.
4 способ. На экране установки нажимаем Shift +F10 и вводим в cmd:
REG ADD HKLM\SYSTEM\Setup\LabConfig /v BypassTPMCheck /t REG_DWORD /d 1REG ADD HKLM\SYSTEM\Setup\LabConfig /v BypassSecureBootCheck /t REG_DWORD /d 1 1. Я НЕ НЕСУ НИКАКОЙ ОТВЕТСТВЕННОСТИ ЗА ПРОДЕЛАННЫЕ ВАМИ ДЕЙСТВИЯ, ТО ЧТО РАБОТАЕТ У МЕНЯ ИЛИ ДРУГИХ ЛЮДЕЙ, НЕ ФАКТ, ЧТО ЗАРАБОТАЕТ У ВАС, ВСЕГДА ХРАНИТЕ БЕКАПЫ ПЕРЕД ДЕЙСТВИЯМИ С СИСТЕМОЙ! Спасибо за 1 способ ув. RostislavArts
Спасибо за 3 способ ув. al-lion
Спасибо за 4 способ ув. Lux Darkus RostislavArts, Semen8991, идёт установка, пока все нормально, чуть позже отпишусь Stimayk, я тоже прямо щас ставлю. Тоже отпишусь
По центру оно норм, но тогда систрей выглядит там вообще лишним.
как там виндовс на ядре линукс?
форсить можно ? intel core i3 7gen

Версия: Windows 11 Beta
Build: 22H2 Build 22458.1000 + FIX / 21H2 Build 22000.194 + FIX / 22000 OFFICIAL
Доступные редакции:
Windows 11 Домашняя
Windows 11 Pro
Описание Dev сборок: Сборки Windows 11, предназначенные для участников программы Windows Insider на канале обновления Dev. Сборки сделаны с помощью оригинальных файлов UUP на сервисе UUP Dump. Были интегрированы обновления по 16 сентября 2021 года.
В сборках нет никаких изменений и ничего не вырезано!
Описание Beta сборок: Сборки Windows 11, предназначенные для участников программы Windows Insider на канале обновления Beta. Сборки сделаны с помощью оригинальных файлов UUP на сервисе UUP Dump. Были интегрированы обновления по 16 сентября 2021 года.
В сборках нет никаких изменений и ничего не вырезано!
Описание Official сборок: 19 августа 2021 года Microsoft сочла Windows 11 версии 22000.132 стабильной и официально сделала ее доступной для загрузки в качестве первых ISO-образов Windows 11.
Образы взяты с официального сайта Microsoft! Во время установки система обновится до актуальной 22000.194 Beta версии.
В раздачу добавлены приветственные обои для участников Windows Insider Program.
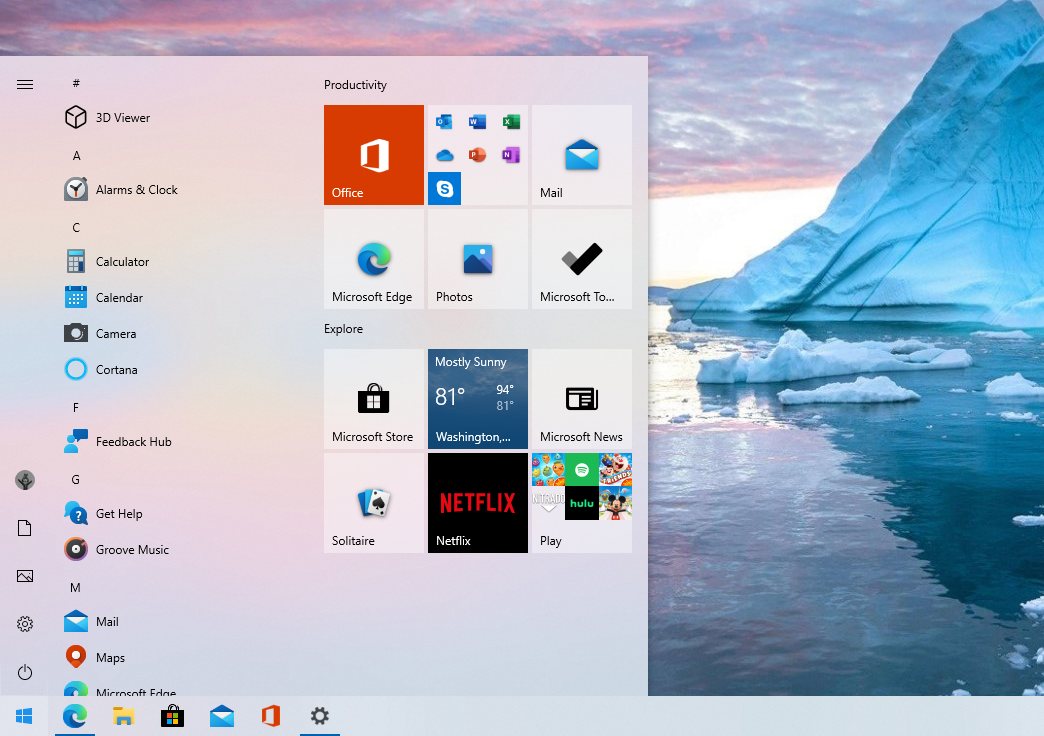
Сегодня стала доступны ISO-образы для скачивания Windows 10 October 2020 Update (20H2) через Media Creation Tool, а форсировать получение обновления можно через Помощник по обновлению. Финальным билдом стал 19042.572.20h2_release_svc_refresh.201009-1947. Это обновление ориентировано на исправление ошибок и увеличение производительности, но в нем также присутствуют некоторые более крупные изменения: удален классический апплет "Система" в панели управления.
Не так много нового, и это радует
В прошлом году вышло небольшое обновление 19H2 (November 2019 Update), за которым последовало более крупное 20H1 (May 2020 Update). Microsoft настаивала на том, что у нее не было планов делать каждый год небольшое обновление, за которым следовало бы большое. В этот раз версия 20H2 могла стать еще одним крупным обновлением с большим количеством функций, но вместо этого Microsoft использовало существующую версию 20H1 с целью ее усовершенствования.
Во всяком случае, это перевод с "языка Microsoft" того, что происходит. Вот как это описывает сама Microsoft: "Windows 10 версии 20H2 будет предлагать ограниченный набор функций для повышения производительности и качества".
Это обновление будет также быстро устанавливаться, как и версия 19H2: если у вас уже стоит May 2020 Update (20H1), то установка будет такой же быстрой, как и установка обычного ежемесячного обновления – длительная загрузка или длительная перезагрузка не потребуются.
Microsoft удалила апплет "Система" в Панели управления
В этой версии Windows удален классический апплет "Система" в панели управления. Когда вы попытаетесь открыть его, вы попадете на страницу "О программе" в "Настройках". Вся информация, содержащаяся в области настроек в панели управления, доступна теперь в "Настройках". Присутствует удобная кнопка "Копировать", чтобы скопировать весь текст на странице в буфер обмена. Также вы найдете кнопки внизу страницы для открытия дополнительных системных настроек, таких как настройки BitLocker и диспетчер устройств.
Это всего лишь еще один шаг в долгом и медленном процессе постепенного отказа Microsoft от панели управления. Однако панель управления не исчезнет в ближайшее время: в ней слишком много полезных опций, и Microsoft очень медленно переносит их в новое приложение "Параметры".
Новый встроенный Microsoft Edge
Microsoft гордится тем, что это первая версия Windows 10 с новым браузером Microsoft Edge на основе Chromium. Новый Edge также доступен для загрузки с сайта Microsoft, начиная с 15 января 2020 года. Но в этом выпуске он стал официальным: новый Edge заменяет старый в базовой версии Windows 10.
Доступ к приложениям Android на телефоне Samsung с ПК
Microsoft расширяет функционал приложения "Ваш телефон", предназначенный для "избранных устройств Samsung". Если у вас есть один из этих телефонов, теперь вы можете получить доступ к приложениям Android на своем телефоне прямо на ПК с Windows 10. Приложения будут работать на вашем телефоне, но вы можете запускать, просматривать и взаимодействовать с ними через Windows 10.
Microsoft заявляет, что "Позже в этом году пользователи Samsung Galaxy Note20 смогут оценить мощь и удобство одновременного запуска нескольких приложений, а мы продолжим сотрудничать с Samsung, чтобы перенести эти функции на дополнительные устройства. Приложения будут запускаться в отдельных окнах, позволяя вам взаимодействовать с несколькими приложениями одновременно".
Тема меню "Пуск" лучше соответствует новым значкам Windows 10
В меню "Пуск" появились "плитки с поддержкой тем". Теперь фон плитки будет светлым или темным, в зависимости от используемой вами темы Windows 10 — светлой или темной.
Раньше в меню "Пуск" использовался основной цвет, что означало, что в теме Windows 10 по умолчанию использовались различные синие значки на синем фоне. Переход на использование стандартных цветов темы означает, что новые значки приложений Windows 10 лучше выглядят в меню "Пуск".
Тем не менее, вы все равно можете получить те плитки, которые соответствуют вашей теме: Параметры — Персонализация — Цвета и поставьте галочку напротив "В меню "Пуск", на панели задач и в центре действий".
Кроме того, в меню "Пуск" появился новый значок для папок, который больше соответствует языку дизайна Microsoft.
Alt+Tab по умолчанию показывает вкладки браузера Edge
Windows 10 теперь показывает вкладки браузера при переключении через Alt+Tab, если у вас установлен новый Edge. Вместо того, чтобы просто отображать по одному эскизу Edge для каждого окна браузера, вы увидите несколько разных вкладок при переключении через Alt+Tab. Итак, если вы используете несколько веб-страниц одновременно, вы можете быстро находить их и переключаться между ними, просто нажимая Alt+Tab.
Чтобы настроить поведение при нажатии Alt+Tab, перейдите в Параметры — Система — Многозадачность и настройте Alt+Tab так, чтобы отображались последние три, пять вкладок Edge, или полностью отключите его и получите классическое поведение при использовании Alt+Tab.
Предположительно, другие браузеры, такие как Google Chrome и Mozilla Firefox, могут в будущем также получить переключение вкладок с помощью Alt+Tab. В конце концов, новый Edge делит кодовую базу Chromium с Google Chrome.
Закрепление сайтов на панели задач через Edge
Microsoft также улучшила работу закрепленных сайтов на панели задач. Когда вы закрепляете веб-сайт на панели задач с помощью Microsoft Edge, теперь вы можете щелкнуть (или навести указатель мыши) на этот значок на панели задач, чтобы увидеть все вкладки браузера для этого веб-сайта.
Если, допустим, вы закрепили Gmail на панели задач с помощью Edge, и у вас есть вкладки Gmail, открытые в нескольких окнах браузера, вы можете щелкнуть значок Gmail, чтобы найти их, даже если они скрыты в других окнах.
Больше никаких назойливых уведомлений от фокусировки внимания
Если вы уже использовали функцию "Фокусировка внимания" в Windows 10, которая, помимо прочего, автоматически скрывает уведомления, когда вы играете в игры и используете другие полноэкранные приложения, вы, вероятно, заметите, что она может быть очень назойливой.
Также уведомление Windows 10 теперь включает логотип приложения, чтобы вы могли легко понять, какое приложение их создало, и кнопку "x", чтобы вы могли быстро его закрыть.
Всегда использовать режим планшета по умолчанию
Раньше, когда вы отсоединяли клавиатуру на устройстве 2-в-1, выскакивало уведомление с вопросом "Хотите ли вы включить режим планшета?". Теперь Windows автоматически начнет использовать режим планшета без запроса или уведомления.
Вы можете настроить поведение, перейдя в Параметры — Система — Планшет.
Выбор частоты обновления экрана
Теперь в Настройках Windows 10 можно выбирать частоту обновления экрана вашего монитора. Параметры — Дисплей — Дополнительные параметры графики.
Настройки значков панели задач по умолчанию
Windows 10 настроит макет значков панели задач по умолчанию в зависимости от того, для чего вы используете свой компьютер. Например, если вы подключите телефон на Android во время настройки, вы увидите значок "Ваш телефон" на панели задач. Если у вас есть учетная запись Xbox Live и вы используете игровой ПК, то увидите значок Xbox на панели задач. Вы по-прежнему можете добавлять или удалять любые понравившиеся значки.
Незначительные изменения
Улучшения управления мобильными устройствами (MDM): для ИТ-специалистов, администрирующих несколько устройств, Microsoft расширяет политику управления мобильными устройствами новыми настройками "Локальные пользователи и группы", которые соответствуют возможностям, доступным для устройств, управляемыми через групповые политики.
При использовании VPN-соединения Windows 10 автоматически приостанавливает загрузку и скачивание.
Есть некоторые улучшения в списке всех установленных приложений. Значки приложений больше не вписываются в цветные квадраты, поэтому не только сами значки стали больше, но и список в целом выглядит намного чище.
.cab-файлы можно установить через cmd.exe
Известные проблемы Windows 10 20H2
WZor уже дал ссылки на образы, скачанные из VSS (ранее MSDN).
P. S. Также, кому интересно, может тонко настроить Windows 10 с помощью моего скрипта на PowerShell. Подробнее — в статье на Хабре.

Windows 11 вызывает смешанные чувства. С одной стороны, многие люди с удовольствием остались бы и на Windows 10. С другой стороны, есть вполне достойные причины обновиться до 11-й версии – улучшенное переключение между окнами, улучшенный контроль над виртуальными рабочими столами, свежие дизайнерские штучки – типа закруглённых уголков у окон.
Обновляясь до Windows 11, будь то обновление рабочей системы или установка на чистый диск, вы заметите несколько раздражающих особенностей – вроде контекстного меню, заставляющего вас лишний раз кликать мышкой, корявая панель задач, меню браузеров по умолчанию, из-за которого отказаться от Edge стало сложнее.
Предлагаем вашему вниманию худшие особенности Windows 11 и пути их исправления – или, по крайней мере, смягчения.
1. Обрезанные контекстные меню заставляют вас кликать дважды
На протяжении всей истории существования Windows компания Microsoft никак не могла решить, ориентироваться ей на уверенных пользователей компьютера, или на менее технически подкованных пользователей. И вот компания пошла на шаг, который определённо должен понравиться людям, всё ещё использующим емейл-адрес от AOL: ограничить количество пунктов в контекстных меню ОС.
В Windows 10 при правом клике на файле можно увидеть список всех программ, способных его открыть, и до кучи массу других вариантов действий, в зависимости от установленных на компьютере программ. В Windows 11 видно не более пяти вариантов выбора для файлов, и не всегда это самые нужные варианты. Если хотите увидеть все варианты, придётся кликнуть на пункте «Показать больше вариантов» или нажать Shift + F10.
К примеру, при клике правой клавишей мыши на файле с расширением .txt я не увидел варианта открыть его с помощью моего любимого текстового редактора Notepad++. Вариант с Notepad++, как и несколько других важных вариантов, вроде «Сканировать при помощи Microsoft defender», я увидел уже после дополнительного клика. Спасибо за лишний клик, Microsoft.
Видимо в Microsoft решили, что после многих лет, в течение которых все варианты выбора представали перед вами сразу, ваш крохотный мозг уже не в состоянии обрабатывать такой мощный поток информации – или, не дай бог, ваш мозг взорвётся, как у одного персонажа в начале фильма «Сканеры». Или в Microsoft пересмотрели роликов Мари Кондо, и решили за нас, что полная функциональность не приносит нам радости.
Так или иначе, вернуть всё обратно поможет простая подстройка реестра. Нужно перейти в ветку HKEY_CURRENT_USER\SOFTWARE\CLASSES\CLSID\ и там создать новый ключ . Затем в нём создать ключ InprocServer32. В нём открыть ключ (Default) и присвоить ему пустое значение (вместо "(value not set)"). После этого останется перезапустить систему.
2. В Проводнике исчезают лента и настройки
Microsoft считает, что с лентой настроек мы тоже не справимся. В Проводнике Windows 11 компания решила избавиться от ленты, а многие настройки закопала поглубже. К примеру, в ленте Проводника Windows 10 можно открыть панель навигации или деталей в меню «Вид». Но в Windows 11 придётся открыть подменю меню «Вид», где найти настройку показа меню. Получается менее интуитивно.
3. Меню «Пуск» занимает слишком много места
Как насчёт скромности, Microsoft? Меню «Пуск» должно давать нам быстрый доступ к программам, а потом убираться с дороги. Однако в Windows 11 меню «Пуск» больше выпендривается, чем приносит пользу. Оно по умолчанию находится посередине экрана, и на меньшее количество иконок там приходится больше места. Что ещё хуже, приходится кликать повторно, чтобы увидеть список всех приложений.
Я сравнил размеры меню в обеих системах на экране с разрешением 1920×1080. За исключением высоты панели задач, которая осталась примерно такой же, в Windows 11 меню «Пуск» занимает 645×740 пикселей и содержит 18 прикреплённых приложений и четыре «рекомендованных» — всего 22 иконки. Ещё там есть место для двух иконок, поэтому всего их поместится 24 штуки.
В Windows 10 меню занимает 648×639 пикселей и умещает 30 иконок. В Windows 10 можно сразу прокрутить алфавитный список всех приложений. В Windows 11 сначала придётся кликнуть на кнопку «Все приложения».
К счастью, этому меню есть три хороших альтернативы. Бесплатная Open-Shell (бывшая Classic Shell), а также платные StartAllBack и Start11, каждая из которых стоит $4,99.
StartAllBack
Нужно скачать программу с официального сайта, и выбрать тему. Можно выбрать в настройках размер иконок, вернуть ленту настроек в Проводнике и включить полные контекстные меню по умолчанию.
Start11
Нужно скачать программу с официального сайта, и выбрать тему. Можно выбрать в настройках размер панели задач.
Open-Shell

Кроме того, в данном случае при установке нужно выбрать подходящий вариант кнопки «Пуск» из предлагаемых программой — Aero. Если выбрать тот, который не закрывает полностью штатную кнопку, то на неё можно будет случайно попасть мышкой, после чего откроется стандартное меню «Пуск» Windows 11.
Другой вариант – вообще не заменять кнопку «Пуск», а воспользоваться редактором реестра, включив классическую панель задач.
В реестре для этого нужно перейти к ветке HKEY_LOCAL_MACHINE\SOFTWARE\Microsoft\Windows\CurrentVersion\Shell\Update\Packages, создать новый ключ DWORD (32-bit) с именем UndockingDisabled и значением 1. Перезапустив систему, нужно вызвать панель управления иконками уведомлений. Для этого нужно нажать Win+R и ввести в поле ввода shell. . Выбрав пункт включения и выключения системных иконок, необходимо включить иконки часов, громкости и сети. Здесь же можно выключить отображение просмотра задач и строки поиска (поскольку эти функции всё равно роняют Open-Shell).
4. Невозможно поменять размер панели задач
Это всё равно, как если бы вы много лет катались на велосипеде, а потом купили бы новый, и обнаружили, что у него к раме по бокам приварены тренировочные колёсики, а переключать передачи вообще не получается. Примерно такое впечатление оставляет панель задач Windows 11, забирая у пользователей настройки, существовавшие годами.
Одна из них – возможность поменять размер панели задач. Есть не очень гибкий способ решить этот вопрос через редактор реестра, или же можно воспользоваться платными заменами меню «Пуск» — StartAllBack или Start11.
В реестре нужно перейти к ветке HKEY_CURRENT_USER\Software\Microsoft\Windows\CurrentVersion\Explorer\Advanced, создать переменную DWORD (32-bit) с названием TaskbarSi и значением 0, 1 или 2 (маленький, средний или большой). Перезапустить систему.
5. Невозможно передвинуть панель задач
Microsoft ведёт себя как высокомерный шеф-повар, который приготовил вам ужин, и велел официанту убрать с вашего стола солонку и перечницу, чтобы вы не испортили его блюдо. Microsoft решила, что панель задач будет внизу экрана, а если вам хочется, чтобы он была вверху или сбоку (как можно было выбрать раньше) – очень жаль.
На сегодняшний день существует хак реестра, позволяющий переместить панель задач наверх экрана. Правда, уведомления, календарь и громкость всё равно останутся в правом нижнем углу, а меню «Пуск», хоть и будет наверху, выравниваться будет по левой стороне экрана.
Платная замена штатного меню Start11 позволяет выровнять меню по панели задач, перенеся её наверх.
В реестре нужно перейти к ветке HKEY_CURRENT_USER\Software\Microsoft\Windows\CurrentVersion\Explorer\StuckRects3, выбрать там переменную Settings, двойным нажатием перейти в редактирование, и поменять пятое значение во втором ряду с 03 на 01.

Если вы используете несколько мониторов, и хотите переместить панель задач на всех, нужно проделать то же самое со всеми ключами в папке HKEY_CURRENT_USER\Software\Microsoft\Windows\CurrentVersion\Explorer\MMStuckRects3.
6. Нельзя разъединить иконки на панели задач
В Windows 11 и Windows 10 по умолчанию несколько копий одной программы комбинируются в одной иконке на панели задач. Однако в Windows 10 есть возможность показывать их отдельно, для каждой запущенной копии, вместе с заголовком окна программы. В Windows 11 эту возможность убрали.
7. Жёсткие требования к железу, необходимость наличия TPM
Microsoft просто необходимо было установить строгие требования к железу в новой Windows 11. Предыдущие версии ОС смогут идти практически на любом ПК, выпущенном в последние 10-15 лет – но установщик Windows 11 не даст вам поставить её на компьютер, если его процессор не входит в ограниченный список поддерживаемых. При этом в список не попадают многие процессоры, продававшиеся ещё пару лет назад (тот же Ryzen первого поколения).
Более того, Microsoft настаивает на наличии шифрования TPM 2.0, которое есть не на всех материнских платах. И дело не в скорости работы – а в безопасности. Однако если Windows 10 может работать без TPM, то почему бы и Windows 11 не работать без него. И действительно, это ограничение можно обойти.
Для этого необходимо скачать и установить программу Rufus, а также иметь под рукой флэшку объёмом не менее 16 Гб. Нужно вставить её в USB и выбрать носитель:
Убедитесь, что в пункте Boot Selection стоит «Disk or ISO image» и нажмите DOWNLOAD:
Выберите Windows 11:
Выберите самый новый релиз:
Выберите архитектуру (скорее всего, это будет x64) и нажмите Download. Выберите, куда сохранить ISO:
Скачивание займёт некоторое время:
В пункте Image option выберите «Extended Windows 11 Installation»:
Проверьте, что диск выбран правильно, и начинайте установку:
После этого с полученной флэшки можно устанавливать Windows 11.
8. Сложно менять браузер по умолчанию
Неудивительно, что Windows 11 устанавливает Microsoft Edge в качестве браузера по умолчанию. Однако раздражает тот факт, что для переключения на другой браузер нужно менять некоторые настройки вручную.
В Windows 10 при переключении на альтернативный браузер можно было выбрать его по умолчанию в процессе установки. В Windows 11 такого нет, при этом сам браузер тоже не может назначить себя браузером по умолчанию. Придётся вручную менять программу для открытия таких файлов, как .htm, .html, .pdf, .shtml и т.п. И всё равно, при клике, например, по ссылке в поиске Windows, будет открываться Edge. К счастью, и это можно изменить.
Для этого необходимо найти настройки приложений по умолчанию (Settings->Apps->Default apps):
Прокрутить вниз и выбрать браузер по умолчанию:
Те же шаги нужно проделать для расширений html и htm. Если вам это необходимо, то же нужно сделать и для форматов XHTML, SHTML, а также PDF – если вы просматриваете их в браузере.
Но после этого по клику на ссылке из поиска или иных виджетов Windows всё равно будет перенаправлять вас в Edge. Чтобы изменить это поведение, придётся скачать бесплатную утилиту EdgeDeflector. Что интересно, браузер Edge будет сопротивляться скачиванию этой программы, утверждая, что она «небезопасна». После её запуска ОС опять-таки попытается отговорить вас от установки:
Но если вы проигнорируете все эти предупреждения, и установите программу, то сможете перейти в настройки приложений по умолчанию и выбрать там EdgeDeflector:
В этом подкаталоге затем нужно выбрать Microsoft Edge:
И сменить его на EdgeDeflector:
9. На панели задач нет виджета с погодой
Windows 10 может показывать в панели задач температуру и погоду. К сожалению, в Windows 11 нет такого встроенного виджета. Приходится кликать по дурацкой панели виджетов, чтобы увидеть ту же самую информацию.
Можно установить сторонние бесплатные виджеты, Weather Bar или Weather Bug. Правда, чтобы увидеть прогноз погоды, по ним нужно будет кликать.
10. OneDrive установлен по умолчанию
Microsoft хочет заставить вас не только пользоваться своим браузером Edge, но и полагаться на облачный сервис OneDrive. Он устанавливается вместе с чистой версией ОС и запускается при каждой загрузке автоматически.
11. Некрасивые обои рабочего стола по умолчанию
В Windows XP это были зелёные холмы, в Windows 7 – синее небо с логотипом, в Windows Vista – что-то вроде северного сияния. Обои рабочего стола этой ОС всегда были неотъемлемой частью общей эстетики системы.
Читайте также:


