Windows 10 подключение к wifi по сертификату
Если Wi-Fi сеть защищена, то при подключении к ней устройство попросит нас ввести ключ безопасности сети. Почему-то у многих на этом этапе подключения возникают проблемы и следующие вопросы: что за ключ безопасности сети, где взять этот ключ, как узнать и т. д. На самом деле, все очень просто. У каждой Wi-Fi сети (роутера, точки доступа) есть хозяин. Человек, который установил роутер и настроил его. Так вот, в процессе настройки Wi-Fi сети на роутере устанавливается этот самый ключ безопасности сети, или просто пароль (это одно и то же) , который защищает беспроводную сеть. Чтобы к ней могли подключаться только те, кто знает этот ключ.
Если запрос ключа безопасности появляется при подключении к нашей домашней Wi-Fi сети, то мы должны знать пароль, который установили в настройках роутера. Вводим пароль, и если он совпадает – устройство подключается к Wi-Fi. Да, возможно ключ мы забыли, или потеряли. Если у вас именно этот случай, то дальше я расскажу, как узнать ключ безопасности сети Wi-Fi. Если же сеть чужая, то вряд ли нам удастся подключиться к ней. Разве что спросить ключ у хозяина сети. В случае с общественными Wi-Fi сетями (в кафе, магазинах, торговых центрах) и т. д., пароль можно узнать у администрации заведения. Если сеть защищена, конечно.
О защите Wi-Fi сетей и ключах безопасности
Рекомендую устанавливать надежный ключ безопасности, и использовать самый современный тип безопасности и шифрования. Сейчас это WPA2 - Personal с шифрованием AES. Эти настройки в паре с хорошим паролем будут надежно защищать вашу беспроводную сеть от подключения чужих устройств. На эту тему я уже писал отдельную статью: максимальная защита Wi-Fi сети и роутера от других пользователей и взлома.
Как установить ключ безопасности в настройках роутера (на примере роутеров разных производителей) я показывал в статье: как защитить сеть Wi-Fi паролем.
Выводы: ключ безопасности Wi-Fi сети – это пароль, набор символов (например: fw2rLe5tG) , который устанавливается в настройках роутера и служит для защиты Wi-Fi сети. Подключение к защищенной беспроводной сети возможно только после указания ключа безопасности на устройстве. Запрос появляется после выбора необходимой сети из списка доступных.
Как узнать ключ безопасности сети Wi-Fi?
Если мы забыли ключ безопасности сети, то его нужно как-то вспомнить, восстановить, или заменить на другой. Сделать это можно разными способами, о которых я расскажу дальше в статье. Если вы забыли, или потеряли ключ от своего Wi-Fi, то первым делом рекомендую обратится к тому, кто настраивал роутер и устанавливал пароль (если это были не вы, конечно) . Возможно, в процессе настройки роутера ключ был где-то записан. Может даже на самом роутере. Если роутер устанавливал мастер от интернет-провайдера, то возможно он записал ключ в документах, которые оставил вам после завершения работы. Только не путайте пароль от Wi-Fi с паролем для подключения к интернет-провайдеру.
Еще один момент: практически на всех роутерах установлен ключ беспроводной сети по умолчанию, который защищает Wi-Fi сеть, когда роутер на заводских настройках. До той поры, пока он не будет изменен. Так вот, если вы не меняли заводской ключ, или сделали сброс настроек роутера, то для подключения к беспроводной сети нужно использовать заводской ключ безопасности. Он обычно написан на наклейке снизу роутера. Может быть подписан по-разному: Wi-Fi пароль, ключ сети, Wireless Key, Wi-Fi Key, PIN.

Я покажу три способа, которыми можно восстановить ключ безопасности Wi-Fi сети:
- Посмотреть ключ безопасности в свойствах нужной нам Wi-Fi сети в настройках Windows. Когда у нас есть компьютер, который на данный момент подключен, или был подключен к беспроводной сети, ключ от которой мы забыли. Так же узнать ключ от нужной сети можно с помощью программы WirelessKeyView.
- Посмотреть ключ Wi-Fi в настройках маршрутизатора.
Можно так же посмотреть пароль на Android-устройстве (если оно подключалось к этой сети) , но там нужны ROOT права. Вряд ли кто-то будет этим заниматься. Если что, в интернете есть отдельные инструкции.
Смотрим ключ безопасности сети в Windows 10
Стандартная ситуация: к беспроводной сети был подключен ноутбук, несколько других устройств, после чего ключ был успешно забыт. Новое устройство уже никак не подключить.
Мы сможем посмотреть ключ сети описанным ниже способом только в том случае, если компьютер на данный момент подключен к этой сети. Если он раньше подключался к этой сети, но сейчас не подключен, и у вас Windows 10, то используйте программу WirelessKeyView.Если у вас Windows 7, то смотрите инструкцию в этой статье: как узнать свой пароль от Wi-Fi, или что делать, если забыли пароль?
В Windows 10 открываем "Параметры сети и Интернет".
Переходим в "Центр управления сетями и общим доступом".

Нажимаем на сеть, к которой на данный момент подключен наш компьютер.

В открывшемся окне необходимо нажать на кнопку "Свойства беспроводной сети". В новом окне перейти на вкладку "Безопасность" и поставить галочку возле "Отображать вводимые знаки". В поле "Ключ безопасности сети" появится наш ключ (пароль от Wi-Fi) .

Если этот способ не сработал, но вы уверены, что ваш компьютер подключался к этой беспроводной сети (Windows запомнила ключ) , то можно попробовать посмотреть все сохраненные сети и пароли к ним с помощью программы WirelessKeyView. Она работает в Windows 10, Windows 8, Windows 7 и даже в Windows XP.
После запуска программы находим свою сеть (по имени) и смотрим пароль в полей "Key (Ascii)".
Так как программа скорее всего будет лезть в какие-то системные файлы, то антивирус может на нее ругаться (мой молчал) . Можно отключить антивирус на время, если это необходимо.
Как посмотреть ключ от Wi-Fi в настройках роутера?
Ключ безопасности сети можно посмотреть в настройках роутера. Более того, при необходимости его можно сменить на новый. Это более универсальное решение, так как зайти в настройки роутера можно практически с любого устройства. В том числе подключившись к роутеру по сетевому кабелю. Если по Wi-Fi уже не подключиться, так как забыли ключ безопасности и нам нужно его как-то узнать.
Если у вас есть доступ к настройкам роутера – считайте, что проблема решена.
Самое главное – зайти в настройки роутера. Смотрите эту инструкцию: как зайти в настройки роутера. Если не получается зайти – напишите модель своего роутера в комментариях и опишите проблему (что именно не получается и на каком этапе) . Постараюсь подсказать решение.
Дальше в веб-интерфейсе роутера нужно найти раздел с настройками безопасности беспроводной Wi-Fi сети. Если рассматривать на примере роутера TP-Link (со старым веб-интерфейсом) , то посмотреть/сменить ключ безопасности сети можно в разделе "Беспроводной режим" – "Защита беспроводного режима". Ключ указан в поле "Пароль беспроводной сети".
Сохраните пароль (запишите куда-то) . А если необходимо – смените его и сохраните настройки. Только после этого нужно будет заново подключить все устройства к беспроводной сети.
Эти статьи помогут вам найти и посмотреть, или сменить ключ Wi-Fi сети на своем роутере (инструкции для разных производителей) :
Если остались какие-то вопросы, то задавайте их в комментариях. Будем вместе вспоминать ключ безопасности от вашей Wi-Fi сети 🙂

Уже были описаны некоторые примеры организации корпоративного WiFi. Здесь я распишу как реализовал подобное решение и проблемы с которыми пришлось столкнуться при подключении на разных устройствах. Будем использовать уже имеющийся LDAP с заведенными пользователями, поднимем FreeRadius и настроим WPA2-Enterprise на контроллере Ubnt. Вроде все просто. Посмотрим…
Немного о методах EAP
Прежде чем приступить к выполнению задачи, надо определиться какой метод аутентификации будем использовать в нашем решении.
Из википедии:
Сами методы:
- LEAP — проприетарный протокол, разработан CISCO. Найдены уязвимости. В настоящее время не рекомендуется использовать
- EAP-TLS — хорошо поддерживаемый среди вендоров беспроводных соединений. Является безопасным протоколом, поскольку является преемником SSL стандартов. Настройка клиентской достаточно сложна. Нужен клиентский сертификат помимо пароля. Поддерживается во многих системах
- EAP-TTLS — широко поддерживается во многих системах, предлагает хорошую безопасность, используя PKI сертификаты только на сервере аутентификации
- EAP-MD5 — другой открытый стандарт. Предлагает минимальную безопасность. Уязвим, не поддерживает взаимную аутентификацию и генерацию ключей
- EAP-IKEv2 — основан на Internet Key Exchange Protocol version 2. Обеспечивает взаимную аутентификацию и установление сеансового ключа между клиентом и сервером
- PEAP — совместное решение CISCO, Microsoft и RSA Security как открытый стандарт. Широко доступен в продуктах, обеспечивает очень хорошую безопасность. Схож с EAP-TTLS, требуя только сертификат на серверной стороне
- PEAPv0/EAP-MSCHAPv2 — после EAP-TLS, это второй широко используемый стандарт в мире. Используется клиент-серверная взаимосвязь в Microsoft, Cisco, Apple, Linux
- PEAPv1/EAP-GTC — создан Cisco как альтернатива PEAPv0/EAP-MSCHAPv2. Не защищает аутентификационные данные в любом случае. Не поддерживаются в Windows OS
- EAP-FAST — метод, разработанный Cisco для исправления недостатков LEAP. Использует Protected Access Credential (PAC). Полностью не доработан
Да, все верно. Общение между FreeRadius и FreeIPA будет проходить именно в так. В режиме дебага можно отследить как отправляются username и password. Да и пусть отправляются, только у вас есть доступ к серверу FreeRadius.
Подробнее о работе EAP-TTLS можно почитать тут
FreeRADIUS
FreeRadius будем поднимать на CentOS 7.6. Здесь ничего сложного, ставим обычным способом.
После этого FreeRadius уже работает. Можно в /etc/raddb/users расскоментировать строчку
Запустить в сервер в режиме дебага
И делаем тестовое подключение с localhost
Получили ответ Received Access-Accept Id 115 from 127.0.0.1:1812 to 127.0.0.1:56081 length 20, значит все хорошо. Идем дальше.
Подключаем модуль ldap.
И сразу его изменим. Нам нужно, чтобы FreeRadius мог обращаться к FreeIPA
Перезапускаем radius-сервер и проверяем синхронизацию пользователей LDAP:
Редактируем eap в mods-enabled/eap
Здесь добавим два экземпляра eap. Они будут отличаться только сертификатами и ключами. Чуть ниже объясню, почему именно так
Далее редактируем site-enabled/default. Интересуют разделы authorize и authenticate.
В секции authorize убираем все модули, которые нам не нужны. Оставляем только ldap. Добавляем проверку клиента по username. Именно для этого мы добавляли выше два экземпляра eap.
Дело в том, что подключая некоторые устройства мы будем использовать системные сертификаты и указывать домен. У нас есть сертификат и ключ от доверенного центра сертификации. Лично по моему мнению такая процедура подключения проще, чем кидать на каждое устройство самоподписанный сертификат. Но и без самоподписанных сертификатов все же не получилось уйти. Samsung девайсы и Android =< 6 версии не умеют использовать системные сертификаты. Поэтому для них создаем отдельный экземпляр eap-guest с самоподписанными сертификатами. Для всех других устройств будем использовать eap-client c доверенным сертификатом. User-Name определяется по полю Anonymous при подключении устройства. Разрешено использовать только 3 значения: Guest, Client и пустое поле. Остальное все отбрасывается. Это настраиватся в политиках. Пример приведу чуть позжеОтредактируем секции authorize и authenticate в site-enabled/inner-tunnel
Далее нужно прописать в политиках, какие имена можно использовать для анонимного входа. Редактируем policy.d/filter.
Нужно найти строчки похожие на это:
И ниже в elsif добавить нужные значения:
Теперь нам нужно переместиться в директорию certs. Сюда нужно положить ключ и сертификат от доверенного центра сертификации, который у нас уже есть и нужно сгенерировать самоподписанные сертификаты для eap-guest.
Изменяем параметры в файле ca.cnf.
Такие же значения прописываем в файле server.cnf. Меняем только
commonName:
Готово. Полученные server.crt и server.key у нас уже прописаны выше в eap-guest.
И последнее, добавим наши точки доступа в файл client.conf. У меня их 7. Чтобы не добавлять каждую точку отдельно, пропишем только сеть в которой они находятся (у меня точки доступа находятся в отдельном VLAN).
Контроллер Ubiquiti
На контроллере поднимаем отдельную сеть. Пусть будет 192.168.2.0/24
Идем в настройки -> профиль. Cоздаем новый:

Прописываем адрес и порт radius-сервера и пароль, который прописывали в файле clients.conf:
Создаем новое имя беспроводной сети. В качестве метода аутентификации выбираем WPA-EAP (Enterprise) и указываем созданный radius-профиль:

Все сохраняем, применяем и идем дальше.
Настройка клиентов
Начнем с самого сложного!
Windows 10
Сложность сводится к тому, что Windows пока еще не умеет подключаться к корпоративному WiFi по домену. Поэтому приходится вручную закидывать наш сертификат в хранилище доверенных сертификатов. Здесь можно использовать как самоподписанный так и от центра сертификации. Я буду использовать второй.
Далее нужно создать новое подключение. Для этого идем в параметры сети и Интернет -> Центр управления сетями и общим доступом -> Создание и настройка нового подключения или сети:



Вручную прописываем имя сети и меняем тип безопасности. После нажимаем на изменить параметры подключения и во владке Безопасность выбираем проверку подлинности сети — EAP-TTLS.



Заходим в параметры, прописываем конфиденциальность аутентификации — client. В качестве доверенного центра сертификации выбираем добавленный нами сертификат, ставим галочку «Не выдавать пользователю приглашение, если не удается авторизовать сервер» и метод проверки подлинности выбираем — незашифрованный пароль (PAP).

Далее заходим в дополнительные параметры, ставим галочку на «Укажите режим проверки подлинности». Выбираем пункт «Проверка подлинности пользователя» и нажимаем на сохранить учетные данные. Здесь надо будет ввести username_ldap и password_ldap



Все сохраняем, применяем, закрываем. Можно подключаться к новой сети.
Linux
Я проверял на Ubuntu 18.04, 18.10, Fedora 29, 30.
Для начала, скачиваем себе сертификат. Я не нашел в Linux, есть ли возможность использовать системные сертификаты и есть ли там вообще такое хранилище.
Будем подключаться по домену. Поэтому нужен сертификат удостоверяющего центра, у которого был приобретен наш сертификат.
Все подключение делается в одном окне. Выбираем нашу сеть:

anonymous — client
domain — домен, на который выпущен сертификат
Android
non-Samsung
C 7 версии при подключении WiFi можно использовать системные сертификаты, указав только домен:

domain — домен, на который выпущен сертификат
anonymous — client
Samsung
Как уже писал выше, Samsung-устройства не умеют использовать системные сертификаты при подключении WiFi, и у них нет возможности подключаться по домену. Поэтому надо вручную добавить корневой сертификат центра сертификации (ca.pem, берем на Radius сервере). Вот здесь будет использовать самоподписанный.
Скачиваем сертификат себе на устройство и устанавливаем его.




При этом, надо будет установить рисунок разблокировки экрана, пин-код или пароль, если он еще не установлен:


Я показал сложный вариант установки сертификата. На большинстве устройств достаточно просто нажать на скаченный сертификат.
Когда сертификат установлен, можно переходить к подключению:

сертификат — указываем тот, который устанавливали
анонимный пользователь — guest
macOS
Яблочные устройства из коробки могут подключаться только к EAP-TLS, но все равно нужно закидывать им сертификат. Чтобы указать другой метод подключения, нужно воспользоваться Apple Configurator 2. Соответственно нужно предварительно скачать его на мак, создать новый профиль и добавить все необходимые настройки WiFi.


Здесь указываем имя своей сети
Security Type — WPA2 Enterprise
Accepted EAP Types — TTLS
User Name и Password — оставляем пустыми
Inner Authentication — PAP
Outer Identity — client
Вкладка Trust. Здесь указываем наш домен
Все. Профиль можно сохранять, подписывать и распространять на устройства
После того, как профиль готов, его нужно скачать на мак и установить. В процессе установки нужно будет указать usernmae_ldap и password_ldap пользователя:



Процесс аналогичен macOS. Нужно использовать профиль (можно прям такой же как для macOS. Как создавать профиль в Apple Configurator, смотреть выше).
Скачиваем профиль, устанавливаем, вводим учетные данные, подключаемся:






На этом все. Мы настроили Radius сервер, синхронизировали его с FreeIPA и указали точкам доступа Ubiquiti использовать WPA2-EAP.
Возможные вопросы
В: как передавать профиль/сертификат сотруднику?
О: Все сертификаты/профили я храню на фтп с доступом через веб. Поднял гостевую сеть с ограничением по скорости и доступом только в интернет, за исключением фтп.
Аутентификация держится 2 дня, после чего сбрасывается и клиент остается без интернета. Т.о. когда сотрудник хочет подключиться к WiFi, сначало он подключается к гостевой сети, заходит на фтп, скачивает нужный ему сертификат или профиль, устанавливает их, и после может подключаться к корпоративной сети.
В: почему не использовать схему с MSCHAPv2? она же более безопасная!
О: во-первых, такая схема хорошо работает на NPS (Windows Network Policy System), в нашей реализации необходимо дополнительно настраивать LDAP (FreeIpa) и хранить хэши паролей на сервере. Доп. настройки делать не желательно, т.к. это может привести к различным проблемам сихронизации УЗ. Во-вторых, хеш представляет собой MD4, так что это не особо повышает безопасность
В: можно ли авторизовывать устройтсва по mac-адресам?
О: НЕТ, это не безопасно, злоумышленник может подменить мак-адреса, и тем более авторизация по мак-адресам не поддерживается на многих устройствах
В: зачем вообще все эти сертификаты использовать? можно же и без них подключаться
О: сертификаты используются, чтобы авторизовать сервер. Т.е. устройство при подключении проверяет тот ли это сервер, которому можно доверять или нет. Если тот, то аутентификация проходит дальше, если нет, соединение закрывается. Можно подключаться без сертификатов, но если злоумышленик или сосед поднимет у себя дома radius-сервер и точку доступа с таким же именем как у нас, он сможет легко перехватить учетные данные пользователя (не забываем, что они передаются в открытом виде). А когда используется сертификат, враг увидит у себя в логах только наши вымышленные User-Name — guest или client и ошибку типа — Unknown CA Certificate
Изменения в Windows 10
В этой операционной системе появилось много полезных опций и решений в плане оформления, которых нет в старых версиях OS. Причем многие говорят, что она заточена и под планшеты.

ПК с Wi-Fi Интернетом
Основные изменение в данной системе:
- дизайн и принцип подключения к Интернету. Теперь организовать оформление системы и работу в Сети можно за несколько кликов;
- автоматическая установка и обновление драйверов. Эта функция позволяет избежать конфликтов программ. Это повышает производительность ПК и системы в целом.
Что же касается интернет-опций, то в новой системе реализован инструмент «Лимитное подключение». Эта функция позволяет контролировать объём расходуемого ПК интернет-трафика. Если пользователь достигнет лимита, система уведомит его об этом и предложит отключить соединение, чтобы не платить лишние деньги за дополнительные пакеты трафика. Этот инструмент актуален для 3G, 4G Интернета, потому что провайдеры часто предлагают клиентам пакеты трафика 15-50 Гб.
Важно! Для максимальной производительности системы необходимо устанавливать все важные обновления, которые рекомендуют разработчики Windows.
Где найти вай-фай на компьютере с виндовс 10
Wi-Fi модуль на ПК может быть встроенным (плата устанавливается в системный блок) или внешним (в основном такой адаптер подключается с помощью USB-интерфейса), поэтому он может запускаться по-разному. На некоторых ПК для этого предусмотрена одна клавиша, а на других две кнопки «Fn» и «F1-12».
Обратите внимание! После запуска беспроводной платы должен загореться индикатор на соответствующей клавиши, а также появится значок беспроводной сети на информационной панели ПК.
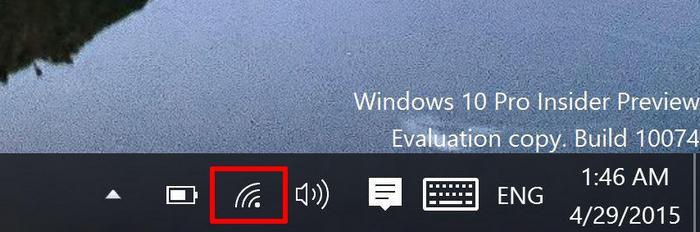
Значок работающей Сети
Если на ПК нет кнопок для запуска Wi-Fi адаптера, то ниже детально разобраны способы его активации.
Инструкция по подключению
Для активации Wi-Fi на ПК (ноутбуке) требуется выполнить простые шаги.
Убеждаются, что вай-фай на ПК запущен. Для этого проверяют, горит ли индикатор на клавиатуре. Если он не горит, то нажимают соответствующую кнопку. Потом жмут мышкой по ярлычку Сети, который отображается в нижней панели. Далее выбирают одну из имеющихся там Wi-Fi точек.
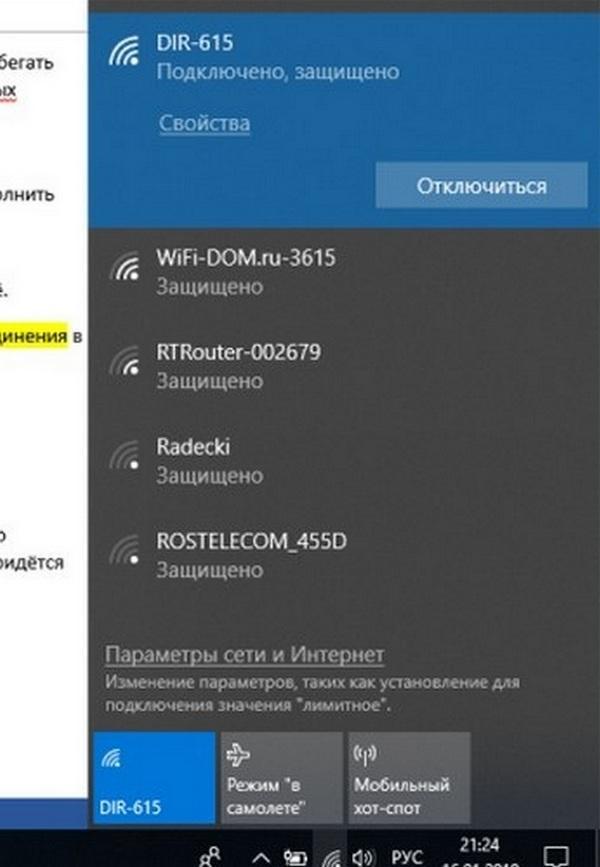
Выбор точки доступа
После этого нажимают «Подключение» и включают опцию «Подключаться автоматически». При этом указывают пароль от Wi-Fi, если он защищен. После подсоединения к нему часто удаляют неиспользуемые сети. Это делается легко и просто. Заходят через «Параметры» в раздел «Сеть и Интернет». Находят там опцию «Wi-Fi».
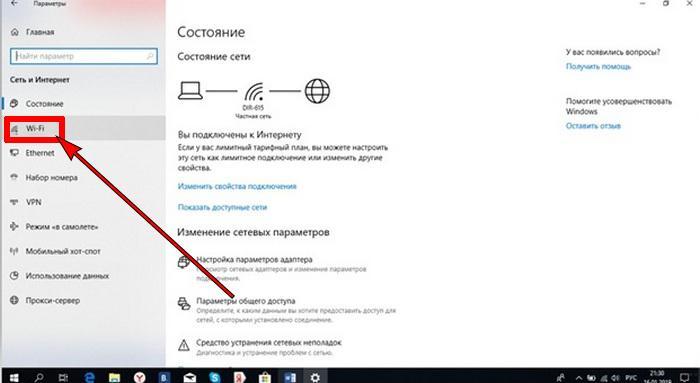
Переход в параметры Wi-Fi
После этого открывают «Управление известными сетями».
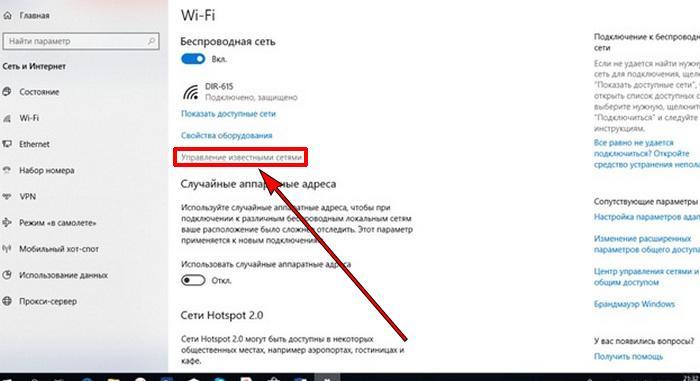
Переход в раздел «Управление известными сетями»
На дисплее ПК отобразится список запомненных OS Wi-Fi сетей. В нем выбирают ненужную и жмут на нее, а потом кликают на «Забыть». На этом процесс удаления ненужной сети завершен.
Если нет кнопки включения
На многих компьютерах не предусмотрена кнопка запуска Wi-Fi модуля, поэтому приходиться вручную включать его (предусмотрено два способа).
Если пользователям неизвестно, как подключить Wi-Fi на компьютерах Windows 10 через панель уведомлений, то сперва заходят в «Центр управления сетями и общим доступом». Попадают в него с помощью ярлычка «Сеть». Выбирают из предложенных функций «Изменение параметров адаптера».
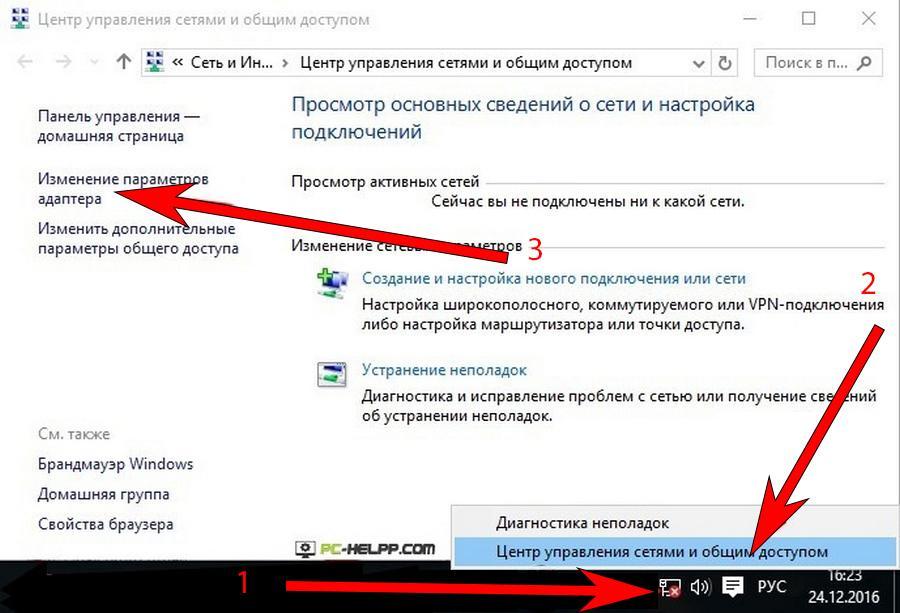
Открытие «Центра управления сетями»
Далее нажимают в предложенном списке на «Беспроводную сеть».
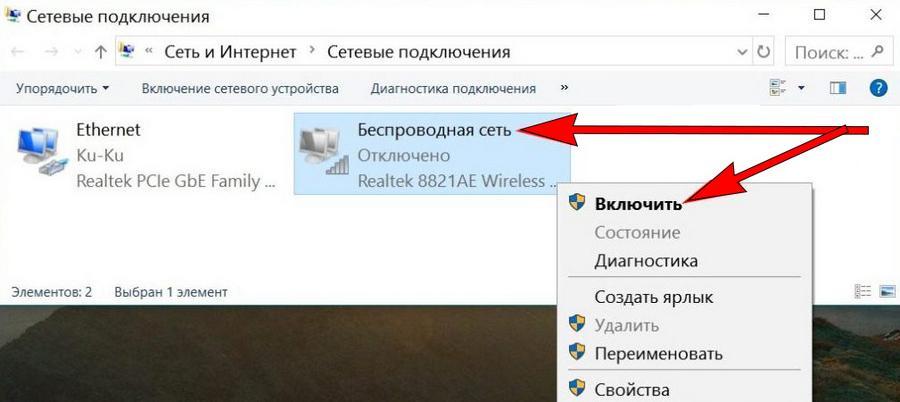
Потом кликают мышкой в предложенном списке «Включить».
Если пользователю неизвестно, как на виндовс 10 подключиться к Wi-Fi через «Параметры», то нажимают «Пуск» и выбирают соответствующий раздел. После открывают подраздел «Сеть и Интернет».
Переход в пункт «Сеть и Интернета»
Потом в форме поиска пишут «Диспетчер устройств». Далее откроется большой список устройств, где находят строку «Сетевые адаптеры» и разворачивают ее.

Запуск «Диспетчера устройств»
В списке находят строчку «Wireless» (иногда она называется просто Wi-Fi 11 b/g/n). Это установленный на ПК беспроводной адаптер.
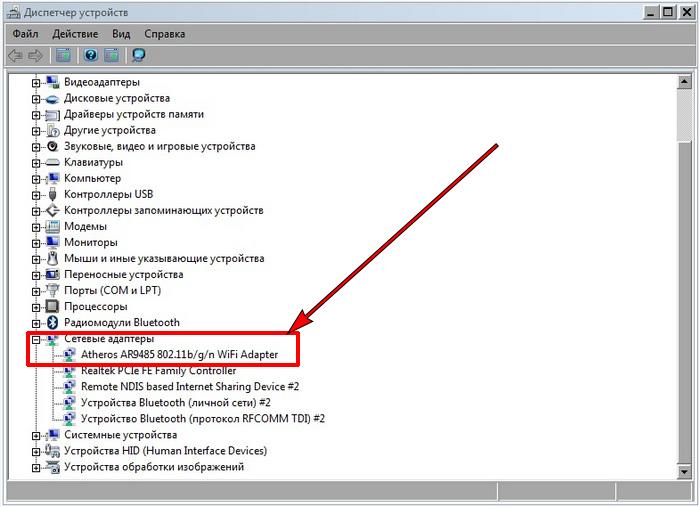
Поиск установленного адаптера
Жмут на него. Появится небольшое диалоговое окно, с помощью которого можно настраивать Wi-Fi модуль (включить и отключить его, а также обновить для него драйвер или удалить из системы адаптер).
Обратите внимание! Иногда в сетевых адаптерах не отображается подсоединенный к ПК Wi-Fi модуль. Поэтому смотрят, имеется ли в системе неизвестное устройство (отмечается желтым треугольником и восклицательным знаком внутри его). Если такое оборудование имеется, то требуется установить для него драйвер.
Если не удалось подключиться
Когда на дисплее ПК отсутствует иконка Сети, то чаще всего это связано с отсутствием дайвера для Wi-Fi платы. Чтобы проверить это, переходят в настойки вай-фай.
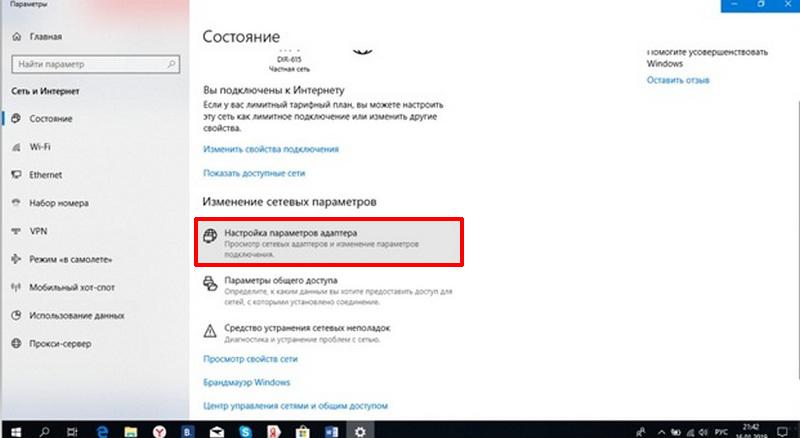
Выбор параметров адаптера
Это чаще делают так:
- Нажимают на ярлычок Wi-Fi соединения.
- Далее из двух предложенных опций выбирают параметр «Сети и Интернет».
- Потом находят и открывают «Настройки параметров адаптера».
- На дисплее появится список всех доступных сетевых интерфейсов. Если там имеется «Беспроводное подключение», то жмут на него. Потом нажимают в предложенном списке на «Включить».
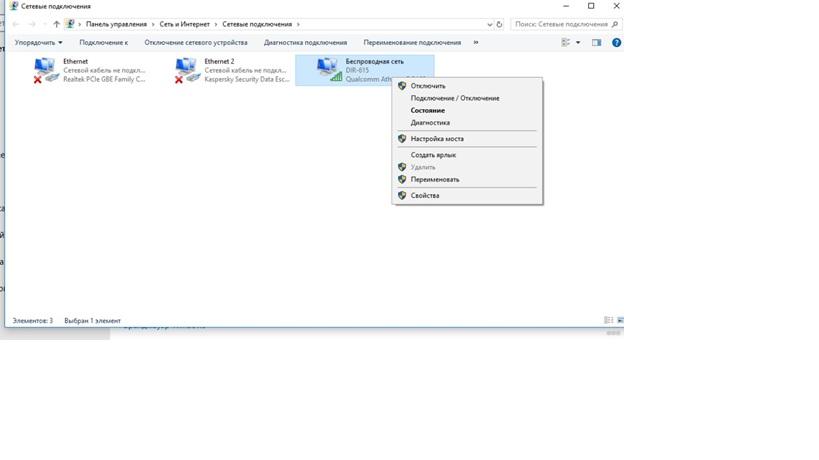
Важно! Если Wi-Fi подключения нет в настойках ПК, то на нем скорее всего отсутствует необходимый модуль или драйвер для него.
Как посмотреть сохраненные ключи
Узнают ключ от Wi-Fi в Windows десять тоже достаточно просто. Для этого нажимают «Пуск» и выбирают там «Сетевые подключения».
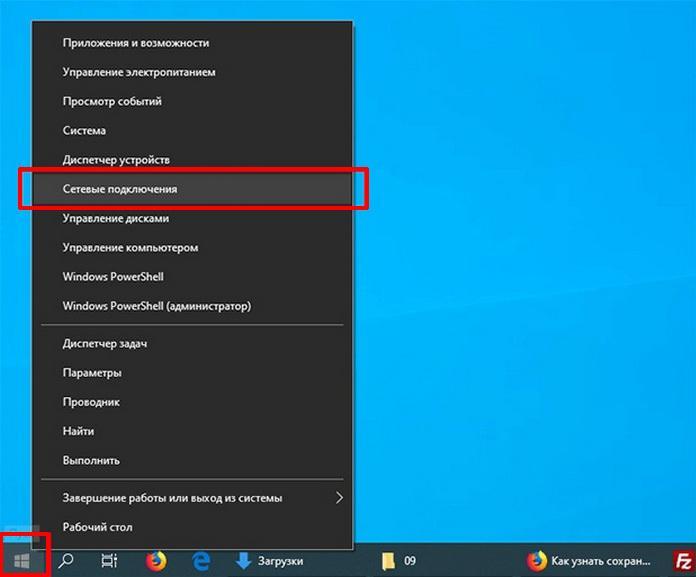
Переход в доступные сетевые подключения
Далее открывают «Настройки параметров адаптера».
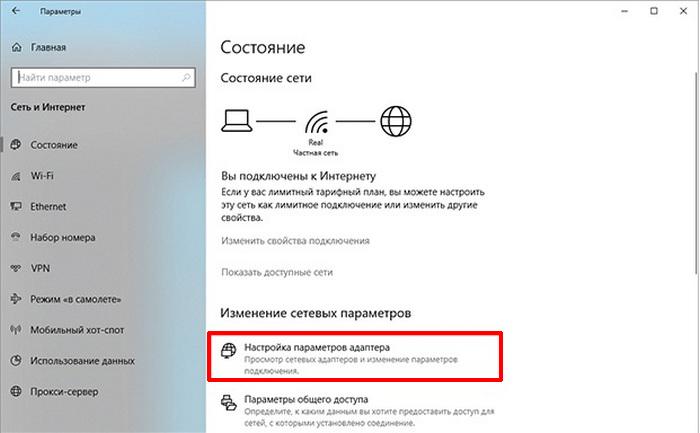
Переход в настройки адаптера
После чего в предложенном списке жмут «Беспроводная сеть» и в небольшом окошке щелкают на строчку «Состояние».
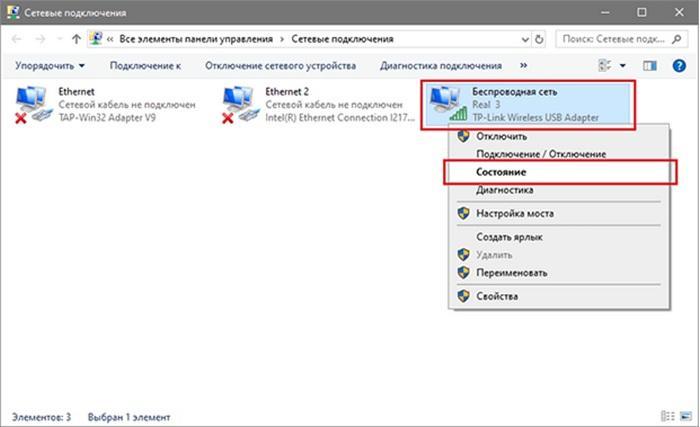
Запуск пункта «Состояние соединения»
Потом открывают «Свойства беспроводной сети» и в разделе «Безопасность» разрешают отображение вводимых символов.
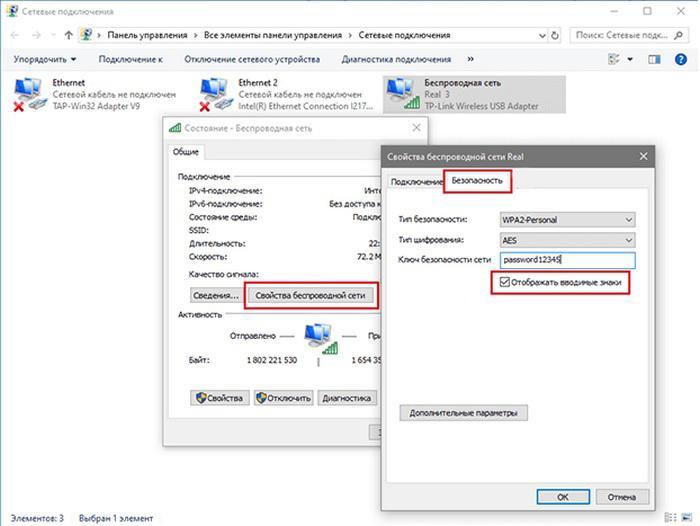
Теперь в форме ввода «Ключа безопасности сети» всегда будет виден пароль от защищенной сети.
Для просмотра паролей от недоступных сетей открывают командную строку или «Windows PowerShell» от имени администратора.
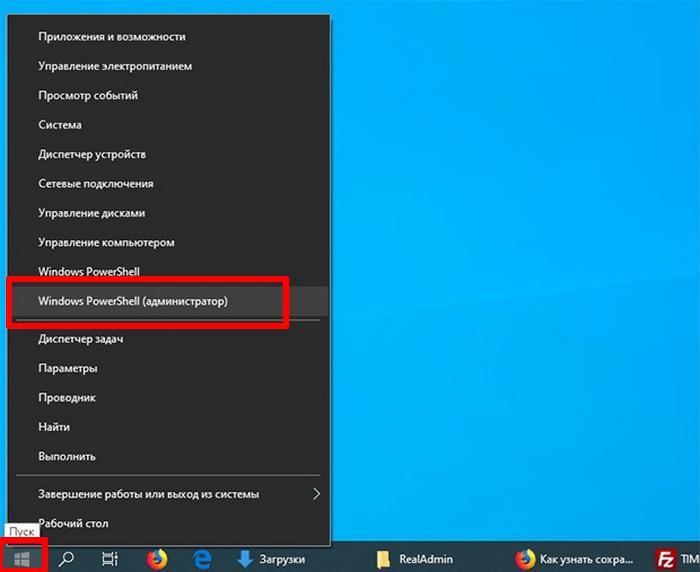
Запуск консоли ввода команд
Потом вводят в консоли «netsh wlan show profiles» и нажимают «Enter».
Чтобы получить всю информацию о Сети, требуется ввести в этой консоли «netsh wlan show profile name=Real key=clear».

Полные данные о сети
Теперь в «Содержимом ключа» виден шифр от защищенной сети.
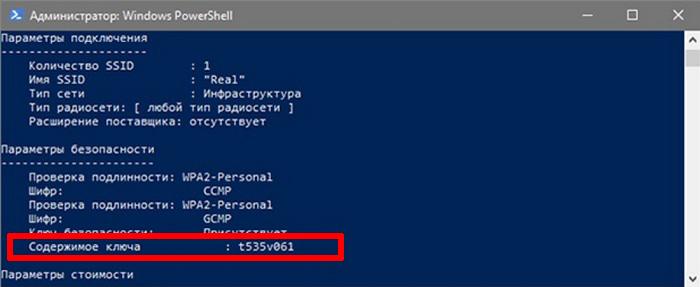
Отображение ключа в консоли
Отключение от сети
Для отсоединения от Wi-Fi точки щелкают по значку Сети, после чего выбирают в списке активное соединение и жмут «Отключение».
Удаление ненужного подключения
После ввода ключа от сети ОС ПК запомнит конфигурацию этого подключения, что позволит не указывать его в процессе последующих подсоединений к данной сети, если она будет доступна.
Если владелец ПК хочет удалить Wi-Fi сеть, то это делается с помощью настоек системы или командной строки.
Важно! Регулярно требуется очищать список сетей, так как иначе сложно будет в нем разобраться.
Удаление через настройки системы
Жмут «Пуск» и выбирают там инструмент «Параметры».
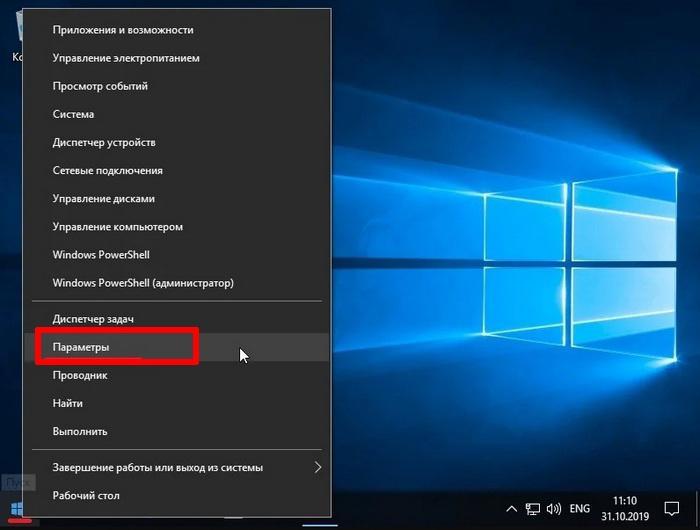
Потом нажимают в предложенных инструментах «Сеть и Интернет».
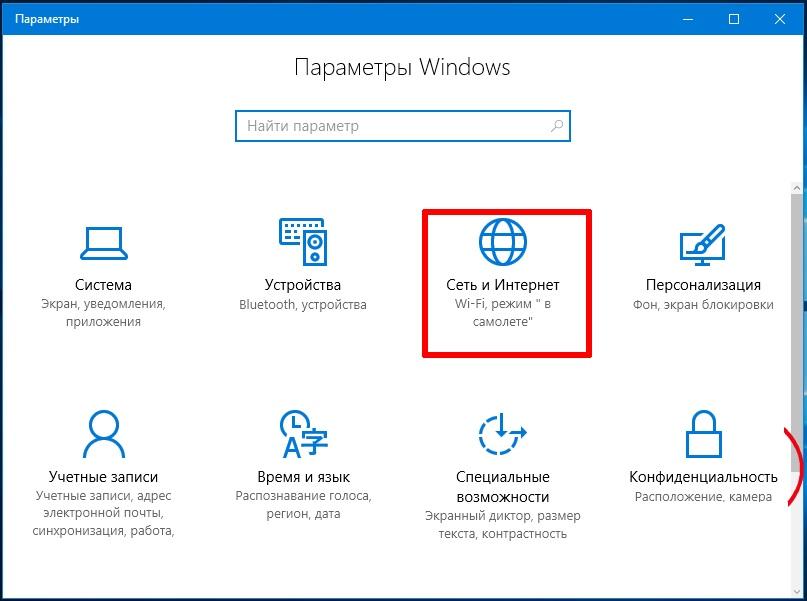
Далее выбирают настройки Wi-Fi и в предложенном списке нажимают «Управление параметрами сети Wi-Fi».
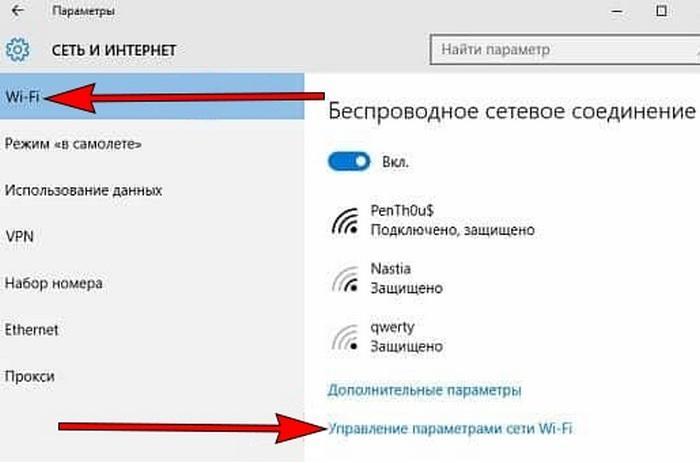
Запуск настроек WI-FI
Потом нажимают на нужную сеть, а в появившемся окне на «Забыть».
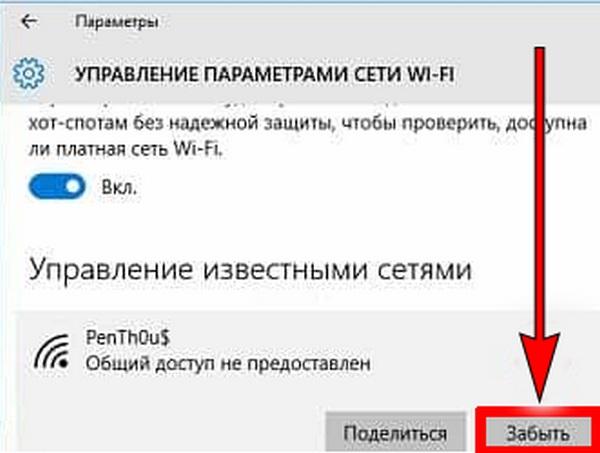
Удаление конфигурации сети
Удаление с помощью командной строки
Этот способ предусматривает следующие действия:
- Нажимают «Пуск», после чего в предложенном списке жмут «Командная строка (администратор)».
- Если сеть неизвестна, то вводят в консоли «netsh wlan show profiles» и подтверждают свое действие нажатием на «Enter».
- Для очистки системы от конкретной сети набирают в консоли «netsh wlan delete profile name= имя сети» и жмут на «Enter».
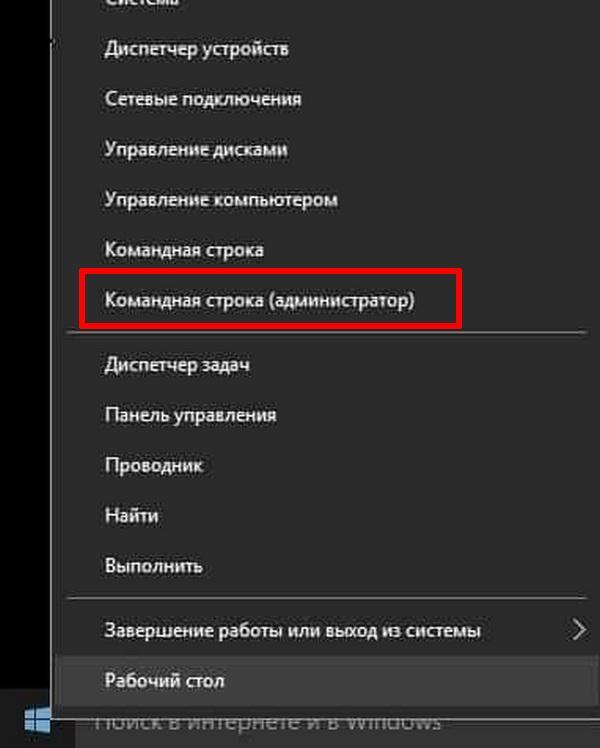
Запуск командной консоли
Частые проблемы и пути их решения
В процессе подсоединения ПК к Wi-Fi сети или во время работы с ней часто появляются различные проблемы, поэтому стоит разобрать пути решения самых распространенных из них.
Подключение ограничено
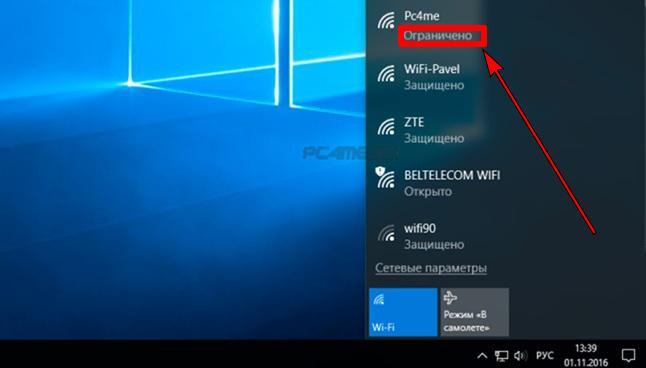
Точка доступа не раздает Интернет
Если пользователю неизвестно, как настроить вай-фай на ноутбуках виндовс 10 и избавиться от данной проблемы, то требуется выполнить следующее:
- чаще всего на счету абонента отсутствуют деньги, поэтому нужно просто пополнить его;
- перезапустить ПК и маршрутизатор, после чего переподключить их к Сети;
- временно выключить антивирусную программу и пробовать подсоединиться к Сети;
- сбой иногда возникает в конфигурации оборудования, поэтому необходимо выполнить диагностику беспроводного подключения на ПК;
- если Интернет отсутствует на этапе подключения маршрутизатора, то эта проблема возникает из-за роутера;
- если проблема в ноутбуке, то она может быть связана с электропитанием, которое экономит ресурсы аккумулятора за счет ограничения питания Wi-Fi адаптера. Поэтому, когда ноутбук подключен к Интернету, желательно подключать его к электросети;
- довольно распространенная причина — нестабильный сетевой драйвер, который операционная система устанавливает автоматически во время обновления. Необходимо деинсталлировать его и установить рабочий. Скачивать драйверы нужно всегда с интернет-ресурсов производителей оборудования (ПК, сетевых плат, видеокарт и т. д.). Это позволит добиться максимальной производительности оборудования;
- возможно, поврежден кабель, подключенный к маршрутизатору, или имеются другие проблемы со стороны провайдера, поэтому необходимо проверить целостность провода и позвонить в техническую службу поставщика услуг.

Значок, обозначающий отсутствие беспроводного Интернета
Проблемы с драйверами
Довольно часто проблемы с беспроводным Интернетом возникают из-за нестабильного сетевого драйвера, который операционная система устанавливает автоматически при обновлении. Поэтому необходимо удалить его с ПК и инсталлировать рабочий, который нужно закачивать с ресурсов производителей ПК и WI-FI модуля.
Адаптер не активен
Часто ПК не подсоединяется к вай-фаю из-за выключенного беспроводного адаптера. Включается он с помощью раздела «Параметры» или панели уведомлений, как описано выше в разделе «Если нет кнопки включения».
Сеть недоступна
Это иногда связано с уменьшением сигнала беспроводной точки доступа. Проще говоря, ПК находится вне зоны действия роутера. Как подключиться к вай-фаю на виндовс 10 в этом случае? В данной ситуации проще всего установить в доме репетер Wi-Fi сигнала, так как переставлять компьютер в другое место проблематично. Ноутбук же можно перенести в другую комнату, если там есть Wi-Fi.
Кроме того, она может быть недоступной из-за того, что стала скрытой. Поэтому требуется с помощью «Центра управления беспроводными сетями» подсоединиться к вай-фаю вручную. Причем нужны будут имя сети и пароль, а также потребуется указать используемый протокол шифрования. Это позволит решить вопрос, как настроить Wi-Fi на ноутбуке Windows 10 для подсоединения к скрытой сети.
Важно! В любом случае необходимо сначала проверить, действует ли вообще точка доступа, и только потом приступать к настройкам.
«В самолете»
Иногда беспроводное соединение отсутствует из-за включения режима «В самолете», потому что он выключает ретранслирующее оборудование.
Настройки Wi-Fi Windows 10 в этом случае осуществляют так:
- Заходят в «Параметры» ПК и выбирают там подраздел «Сеть Интернет».
- Открывают пункт «В самолете» и деактивируют этот режим.
Отключение режима полета
Настройки на роутере
Для раздачи интернет-трафика на роутере необходимо организовать беспроводную сеть. Существует общая инструкция для организации Wi-Fi сети.

Данные для первого входа в интерфейс роутера
Практически во всех роутерах пункты меню и разделы настроек отличаются, но в целом этот процесс состоит из таких действий:
- Первым делом заходят в его административную панель. Это делается с помощью браузера ПК или мобильного устройства (например, с помощью современного телефона), в котором вводят IP-адрес роутера, а потом в форме входа указывают логин и пароль администратора. Во многих роутерах изначально производители используют логин — «admin», а пароль — «1234», поэтому необходимо сразу же после первого входа в настройки маршрутизатора устанавливать сложный пароль и имя пользователя.
- После успешного входа в основном меню роутера находят пункт настроек Wi-Fi. Он часто называется «Wireless», «Беспроводной режим» и т. п. Выбирают этот пункт.
- Далее задают SSID (новое имя сети), устанавливают оптимальный протокол шифрования, канал, режим работы, а также ключ сети и сохраняют эти настройки.
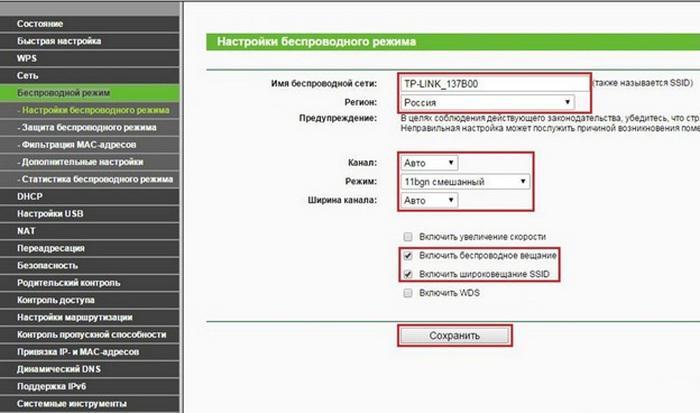
Повышение уровня безопасности сети
Для повышения защиты беспроводного соединения специалисты советуют делать следующее:
- использовать протокол шифрования WPA2;
- обязательно установить надежный пароль для сети из не менее восьми символов (должен состоять из цифр, мелких и заглавных букв, а также специальных символов). Советуют периодически изменять его (не реже раза в квартал). Также требуется периодически менять пароль и имя администратора роутера;
- не нужно использовать WPS, при этом необходимо регулярно следить, чтобы эта функция была выключена;
- выключать роутер, когда он не нужен.
Эти несложные действия позволят дополнительно защитить домашнюю WI-FI сеть от взлома.
Таким образом, настроить все достаточно просто, если следовать пошаговым инструкциям выше. Нужно осуществить действия в параметрах ПК, также важно все настроить и на роутере. Однако с этим не возникнет проблем даже у начинающего пользователя.

2) В появившемся окне выберите пункт «Сеть и Интернет»:

3) Откроется окно «Сеть и Интернет», в котором необходимо выбрать «Wi-Fi», а далее «Настройка параметров адаптера»:

4) В открывшемся окне нажмите правой кнопкой мыши значок «Беспроводное сетевое подключение» и выберите пункт «Свойства»:

5) В диалоговом окне снимите галочку «IP версии 6 (TCP/IPv6)» и выделите ( галочку не снимать ) пункт «IP версии 4 (TCP/IPv4)» и чуть ниже, правее нажмите кнопку «Свойства»:

6) В открывшемся окне должны быть установлены точки «Получить IP адрес автоматически» и «Получить адрес DNS-сервера автоматически». Для сохранения параметров нажмите кнопку «OK»:

7) И в оставшемся окне нажмите кнопку «Закрыть»:

Подключение к беспроводной сети
8) В открывшемся окне нажмите правой кнопкой мыши значок «Беспроводное сетевое подключение» и выберите пункт «Подключение / Отключение»: 

10) Введите ключ безопасности вашей точки доступа и нажмите кнопку «Далее»:
Читайте также:


