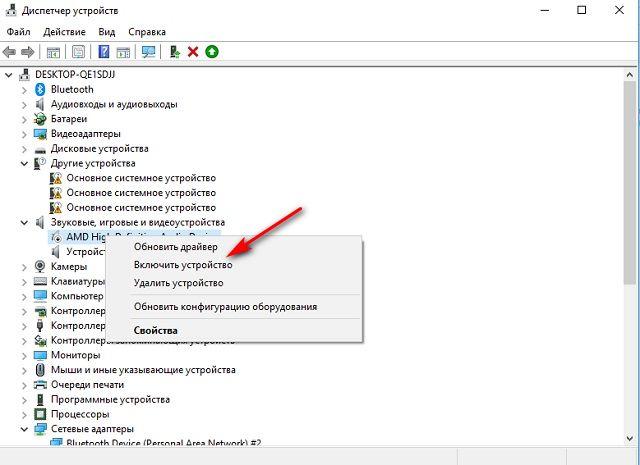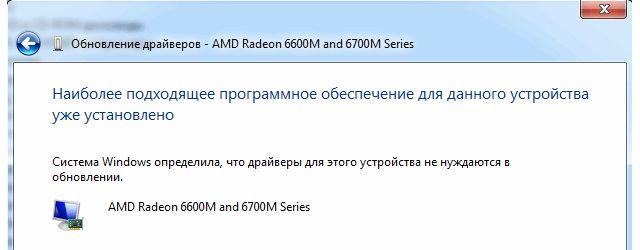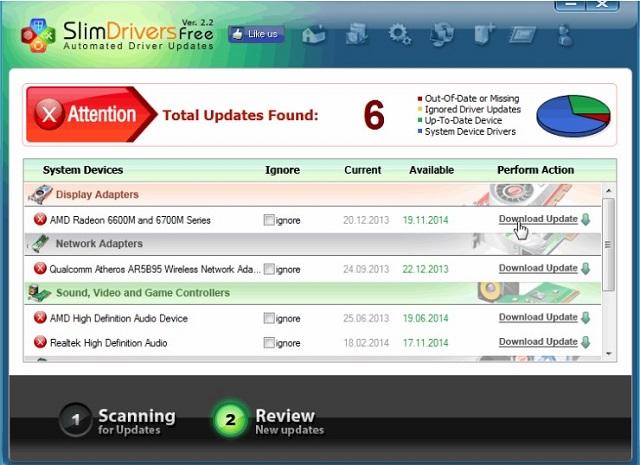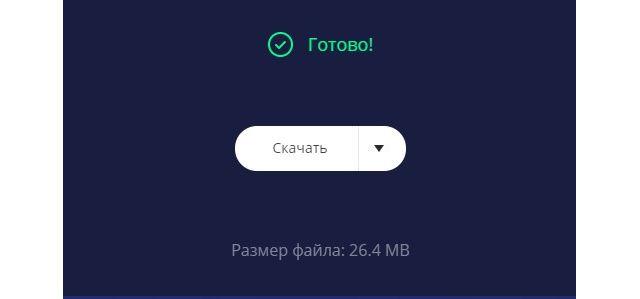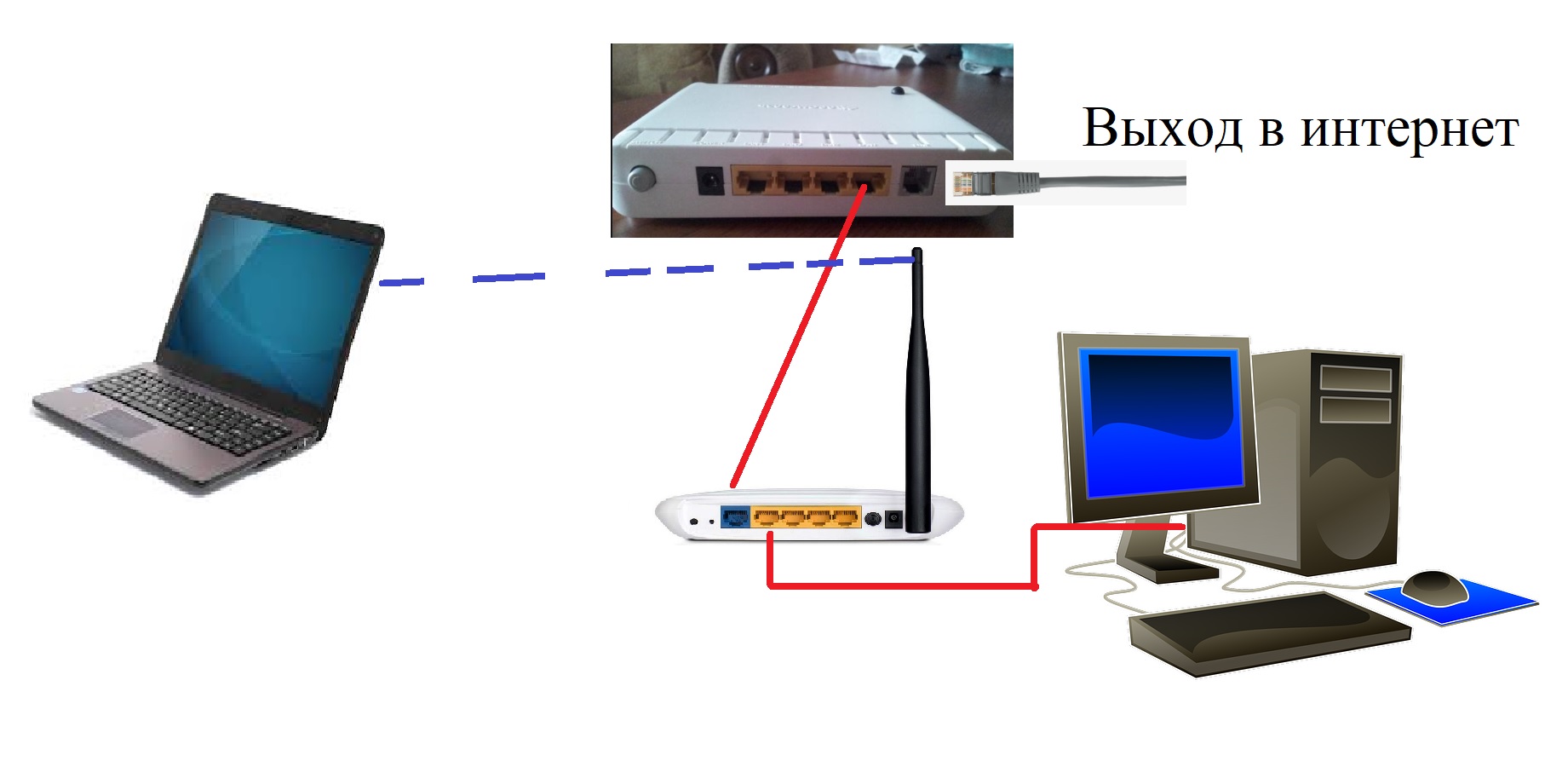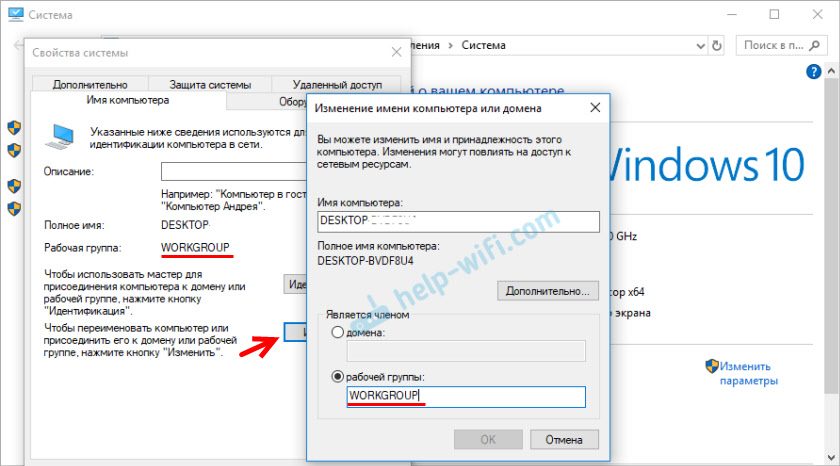Windows 10 подключение к домашней группе windows xp
В операционной системе Виндовс присутствует функция, позволяющая наладить простой доступ к файлам для их просмотра или перемещения. Также устройства входящие в одну локальную сеть получают возможность удаленного управления принтерами, факсами и другим оборудованием. В данном материале расскажем, как подключиться к домашней группе Windows 10. Дополнительно затронем тему удаления рассматриваемого раздела из операционной системы версии 1803 и выше.
Как создать домашнюю группу в Windows 10
Процесс первоначальной настройки не отличается на всех Windows, начиная с «семерки». При этом, инструкция будет актуальна до Виндовс 10 версии 1803. В более поздних редакциях «Домашняя группа» удалена из функционала (возможность обмена файлами сохранилась – об этом более детально ниже).
- Посетить «Панель управления», выставить режим отображения «Значки».
- Найти и открыть раздел «Домашняя группа».
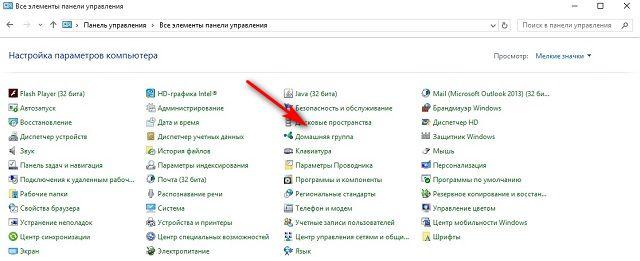
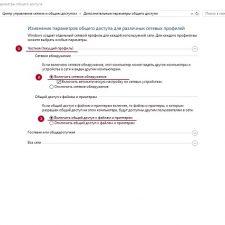
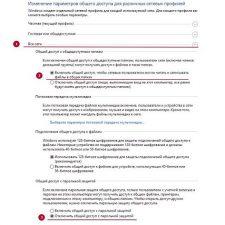
Теперь можно приступать к созданию домашней группы. Для этого потребуется:
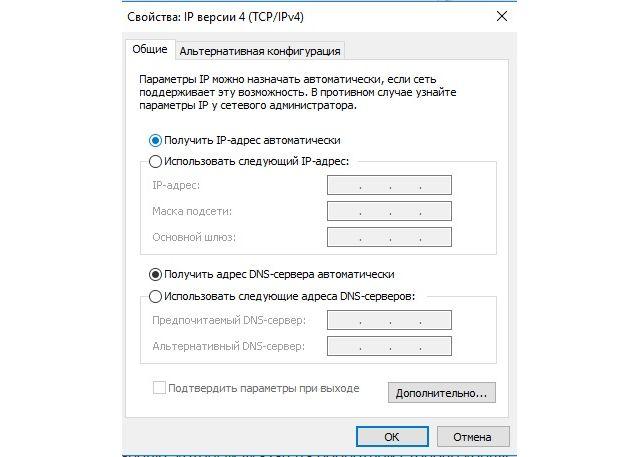
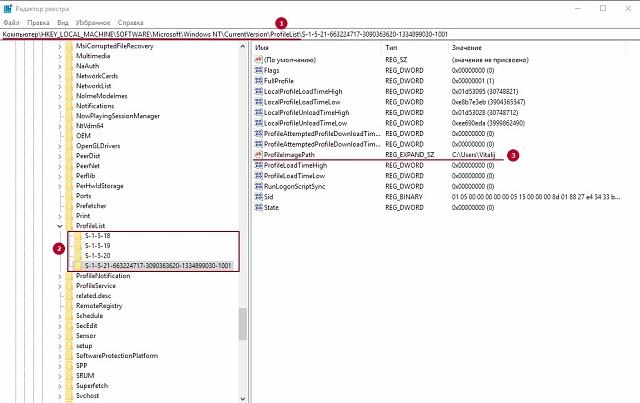
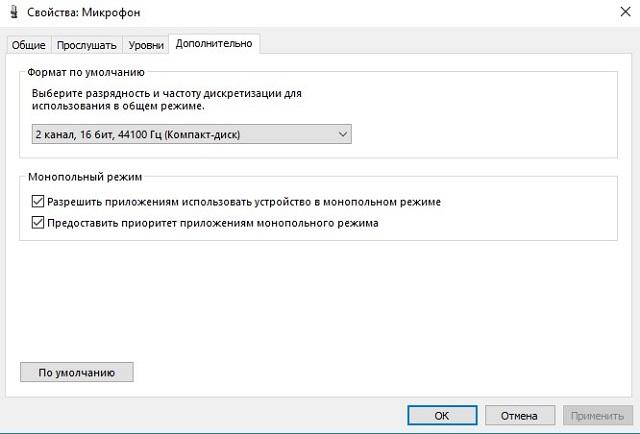
Условием для подключения других компьютеров является наличие установленной Windows 7, 8 или 10 (до версии 1803), а также подключение к одной сети через Wi-Fi или кабель.

Название рабочей группы может быть изменено на произвольное. Главное требование – оно должно быть одинаковое на всех ПК. Подробная инструкция об изменении предоставлена ниже.
Как присоединиться к домашней группе Windows 10
Если в одной локальной сети присутствует компьютер, с которого ранее была создана домашняя группа, прочие устройства ее определяют автоматически и предлагают выполнить присоединение. Чтобы осуществить задуманное следует:
- Открыть свойства ярлыка «Мой компьютер».
- Сравнить значение в строке «Рабочая группа» с тем, которое было обозначено на первом ПК. Если оно совпадает, дополнительные действия не требуются. В противном случае нужно поступить следующим образом:
- В меню слева кликнуть по строке «Дополнительные параметры системы».
- На первой вкладке кликнуть «Изменить».
![изменение имени компьютера]()
![присоединиться к домашней группе]()
![присоединиться к домашней группе]()
![присоединиться к домашней группе]()
![присоединиться к домашней группе]()
Подключение к домашней группе Windows 10 произведено успешно. Компьютер добавлен в локальную сеть и может использоваться для доступа к «расшаренным» файлам.
Открытие доступа к документам
Поскольку в момент подключения или создания пользователь может отметить только стандартные директории, возникает необходимость добавления произвольных папок в локальную сеть. Выполнить действие достаточно просто:
- Нажать ПКМ по выбранной папке.
- В контекстном меню навести курсор на «Предоставить доступ к».
- Кликнуть по одному из двух вариантов:
![предоставление доступа к файлам]()
Теперь папка появится в списке общего использования. Чтобы запретить доступ нужно повторить описанные шаги и выбрать пункт «Сделать недоступными».
![Настраиваем домашнюю группу на компьютере с Windows 10]()
Просмотреть все папки, к которым открыт доступ можно в проводнике, воспользовавшись боковым меню. Достаточно кликнуть по разделу «Сеть» и выбрать один компьютер из списка – система покажет общедоступные директории, расположенные в его памяти.
Удаление домашней группы в версии 1803
Устранение распространенных проблем
В момент создания или после выполнения процесса подключения, у пользователей могут возникнуть неполадки. Среди возможных причин выделяется:
- Разное время на компьютерах. Следует запустить приложение «Выполнить», скопировать и вставить команду «control /name Microsoft.DateAndTime». При необходимости, проводится синхронизация времени с сервером.
![дата и время на компьютере]()
![состояние и тип запуска служб]()
Представленные в статье материалы помогут разобраться в вопросе, как настроить домашнюю группу в Windows 10 и подключиться к ней. Все компьютеры входящие в состав сети следует установить одинаковое имя рабочей группы, а в параметрах выставить общий доступ к документам. Добавление второго и всех последующих машин выполняется посредством ввода пароля, который был сгенерирован на первом ПК. Важно учитывать, что нужного раздела в панели управления может не оказаться, если установлена версия операционной системы 1803 и выше.
Как только вы настроите домашнюю группу с помощью Windows 7/8/10 в своей сети, следующим шагом будет точная настройка, чтобы все старые компьютеры могли найти друг друга. Все компьютеры под управлением Windows 7 и более поздних версий легко смогут присоединиться к домашней группе, просто используя пароль, но если в вашей сети есть компьютеры с более ранними версиями Windows, вам придется поместить их в одну рабочую группу.
Если компьютеры под управлением Windows XP являются частью вашей сети, важно использовать одно и то же имя рабочей группы для всех компьютеров в вашей сети. Это позволяет компьютерам под управлением разных версий Windows обнаруживать и получать доступ друг к другу. Помните, что имя рабочей группы по умолчанию не одинаково во всех версиях Windows. В 99% случаев он называется просто WORKGROUP, но если это не так, обязательно измените его на это.
Настроить рабочую группу
Чтобы найти или изменить имя рабочей группы на компьютере под управлением Windows XP, нажмите Пуск, щелкните правой кнопкой мыши Мой компьютер и выберите Свойства.
![]()
В окне «Свойства системы» перейдите на вкладку «Имя компьютера», чтобы увидеть имя рабочей группы. Если это не WORKGROUP, нажмите кнопку «Изменить» и введите новое имя в разделе «Рабочая группа».
В Windows 7/8/10 вы можете проверить рабочую группу, перейдя в Панель управления и затем нажав Система. Внизу вы увидите название рабочей группы.
![]()
По сути, ключ к добавлению компьютеров XP в домашнюю группу Windows 7/8/10 состоит в том, чтобы сделать ее частью той же рабочей группы, что и эти компьютеры. Тем не менее, вы столкнетесь с проблемами при попытке получить доступ к компьютеру с Windows XP из Windows 7/8/10 или наоборот. Не волнуйтесь, небольшое устранение неполадок исправит это.
Устранение неполадок в сети Windows XP
Первая проблема, с которой я столкнулся, была, когда я зашел в «Мой компьютер», щелкнул «Мои сетевые объекты», а затем нажал «Просмотреть компьютеры рабочей группы», я получил следующую ошибку:
![]()
После этого попробуйте подключиться с компьютера под управлением Windows XP к компьютеру под управлением Windows 7/8/10, открыв Проводник и введя сетевой путь, как показано ниже:
![]()
Кроме того, при попытке подключиться к машине XP из Windows 10 я продолжал пытаться ввести имя пользователя и пароль для своей локальной учетной записи на машине XP, но она просто не могла подключиться. Это наконец сработало после того, как я сделал две вещи. Сначала я нажал на ссылку «Настройка домашней или небольшой офисной сети», которую вы видите на скриншоте выше. Я прошел через мастера, убедившись, что назвал рабочую группу WORKGROUP.
Во-вторых, я сначала подключился к машине с Windows 10 из Windows XP. После того, как я это сделал, я смог без проблем подключиться к своему компьютеру XP из Windows 10. Если у вас возникнут какие-либо проблемы, не стесняйтесь оставлять комментарии, и я постараюсь помочь. Также обязательно ознакомьтесь с полным руководством по устранению неполадок домашних групп в Windows. Наслаждайтесь!
Привет, друзья. Это одна из старых публикаций о настройке общих ресурсов локальной сети с помощью функции Windows «Домашняя группа». Но она отредактирована с учётом факта упразднения этой функции в Windows 10. Кто не знает, начиная с версии Windows 10 1803, в ней больше нет функционала «Домашней группы». Отныне использовать эту функцию можно только на компьютерах с Windows 7 и 8.1. Ну и также с Windows 10, но только если это система версии по 1709 включительно. Поехали…
Создание «Домашней группы» в Windows и настройка общего доступа к принтеруПримечание: друзья, функция «Домашняя группа» была удалена из Windows 10, поскольку в компании Microsoft сочли, что это лишний функционал. Так оно и есть. «Домашняя группа», по сути, дублирует системный функционал расшаривания ресурсов локальной сети. Мы и без «Домашней группы» можем открыть общий доступ в локальной сети к определённым папкам на нашем компьютере и предоставить общий доступ к принтерам, если такие принтеры сами не состоят в сети через подключение к роутеру напрямую. И также с использованием Windows Media Player можем создать на каждом из компьютеров DLNA-сервер с доступным по сети мультимедийным контентом. Функция «Домашняя группа» объединяет в себе эти возможности и упрощает их настройку. Но, повторюсь, в Windows 10, начиная с версии 1803, «Домашняя группа» упразднена, и, если вам нужно настроить общий сетевой доступ к принтеру, подключённому к компьютеру с актуальной версией Windows 10, используйте обычный функционал предоставления общего доступа к принтеру. Детали смотрите в статье «Как расшарить принтер в Windows 10».
Создание «Домашней группы»
Друзья, сеть - это несколько компьютеров, объединённых между собой специальным кабелем, обеспечивающим обмен информации внутри сети. Компьютерные сети бывают разные: они могут состоять из нескольких компьютеров и даже нескольких тысяч компьютеров. Локальные (англ. местные) компьютерные сети представляют из себя группу близко находящихся друг от друга компьютеров. Они охватывают обычно один дом, одну коммерческую организацию, точку сбыта услуг и т.п. Локальные сети позволяют пользователям совместно использовать ресурсы компьютеров и подключенных к сети различных устройств - сканеров, принтеров, мультимедийной техники и т.п. В локальной сети пользователи могут просматривать расшаренные (т.е. с общим доступом) файлы друг друга, копировать их, при определённом уровне доступа редактировать и удалять.В Windows 7, 8.1 и 10 (по версию 1709) её штатными средствами на базе физически реализованной локальной сети, созданной из напрямую подключённых компьютеров или обеспечиваемой роутером, можно создать «Домашнюю группу». «Домашняя группа» — это группа компьютеров в малой локальной сети, пользователи которой могут совместно использовать мультимедийные файлы, документы и принтеры. «Домашняя группа» создаётся с парольным подключением к ней, поэтому к расшаренным в рамках её использования сетевым файлам пользователи получают доступ без необходимости ввода пароля, как это происходит в обычной локальной сети. Если, конечно, такую сеть заведомо не настроить на беспарольный доступ. В общем, друзья, «Домашняя группа» - это нечто отдельной приватной сети для избранных пользователей, существующей на фоне общей локальной сети с расшаренными ресурсами для всех подряд.
В нашем случае будем работать с самой маленькой локальной сетью, состоящей из двух ПК: один из них на базе Windows 7, другой – на базе первой инсайдерской версии Windows 10 от 2015 года. Всё показанное на примере этих двух операционных систем будет касаться и Windows 8.1. К компьютеру с Windows 7 в нашем случае подключён принтер, собственно, сделать его общедоступным (т.е. доступным для второго компьютера) и ставится изначальная задача. И решать эту задачу мы будем с помощью «Домашней группы». Схема нашей локальной сети выглядит так.
Важный момент, друзья: для работы локальной сети все её компьютеры должны входить в единую рабочую группу Workgroup.
И также у компьютеров должны быть идентичны настройки сетевых карт. В нашем случае у обоих ПК стоят одинаковые настройки «Получать IP адрес автоматически» и «Получить адрес DNS-сервера автоматически».
На любом из компьютеров локальной сети запускаем функцию «Домашняя группа». Запустить её можно с помощью внутрисистемного поиска, в Windows 7 это поиск в меню «Пуск».
Выбираем «Создать домашнюю группу».Жмём «Далее».
Чтобы добавить другие компьютеры в «Домашнюю группу», необходим пароль. Записываем его и храним где-то.
Всё, друзья, мы создали «Домашнюю группу».Присоединение к «Домашней группе»
Теперь переходим на другой компьютер. Напомню, в нашем случае это компьютер на базе старой версии Windows 10, где «Домашняя группа» ещё работала. Заходим в панель управления, в центр управления сетями и общим доступом. В графе «Домашняя группа» нажимаем «Может присоединиться».
Нажимаем «Присоединиться».
Жмём «Далее».
Здесь мы можем настроить расшариваемые на компьютере ресурсы – оставить по умолчанию предлагаемый общий доступ к папкам с мультимедиа и документами, а также к принтеру, либо же выбрать иные уровни разрешений. Настраиваем, если нужно, и жмём «Далее».
Вводим пароль, который записывали при создании домашней группы на компьютере с Windows 7.
И всё – мы присоединились к «Домашней группе».Сетевой доступ к расшаренным ресурсам «Домашней группы»
Как получать доступ к расшаренному мультимедийному контенту на компьютерах «Домашней группы»? Это, друзья, делается в блоке сети в проводнике Windows. На компьютере с Windows 7 в нашем случае мы видим оба компьютера с расшаренными мультимедиа. Здесь можем зайти на компьютер с Windows 10 и посмотреть фильмы, фото, послушать музыку с этого компьютера.
Точно так же дела обстоят на компьютере с Windows 10: в его проводнике можем получить доступ к расшаренному контенту на компьютере с Windows 7.
Настройка общего доступа к принтеру
А как настроить общий принтер? Друзья, чтобы он стал доступен по сети, необходимо ещё кое-что сделать. На том компьютере, к которому непосредственно подключён принтер, в нашем случае это компьютер с Windows 7, заходим в панель управления, идём в раздел «Устройства и принтеры». Вызываем на принтере контекстное меню, выбираем «Свойства принтера».
В окне свойств принтера переходим на вкладку «Доступ» и ставим галочку «Общий доступ к данному принтеру». Применяем.
Всё: теперь на компьютере с Windows 10, если мы в проводнике зайдём на ресурсы компьютера с Windows 7, мы увидим доступный сетевой принтер.Теперь нам просто нужно его выбрать в параметрах печати в той программе, в которой мы отправляем документ на печать.
Ситуация такая. Есть ПК года выпуска где-то до 2004, на нём стоит XP и ничего новее ему уже не осилить. И есть ноутбук. На нём стоит Windows 10. Обе этих машины имеют доступ в интернет по схеме, которую я изобразил в таком незамысловатом виде (см. рисунок).
![Локальная сеть между Windows XP и Windows 10]()
Дело в том, что на ПК накопилось приличное количество информации и копировать это через флешку - мазохизм. Намного практичнее было бы сделать локальную сеть и через сетевое окружение просто открыв доступ к диску на ПК, скопировать его на ноут.
Я не знаю по каким причинам, но мне таки удалось установить между ими связь, но что-то пошло не так, wi-wi пропал, и после работы (или до) мастера по устранению неполадок с интернетом из сетевого окружения исчез ПК, и с тех пор что бы я ни делал, он так и не вернулся.
Ноутбук в сети видно, но только если смотреть с него же. Сам ПК не видит ни себя в сети, ни ноут, ни самой сети для него словно нет.
Так вот, помогите мне, пожалуйста, запилить локальную сеть и подскажите что нужно делать.
Ответ
Здравствуйте. Сложновато, конечно, настраивать локальную сеть не имея доступа к самим компьютерам. Да еще и между Windows 10 и Windows XP (доступа к которой у меня нет, чтобы даже настройки там посмотреть). Ну да ладно, давайте попробуем выяснить, в чем может быть причина отсутствия локальной сети между XP и десяткой.
Сама схема соединения не вызывает никаких вопросов. Устройства, которые подключены через один роутер, должны находится в одной сети.
wi-wi пропал, и после работы (или до) мастера по устранению неполадок с интернетом из сетевого окружения исчез ПК
Это как? Получается, что ноутбук (Windows 10) сейчас не подключен к Wi-Fi сети роутера, к которому по кабелю подключен ПК? Вы вроде как писали, что интернет работает.
В Windows 10
Первым делом я рекомендую проверить сетевые настройки на ноутбуке с Windows 10. И обязательно включить поддержку SMB1. Как все это сделать, я подробно писал в статье не отображаются общие папки, сетевые компьютеры, флешки, диски на вкладке "Сеть" проводника Windows.
Так же на ноутбуке нужно присвоить Wi-Fi сети (к которой он подключен) статус частной (домашней). Это можно сделать по инструкции: домашняя (частная) и общественная (общедоступная) сеть Windows 10. Или забыть свою Wi-Fi сеть и подключится к ней заново. Система сразу спросит, разрешать ли общий доступ. Нажмите "Да".
Откройте общий доступ к нужному диску. Хотя, даже без этого с Windows XP должен быть сетевой доступ к общей папке.
![Общий доступ к диску D в Windows 10 для Windows XP]()
В Windows XP
Нужно так же проверить настройки локальной сети. Здесь сложнее, конечно. Windows XP я уже давно не пользовался. Но так как компьютер на XP к роутеру подключен по кабелю, то по идеи достаточно открыть общий доступ к локальному диску, или к нужной папке.
![Настройка общего доступа для локальной сети в Windows XP]()
Ну и нужно либо отключить Брандмауэр Windows, либо включить (поставить галочку) возле "Общий доступ к файлам и принтерам".
В свойствах "Подключение по локальной сети" должно быть установлено автоматическое получение IP для "Протокол Интернета TCP/IP".
И еще: остановите работу антивируса на обеих компьютерах, если он есть. Так же ПК с Windows XP и ноутбук на Windows 10 должны находится в одной рабочей группе.
![Рабочая группа между Windows 10 и Windows XP]()
Отключите защитник Windows в Windows 10.
Еще как вариант, можно на обеих компьютерах выполнить сброс настроек сети и попробовать настроить все заново.
Читайте также: