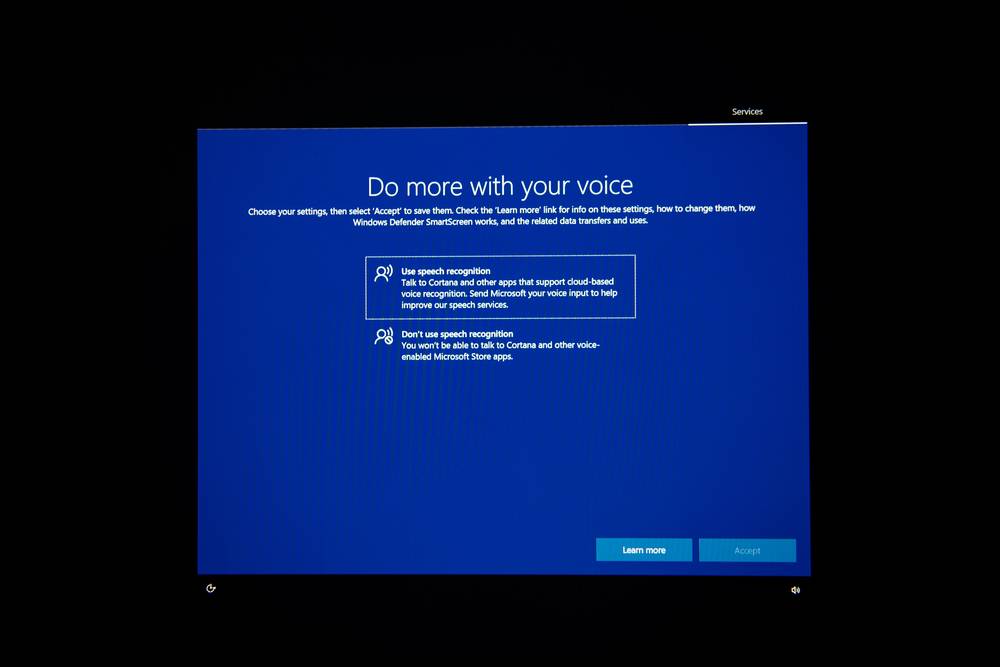Windows 10 отправляет в америку почти каждое наше действие расскажу как отключить
Выход Windows 10 вызвал в основном положительные отзывы у пользователей компьютеров. Новая операционная система от Microsoft стала намного симпатичнее и удобнее для рядовых владельцев компьютеров. Однако, Microsoft внедрила в неё систему слежки за пользователями, что по мнению компании должно помочь совершенствованию системы.
При этом слежение в Windows 10 включено по-умолчанию и если вы на этапе установке операционной системы не отключили эти функции, то во время работы ваш компьютер постоянно будет отсылать в Microsoft сведения о вас и ваших действиях.
В сегодняшней статья мы расскажем, как отключить слежение Windows 10, что позволит не только скрыть себя от всевидящего ока американского гиганта, но и немного ускорить работу компьютера и снизить нагрузку на сеть.
Зачем Windows 10 следит за пользователями
Корпорация Microsoft заявляет, что функции слежения Виндовс 10 собирают и пересылают на сервера компании следующие данные: контактные данные (ваше имя, фамилию, адрес электронной почты, номер телефона и так далее), данные о местоположении, ваши предпочтения (например, за какую спортивную команду вы болеете), учётные данные (логины, пароли, подсказки), данные платежных систем и так далее.
Казалось бы, что цели благородные и возможно так оно и есть. Но, Microsoft компания американская и все ваши данные будут храниться у неё. Microsft сама может выдать данные о пользователях спецслужбам, не говоря уже о хакерах, которые могут выкрасть эти данные с серверов Microsoft.
Поэтому, лучше выключать функции слежки Windows 10. Даже если вам нечего скрывать, слежку лучше отключить, чтобы лишний раз не расходовать ресурсы компьютера и сеть.
Отключаем слежку на этапе установки Windows 10



На втором экране вы можете отключить функции прогнозирования страниц, отправку отчётов в компанию Майкрософт, подключения к другим сетям и так далее.

Отключаем слежку в Windows 10
Если вы уже установили Виндовс 10 с параметрами по-умолчанию, где слежка включена, ничто не мешает отключить её уже при работе с Windows 10. Тем более, что на этапе установки нельзя отключить все функции слежения.
Для входа в настройки конфиденциальности Windows 10 нажмите меню пуск и нажмите шестеренку (параметры Windows).








Раздел Сведения учетной записи.

Отключаем и таким образом запрещаем приложениям получать доступ к вашему имени и другим данным учетной записи.


Это позволит максимально снизить количество данных отправляемых в Майкрософт.

Как вы уже догадались, мы их все отключаем.
Отключение телеметрии
Телеметрия позволяет Майкрософт наблюдать за нагрузкой на систему вашего компьютера и установленные программы для отправки и анализа на сервера компании.

В командной строке наберите следующие команды:

Данные команды сначала стирают все данные накопленные телеметрией, потом отключают эту функцию и заносят в реестр запрет на дальнейший сбор данных. Теперь телеметрия будет полностью отключена на вашем компьютере.
Отключение слежения в браузере Edge
На смену Internet Explorer в Windows 10 пришёл браузер Edge. Возможно, вы его и не используете, но в нём также есть функции слежки за пользователем компьютера.
Откройте браузер Edge и зайдите в параметры в правом верхнем углу.


Данный переключатель запрещает браузеру и другим приложениям собирать данные и отслеживать ваше местоположение.
Отключение защитника Windows
Для того, чтобы в Windows 10 отключить слежение необходимо разобраться со стандартным антивирусным ПО. Защитник Windows (Windows Defender) автоматически отключает при установке любого другого антивирусного программного обеспечения на компьютере. Но на всякий случай проверьте, что он у вас отключен.


Отключение синхронизации параметров Windows 10
Если вы используете не локальную учетную запись компьютера, а учетную запись Майкрософт, которую мы в начале этой статьи рекомендовали не регистрировать при установке системы, то у вас скорее всего включена синхронизация с облаком.

Отключите синхронизацию переведя переключатель в состояние Откл.
Блокируем сервера Microsoft
Откройте папку C:\Windows\System32\drivers\etc и откройте файл hosts с помощью блокнота.

Скопируйте туда следующие строки в самый низ файла.
У вас должно получиться также как на скриншоте ниже.

После этого закройте файл hosts сохранив изменения.

Теперь данные собранные функциями слежения Windows 10 не доберутся до адресата, даже если вы забыли отключить какую-нибудь из опций слежки.
Отключение слежки Windows 10 с помощью программ
И последняя глава нашей статьи, которую все так ждали. Конечно, все описанные выше действия можно осуществить с помощью нескольких утилит.
Destroy Windows 10 Spying (DWS)
Пожалуй лучшая утилита для удаления шпионского программного обеспечения из Windows 10. Программа абсолютно бесплатная и имеет открытый исходный код, так что за вирусы можно не беспокоиться, если скачивать её на официальном сайте программы. Программа умеет удалять и выключать элементы телеметрии, отключать защитник Windows, голосовой помощник Кортана и многое другое.
На момент написания этой статьи последней версией была версия DWS 1.6 Build 722. Переходим на официальный сайт и скачиваем последний релиз этой утилиты.



После завершения работы утилиты она предложит вам перезагрузить компьютер.
Disable Win Tracking
Ещё одна отличная программа для удаления шпионов из Windows 10. Как и DWS эта программа бесплатная и доступна на сайте github.
Основное отличие этой программы в том, что она позволяет выборочно отключать службы слежения за вашим компьютером, а также возвращать их обратно, если вы вдруг случайно их удалили.
![]()
Видео по теме отключения слежения Windows 10
Обновлено: 10.09.2019. Проблема высокой загрузки ЦП исправлена в обновлении KB4515384 (Build 18362.356) для Windows 10, версия 1903.
Обновлено: 03.09.2019. 3 сентября Microsoft сообщила, что в настоящее время расследует проблему высокой загрузки процессора, вызванной процессом "Поиск" (SearchUI.exe) после установки необязательного обновления KB4512941 от 30 августа.
Компания Microsoft 30 августа выпустила обновление KB4512941 (Build 18362.329) для Windows 10, версия 1903, которое доступно для установки вручную как необязательное обновление.
KB4512941 исправляет работу песочницы Windows Sandbox, проблему черного экрана при удаленном подключении к рабочему столу и ряд других ошибок. Однако, некоторые пользователи столкнулись с серьезными проблемами после установки последнего обновления, которое меняет номер сборки Windows 10 May 2019 Update (версия 1903) на 18362.329.
Высокая загрузка процессора из-за процесса Поиск (SearchUI.exe)
Согласно различным отчетам на форумах и в Центре отзывов, некоторые компьютеры после установки обновления KB4512941 сталкиваются с проблемой высокой загрузки процессора, что ухудшает общую производительность системы.

Процесс Поиска (SearchUI.exe) генерирует пиковые нагрузки процессора, и согласно данным в Диспетчере задач этот процесс достигает скачка на 30-60 процентов, хотя общий уровень использование зависит от количества ядер процессора.
"После установки KB4512941 (OS Build 18362.329) всплывающее окно с результатами поиска остается пустым, SearchUI.exe постоянно использует процессор и
200 MB оперативной памяти", – описал проблему пользователь в Центре отзывов Microsoft.
"Cortana постоянно использует более 35% CPU и 150 МБ оперативной памяти, как показывает Диспетчер задач, по крайней мере, уже в течение суток. Несмотря на это, при использовании кнопки Поиск рядом с меню "Пуск" появляется диалог, который не отображает никаких элементов при вводе поискового запроса, даже после нескольких минут ожидания", - пожаловался другой пользователь в Центре отзывов.
Официальное исправление от Microsoft
Параметр «Отключить интернет-поиска (Bing) для локального поиска»
Некоторые пользователи утверждают, что проблему высокого использования процессора решает, изменение ключа реестра BingSearchEnabled со значения 0 на 1 (или его полное удаление) в разделе:
После этого перезагрузите компьютер.
BingSearchEnabled отвечает за параметр Windows Отключить интернет-поиска (Bing) для локального поиска. Многие пользователи Windows 10 сталкиваются с проблемой, если ранее отключили интернет-поиска Bing, включив данный параметр в программе O&O ShutUp10 (и подобных).

В этом случае, вы можете снова включить интернет-поиска Bing (выключив параметр), чтобы убрать нагрузку на процессор.

Удаление обновления KB4512941
Однако, если вы не хотите отправлять локальные поисковые запросы через меню "Пуск" в поисковую систему Bing, или, если вы не хотите "играть" с реестром Windows, вам следует подумать об удалении обновления до устранения проблемы со стороны Microsoft. Вы можете удалить это накопительное обновление, выполнив следующие действия:
В операционной системе Windows 10 есть интересная программа просмотра соединений. Так вот, можно обратить внимание на то, что процесс SearchUI .exe периодически активируется и отправляет какие-то данные. Оказывается, данные регулярно отправляются на специальные серверы в США. Но при желании это можно быстро отключить.

Кто следит за пользователями
После запуска программы TCPView и проверки ip-адреса, по которому идёт соединение, стало понятно, куда сливается информация.

Что интересно, процесс SearchUI.exe запускается почти при каждом действии пользователя. Это может быть как открытие какой-то папки, так и ввод текста с клавиатуры. Но бывает такое, что процесс не запускается, то есть его поведение непредсказуемо.
Но возможно, что программа что-то записывает, а данные отправляет на сервер позже. Узнать это чисто технически очень тяжело, так как все соединения зашифрованы.
Но кто ищет, тот всегда найдёт. Оказывается, SearchUI .exe принадлежит голосовому помощнику Cortana, который не поддерживается в нашей стране. Странно, что один из его файлов продолжает следить за российскими пользователями. И никому неизвестно, какую именно информацию он собирает и отправляет. Допустим, вам скрывать нечего, но в любом случае этот процесс сильно замедляет слабые компьютеры. Именно поэтому лучше деактивировать этот процесс.
Как отключить процесс
Отключить файл SearchUI .exe несложно, и его деактивация на работе компьютера никак не скажется. Рассмотрим подробно, как это можно сделать.
- Заходим в директорию: C:\Windows\SystemApps и здесь находим другую папку — Microsoft.Windows.Cortana_cw5n1h2txyewy (стоит обратить внимание, что всё что после Cortana может отличаться другими буквами).
- Далее нам нужно переименовать эту папку. Но это не так просто. Дело в том, что система нам это сделать не даст. Будет постоянно выдавать ошибку. Пробуем переименовать её прямо в диалоговом окне.
- Дальше переходим в диспетчер задач, нажав Ctrl + Shift + Esc и снимаем задачу с SearchUI.exe.
- Затем быстро переключаемся на предыдущий диалог и нажимаем на активную кнопку «Повторить».
- После этих действий можно увидеть, что папка переименовалась.
Всё, больше компьютер не будет за вами шпионить, но самое главное, он может начать работать немного быстрее. Но если вам вдруг понадобится опять включить эту функцию, то просто переименуйте её обратно. Тут главное сохранить текущее имя.
Бывает и так, что такого процесса или папки нет вообще на компьютере. В этом случае можно порадоваться. Вероятнее всего, вы давненько не обновляли Windows, так как это обновления одно из свежих.
Поскольку цифровой помощник Кортана некорректно работает на территории России, это затрудняет работу операционки.
Поэтому сегодня поговорим о том, как отключить Кортану в Windows 10 навсегда.
Microsoft Cortana – что это

Виртуальную помощницу Cortana компания Microsoft презентовала в 2014 году. Тогда она “жила” в фирменных смартфонах Windows Phone 8.1.
Получив доступ через вашу учетную запись к личной информации, Кортана откроет и прочтет письмо из электронки и отправит ответ, напомнит о предстоящем событии. Постепенно накапливая информацию, ассистент предугадывает ваши запросы и быстрее дает подсказки.
Cortana на русском языке
Ассистент не адаптирован для работы на территории нашей страны. Официального ответа компании относительно выхода Кортана на русском Windows 10 нет до сих пор.
Пока что единственный выход из ситуации – скачать и установить дополнительный языковой пакет перед тем, как включить Кортану. Однако это не значит, что Кортана “заговорит” на русском языке. Она будет только понимать запросы, но ответ вы все равно получите на английском языке.
Как отключить Cortana в Windows 10

Виртуальный помощник устанавливается автоматически при загрузке Винды. Чтобы не перегружать систему программой, которая даже в деактивированном состоянии забирает часть оперативной памяти, поисковую службу можно отключить и удалить из оболочки Windows.
Дальше расскажем, как удалить Кортану в Windows 10. Отдельно разберем процесс отключения для ревизий Home, Pro и Enterprise.
Отключаем Cortana в Windows 10 Home
Начнем с того, как отключить Cortana в Windows 10 домашней сборки.
Самый простой способ выключить голосовые подсказки – изменить параметры программы:
- Нажмите эмблему ассистента на Панели задач.
- Переходите в пункт “Settings”.
- Откройте главу “Privacy”.
- В разделе “Speech, inking and typing” поставьте отметку «Stop getting to now me».
После этого речевое управление отключится.
Как отключить Cortana в Windows 10 Pro и Enterprise
Переходим к следующему разделу: Cortana как отключить полностью в профессиональной и корпоративной версиях операционки:
Windows 10: Как полностью отключить Cortana
Чтобы окончательно “снести” бота, нужно удалить его рабочий файл “SearchUI.exe” – Search and Cortana application.
Для начала нужно понять: Search and Cortana application что это Windows 10. Это системный исполняемый файл, который отвечает за работу помощника. Provitra stiklinės konstrukcijos: sulankstomos durys, turėklai, laiptai, terasos stogeliai ir stiklo pertvaros patrauklia kaina
Разбираемся, Search and Cortana Application как отключить:
- Откройте “Диспетчер задач” и зайдите в раздел “Подробности”.
- Найдите файл “SearchUI.exe” и правой кнопкой выберите “Открыть расположение файла”.
- Переходите в папку “System Apps” и найдите “Microsoft.Windows.Cortana_cw5n1h2txyewy”.
- Переименуйте эту папку, используя рандомные цифры.
- Затем на файле SearchUI выбираем команду “Завершить дерево процессов”.
- Перезапустите компьютер.
Значок поиска останется на панели задач, но не будет реагировать на клики мышкой.
Имею большой опыт в настройке и подключении систем контроля доступа (СКУД) и систем учета рабочего времени. А также занимаюсь настройкой серверов, компьютеров, рабочих мест.
Работаю в инженером в компании «Технооткрытие».
Поскольку цифровой помощник Кортана некорректно работает на территории России, это затрудняет работу операционки.
Поэтому сегодня поговорим о том, как отключить Кортану в Windows 10 навсегда.
Microsoft Cortana – что это
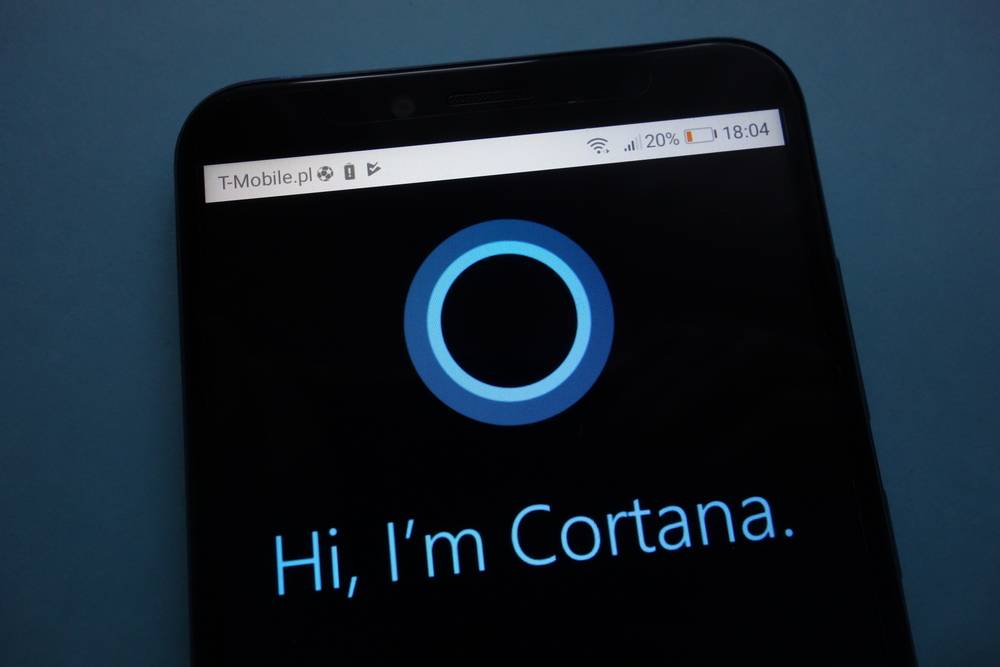
Виртуальную помощницу Cortana компания Microsoft презентовала в 2014 году. Тогда она “жила” в фирменных смартфонах Windows Phone 8.1.
Получив доступ через вашу учетную запись к личной информации, Кортана откроет и прочтет письмо из электронки и отправит ответ, напомнит о предстоящем событии. Постепенно накапливая информацию, ассистент предугадывает ваши запросы и быстрее дает подсказки.
Cortana на русском языке
Ассистент не адаптирован для работы на территории нашей страны. Официального ответа компании относительно выхода Кортана на русском Windows 10 нет до сих пор.
Пока что единственный выход из ситуации – скачать и установить дополнительный языковой пакет перед тем, как включить Кортану. Однако это не значит, что Кортана “заговорит” на русском языке. Она будет только понимать запросы, но ответ вы все равно получите на английском языке.
Как отключить Cortana в Windows 10
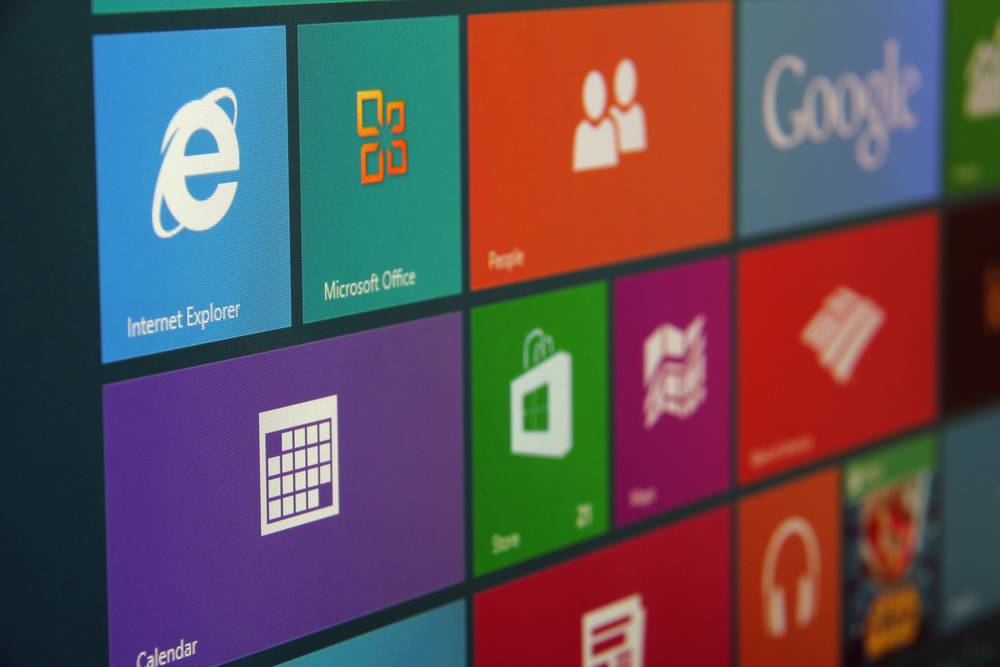
Виртуальный помощник устанавливается автоматически при загрузке Винды. Чтобы не перегружать систему программой, которая даже в деактивированном состоянии забирает часть оперативной памяти, поисковую службу можно отключить и удалить из оболочки Windows.
Дальше расскажем, как удалить Кортану в Windows 10. Отдельно разберем процесс отключения для ревизий Home, Pro и Enterprise.
Отключаем Cortana в Windows 10 Home
Начнем с того, как отключить Cortana в Windows 10 домашней сборки.
Самый простой способ выключить голосовые подсказки – изменить параметры программы:
- Нажмите эмблему ассистента на Панели задач.
- Переходите в пункт “Settings”.
- Откройте главу “Privacy”.
- В разделе “Speech, inking and typing” поставьте отметку «Stop getting to now me».
После этого речевое управление отключится.
Как отключить Cortana в Windows 10 Pro и Enterprise
Переходим к следующему разделу: Cortana как отключить полностью в профессиональной и корпоративной версиях операционки:
- Вызовите Диспетчер задач комбинацией клавиш “Win+R”.
- В окне пропишите команду “regedit”.
- Появится окно “Редактор реестра”.
- Откройте первую папку “HKEY_LOCAL_MACHINE”, затем переходите в “SOFTWARE”, дальше – “Policies”, откройте последнюю “Microsoft”.
- Найдите папку “Windows Search”. Вызовите контекстное меню и выберите команду “Создать” и “Параметр DWORD (32-bit)”.
- Созданный файл назовите “Allow Cortana” или воспользуйтесь готовым решением Disable Cortana Windows 10.
- Кликните пкм и в строке “Значение” поставьте 0. Таким образом, вы переведете программу в режим “to disable”.
Перезагрузите ПК – и строка поиска пропадет из строки быстрого запуска.
Windows 10: Как полностью отключить Cortana
Чтобы окончательно “снести” бота, нужно удалить его рабочий файл “SearchUI.exe” – Search and Cortana application.
Для начала нужно понять: Search and Cortana application что это Windows 10. Это системный исполняемый файл, который отвечает за работу помощника.
Разбираемся, Search and Cortana Application как отключить:
- Откройте “Диспетчер задач” и зайдите в раздел “Подробности”.
- Найдите файл “SearchUI.exe” и правой кнопкой выберите “Открыть расположение файла”.
- Переходите в папку “System Apps” и найдите “Microsoft.Windows.Cortana_cw5n1h2txyewy”.
- Переименуйте эту папку, используя рандомные цифры.
- Затем на файле SearchUI выбираем команду “Завершить дерево процессов”.
- Перезапустите компьютер.
Значок поиска останется на панели задач, но не будет реагировать на клики мышкой.
Cortana – личный помощник на компьютерах с ОС Windows 10, который использует принципы искусственного интеллекта. Его добавили в последнюю сборку Windows 10 1607.
Умный ассистент позволяет быстро искать нужную информацию в интернете или на компьютере с помощью голосовых команд.

Обратная сторона медали – слежка. Кортана следит за пользователем, собирает данные и отправляет их в Microsoft. Естественно, многим это не нравится, и они пытаются найти способ удалить Кортану в Windows 10. На самом деле, удалить Cortana сложно, гораздо проще ее выключить.
Как выключить Cortana в Windows 10 Pro, Enterprise?
Чтобы выключить Кортану в Windows 10 просто введите в поле поиска gpedit.msc. Откроется редактор групповой политики. Перейдите к локальной политике компьютера> Конфигурация компьютера> Административные шаблоны> Компоненты Windows> Поиск. Дважды щелкните на Allow Cortana. При появлении окна политики нажмите Отключить. Все, вы выключили Кортану.
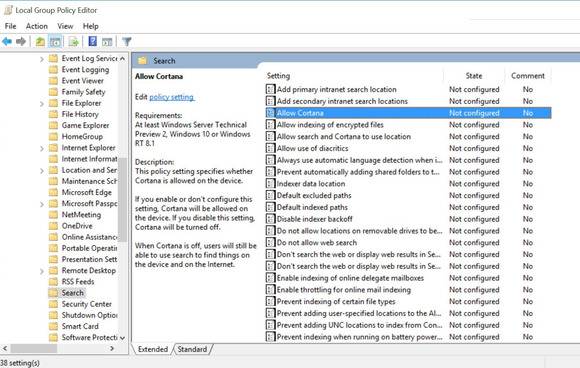
Выключение Cortana в Windows 10 Home
Если вы пользуетесь Windows 10 Home, вам необходимо внести изменения в реестр. Не стоит это делать, если у вас нет опыта редактирования реестра. Кроме того, следует создать точку восстановления, чтобы восстановить ОС в случае ошибки.
В поле поиска введите команду regedit, чтобы открыть редактор реестра. Перейдите в HKEY_LOCAL_MACHINESOFTWAREPoliciesMicrosoftWindowsWindows Search. Тут начинаются сложности. Ключ Windows Search может отсутствувать на вашем ПК. Вам нужно создать этот ключ. Нажмите правой кнопкой мыши на Windows, выберите New Key, назовите его Windows Search.
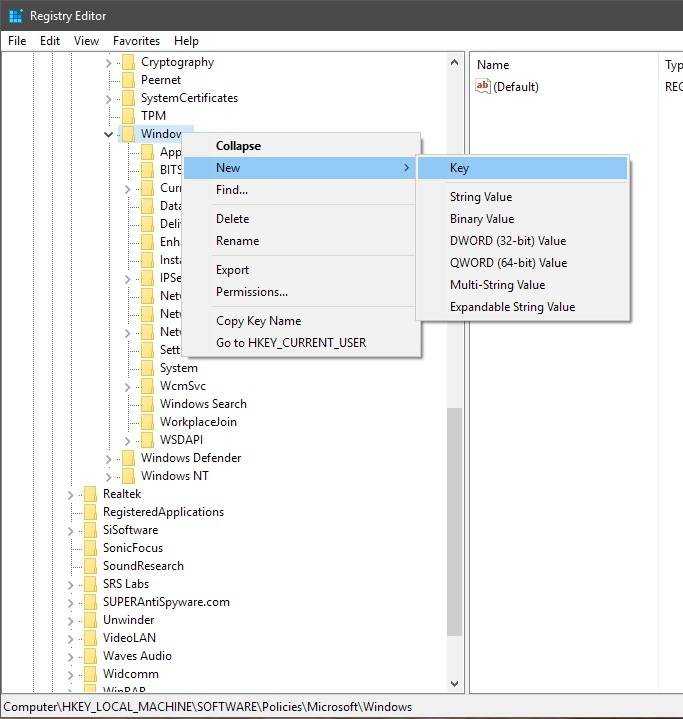
Теперь выберите созданный ключ, в правой панеле нажмите ПКМ, выберите DWORD и назовите его Allow Cortana. Убедитесь, что его значение равно 0.
Поиск должен изменится на старый. Еще 1 замечание: после выключения Кортаны в Диспетчере Задач вы можете увидеть висящий процесс Cortana. Он потребляет совсем мало ОЗУ, и удалить его будет еще сложнее. Оставляйте как есть. Желаю удачи.
Если вы нашли ошибку, пожалуйста, выделите фрагмент текста и нажмите Ctrl+Enter.
В 2015 году Microsoft выпустила финальную версию Windows 10. Она имела много преимуществ по сравнению с предыдущими операционными системами, а также с предварительно установленным виртуальным помощником.

Основными проблемами и жалобами были и остаются вопросы конфиденциальности, поскольку Microsoft собирает личные данные от Cortana. Не знаете, как управлять голосовым помощником, читаем тему «Как управлять Windows 10 своим голосом».
Конфиденциальность
По словам Microsoft, Cortana предоставляет персонализированные возможности и интеллектуальные функции. Она собирает данные для улучшения, персонализации и повышения эффективности Cortana.
Если вы настроили Cortana, вы, вероятно, уже знаете, что она всегда собирает ваши личные данные и слушает вас. Типы данных, которые она собирает, включают:
— Что вы говорите и печатаете;
В дополнение к проблемам конфиденциальности, Cortana иногда может занимать много системных ресурсов, таких как процессор и оперативная память. В этой статье объясняется, как отключить Cortana в Windows 10 для тех, кто не хочет делиться своей личной информацией с Microsoft.
Вещи, которые вы должны знать, прежде чем отключить Кортана
Раньше Кортана была отключена переключением переключателя при первом выпуске Windows 10. Однако отключение, таким образом, нарушило поиск Windows. Microsoft решила эту проблему, чтобы поиск не прерывался.
Ниже приведены несколько способов для отключения Cortana, чтобы она не работала. Однако вы не сможете удалить ее навсегда.
Отключить Кортану в Windows 10 с помощью локальной групповой политики
Cortana может быть отключена с помощью групповой политики для тех, кто работает под любой версией Windows 10, кроме домашней версии. Групповая политика — это функция, которая позволяет пользователям управлять учетными записями Windows для отдельных или нескольких компьютеров.
1. Начните с удержания клавиши Windows + R и введите gpedit.msc в меню «Выполнить».
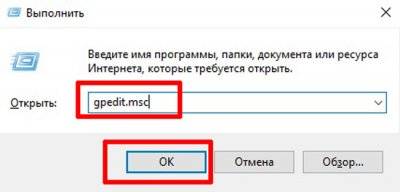
2. Чтобы открыть редактор локальной групповой политики (GP), нажмите Enter.
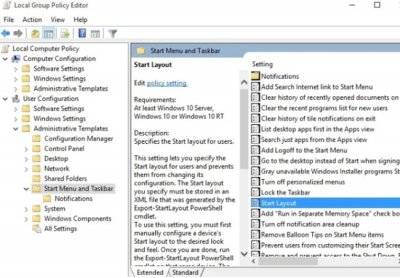
3. Перейдите к Конфигурации компьютера > Административный шаблон > Компоненты Windows > Поиск. Затем откройте окно настроек.
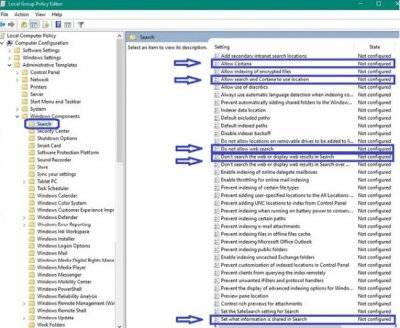
4. Чтобы открыть панель конфигурации, дважды щелкните Allow Cortana.
5. Измените настройку на «Отключено», нажмите «Применить», а затем «Выйти».
Отключить Кортану в Windows 10 Home
Пользователи Windows 10 Home могут использовать инструмент редактора реестра для отключения Cortana. Прежде чем вносить изменения в реестр, настройте точку восстановления системы.
Точка восстановления системы похожа на кнопку отмены на случай, если что-то пойдет не так или сломается.
Настроить восстановление системы
1. Введите Recovery в строку поиска и нажмите на нее, чтобы перейти к расширенным инструментам восстановления.
2. Нажмите на «Открыть Восстановление системы».
3. Вы увидите, когда было установлено самое последнее обновление или программа. Это хорошее место для установки в качестве точки восстановления.
4. Выберите «Рекомендованное восстановление» и нажмите «Далее».
Перед подтверждением создания точки восстановления обязательно ознакомьтесь с примечаниями ниже:
1. Вам нужно будет создать диск для сброса пароля, если вы недавно изменили свой пароль Windows.
2. Чтобы изменения вступили в силу, для восстановления системы потребуется перезагрузить компьютер.
3. Закройте все программы и сохраните открытые файлы.
— Обратите внимание, что эта рекомендуемая точка восстановления не повлияет на ваши данные, документы или изображения. Нажмите Готово, когда будете готовы.
— Всплывающее окно сообщит вам, что вы не можете прервать восстановление системы после его запуска. Нажмите «Да», чтобы продолжить.
— Если по какой-либо причине восстановление не удалось, снова откройте «Восстановление системы» и выберите другую точку восстановления.
Отключить Cortana с помощью редактора реестра
Теперь вы готовы отключить Cortana в Windows 10 с помощью редактора реестра, выполнив следующие действия:
1. Нажмите клавишу «Windows + R», чтобы открыть окно «Выполнить».
2. В поле рядом с «Открыть», введите «regedit» и нажмите «OK».
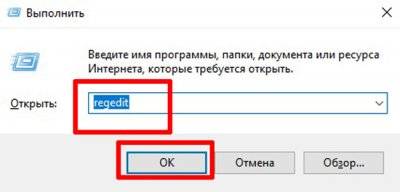
3. Если вы видите всплывающее окно, запрашивающее разрешение на внесение изменений, нажмите кнопку «Да». Вы сейчас в редакторе реестра.
4. Перейдите к «HKEY_LOCAL_MACHINE» на левой панели и дважды щелкните по нему.
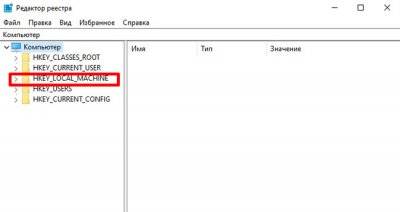
5. Нажмите Software > Policies > Microsoft > Windows > Windows Search.
6. Если вы не видите Windows Search, щелкните правой кнопкой мыши папку Windows и выберите «Создать» > «Ключ».
7. Назовите эту папку Windows Search.
8. Выберите «Поиск Windows» на левой панели и щелкните правой кнопкой мыши пустое место с правой стороны.
8. Выберите New из меню. Затем нажмите на DWORD (32-битное) значение.
9. Теперь появится новое окно с именем созданного вами значения DWORD (32-разрядное). Введите AllowCortana в этом пространстве и 0 в разделе данных значения.
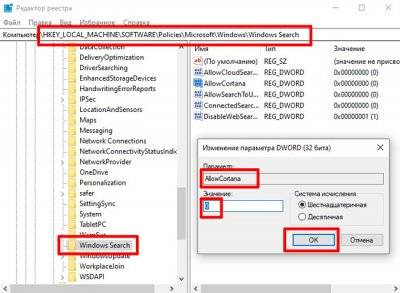
10. Чтобы сохранить настройки, нажмите «ОК». Когда вы перезагрузите компьютер, Cortana будет отключена. Вы также заметите, что функция поиска будет упрощена.
Если в какой-то момент вы решите снова использовать Cortana, повторите описанные выше шаги, измените, значение данных на 1, а затем перезагрузите компьютер.

Найдена интересная уязвимость голосового помощника Cortana
Вчера Microsoft опубликовала заметки о выпуске вчерашнего патча. В июне 2018 года было исправлено

Как управлять Windows 10 своим голосом
Голосовое управление является хитом или пропуском, но это удобный способ быстро справляться с
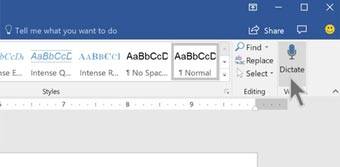
Microsoft готовит голосовую диктовку для Word и OneNote
Microsoft добавляет инструмент диктовки в онлайн-версии Word и OneNote. Этот шаг следует по стопам

Подборка горячих клавиш в Windows 10
Каждый раз, когда вы можете нажать комбинацию клавиш вместо того, чтобы потянуть указатель мыши по
Читайте также: