Windows 10 отключение загрузок
Приветствую вас на сайте Компьютер76, и сегодня я покажу вам как отключить автоматическую загрузку windows 10 на ваш компьютер. Ну, и пару слов в качестве предисловия. Как всегда.
Конечно же, при конечной установке УЖЕ ГОТОВОЙ Windows 10 пользователю зададут вопрос о готовности, однако гигабайты данных загружаются и снимаются на/с компьютер без спроса. Вы хотите остановить этот процесс и отключить автоматическую загрузку windows 10 ?
Для достижения цели нам нужно отредактировать реестр и присмотреться к редактору групповых политик.
ВАЖНО
Работать придётся с Windows, которые регулярно обновляются. Вместе с данными для загрузки и установки новой операционной системы или ещё кое-чего ненужного, Windows загружает и активирует некоторые полезные утилиты и расширения. Одно из таких обновлений на компьютере должно быть установлено. Оно как раз и касается уведомлений о установке и обновлениях Windows 10. В любом случае, если у вас установлены:
- Windows 7 или Windows Server 2008 R2, вам нужно установить обновление KB3065987;
- Windows 8.1 или Windows Server 2012 R2, установите KB3065988.
Как отключить автоматическую загрузку windows 10 . Редактируем групповые политики.
Чтобы отключить автоматическую загрузку windows 10 , нужно набрать команду gpedit.msc в строке поиска (Win + R):

Пройдём последовательно по пути:
Справа в окне найдём единственную на английском надпись:
Turn off the upgrade to the latest version of Windows through Windows Upgrade

Развернём пункт двойным щелчком и Включим функцию.

Как отключить автоматическую загрузку windows 10 . Закрепим проделанные изменения в реестре.
Повторно жмём сочетание Win + R и вводим команду редактора реестра regedit

Для редактирования нам понадобится вот эта ветка:
Теперь присвойте параметру DWORD DisableOSUpgrade значение 1 и сохранитесь. Если такого параметра у вас нет – создайте его.

Чтобы возобновить загрузку windows 10 (в случае, если передумали), повторите путь в реестре и переприсвойте значение параметра с 1 на 2.

В последней операционной системе от Microsoft – Windows 10, разработчики отключили зачем-то возможность простым способом (как всегда было в ранних версиях Windows) отключать обновления для приложений, драйверов и в целом, для компонентов Windows. Теперь, если необходимо по какой-то причине отключить обновления для системы, то простой неопытный пользователь компьютера уже вряд ли сможет самостоятельно это сделать. Потому что для этого придётся применять более сложные манипуляции с настройками Windows. В этой статье я покажу, как эти обновления в Windows 10 можно отключить.
Прежде всего стоит понимать, что обновления для Windows (любой версии) очень важны. Они позволяют поддерживать безопасность системы в актуальном состоянии, обновлять приложения, компоненты, драйвера, чтобы в целом система работала стабильно, чтобы уменьшалось количество разных глюков и недоработок.
Поэтому отключать обновления нужно только в действительно важных случаях, например, когда у вас лимитированный по трафику выход в интернет и если система будет скачивать обновления, то это может вылиться вам в дополнительные затраты.
Если вам всё-таки действительно нужно отключить обновления в Windows 10, то смотрите инструкции ниже.
Все инструкции ниже будут показаны на примере Windows 10 версии 1607. Если у вас более старая версия Windows 10, то некоторые шаги по инструкциям ниже могут отличаться.
Если для выхода в интернет вы используете сеть Wi-Fi
Итак, первый вариант отключения обновлений для Windows 10 вам подойдёт только в том случае, если для выхода в интернет вы используете беспроводную сеть Wi-Fi. Если вы выходите в интернет через кабель LAN, через модем или каким-то ещё способом, то данный вариант не сработает.
Способ это заключается в том, что вы установите ту Wi-Fi сеть, через которую выходите в интернет, как лимитную по трафику, а обновления Windows не будут скачиваться через лимитные подключения.
Перейдите в параметры Windows. Проще всего открыть через меню «Пуск», нажав на иконку в виде шестерёнки. Но можно также открыть при помощи поиска Windows, набрав там «Параметры».

Подробнее о том, как пользоваться поиском Windows, рассказано здесь.
Откройте раздел «Сеть и интернет».

Слева откройте вкладку «Wi-Fi» (1), после чего справа выберите «Управление известными сетями» (2).

Кликните по той Wi-Fi сети из списка, которую вы используете для выхода в интернет и нажмите «Свойства».
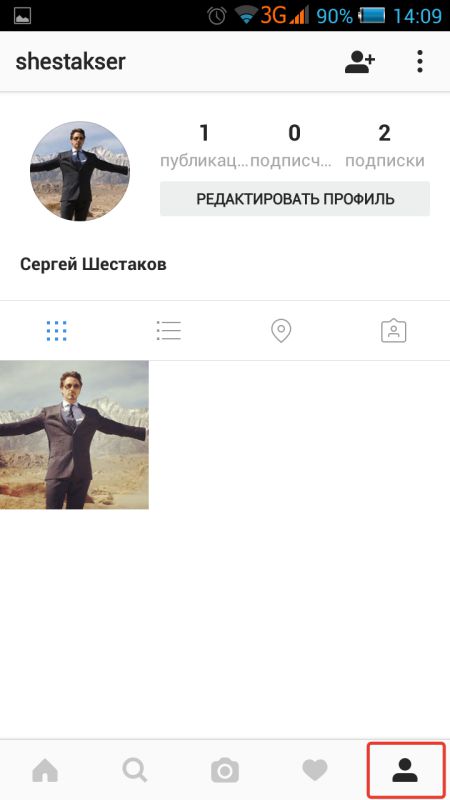
Пролистайте немного вниз открывшиеся параметры и клиените по «Откл» под надписью «Задать как лимитное подключение».
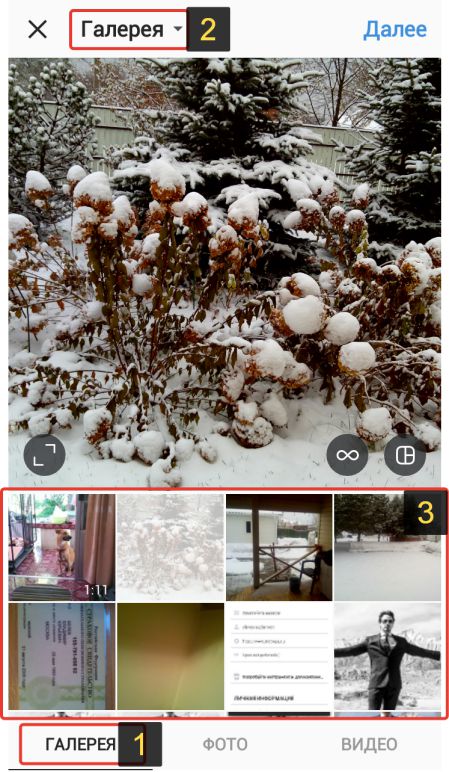
Теперь ваше Wi-Fi соединение будет обозначено как лимитное и Windows не будет пачками грузить обновления в автоматическом режиме.
Для полного отключения обновлений независимо от способа подключения к интернету, воспользуйтесь способом ниже.
Полное отключение возможности загружать обновления в Windows 10
Чтобы полностью отключить возможность Windows 10 cкачивать любые обновления независимо от cпособа подключения к интернету нужно просто выключить службу центра обновлений Windows.
В поиске Windows наберите «Службы» и откройте соответствующее приложение.
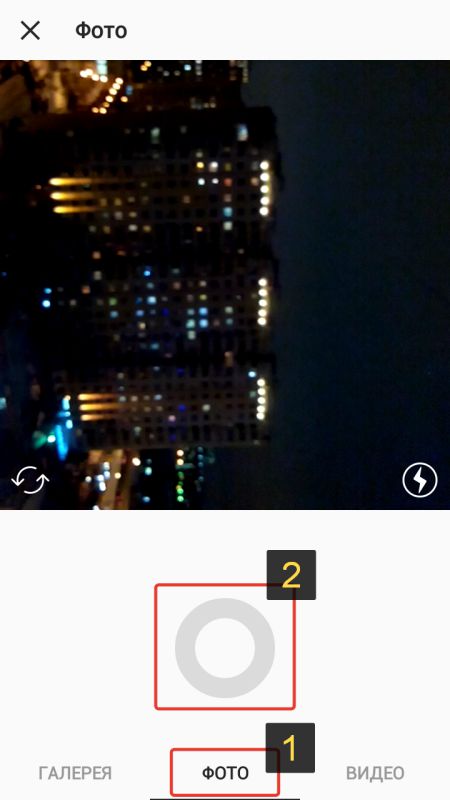
В списке служб найдите «Центр обновления Windows»:
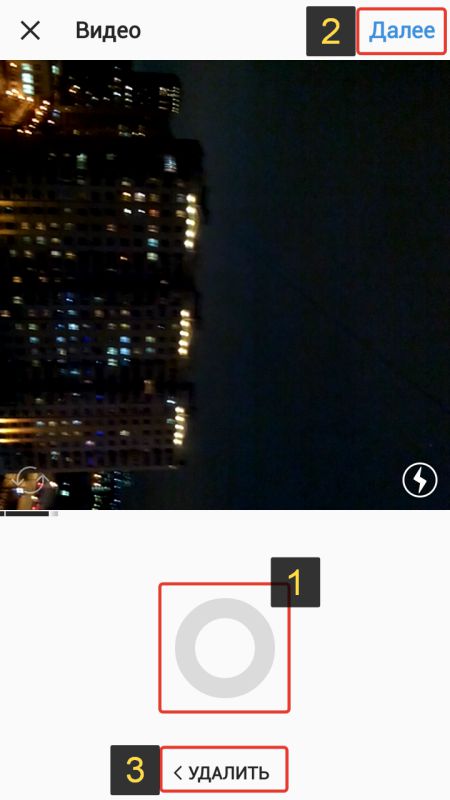
После чего кликните по ней правой кнопкой мыши и выберите «Свойства».
Обычно список служб отсортирован по алфавиту и нужная вам служба будет одной из самых последних в списке.
В открывшемся окне настроек службы рядом со строчкой «Тип запуска» выберите «Отключена», после чего внизу нажмите «Применить» и затем «ОК».
Теперь Windows 10 вообще не сможет проверять обновления, поскольку её служба, отвечающая за процесс поиска обновлений отключена.
Заключение
Теперь вы точно сможете в случае чего отключить обновления в системе Windows 10, которые Microsoft стала нам, можно сказать, навязывать. Ранее отключить обновления Windows можно было прямо там же, в настройках обновлений и на мой взгляд это правильно, потому что предоставлялся выбор пользователю. А теперь всё усложнили.
И повторюсь ещё раз. Крайне нежелательно без особых на то причин отключать обновления для любых систем Windows. Делайте это только если действительно очень нужно и то на определённое время!
Хорошего вам дня и отличного настроения! До встречи в следующих статьях ;)
Сделай репост – выиграй ноутбук!
Каждый месяц 1 числа iBook.pro разыгрывает подарки.
- Нажми на одну из кнопок соц. сетей
- Получи персональный купон
- Выиграй ноутбук LENOVO или HP
16 комментариев
В попу нафиг Гейтса . Линукс был на старой машине и летал как ласточка .
не помогает способ с отключением в "службе", через некоторое время включаются обновления сами по себе.
в сборке 1607 при отключении служб автообновлений, система windows 10 через время восстанавливает на стандартные значение делая это незаметно загружая обновления =(
Надо сперва изучить тему,а потом что то писать.Советы не работают на данный момент.
Ну и где об удалении обновлений?
Автор: Владимир Белев
Название статьи "Как отключить автоматическое скачивание обновлений в Windows 10?", т.е. речь здесь идёт не о том как удалить установленные обновления, а о том как отключить их автоматическую загрузку. Причем именно в Windows 10, поскольку в этой системе всё поменяли и у многих возникают вопросы, как отключить эти обновления.
статья помогла.спасибо автору.стоит еще отключить центр безопасности виндовс он рядом с центром обновления т.к. он также грузит интернет.но хотя бы раз в месяц выбрав время подключать их
Только после перезагрузки всё станет на место. А ещё за это можно получить реальный срок.
Автор: Владимир Белев
Если вы не проверяли сами, то писать тогда об этом и не стоило бы. А на счёт срока - полная ернуда, откуда вы это взяли? Настройка системы - дело каждого отдельно пользователя. И настраивать в системе можно абсолютно всё, что доступно. Обратите внимание, что ни к каким сторонним программам, выпущенными неизвестно кем, не прибегаем, поэтому про срок - это вы лихо.
Спасибо Владимир за статью! Очень полезная информация.,Все получилось, и все работает даже лучше,чем раньше.
Автор: Владимир Белев
Рад, что информация для вас была полезной, Людмила! Спасибо за комментарий! :)
Спасибо за статью Владимир. Все описано как отключить автоматическиие скачивания обновлений в нескольких вариантах. После частых обновления Windovs , у меня почему то глючит компьютор. У меня Wi-FI.Я воспользовалась вашей инструкцией ,по которой я быстро все отключила.
Последний скриншот - это способ довольно старый и им пользовался постоянно, но на 10-тке нифига не работает! После перезагрузки все возвращается на по умолчанию- устанавливать обновления.
При использовании поставщика интернет-хранилища, например OneDrive для хранения файлов только в Интернете, некоторые приложения для Windows могут загружать эти файлы автоматически. Например, музыкальные приложения, такие как проигрыватель Windows Media, могут скачивать ваши музыкальные файлы, доступные только через Интернет, для их воспроизведения.
Если приложение скачивает файлы, доступные только через Интернет, вы получаете уведомление, которое показывает, откуда скачиваются файлы, сколько файлов скачивается, а также ход скачивания.

При получении этих уведомлений выполните одно из следующих действий:
Ничего не делайте или закройте уведомление. Если ожидается скачивание и все идет хорошо, уведомление исчезнет само по себе после завершения загрузки. Либо нажмите стрелку в правом верхнем углу уведомления, чтобы переместить его в центр уведомлений.
Отмените скачивание. Чтобы остановить уже запущенное скачивание, выберите Отменить скачивание, а затем выберите Отменить скачивание еще раз для подтверждения.
Заблокируйте приложение. Не хотите, чтобы приложения скачивали файлы, доступные только через Интернет? Выберите Отменить загрузку > Блокировать приложение, чтобы отменить скачивание и запретить приложению скачивать файлы, доступные только через Интернет, в будущем.
Блокировка приложения может привести к его нестабильной работе. Если вы доверяете приложению и часто открываете через него доступные только через Интернет файлы, не блокируйте это приложение.
Если вы блокируете загрузку файлов только из Интернета, а затем передумали, чтобы разблокировать их, нажмите кнопку " Пуск ", а затем выберите Параметры > Конфиденциальность > Автоматическая загрузка файлов .
Совет: Вам не нужны уведомления об автоматическом скачивании файлов? Нажмите Start кнопку "Пуск", а затем выберите параметры > уведомлений системы > & действиям , а затем в разделе Получение уведомлений от этих отправителей отключите автоматическую загрузку файлов.
Привет, друзья! Если на вашем компьютере установлена ОС Windows 10, то вы наверняка знаете о функции мгновенного запуска. Она отвечает за ускорение ОС при включении устройства. На первый взгляд может показаться, что эта функция очень полезная и её обязательно нужно активировать. Но практика показывает, что многим пользователям ПК она доставляет неудобства и они стараются побыстрее её отключить. Постараемся разобраться, почему возникает необходимость в отключении быстрого запуска и как это правильно сделать.

↑ Как отключить быстрый запуск в Windows 10
На первый взгляд может показаться, что комп полностью выключается, но это не так. Устройство переходит в промежуточное состояние между отключением и спящим режимом. Но при спящем режиме после включения компьютера пользователю будут доступны отрытые папки, файлы, приложения и т.д. А при использовании функции быстрой загрузки откроется свежая ОС, в которой не будет никаких запущенных процессов и программ. Но ядро ОС при этом загружено и сеанс системы работает.
Быстрый запуск в Windows 10 активируется не всегда, а только при соблюдении сценария включения и выключения ПК. Если пользователь использовал пункт меню «Перезагрузить» − функция не срабатывает, а перезагрузка системы выполняется в том же порядке, как и в Windows 7.
↑ Почему функцию ускоренного старта приходится отключать

• Владелец компьютера хочет быть уверенным в том, что устройство действительно отключилось.
• Некоторые версии BIOS не поддерживают ускоренную загрузку. В таком случае у пользователя не получится войти в него.
• Выключение компа может происходить некорректно. Он будет зависать или снова включаться, начнёт многократно проверять жёсткий диск и выдавать ошибку.
• При использовании быстрого запуска устройство полностью не выключается, что создаёт существенные препятствия для шифрования образов дисков.
• Быстрая загрузка будет создавать проблемы в том случае, если на устройстве установлено два жёстких диска с разными ОС. Жёсткий диск будет блокироваться, поэтому загрузиться в другую ОС не получится.
• Из-за включенного быстрого запуска некоторые обновления Windows 10 устанавливаются некорректно.
• Файл, в который записываются данные, занимает много места на диске (приблизительно 75% от установленной оперативной памяти).
↑ Как отключить Fast Startup
• Нажать на клавиатуре комбинацию Win + R.

• В открывшемся окне необходимо ввести команду powercfg.cpl и нажать «ОК».• Откроется системное окно, в левой части которого будут отображаться пункты меню. Среди них надо выбрать раздел «Действия кнопок питания» и кликнуть по нему мышкой.

• Откроется раздел с настройками. Если в какие-либо из них нельзя внести изменения – пользователю нужно нажать на пункт «Изменение параметров, которые сейчас недоступны».

• Теперь надо удалить галочку возле пункта «Включить быстрый запуск» и нажать на кнопку «Сохранить изменения».

Если в рассматриваемом окне отсутствуют необходимые настройки, следует сделать следующее:

• открыть окно командной строки от имени администратора («Командная строка» − «Запуск от имени администратора»);

• в командной строке ввести powercfg/hibernate on и затем нажать Enter;• после этого надо закрыть окно командной строки и заново выполнить приведённую выше инструкцию.
Его суть заключается в выключении ускоренной загрузки ОС в реестре. Последовательность действий:
• в строке поиска на панели задач нужно ввести regedit, затем выбрать пункт «Редактор реестра»;

• перейти в редактор и найти там ветку [HKEY LOCAL MACHINE \SYSTEM\CurrentControlSet\Control\Session Manager\Power] и открыть её;
• затем нужно найти реестровую запись HiberbootEnabled;
• обратить внимание на последнюю цифру найденного параметра, если это единица – значит, ускоренная загрузка на компьютере активирована;• для деактивации необходимо прямо в реестре удалить «1» и вместо неё поставить «0».

После выполнения всех действий надо перезагрузить компьютер, а затем снова включить.
Вместо послесловия
Быстрый запуск в Windows 10 – это очень полезный инструмент, но он нередко доставляет пользователям море хлопот. При необходимости эту функцию можно легко отключить, это под силу сделать даже людям, которые не обладают глубокими знаниями по ремонту компьютерной техники.
Читайте также:


