Windows 10 mstsc замена

Remote Desktop Protocol — один из самых распространенных протоколов для удаленного управления, потому что он используется для работы с операционными системами Windows, которые часто незаменимы в корпоративной среде. Естественно, самый распространенный способ подключения к удаленной системе — использование средств встроенных в саму систему, но он не единственный и, более того, совершенно неприменимый, если используется другая ОС или сильно устаревшая Windows.
В этой статье я расскажу о нескольких альтернативных решениях, отличных от встроенных в дистрибутивы операционных систем: программу MobaXterm и два сервиса не требующих от пользователя установки приложений и работающих в обычном браузере.
MobaXterm
Эта программа для Windows. Немного неправильно называть MobaXterm RDP-клиентом, потому что это целый комбайн. Список поддерживаемых протоколов впечатляет: SSH, Telnet, Rlogin, RDP, VNC, XDMCP, FTP, SFTP и Serial.
Почему я рекомендую этот клиент? Меня уже давно не радует Putty. Громоздкий и запутанный интерфейс из времен W95, не вызывающий ностальгию, если приходится часто с ним работать, плохая поддержка экранов высокого разрешения, собственный формат ключей, отсутствие поддержки вкладок и прочее. MobaXterm лишен всех этих недостатков, это удобная и современная программа. Портативная версия состоит из одного единственного exe’шника и файла настроек, интерфейс интуитивный, а если нужна помощь, то, в отличии от Putty, в самой программе есть исчерпывающая документация.

Нет смысла перечислять все возможности приложения, они очень многочисленны, есть даже инструменты для тестирования сетей. Приложение платное, но портативной бесплатной версии хватит за глаза для подавляющего количества задач системного администратора.
Apache Guacamole

Современные тенденции DevOps предполагают перенос окружения для разработки с локальной машины на сервер компании или к облачному провайдеру. Один из простых примеров ранее описывался в статье: Установка Visual Studio Code в облаке, приложения для удаленного подключения этого тоже не избежали.
Apache Guacamole, это клиентский шлюз для удаленного подключения, работающий на HTML5, позволяет пользоваться протоколами: VNC, Telnet, RDP, Kubernetes и SSH / SFTP — через web-интерфейс. Не требуется установки никаких программ, подписок на сторонние сервисы, все работает прямо в браузере, независимо от того, какой операционной системой пользуется разработчик. Все что требуется: установить и настроить службы на сервере. По сути, это web-интерфейс для FreeRDP — бесплатной реализации протокола RDP, с открытым исходным кодом.
Сценарий работы с этим сервисом типичен для последних тенденций удаленной работы и оптимизации рабочего места. Разработчики подключаются к своему окружению из любой точки земного шара. Им не требуется держать дома мощный десктоп или носить с собой высокопроизводительный ноутбук, забота об этом перекладывается на серверы компании, а работнику достаточно подключения к интернету и любого ноутбука, на котором не будет лагать браузер.
Настройка сервиса подробнейшим образом документирована, мануал впечатляет своими размерами. Установка возможна несколькими способами: из репозиториев, компиляция исходников и разворачивание образа Docker. К счастью, как это часто бывает, один прошаренный DevOps-инженер решил автоматизировать процесс установки с наиболее типичными настройками и выложил готовый скрипт на github: guac-install. Из его кода легко понять, что он пошел по пути установки образа Docker, и все действия сводятся к вводу всего нескольких команд.
Начнем с того, что настроим виртуальный сервер для установки AG. Его характеристики будут зависеть от количества пользователей, но разработчики рекомендуют не меньше 2 гигабайт оперативной памяти. Размещение сервера выберем в Москве, для минимального пинга, что критично для работы с удаленными компьютерами.

В качестве тестовой машины я выбрал такие параметры VPS:

После того, как будет создана виртуальная машина, подключимся к ней (используя MobaXterm, конечно же). Теперь можно приступать к работе.
Сначала надо скачать скрипт установки:
Выдать ему разрешение на исполнение:
Все готово, надо только заменить localhost на внешний айпи-адрес нашего сервера и ввести пару логин/пароль в форму логина на сайте:

После авторизации открывается доступ к довольно аскетичной панели администрирования, где можно заниматься управлением привилегий пользователей и доступными им подключениями к различным системам.
При первом логине система запросит настройку двухфакторной авторизации, на экране появится QR-код, который надо будет отсканировать с помощью любого удобного приложения. Я воспользовался для этого Google Authenticator на смартфоне. После сканирования приложение сгенерирует шестизначный код, который потребуется ввести в поле на сайте.
В качестве примера подключимся к серверу под управлением Windows по протоколу RDP. Для этого надо зайти в “Настройки” и выбрать опцию “Подключения”. Интерфейс переведен на несколько языков, и сложностей при работе с ним ни у кого не возникнет.

Дальше надо заполнить следующие поля (я перечислю минимально необходимые):
В разделе “РЕДАКТИРОВАНИЕ ПОДКЛЮЧЕНИЯ” заполнить поле “Название” и в поле “Протокол” выбрать “RDP”.
В разделе “СОВМЕСТНОЕ ИСПОЛЬЗОВАНИЕ” поставить требуемые числа в поля “Максимальное число соединений” и “Максимальное число соединений на пользователя”. Любое необходимое, но не меньше 1.
В разделе “НАСТРОЙКИ” и подразделе “Сеть” ввести айпи-адрес удаленного сервера под управлением Windows и “Порт”: 3389.
Далее заполнить поля “Имя пользователя” и “Пароль”. В моем случае еще потребовалось отметить опцию “Игнорировать сертификат сервера”.
Остальное настройки заполняются по необходимости, в зависимости от специфики серверов, к которым требуется подключаться.
В итоге выглядит это примерно так:

В самом низу страницы нажимаем кнопку “СОХРАНИТЬ” и можно подключаться с главной страницы панели управления:

Все работает, мы видим рабочий стол нашего виртуального сервера:

Myrtille
На основе FreeRDP разрабатывается еще один проект: Myrtille, аналогичный Apache Guacamole, но работающий на системе Windows. Его установка — традиционный Windows-way, надо всего лишь скачать файл инсталлятора с GitHub и запустить его. Приложение поддерживает двухфакторную авторизацию и позволяет настроить ее в процессе установки:

В следующем диалоговом окне можно настроить работу с Active Directory:

А затем порты для подключения:

Далее следует диалог с выбором опций для установки сертификата, драйвера для PDF-принтера и разрешения множественных подключений:


Надо заметить, что он не позволяет управлять группами пользователей и подключениями как AG и довольно аскетичен в настройках. Меню сервиса хоть и не блещет красотой, но вполне функционально:

Вот таким образом, можно отказаться от еще одного локального инструмента для работы и пользоваться обычным браузером, который есть на любом компьютере.

Обычный пользователь ПК или ноутбука на базе Windows 10 использует свое устройство обыденно: садится, включает и начинает напрямую работать на устройстве. Но есть, скажем так, нетрадиционный вариант, который редко применяется пользователями — удаленное подключение через настройку RDP на Windows 10.
Метод имеет определенные достоинства:
- не нужно тратить время на проезд, находясь вдалеке от рабочего места;
- удаленное решение проблем с устройством компетентным специалистом;
- возможность работы со слабого устройства на более мощном;
- предоставляет возможность работы в полном доступе к удаленному ПК.
Но имеются и недостатки:
- ограничение на количество одновременных RDP-сессий;
- подключение через RDP только к старшим редакциям Windows (Pro и выше);
- если пользователь работает на своем ПК без удаленного доступа, то RDP будет отключен;
- подключение через RDP осуществляется только на один ПК.
Удаленные пользователи могут подключаться к своим компьютерам Windows 10 через службу удаленных рабочих столов (RDP) в редакциях Pro и Enterprise, но не в домашних Home/Single Language. Но есть ограничение на количество одновременных RDP-сессии — допускается одновременная работа только одного удаленного пользователя. Если вы попробуете открыть вторую RDP-сессию, появится предупреждение с запросом отключить сеанс первого пользователя.
Если пользователь работает за консолью компьютера локально, то при удаленном подключении по RDP его локальный сеанс будет отключен. Также удаленный RDP-сеанс принудительно завершается, если пользователь авторизуется на консоли системы.
Что такое RPD и MSTSC

RDP — (англ. Remote Desktop Protocol — протокол удалённого рабочего стола) — проприетарный протокол прикладного уровня. Официальное название Майкрософт для клиентского ПО — Remote Desktop Connection или Terminal Services Client (TSC), для версий Windows просто MSTSC.
В свою очередь MSTSC расшифровывается как клиент служб терминалов Windows. Мы будем использовать в данном обзоре утилиту mstsc.exe — стандартное программное обеспечение современных ОС семейства Windows, предназначенное для подключения к удаленным рабочим столам с использованием протокола RDP.
Как настроить
Подключение происходит в несколько этапов:
- определение возможностей вашего издания Windows 10;
- корректировка настроек Windows;
- настройка и управление IP;
- настройка порта RDP.
Прежде всего надо убедиться, что ваша Windows 10 как минимум Pro-версии, так как компоненты и сервис для RDP-сервера, которые делают возможным удаленное подключение заблокированы.
Не забываем, что ваша учетная запись должна быть защищена паролем. Если его нет, то следует его установить.
В разделе параметров Windows выбираем учетные записи — варианты входа — пароль — изменить.



Придумывая пароль, учитывайте, что ваши данные могут попасть к злоумышленникам, если комбинация будет слишком простой.
Первое, что входит в корректировку настроек Windows, — включение доступа и добавление пользователей. Чтобы сделать Интернет-соединение с использованием RDP, откройте Пуск и нажмите на шестеренку «Параметры».

Открываем раздел с настройкой системы.

Чтобы найти пункт «Настройка удаленного доступа», необходимо зайти в «Просмотр основных сведений о вашем компьютере».

Если в системе имеется автоматический «спящий режим», то будет показано предупреждение.

Решается данная проблема в схемах настройках схем электропитания.

В пункте «Переводить компьютер в спящий режим режим» выбираем: «Никогда», если вы хотите, чтобы удаленный ПК был постоянно доступен.

Альтернативный способ — активация схемы повышенной или максимальной производительности, тогда компьютер не будет отключаться. Но этой схемы
Если вы решили воспользоваться максимальной производительностью, но не нашли эту схему в настройках, тогда ее придется добавить вручную через командную строку, поскольку Microsoft в новых ревизиях (выше 1703) больше не встраивает данные схемы «дефолту».

В cвойствах системы в подразделе удаленного доступа разрешите удаленные подключения к компьютеру.

При желании можно провести настройку для нескольких пользователей, нажав кнопку «Выбрать пользователей».

По умолчанию доступ дается администраторам, но можно добавить другого пользователя (к примеру, специально созданного для этих задач).

Вписываем его имя в системе.

Если у вас возникли проблемы с вписыванием имени другого пользователя, но вы предполагаете, что его данные имеются на вашем компьютере, то нажмите «дополнительно».

Затем в «Типы объектов» выберите «Пользователи» и нажмите поиск.

Вы получите небольшой список.

Пользователь появится в списке допуска к удаленному рабочему столу (RDP).

В зависимости от сборки ОС, порядок действий может несколько отличаться. Например, официальное руководство предлагает перейти к параметрам рабочего стола непосредственно в подразделе «Система» или же открыть в браузере адрес «ms-settings:remotedesktop», вводить нужно без кавычек.

Настройка и управление IP
Вместо имени компьютера часто используется IP. Чтобы его просмотреть нужно зайти в «Панель управления» и вызвать «Сеть и интернет».

Далее выбираем центр управления сетями и общего доступа.

Затем кликаем непосредственно по самому подключению.

В просмотре состояния нажмите Сведения.

Отобразится детальная информация, из которой нужно запомнить или записать IPv4.

Если адрес выдается динамическим образом, то при повторных включениях ПК он может измениться, тогда потребуется узнавать его каждый раз заново. Вместо этого, иногда настраивают статический адрес, который остается неизменным при перезагрузках.
Если у вашей сети есть администратор, проконсультируйтесь с ним о допустимости такой настройки. Впрочем, это относится и к разрешению удаленного доступа в целом.
В окне просмотра состояния перейдите к свойствам. Далее выберите протокол IPv4 и откройте детальный просмотр.

В качестве адреса укажите значение, которое не попадает в используемый для динамического использования диапазон. Соответствующую настройку можно опять-таки найти в роутере.
Традиционно маска указывается в виде 255.255.255.0, так что IP должен отличаться от адреса шлюза (его не меняем) только последним числом.

В качестве DNS можно указать используемые в вашей сети значения или же воспользоваться публичными сервисами: 8.8.8.8 от Google, 1.1.1.1 от Cloudflare и так далее.
Настройка порта RDP
Приступаем к непосредственной настройке порта RDP для удаленного доступа.
Если система, которой выполняется RDP-подключение, находится за роутером, то может потребоваться настройка порта. Для этого стандартным образом подключитесь к роутеру через веб-интерфейс (используемый для этого адрес необходимо уточнить в инструкции к оборудованию). Далее найдите в настройках раздел Port Forwarding (перенаправление портов). Потребуется добавить в него правило со следующими параметрами:
- название может быть произвольным;
- в качестве порта выберите 3389 TCP;
- IP введите от своего ПК;
- локальный порт также пропишите 3389;
- выберите протокол TCP из списка.

После этого можно подключаться удаленно и работать с ПК.
Подключение к удаленному рабочему столу в Windows 10
После настройки для подключения в режиме RDP можно использовать стандартную программу.

Минимальные требования для соединения — указать имя или IP компьютера, с которым вы хотите работать.

Далее система сама запросит данные для входа в учетную запись. Используйте один из тех аккаунтов, которые добавили на этапе настройки. Можно поставить галочку, чтобы в будущем не вводить их заново.
Если показывается уведомление об отсутствии сертификата, его допустимо проигнорировать (вы же уверены в своем ПК, верно?).


Также в окне подключения можно раскрыть детальные параметры подключения:





В отличие от настройки RDP на Windows 10 Server, здесь одновременно может работать только один пользователь. Независимо от того, прямо за компьютером или удаленно. Так что, если попробуете подключиться к системе, куда уже кто-то вошел, появится предупреждение. Можно или отключить активного пользователя, или самому подключиться позже.
Если вам нужно настроить RDP с одновременной работой, переходите на серверные ОС, такие как Windows Server 2012 r2/2016.

После этого откроется окно с удаленной системой. По умолчанию режим полноэкранный, а сверху показывается панель подключения.
Если нажать на ней крестик, то пользователь останется в удаленной системе.

Чтобы полностью выйти в меню Пуск удаленной машины выберите «Отключиться».
Подключение к удаленному рабочему столу - это технология, которая позволяет вам с одного компьютера (клиентский компьютер) подключаться к удаленному компьютеру (хост-компьютер) в другом месте.
Альтернативы для Remote Desktop Connection
2768TeamViewer позволяет установить соединение с любым ПК или сервером всего за несколько секунд.
- Бесплатная
- Windows
- Android
- iPhone
- Mac OS
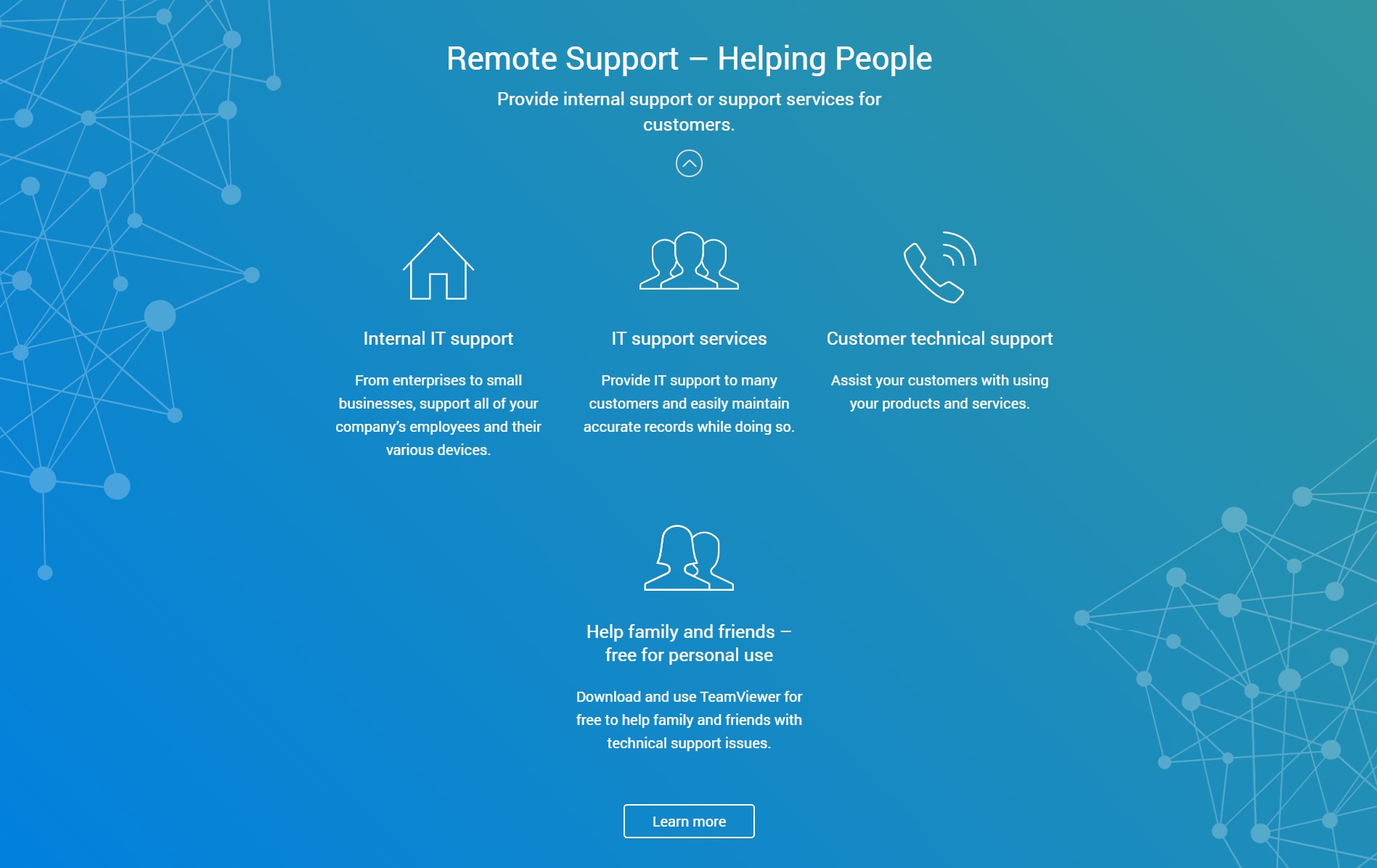
TeamViewer позволяет установить соединение с любым ПК или сервером всего за несколько секунд. Вы можете дистанционно управлять ПК вашего партнера. Новые функции, такие как VoIP, веб-камера и выбор приложений, обеспечат вам простой и быстрый доступ к рабочему столу.
500LogMeIn дает вам быстрый и легкий удаленный доступ к вашему ПК или Mac с вашего браузера, настольного компьютера и мобильного устройства.
- Платная
- Windows
- Android
- iPhone
- Mac OS
- Онлайн сервис
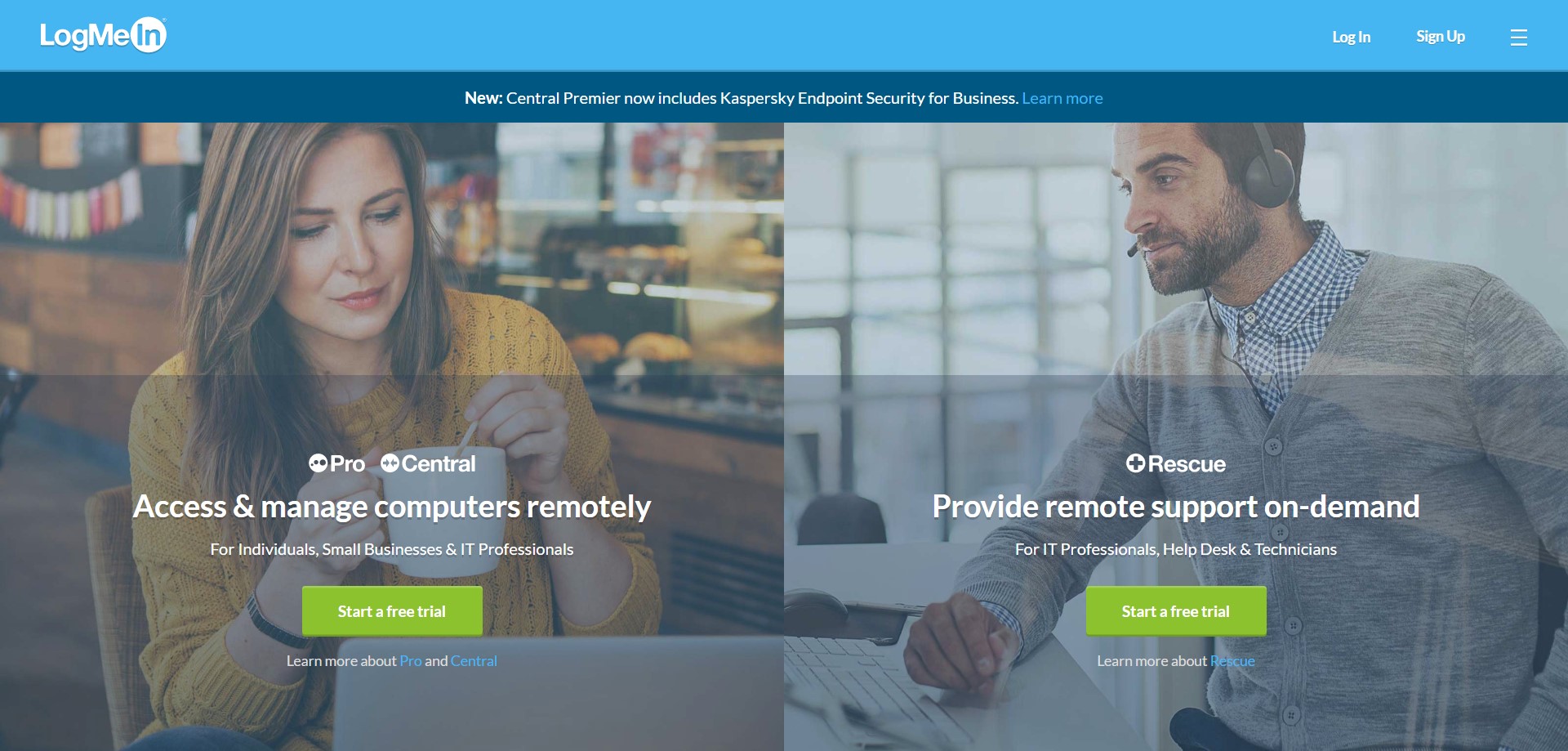
LogMeIn предоставляет вам быстрый и легкий удаленный доступ к вашему ПК или Mac с вашего браузера, настольных и мобильных устройств.
291Удаленная поддержка в Chrome.
- Бесплатная
- Windows
- Android
- iPhone
- Mac OS
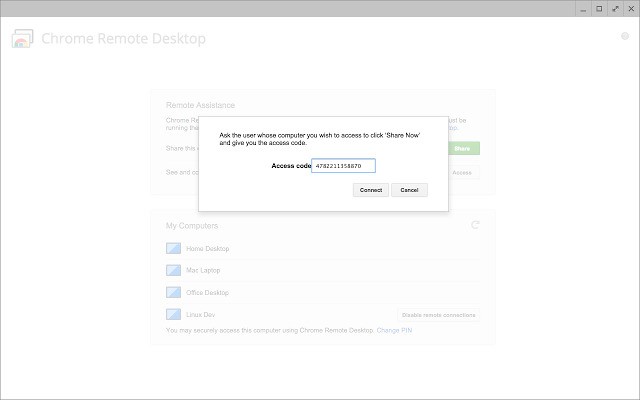
Удаленный рабочий стол Chrome позволяет пользователям получать удаленный доступ к другому компьютеру через браузер Chrome или Chromebook. Компьютеры можно сделать доступными на краткосрочной основе для таких сценариев, как специальная удаленная поддержка, или на более долгосрочной основе для удаленного доступа к вашим приложениям и файлам.
227UltraVNC - это мощное, простое в использовании и бесплатное программное обеспечение для отображения экрана другого компьютера.
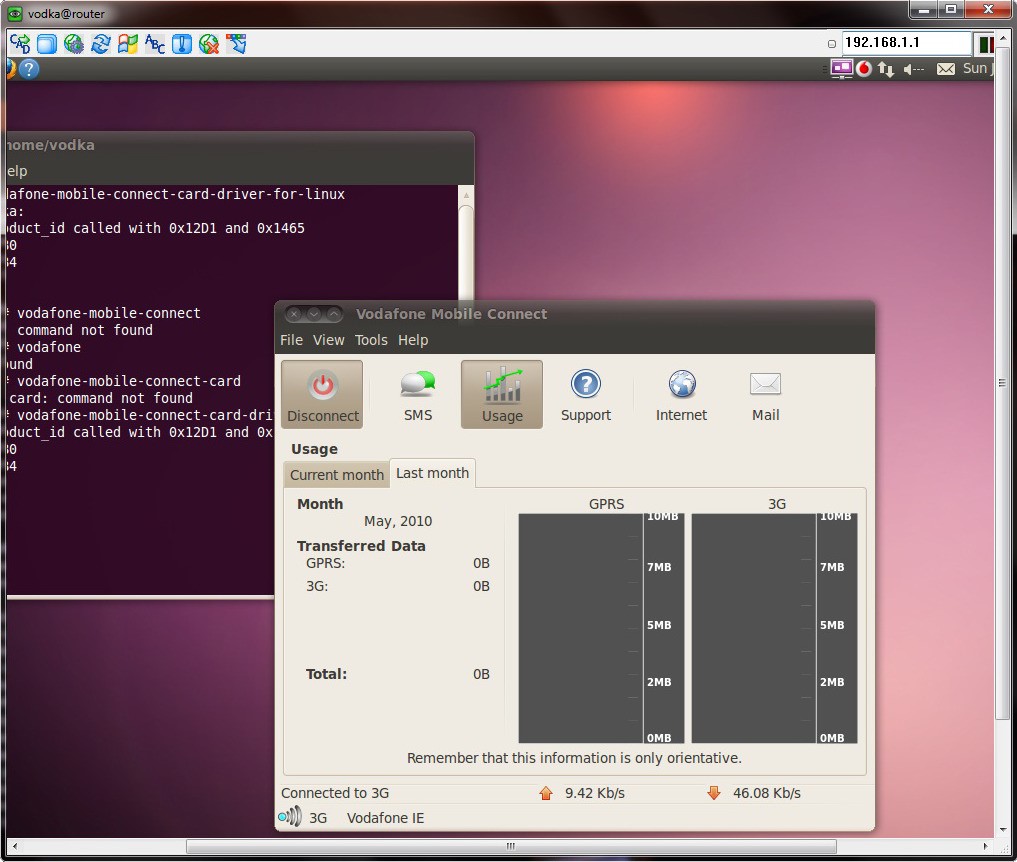
UltraVNC - это мощное, простое в использовании и бесплатное программное обеспечение для отображения экрана другого компьютера (через Интернет или мобильную сеть) на вашем экране. Программа позволяет использовать мышь и клавиатуру для удаленного управления другим компьютером. Это означает, что вы можете работать на удаленном компьютере из вашего местоположения, как если бы вы сидели перед ним.
167AnyDesk - это программное обеспечение для удаленного рабочего стола, оно бесплатно для личного использования.
- Бесплатная
- Windows
- Android
- iPhone
- Mac OS
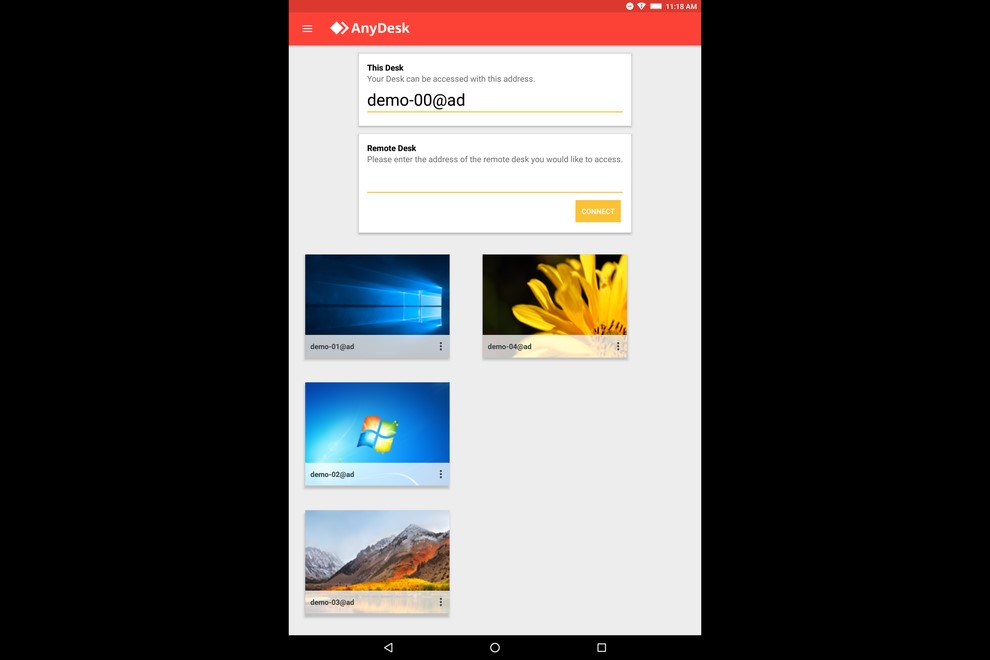
AnyDesk - самое удобное в мире приложение для удаленного рабочего стола. С его помощью вы получите доступ ко всем своим программам, документам и файлам из любой точки мира без необходимости доверять свои данные облачному сервису.
155mRemoteNG - это альтернатива mRemote, менеджера удаленных соединений с открытым исходным кодом, с несколькими вкладками и протоколами.
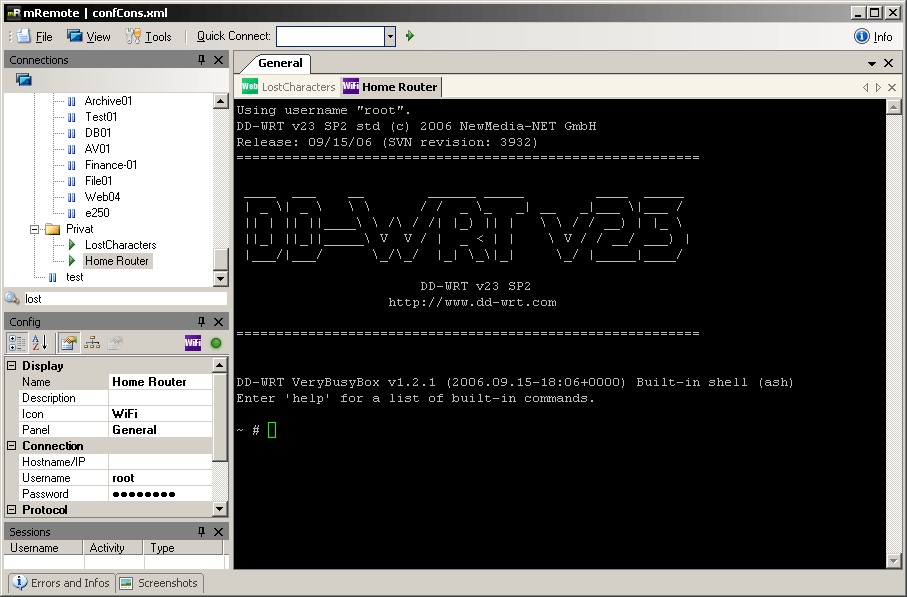
mRemoteNG - это альтернатива mRemote, менеджера удаленных соединений с открытым исходным кодом, с несколькими вкладками и протоколами.
120Легко начать, легко присоединиться.
- Условно бесплатная
- Windows
- Android
- iPhone
- Mac OS
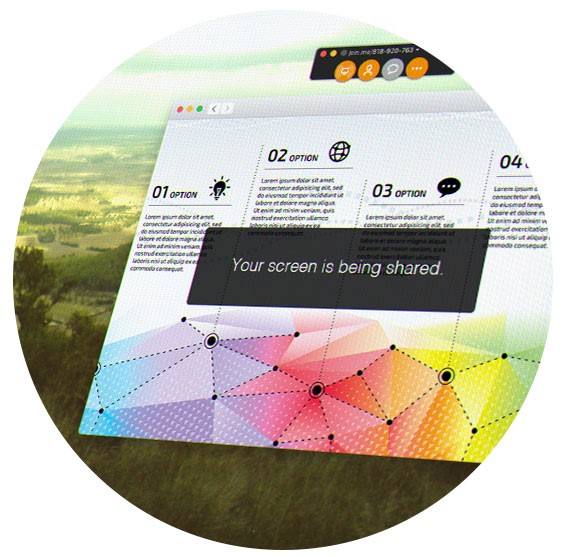
Join.me - это быстрая программа для удаленного управления/обмена файлами и экранами от создателей LogMeIn.
118VNC - это программное обеспечение для удаленного доступа к рабочему столу.
- Условно бесплатная
- Windows
- Android
- iPhone
- Mac OS
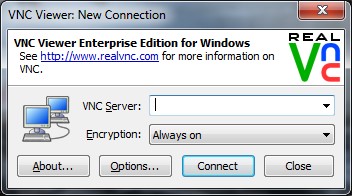
VNC — это программное обеспечение для удаленного доступа и управления, позволяющее взаимодействовать с одним рабочим столом компьютера («VNC Connect») с помощью простой программы («VNC viewer») с другого компьютера или мобильного устройства — в любом месте, где есть доступ в Интернет.
75Ammyy Admin - надежный и удобный инструмент для удаленного доступа к компьютеру.
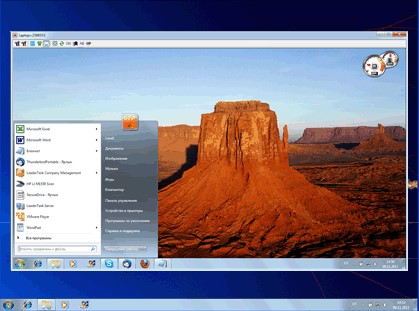
Ammyy Admin - надежный и удобный инструмент для удаленного доступа к компьютеру. Вы можете предоставлять удаленную помощь, удаленное администрирование или дистанционное обучение своим клиентам, сотрудникам и друзьям независимо от их местоположения.
56TigerVNC - это продвинутая реализация VNC.
54Radmin (Remote Administrator) - популярное, отмеченное наградами программное обеспечение для безопасного удаленного управления.
Radmin (Remote Administrator) - это популярное, отмеченное наградами программное обеспечение для безопасного удаленного управления, которое позволяет вам работать на удаленном компьютере в режиме реального времени, как если бы вы использовали собственную клавиатуру и мышь. Вы можете получить удаленный доступ к одному и тому же компьютеру из нескольких мест и использовать расширенную функцию передачи файлов, многопользовательские текстовые и голосовые чаты, удаленное отключение и Telnet.
50Splashtop - приложение для удаленного доступа, поддержки и совместной работы следующего поколения.
- Бесплатная
- Windows
- Android
- iPhone
- Mac OS
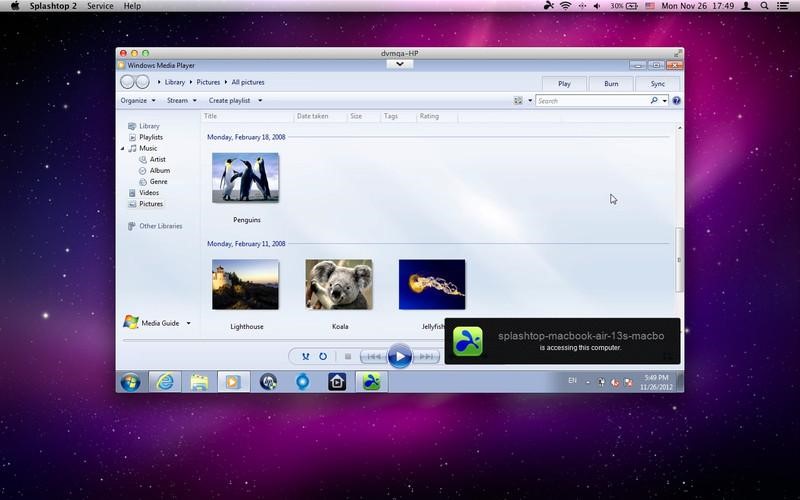
Splashtop - приложение для удаленного доступа, поддержки и совместной работы следующего поколения.
42X2Go - это терминальный сервер для соединений с низкой пропускной способностью.
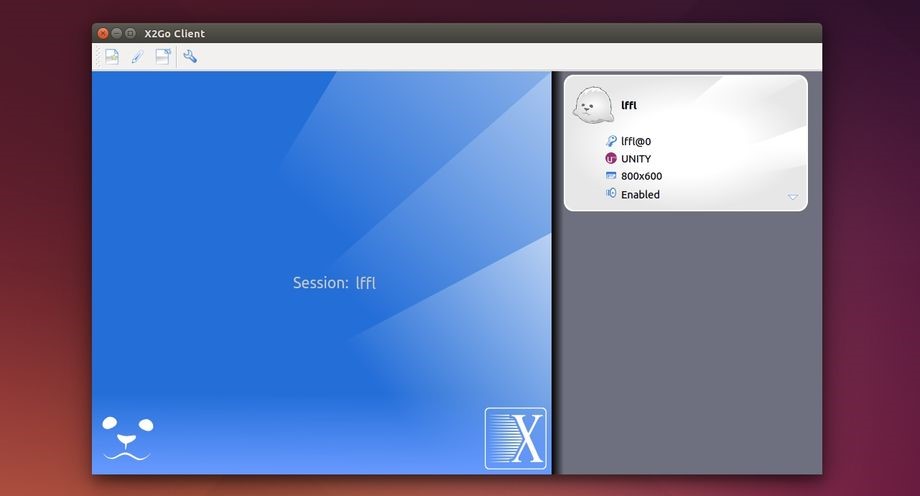
X2Go - это программное обеспечение для удаленного рабочего стола с открытым исходным кодом для Linux, использующее протокол технологии NX.
33Remote Utilities - это программа удаленного доступа к ПК для подключения к удаленному ПК по локальной сети или через Интернет.
- Условно бесплатная
- Windows
- Android
- iPhone
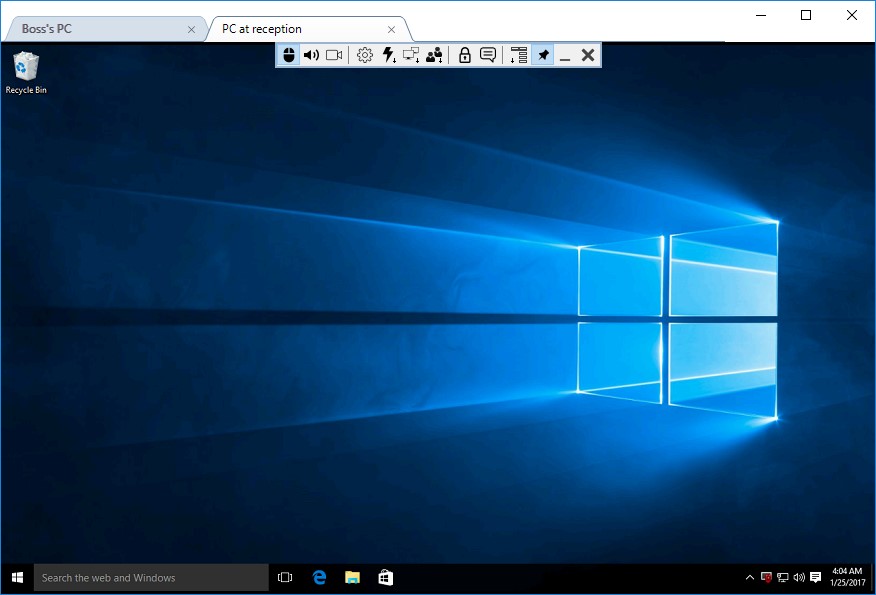
Remote Utilities - это программа удаленного доступа к ПК для подключения к удаленному ПК по локальной сети или через Интернет. Программа используется системными администраторами, домашними пользователями и службами поддержки для удаленного управления ПК в их корпоративной или домашней сети или для поддержки клиентов.
32Клиент VNC / SSH для рабочего стола GNOME.
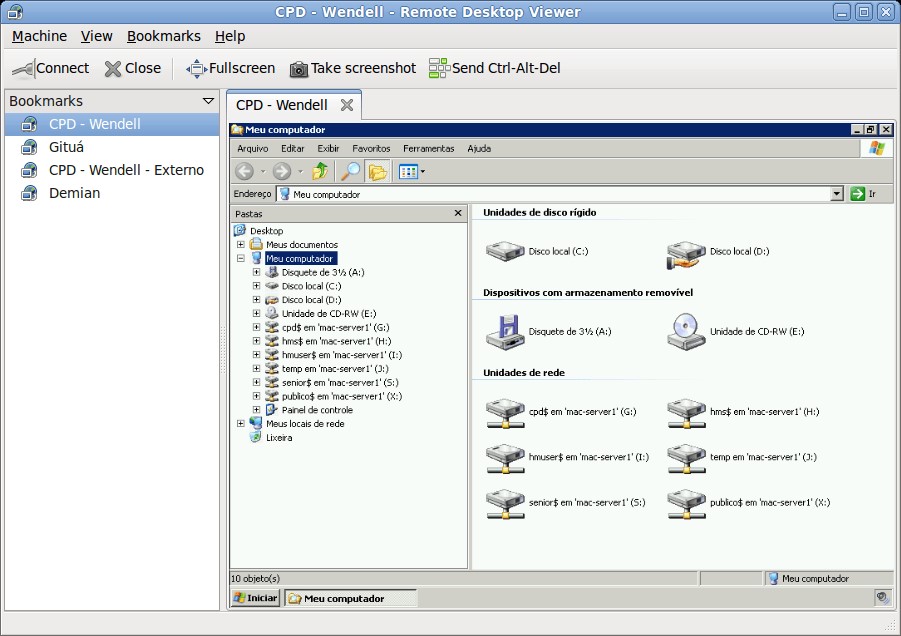
Клиент VNC / SSH для рабочего стола GNOME.
32Royal TS обеспечивает простой и безопасный доступ к вашим удаленным системам.
- Условно бесплатная
- Windows
- Android
- iPhone
- Mac OS
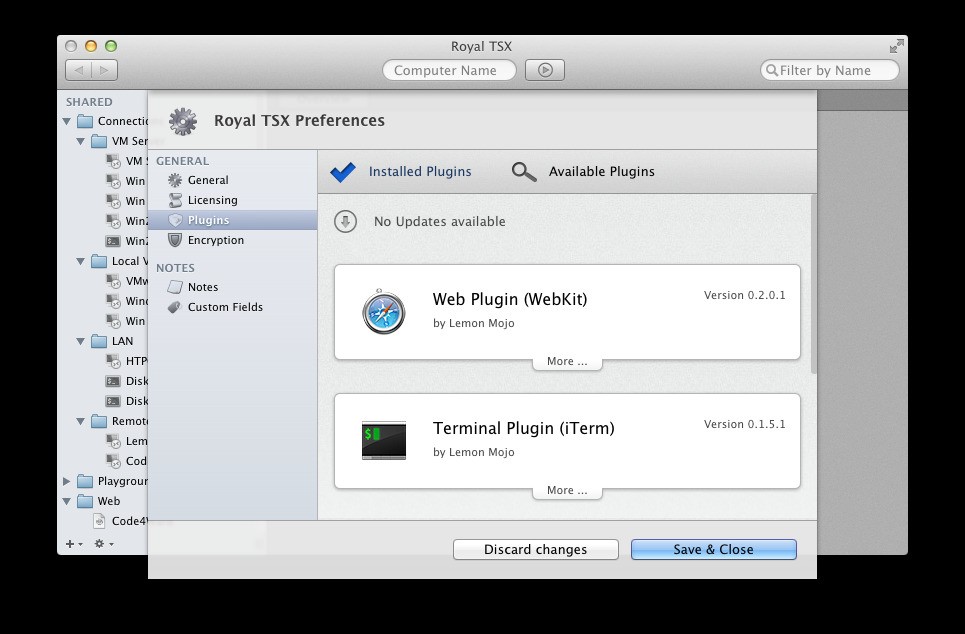
Royal TS обеспечивает простой и безопасный доступ к вашим удаленным системам.
29Получите безопасный контроль над удаленным рабочим столом каждого компьютера в вашей организации.
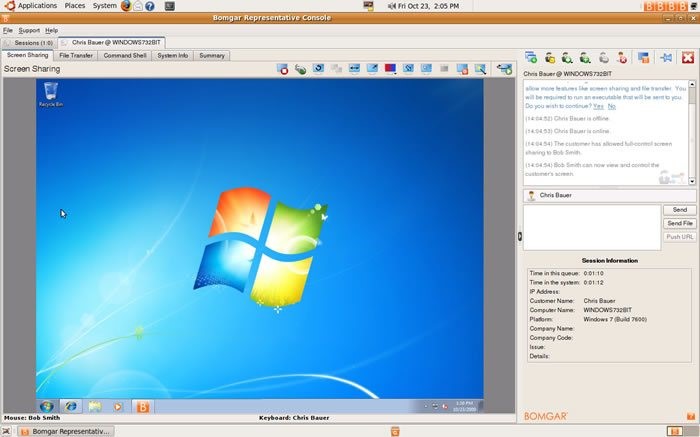
Получите безопасный контроль над удаленным рабочим столом каждого компьютера в вашей организации - Enterprise Remote Support.
29Terminals - это защищенный клиент с множеством вкладок/клиент удаленного рабочего стола.
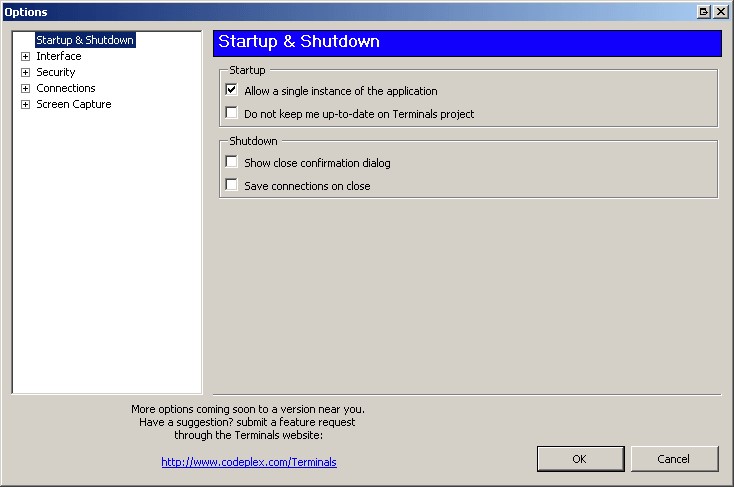
Terminals - это защищенный клиент с множеством вкладок / клиент удаленного рабочего стола. В работе используется клиент ActiveX служб терминалов (mstscax.dll). Проект начался с необходимости одновременного управления несколькими подключениями. Это полная замена клиента mstsc.exe (службы терминалов), используемого для подключения к удаленному рабочему столу.
27С помощью приложения Microsoft Remote Desktop вы можете подключиться к удаленному ПК и вашим рабочим ресурсам.
- Бесплатная
- Windows
- Android
- iPhone
- Mac OS
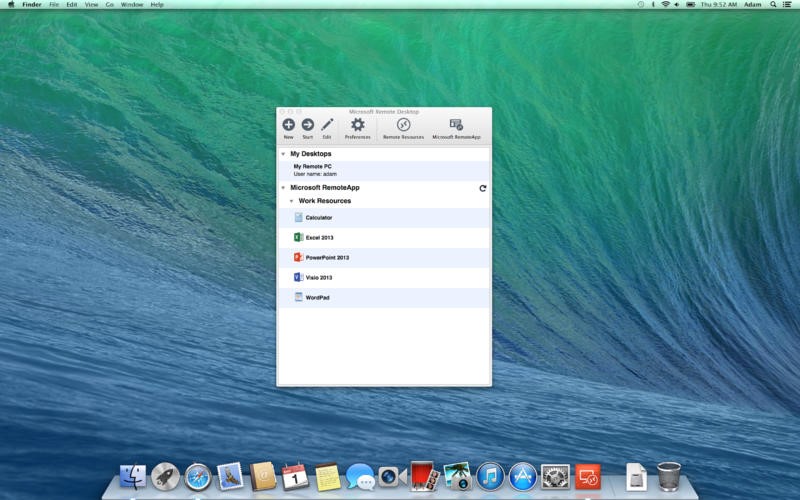
С помощью приложения Microsoft Remote Desktop вы можете подключиться к удаленному ПК и рабочим ресурсам практически из любого места. Испытайте возможности Windows с RemoteFX в клиенте Remote Desktop, разработанном, чтобы помочь вам выполнить свою работу, где бы вы ни находились.
22rdesktop - это клиент с открытым исходным кодом для Windows Terminal Services.
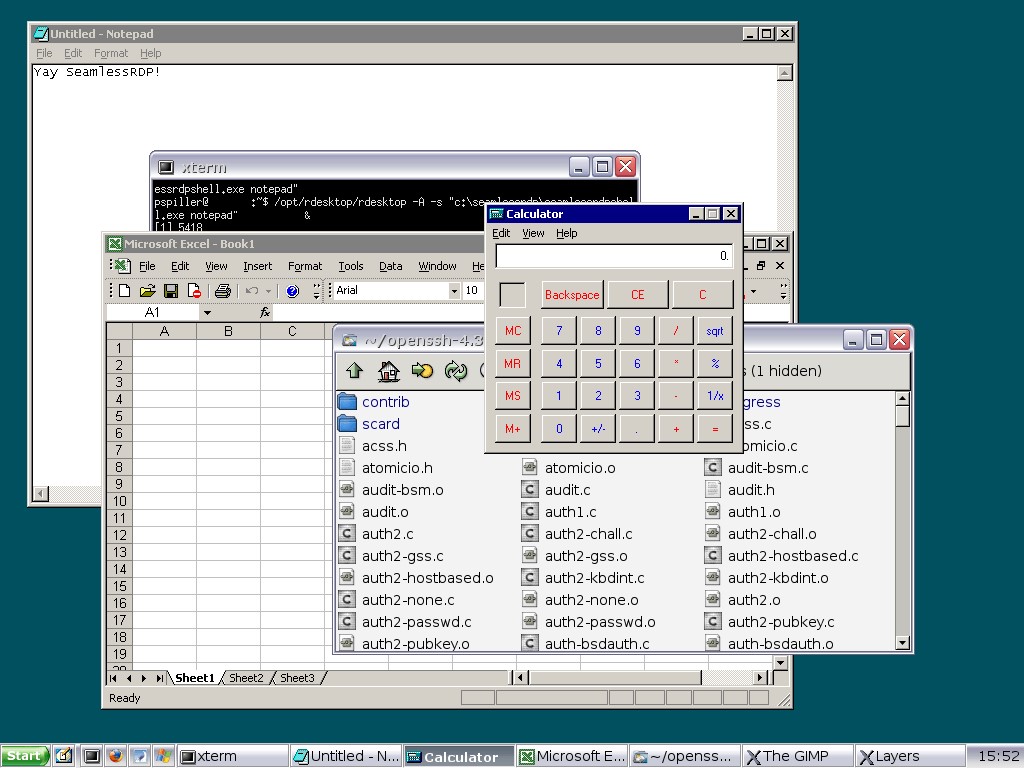
rdesktop - это клиент с открытым исходным кодом для служб терминалов Windows, способный использовать протокол удаленного рабочего стола (RDP) для представления пользователям рабочего стола Windows. Поддерживаемые серверы включают Windows 2000 Server, Windows Server 2003, Windows Server 2008, Windows XP, Windows Vista и Windows NT Server 4.0.
22Aeroadmin - нулевая конфигурация и простое в использовании программное обеспечение для удаленного рабочего стола.
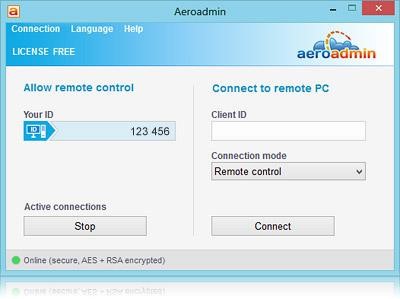
Aeroadmin - нулевая конфигурация и простое в использовании программное обеспечение для удаленного рабочего стола. Готов к использованию сразу после загрузки.
21Мгновенная удаленная поддержка и удаленный рабочий стол.
- Бесплатная
- Windows
- Android
- iPhone
- Mac OS
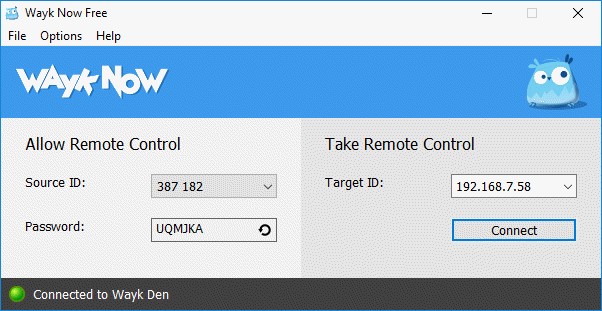
Мгновенная удаленная поддержка и удаленный рабочий стол.
18Используйте программное обеспечение для удаленной поддержки ConnectWise Control.
- Условно бесплатная
- Windows
- Android
- iPhone
- Mac OS
- Онлайн сервис
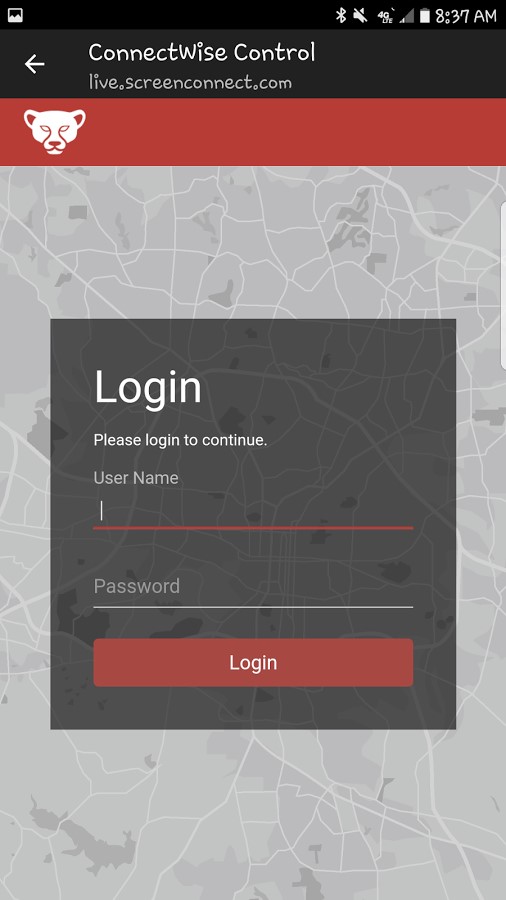
Используйте программное обеспечение удаленной поддержки ConnectWise Control (ранее ScreenConnect) для быстрого и безопасного доступа к экранам удаленных пользователей. С помощью всего нескольких щелчков мышью любой пользователь любой операционной системы немедленно подключается.
17Apple Remote Desktop - Apple-версия Windows Remote Desktop.
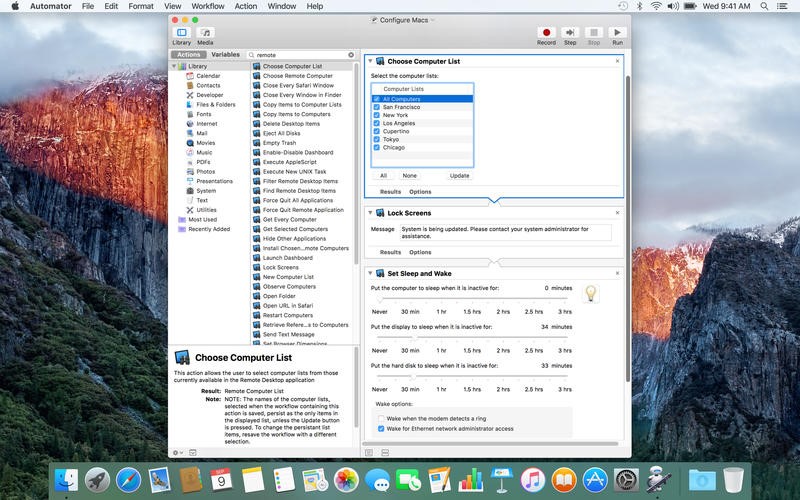
Apple Remote Desktop - лучший способ управлять компьютерами Mac в вашей сети.
17DameWare NT Utilities - это приложение для управления системами предприятия.
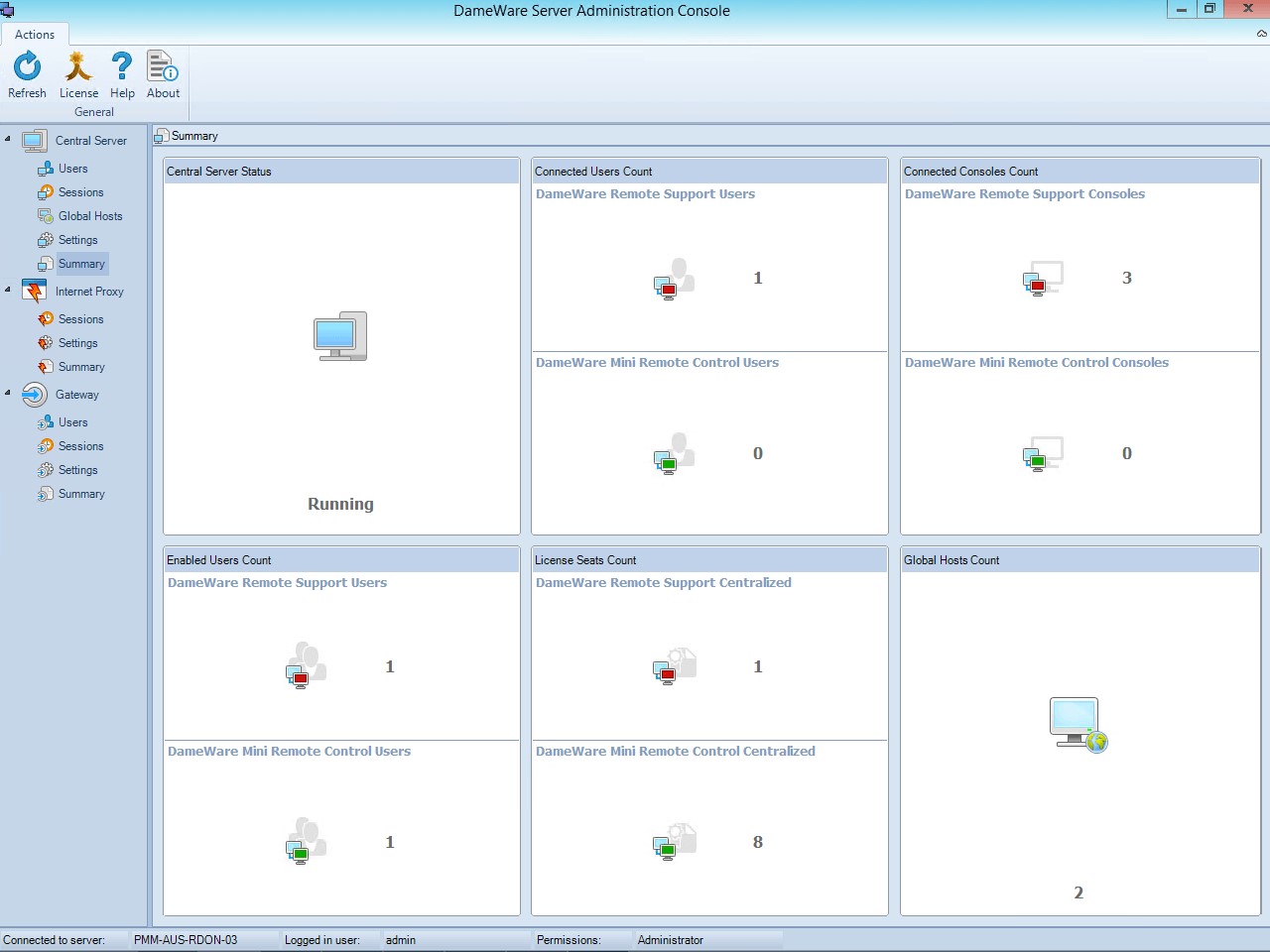
DameWare NT Utilities - это приложение для управления системами предприятия, содержащее интегрированную коллекцию утилит администрирования Windows, включенную в централизованный интерфейс для удаленного управления серверами и рабочими станциями Windows. Программа DameWare Mini Remote Control и DameWare Exporter также интегрированы в программный пакет NT Utilities.
15DWService предлагает сервис, который позволяет получить доступ к удаленным системам с помощью стандартного веб-браузера.
DWService - это удаленный доступ, поддержка и сервис, который позволяет получить доступ к удаленным системам с помощью стандартного веб-браузера.
15ISL Light позволяет пользователям за считанные секунды получить доступ и управлять любым компьютером с Windows, Mac или Linux.
- Платная
- Windows
- Android
- iPhone
- Mac OS
- Онлайн сервис
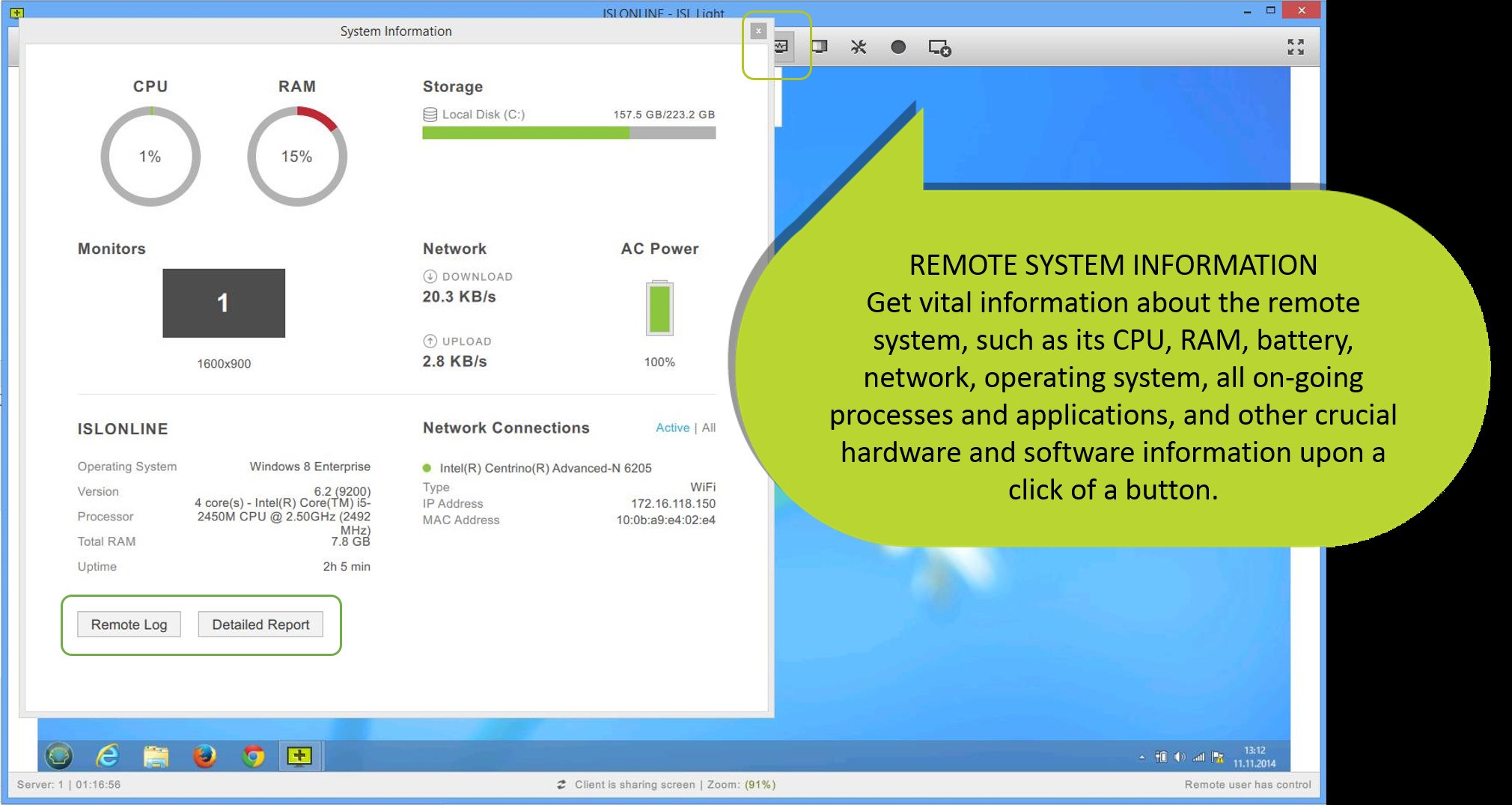
ISL Light - это простое, безопасное и доступное решение для поддержки удаленных рабочих столов. Он позволяет пользователям за считанные секунды получать доступ к любому компьютеру с ОС Windows, Mac или Linux и управлять им с любого компьютера или мобильного устройства, или предоставлять специальную техническую поддержку пользователям мобильных устройств.
14Viubo - удаленный доступ получить очень просто.
- Бесплатная
- Windows
- Онлайн сервис
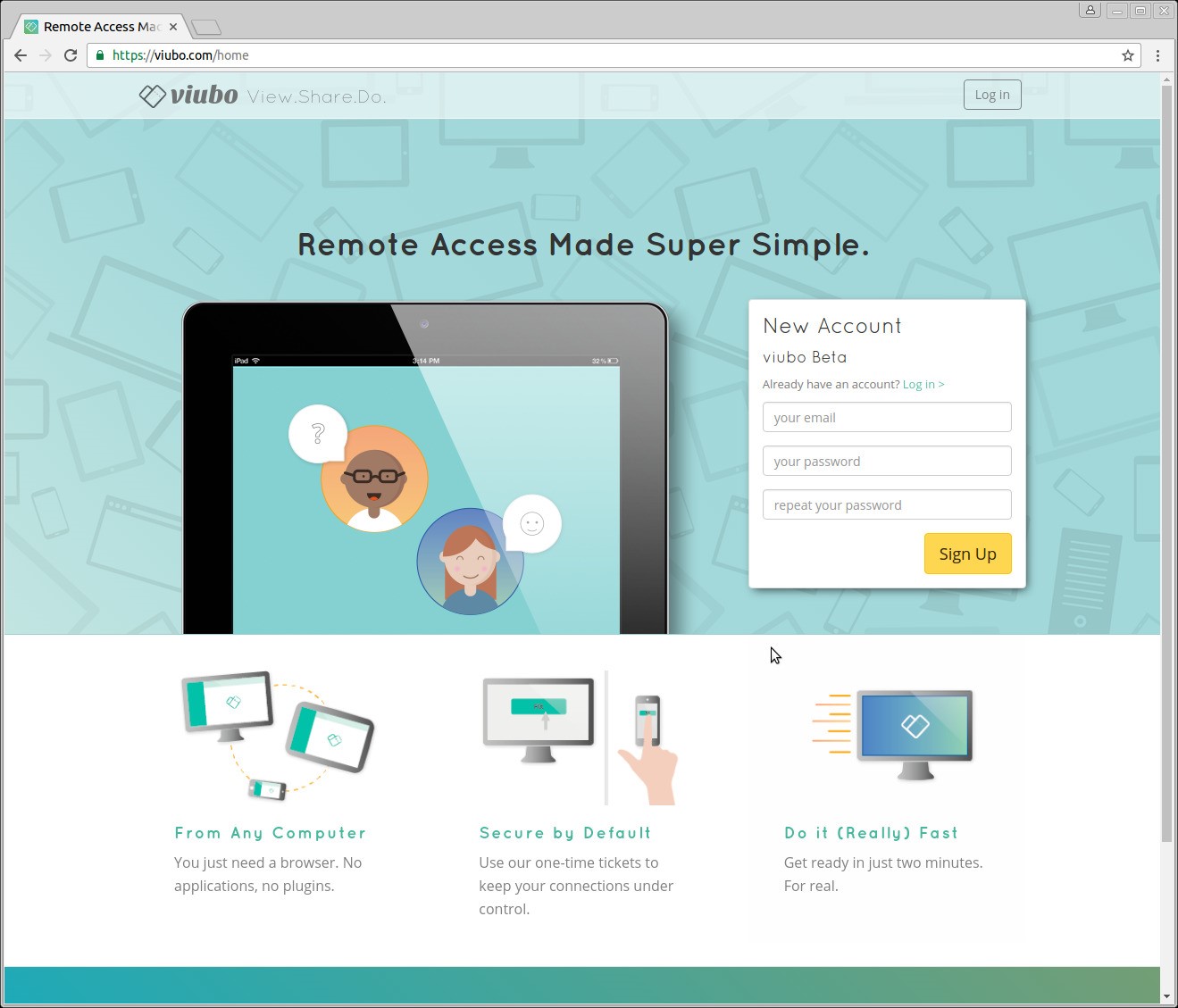
Viubo - служба удаленного доступа и совместного использование экрана.
13Подключайтесь к любому ПК или серверу прямо из вашего веб-браузера.
- Бесплатная
- Windows
- Онлайн сервис
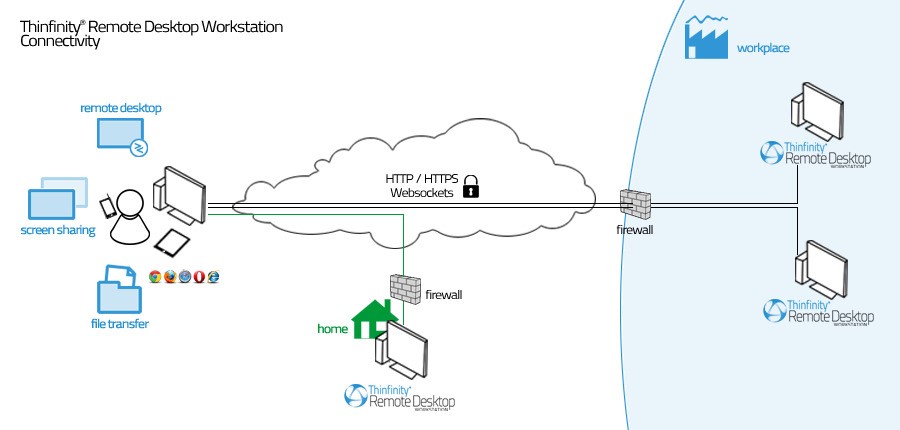
Доступ к любому ПК через любой веб-браузер, совместимый с HTML5. Не требуется плагин, надстройки на стороне клиента.
62X Client для RDP или Удаленный рабочий стол - это RDP-клиент, который позволяет подключаться к вашему ПК.
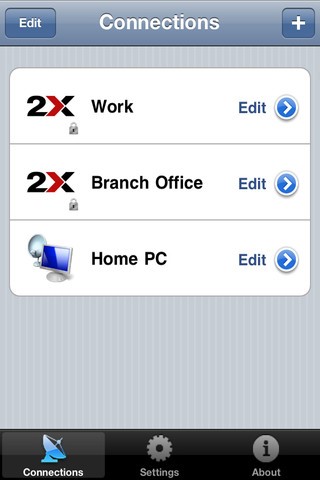
2X Client для RDP или Удаленный рабочий стол - это клиент RDP, который позволяет вам подключаться к вашему домашнему или офисному ПК с любого настольного компьютера, ноутбука или мобильного устройства.
Что в этом списке?
В списке находится программы которые можно использовать для замены Remote Desktop Connection.
Это аналоги похожие по функционалу на Remote Desktop Connection, которые заменяют программу частично или полностью. Этот список содержит 30 замен.
С помощью пользователей мы собираем каталог похожих друг на друга программ, чтобы вы могли подобрать альтернативу и скачать их. На сайте можно скачать популярные программы для Windows, Mac Os, Android и iPhone

Что такое RDP протокол
Прежде чем, что то изменять, хорошо бы понимать, что это и как это работает, я вам об этом не перестаю повторять. RDP или Remote Desktop Protocol это протокол удалённого рабочего стола в операционных системах Microsoft Windows, хотя его происхождение идет от компании PictureTel (Polycom). Microsoft просто его купила. Используется для удаленной работы сотрудника или пользователя с удаленным сервером. Чаще всего такие сервера несут роль сервер терминалов, на котором выделены специальные лицензии, либо на пользователе, либо на устройства, CAL. Тут задумка была такой, есть очень мощный сервер, то почему бы не использовать его ресурсы совместно, например под приложение 1С. Особенно это становится актуальным с появлением тонких клиентов.
Сам сервер терминалов мир увидел, аж в 1998 году в операционной системе Windows NT 4.0 Terminal Server, я если честно тогда и не знал, что такое есть, да и в России мы в то время все играли в денди или сегу. Клиенты RDP соединения, на текущий момент есть во всех версиях Windows, Linux, MacOS, Android. Самая современная версия RDP протокола на текущий момент 8.1.
Порт rdp по умолчанию
Сразу напишу порт rdp по умолчанию 3389, я думаю все системные администраторы его знают.
Принцип работы протокола rdp
И так мы с вами поняли для чего придумали Remote Desktop Protocol, теперь логично, что нужно понять принципы его работы. Компания Майкрософт выделяет два режима протокола RDP:
- Remote administration mode > для администрирования, вы попадаете на удаленный сервер и настраиваете и администрируете его
- Terminal Server mode > для доступа к серверу приложений, Remote App или совместное использование его для работы.

Вообще если вы без сервера терминалов устанавливаете Windows Server 2008 R2 - 2016, то там по умолчанию у него будет две лицензии, и к нему одновременно смогут подключиться два пользователя, третьему придется для работы кого то выкидывать. В клиентских версиях Windows, лицензий всего одна, но и это можно обойти, я об этом рассказывал в статье сервер терминалов на windows 7. Так же Remote administration mode, можно кластеризировать и сбалансировать нагрузку, благодаря технологии NLB и сервера сервера подключений Session Directory Service. Он используется для индексации пользовательских сессий, благодаря именно этому серверу у пользователя получиться войти на удаленный рабочий стол терминальных серверов в распределенной среде. Так же обязательными компонентами идут сервер лицензирования.

RDP протокол работает по TCP соединению и является прикладным протоколом. Когда клиент устанавливает соединение с сервером, на транспортном уровне создается RDP сессия, где идет согласование методов шифрования и передачи данных. Когда все согласования определены и инициализация окончена, сервер терминалов, передает клиенту графический вывод и ожидает входные данные от клавиатуры и мыши.

Remote Desktop Protocol поддерживает несколько виртуальных каналов в рамках одного соединения, благодаря этому можно использовать дополнительный функционал


Этапы RDP соединения
- Установка соединения
- Согласование параметров шифрования
- Аутентификация серверов
- Согласование параметров RDP сессии
- Аутентификация клиента
- Данные RDP сессии
- Разрыв RDP сессии

Безопасность в RDP протоколе
Remote Desktop Protocol имеет два метода аутентификации Standard RDP Security и Enhanced RDP Security, ниже рассмотрим оба более подробно.
Standard RDP Security
RDP протокол при данном методе аутентификации, шифрует подключение средствами самого RDP протокола, которые есть в нем, вот таким методом:
- Когда ваша операционная система запускается, то идет генерация пары RSA ключиков
- Идет создание сертификата открытого ключа Proprietary Certificate
- После чего Proprietary Certificate подписывается RSA ключом созданным ранее
- Теперь RDP клиент подключившись к терминальному серверу получит Proprietary Certificate
- Клиент его смотрит и сверяет, далее получает открытый ключ сервера, который используется на этапе согласования параметров шифрования.
Если рассмотреть алгоритм с помощью которого все шифруется, то это потоковый шифр RC4. Ключи разной длины от 40 до 168 бит, все зависит от редакции операционной системы Windows, например в Windows 2008 Server – 168 бит. Как только сервер и клиент определились с длиной ключа, генерируются два новых различных ключа, для шифрования данных.
Если вы спросите про целостность данных, то тут она достигается за счет алгоритма MAC (Message Authentication Code) базируемого на SHA1 и MD5
Enhanced RDP Security
RDP протокол при данном методе аутентификации использует два внешних модуля безопасности:
TLS поддерживается с 6 версии RDP. Когда вы используете TLS, то сертификат шифрования можно создать средствами терминального сервера, самоподписный сертификат или выбрать из хранилища.
Когда вы задействуете CredSSP протокол, то это симбиоз технологий Kerberos, NTLM и TLS. При данном протоколе сама проверка, при которой проверяется разрешение на вход на терминальный сервер осуществляется заранее, а не после полноценного RDP подключения, и тем самым вы экономите ресурсы терминального сервера, плюс тут более надежное шифрование и можно делать однократный вход в систему (Single Sign On), благодаря NTLM и Kerberos. CredSSP идет только в ОС не ниже Vista и Windows Server 2008. Вот эта галка в свойствах системы
разрешить подключения только с компьютеров, на которых работает удаленный рабочий стол с проверкой подлинности на уровне сети.
Изменить порт rdp
Для того, чтобы изменить порт rdp, вам потребуется:
- Открываем редактор реестра (Пуск -> Выполнить -> regedit.exe)
- Переходим к следующему разделу:
Находим ключ PortNumber и меняем его значение на номер порта, который Вам нужен.

Выберите обязательно десятичное значение, я для примера поставлю порт 12345.

Как только вы это сделали, то перезапустите службу удаленных рабочих столов, через командную строку, вот такими командами:

Далее не забудьте в брандмауэре Windows после изменения порта RDP открыть его, для этого жмем WIN+R и в окне выполнить пишем firewall.cpl.

Далее переходим в пункт Дополнительные параметры

И создаем новое входящее правило для нового rdp порта. Напоминаю, что порт rdp по умолчанию 3389.

Выбираем, что правило будет для порта

Протокол оставляем TCP и указываем новый номер RDP порта.

Правило у нас будет разрешающее RDP соединение по не стандартному порту

При необходимости задаем нужные сетевые профили.

Ну и назовем правило, понятным для себя языком.

Для подключения с клиентских компьютеров Windows адрес пишите с указанием порта. Например, если порт Вы изменили на 12345, а адрес сервера (или просто компьютера, к которому подключаетесь): myserver, то подключение по MSTSC будет выглядеть так:
mstsc -v:myserver:12345

или через командную строку.

Как видите изменить порт rdp совсем не трудная задача, все тоже самое можно проделать средствами групповой политики.
Читайте также:


