Windows 10 msconfig не сохраняет изменения
MSCONFIG это чрезвычайно удобная системная утилита, которая включена во все версии операционной системы Windows и предназначена для изменения и внесения изменений в процесс запуска Microsoft Windows. Если пользователь Windows хочет, чтобы Windows загрузилась в Безопасный режим или запустить Windows с одной или несколькими конкретными службами или элементами запуска, отключенными из Windows, MSCONFIG это путь MSCONFIG можно запустить, просто нажав Windows Logo ключ + р открыть Бежать диалог, набрав MSCONFIG в Бежать диалог и нажатие Войти.

Решение 1. Внесите нужные изменения в MSCONFIG в безопасном режиме.
Многие пользователи, затронутые этой проблемой, смогли внести те же изменения в MSCONFIG который был бы возвращен обратно при нормальных обстоятельствах, когда их компьютеры были в Безопасный режим. Попытка внести изменения в MSCONFIG что вы хотите после загрузки компьютера в Безопасный режим это довольно эффективное решение этой проблемы, и вот как вы можете его применить:
- Открой Стартовое меню.
- Нажми на Мощность
- Удерживать сдвиг ключ, и при этом нажмите на Запустить снова.
- Когда компьютер загрузится, вы должны увидеть Выберите опцию На этом экране нажмите на Устранение проблем.
- Нажмите на Расширенные настройки на следующем экране.
- Нажмите на Настройки запуска из всех предоставленных вариантов.
- Нажмите на Запустить снова.
- Когда ваш компьютер загрузится, вы должны увидеть Настройки запуска экран с кучей различных вариантов запуска. На этом экране просто нажмите функция ключ, который соответствует Включить безопасный режим В большинстве случаев это F4 ключ.
- После загрузки компьютера и входа в него нажмите Windows Logo ключ + р открыть Бежать диалог, введите MSCONFIG в Бежать диалог и нажмите Войти запускать Конфигурация системы.
- Внесите все нужные изменения в MSCONFIG.
- Нажмите на Применять.
- Нажмите на Хорошо.
- Вы должны увидеть диалоговое окно с вопросом, хотите ли вы запустить снова компьютер сейчас или позже. Нажмите на Запустить снова.
Как только ваш компьютер загрузится, проверьте, была ли проблема устранена и внесены ли в нее изменения MSCONFIG все еще остается.
Решение 2. Создайте новую учетную запись администратора и используйте ее для внесения изменений.
- Открой Стартовое меню.
- Нажмите на настройки.
- Нажмите на Счета.
- Нажмите на семья другие пользователи в левой панели.
- Нажмите на Добавить кого-то еще на этот компьютер в правой панели.
- Введите адрес электронной почты Microsoft и нажмите следующий если вы хотите, чтобы новая учетная запись была учетной записью Microsoft, или нажмите У человека, которого я хочу добавить, нет адреса электронной почты, нажмите на Добавить пользователя без учетной записи Microsoft, введите имя для новой учетной записи, установите пароль и подсказку для новой учетной записи и нажмите на следующий если вы хотите, чтобы новая учетная запись была локальной.
- Следуйте остальным инструкциям на экране.
Как только вы закончите, вы создадите новую учетную запись пользователя на компьютере. Однако эта учетная запись пользователя будет стандарт аккаунт и не будет иметь административных привилегий. Чтобы предоставить новой учетной записи права администратора, вам необходимо:
- Открой Стартовое меню.
- Нажмите на настройки.
- Нажмите на Счета.
- Нажмите на семья другие пользователи в левой панели.
- Нажмите на вновь созданную учетную запись пользователя в правой панели, чтобы выбрать ее.
- Нажмите на Изменить тип аккаунта.
- Откройте раскрывающееся меню под Тип аккаунта и нажмите на администратор.
- Нажмите на Хорошо.
Когда закончите, войдите в новую учетную запись пользователя с правами администратора, запустите MSCONFIG, внести некоторые изменения в Конфигурация системы, и проверьте, успешно ли сохранены внесенные вами изменения.
Решение 3. Удалите все сторонние программы безопасности.
Если на уязвимом компьютере установлена сторонняя программа безопасности (например, антивирусная программа, брандмауэр или антивирусная программа), это может быть причиной этой проблемы. Так как это так, вы должны удалить все и все сторонние программы безопасности с зараженного компьютера, запустить снова и проверьте, удалось ли сделать это.

Решение 1. Внесите желаемые изменения в MSCONFIG в безопасном режиме
После загрузки компьютера проверьте, устранена ли проблема и остались ли изменения, внесенные в MSCONFIG .
Решение 2. Создайте новую учетную запись администратора и используйте ее для внесения изменений
- Откройте меню «Пуск» .
- Нажмите Настройки .
- Нажмите Учетные записи .
- Нажмите Семья и другие пользователи на левой панели.
- Нажмите Добавить кого-нибудь на этот компьютер на правой панели.
- Введите адрес электронной почты Microsoft и нажмите Далее , если вы хотите, чтобы новая учетная запись была учетной записью Microsoft, или нажмите У человека, которого я хочу добавить, нет адреса электронной почты , нажмите Добавить пользователя без учетной записи Microsoft , введите имя для новой учетной записи, установите па меч и пароль для новой учетной записи и нажмите Далее , если вы хотите, чтобы новая учетная запись была локальной.
- Следуйте остальным инструкциям на экране.
По завершении вы создадите новую учетную запись пользователя на компьютере. Однако эта учетная запись пользователя будет Standard и не будет иметь прав администратора. Чтобы предоставить новой учетной записи пользователя права администратора, вам необходимо:
- Открыть меню «Пуск» .
- Нажмите Настройки .
- Нажмите Учетные записи .
- Нажмите Семья и другие пользователи на левой панели.
- Щелкните вновь созданную учетную запись пользователя на правой панели, чтобы выбрать ее.
- Щелкните Изменить тип учетной записи .
- Откройте раскрывающееся меню в разделе Тип учетной записи и нажмите Администратор .
- Нажмите
Когда закончите, войдите в новую учетную запись пользователя с правами администратора, запустите MSCONFIG , внесите некоторые изменения в Конфигурация системы и проверьте, успешно ли сохранены какие-либо внесенные вами изменения.
Решение 3. Удалите все сторонние программы безопасности
Если на зараженном компьютере установлена сторонняя программа безопасности (например, антивирус, брандмауэр или антивирусное приложение), это может быть причиной этой проблемы. В этом случае вам следует удалить все сторонние программы безопасности с пораженного компьютера, перезапустить его и проверить, удалось ли при этом выполнить свою работу.
Что такое MSconfig?
Прежде чем Microsoft решила разделить все параметры, msconfig была единой точкой, где можно было найти все параметры, связанные с запуском.
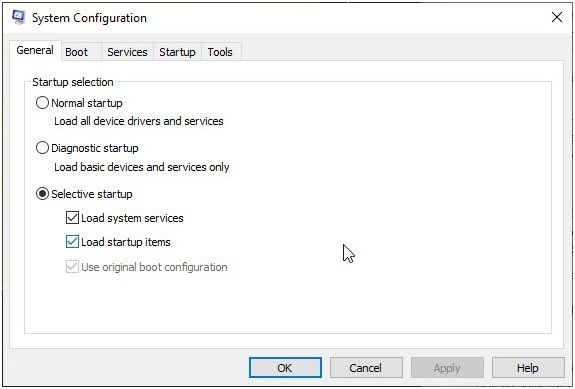
Однако некоторые пользователи сообщают о проблеме, когда они вносят определенные изменения в утилиту msconfig и нажимают Подать заявление, вместо приглашения перезагрузить систему такой подсказки нет. Кроме того, после перезагрузки все изменения возвращаются к тому, что было до перезагрузки.
Почему я сталкиваюсь с этой ошибкой?
Эта ошибка, по сути, лишает пользователя контроля над своей операционной системой. Это причина того, что эта ошибка может быть очень существенной для некоторых пользователей, которые ищут способ решить эту проблему.
Хотя точная причина этой ошибки неизвестна, есть предположение, что она может быть вызвана некоторыми проблемами с антивирусными разрешениями сторонних производителей или отключением некоторых элементов автозагрузки. Здесь я сейчас расскажу, как можно решить проблему с сохраненными настройками Windows 109, используя приведенные ниже исправления.
Вот некоторые исправления, которые вы можете применить для устранения ошибки.
Если ошибка вызвана изменением некоторых настроек разрешений, которые не позволяют вам вносить изменения, вот простой прием, который можно использовать для устранения ошибки, в том числе внесение изменений из другой учетной записи администратора.
Чтобы добавить учетную запись в вашу систему, вы можете выполнить следующие настройки:
- Откройте приложение «Настройки». Вы можете использовать ярлык Win + I.
- Выбрать Счета.
- На левой панели выберите семья другие пользователи.
- На правой панели нажмите на Добавить кого-то еще на этот компьютер.
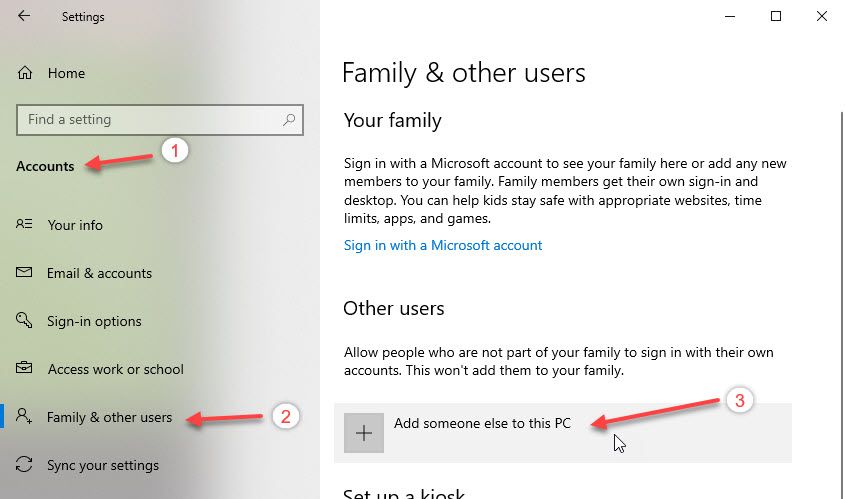
5. Теперь создайте новую учетную запись, следуя инструкциям на экране.
Вы можете добавить учетную запись Microsoft для нового пользователя или выбрать У человека, которого я хочу добавить, нет адреса электронной почты. Далее необходимо установить пароль и подсказку для новой учетной записи.
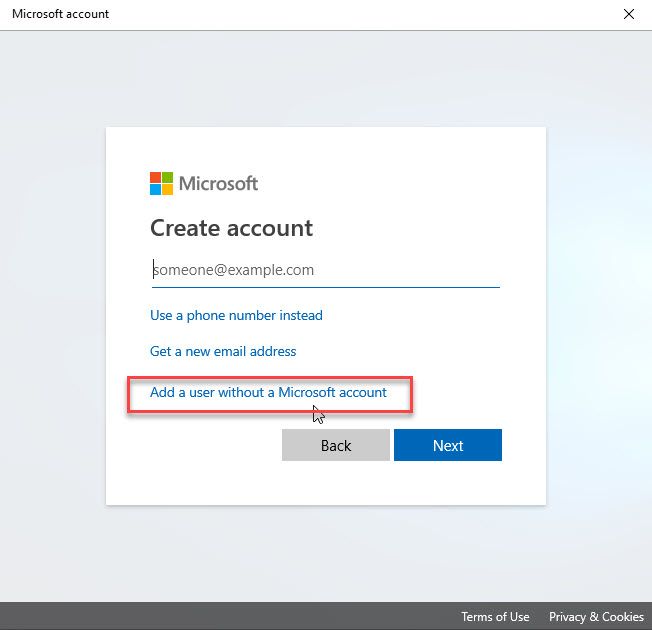
Далее необходимо предоставить привилегии администратора новой учетной записи. Сделать это,
6. Откройте семья другие пользователи из настроек, как описано выше.
7. Нажмите на созданную учетную запись, чтобы выбрать ее.
8. Нажмите на Изменить тип аккаунта
9. Откройте Тип аккаунта раскрывающееся меню и выберите Администратор.
10. Нажмите на Ok.
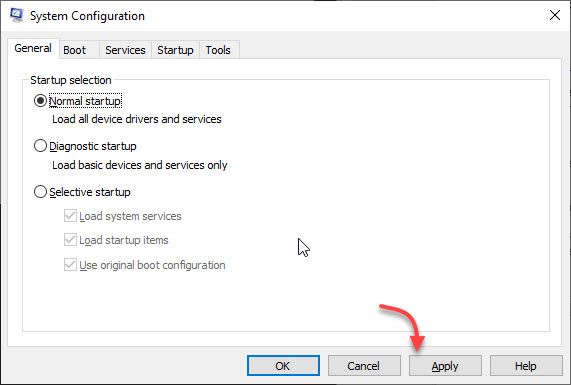
4. Внесите необходимые изменения и нажмите Подать заявление.
Теперь вы должны получить подтверждающее диалоговое окно с просьбой перезагрузить компьютер, чтобы изменения вступили в силу. Это означает, что ваша ошибка теперь устранена, и вы можете внести необходимые изменения в вашу систему таким образом.
Однако, если это не решит вашу проблему, возможно, установленный вами сторонний антивирус вызывает конфликт с операционной системой.
Многие пользователи сообщают, что сторонние программы безопасности также могут вызывать проблемы на некоторых компьютерах. Если это так, удаление антивируса или вредоносного ПО может решить вашу проблему.
Откройте диалоговое окно «Выполнить», нажав Win + R и введите appwiz.cpl запустить программы Окно функций. Здесь удалите любое приложение, которое, по вашему мнению, может помешать правильной работе вашей операционной системы.
Завершение

Примечание: Если вы отключили какие-либо службы, элементы автозагрузки, то они автоматически становятся выборочными. Чтобы загрузить компьютер в нормальном режиме, не забудьте активировать все такие отключенные службы или элементы автозагрузки.

Теперь в некоторых случаях , если конкретная служба отключена, это также может привести к тому, что пользователи не смогут сохранять изменения в MSCONFIG. В данном случае речь идет о службе геолокации, и если вы попытаетесь включить ее и нажмете «Применить», служба вернется в состояние отключения, и изменения не будут сохранены. Проблема в том, что если служба геолокации отключена, она не позволяет работать Кортане, что в конечном итоге приводит к тому, что ваша система находится в режиме выборочного запуска. Единственное решение этой проблемы - включить службу геолокации, которую мы обсудим в одном из перечисленных ниже решений.
- Fix MSCONFIG не сохраняет изменения в Windows 10
- Метод 1. Убедитесь, что все службы отмечены в Selective Запуск
- Метод 2: Если вы не можете включить службу геолокации
- Метод 3: Попробуйте изменить настройки MSCONFIG в безопасном режиме
- Метод 4: Создайте новую учетную запись пользователя
- Метод 5: убедитесь, что Windows обновлена
- Метод 6: временно отключить антивирусное программное обеспечение
- Метод 7: восстановить Установите Windows 10
Не забудьте создать точку восстановления на случай, если что-то пойдет не так.
Метод 1. Убедитесь, что все службы отмечены в разделе «Выборочный запуск»
1. Нажмите Windows Key + R, затем введите msconfig и нажмите Enter, чтобы открыть Конфигурация системы.

2. Теперь Выборочный запуск уже должен быть отмечен, просто убедитесь, что установлены флажки « Загрузить системные службы » и « Загрузить элементы автозагрузки. «

3. Затем перейдите в окно Services и проверьте все перечисленные службы (как при обычном запуске).

4. Нажмите Применить, а затем OK.
5. Перезагрузите компьютер и затем переключитесь на нормальный запуск из Конфигурации системы.
6. Сохраните изменения и снова перезагрузите компьютер.
Метод 2: Если вы не можете включить службу геолокации
1. Нажмите Windows Key + R, затем введите regedit и нажмите Enter, чтобы открыть редактор реестра.

2. Перейдите к следующему разделу реестра:
HKEY_LOCAL_MACHINE \ SYSTEM \ CurrentControlSet \ Services \ lfsvc \ TriggerInfo \ 3
3. Щелкните правой кнопкой мыши подключа 3 и выберите Удалить.

Метод 3: попробуйте изменить настройки MSCONFIG в безопасном режиме
1. Откройте меню «Пуск» и нажмите Кнопку питания , а затем, удерживая shift , нажмите Restart.

2. Когда компьютер перезагрузится, вы увидите экран Выберите вариант , просто нажмите Устранение неполадок .

3. Выберите Дополнительные параметры на следующем экране.

4.Теперь выберите Параметры запуска на экране дополнительных параметров и нажмите Перезагрузить.

5. При перезагрузке компьютера выберите вариант 4 или 5, чтобы выбрать Безопасный режим . Вам нужно нажать определенную клавишу на клавиатуре, чтобы выбрать эти параметры:
F4 - включить безопасный режим
F5 - включить безопасный режим с загрузкой сетевых драйверов
F6 - включить безопасный режим с помощью командной строки

6. Это снова перезагрузит ваш компьютер, и на этот раз вы загрузитесь в безопасном режиме.
7. Войдите в свою учетную запись администратора Windows, а затем нажмите Windows Key + X и выберите Командная строка (администратор).

8. Введите msconfig в cmd, чтобы открыть msconfig с правами администратора.
9. Теперь в окне конфигурации системы выберите Обычный запуск и включите все службы в меню служб.

10. Нажмите «Применить», а затем «ОК».
11. Как только вы нажмете «ОК», вы увидите всплывающее окно с вопросом, хотите ли вы перезагрузить компьютер сейчас или позже. Нажмите "Перезагрузить".
Метод 4: Создать новая учетная запись пользователя
Другое решение - создать новую учетную запись администратора и использовать эту учетную запись для внесения изменений в окно MSCONFIG.
1. Нажмите Windows Key + X, затем выберите Командная строка (администратор).

2. Введите следующую команду в cmd и нажмите Enter:
net user type_new_username type_new_password / add
администраторы сетевых локальных групп type_new_username_you_created / add.

Например:
средство устранения неполадок сетевого пользователя test1234 / add
средство устранения неполадок сетевых администраторов локальной группы / добавить
3. Как только команда будет завершена, будет создана новая учетная запись пользователя с правами администратора.
Метод 5. Убедитесь, что Windows обновлена.
1. Нажмите клавиши Windows + I, затем выберите Обновить & Безопасность.

2. Затем снова нажмите Проверить наличие обновлений и обязательно установите все ожидающие обновления.

Метод 6: временно отключить антивирусное программное обеспечение
1. Щелкните правой кнопкой мыши значок антивирусной программы на панели задач и выберите Отключить .

2. Затем выберите период времени, в течение которого антивирус будет оставаться отключенным.

Примечание. Выберите минимально возможное время, например 15 или 30 минут.
3. Еще раз попробуйте изменить настройки в окне MSCONFIG и посмотрите, сможете ли вы сделать это без каких-либо
Метод 7: Восстановить Установите Windows 10
Этот метод является последним средством, потому что, если ничего не сработает, этот метод наверняка устранит все проблемы с вашим ПК. Ремонт Установить простоиспользование обновления на месте для устранения проблем с системой без удаления пользовательских данных, имеющихся в системе. Поэтому следуйте этой статье, чтобы узнать, как легко восстановить и установить Windows 10.

Рекомендуется для вас:
Вот и все. раздел комментария.

Game Reviewer
Я Лев, я просматриваю игры и различное программное обеспечение. Подпишитесь :)

П.С. Гугл не помогает..

Не играю в wot с 30 июля 2016г.

Tankar, utan vare sig riktning, logik eller form.

после перезагрузки, должно выйти окно. С подтверждением изменения настроек
не с подтверждением, а с информированием, что они были сделаны и чекбоксиком "больше не показывать"
на сброс это окно не влияет
а вообще, надо "применить" или "ок" жать и всё в ажуре будет

Tankar, utan vare sig riktning, logik eller form.


msconfig это "Конфигурация системы" я хочу допустим поставить "обычную загрузку windows", т.к. у меня стоит выборочная, или допустим отключить некоторые программы при автозапуске, но в итоге когда я сохраняю, и компьютер перезагружается, ничего не меняет.
П.С. msconfig - прописывать в командной строке, кому интересно

msconfig это "Конфигурация системы" я хочу допустим поставить "обычную загрузку windows", т.к. у меня стоит выборочная, или допустим отключить некоторые программы при автозапуске, но в итоге когда я сохраняю, и компьютер перезагружается, ничего не меняет.
П.С. msconfig - прописывать в командной строке, кому интересно
Хз) Учетка администратора?

Как мне кажется то "хакЕров" не звали

да? почему-то и в вин7 не работало.

не с подтверждением, а с информированием, что они были сделаны и чекбоксиком "больше не показывать"
на сброс это окно не влияет
а вообще, надо "применить" или "ок" жать и всё в ажуре будет

Не играю в wot с 30 июля 2016г.

Хз) Учетка администратора?
Хз) Учетка администратора?

msconfig это "Конфигурация системы" я хочу допустим поставить "обычную загрузку windows", т.к. у меня стоит выборочная, или допустим отключить некоторые программы при автозапуске, но в итоге когда я сохраняю, и компьютер перезагружается, ничего не меняет.
П.С. msconfig - прописывать в командной строке, кому интересно
Вы сейчас научите потом жалобы пойдут почему комп не работает. Я в 90-е по командной строке в досе комп запускал
Читайте также:


